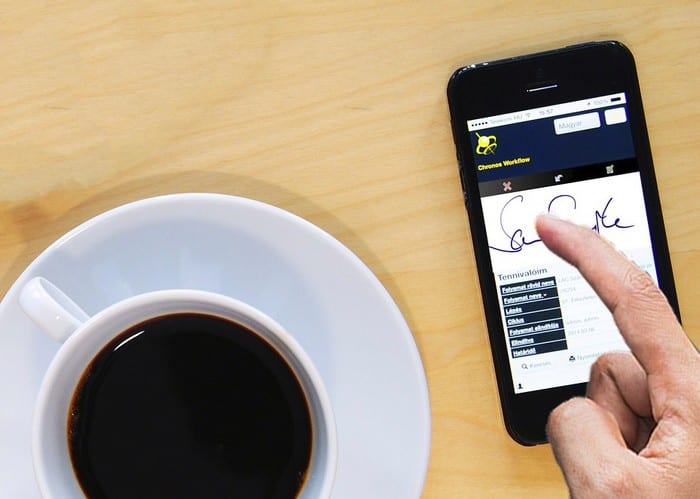Google Meet korisnicima omogućuje vođenje grupnih sastanaka do 250 sudionika u jednom pozivu i mogućnost snimanja sastanaka i spremanja na Google disk. Tvrtka postupno uvodi nove značajke svakih nekoliko tjedana, uključujući mogućnost pregleda do 16 sudionika u rasporedu s pločicama , bolju zaštitu za one koji se pridružuju sastancima, način rada pri slabom osvjetljenju, uklanjanje buke i predstavljanje pojedinačnih kartica u Chromeu .
Osim novih značajki, Google radi na integraciji Google Meeta s drugim Googleovim uslugama. Jedna takva usluga je Gmail, a div iz Mountain Viewa omogućio je besprijekorno pokretanje i pridruživanje sastancima na Google Meetu putem Gmaila.
► Nabavite Google Meet besplatno za sve
Sadržaj
Što je integracija Google Meeta na Gmailu
Google je integrirao svoju uslugu Google Meet izravno na Gmail račun korisnika. To znači da ćete moći stvoriti sastanak ili se pridružiti već stvorenom sastanku na Google Meetu izravno putem Gmaila bez potrebe da otvarate Google Meet u svom web-pregledniku. Značajka je trenutno dostupna kada pristupate Gmailu na PV-u putem web-preglednika, ali možemo očekivati neku vrstu integracije za one koji koriste mobilnu aplikaciju Gmail.
Kako započeti Google Meet sastanak pomoću Gmaila
1. korak : otvorite svoj Gmail račun.
Ako je nova integracija Google Meeta aktivna za vaš Google račun, vidjet ćete novi odjeljak Meeta na lijevoj bočnoj traci.
Korak 2 : U odjeljku Sastanak kliknite na Započni sastanak.
Bit ćete preusmjereni na novu karticu koja će otvoriti zaslon "Spreman za sastanak" na radnoj površini.
Korak 3 : Možete se pridružiti sastanku koji ste kreirali klikom na gumb Pridruži se sada na desnoj strani prozora sastanka.
Korak 4 (izborno) : Osim pridruživanja novostvorenom sastanku, također možete izvršiti sljedeće funkcije na zaslonu Spreman za sastanak.
- Prisutno : Klikom na ovu opciju omogućit će vam distribuciju sadržaja vašeg zaslona drugim sudionicima. Nakon što odaberete Present, imat ćete opciju da odaberete želite li podijeliti cijeli zaslon, prozor ili jednu karticu Google Chrome .

- Pridružite se i koristite telefon za audio : ako odaberete ovu opciju, možete koristiti svoj telefon za slušanje i govor tijekom sesije sastanka na Google Meetu. Značajka će moći ponuditi bolju kvalitetu zvuka s vašeg pametnog telefona umjesto da ovisi o mikrofonu vašeg računala.

Kako se pridružiti sesiji Google Meeta izravno s Gmaila
1. korak : otvorite svoj Gmail račun.
Ako je nova integracija Google Meeta aktivna za vaš Google račun, vidjet ćete novi odjeljak Meeta na lijevoj bočnoj traci.
Korak 2 : U odjeljku Meet kliknite na Pridruži se sastanku.
Korak 3 : Unesite kôd sastanka koji ste dobili da se pridružite već stvorenom sastanku, a zatim kliknite na Pridruži se.
Bit ćete preusmjereni na novu karticu koja će otvoriti zaslon "Spreman za sastanak" na radnoj površini.
Korak 4 : Možete se pridružiti sastanku koji ste kreirali klikom na gumb Pridruži se sada na desnoj strani prozora sastanka.
Korak 5 (izborno) : Osim pridruživanja sastanku, također možete izvršiti sljedeće funkcije na zaslonu Spreman za sastanak.
- Prisutno : Klikom na ovu opciju omogućit će vam distribuciju sadržaja vašeg zaslona drugim sudionicima. Nakon što odaberete Present, imat ćete opciju da odaberete želite li podijeliti cijeli zaslon, prozor ili jednu karticu Google Chrome .

- Pridružite se i koristite telefon za audio : ako odaberete ovu opciju, možete koristiti svoj telefon za slušanje i govor tijekom sesije sastanka na Google Meetu. Značajka će moći ponuditi bolju kvalitetu zvuka s vašeg pametnog telefona umjesto da ovisi o mikrofonu vašeg računala.

Možete li koristiti Google Meet putem Gmaila
Kada je Google najavio integraciju Google Meet-Gmail, otkrio je da je ta značajka dostupna samo njegovim G Suite korisnicima. Međutim, 6. svibnja Google je Meet učinio dostupnim čak i korisnicima koji ne koriste G Suite. Sve što trebate je standardni Gmail račun i spremni ste.
Možete se povezati s do 100 članova odjednom, a Meet vam ne stavlja mjerač vremena na glavu, barem neće prije 30. rujna 2020. Od listopada besplatnim korisnicima bit će dopušteno održavanje 60-minutnih konferencijskih poziva.
Zašto ne možete pristupiti Google Meetu na svom Gmail računu
Uz Google Meet u Gmailu možete započeti sastanak ili mu se pridružiti u roku od nekoliko sekundi. Ali što ako još uvijek ne možete pristupiti značajci na svom Gmail računu? Evo nekoliko razloga zašto se Google Meet možda ne prikazuje na vašem Gmailu.
- Možda još nije objavljena za vaš račun – U svom postu na blogu Google je spomenuo da će se značajka početi uvoditi od 16. travnja 2020., ali to je za domene Rapid Release. Za domene zakazanog izdanja, Google kaže da će Meet u Gmailu dovršiti uvođenje do 14. svibnja 2020.
- Administrator vaše organizacije ne bi omogućio videopozive u Meetu umjesto vas – Ako još uvijek ne možete pristupiti Meetu na svom Gmail računu, velika je vjerojatnost da je administrator vaše organizacije onemogućio značajke videosastanka za vaš račun.
Kako omogućiti Google Meet za svoju organizaciju (kao administrator)
Korak 1 : Koristeći administratorski račun, prijavite se na Google Admin console .
Korak 2 : Unutar konzole Google administratora idite na Aplikacije > G Suite > Hangouts Meet i Google Hangouts.
Korak 3 : Kliknite strelicu prema dolje, uz status usluge, i odaberite opciju UKLJUČENO za sve.
Korak 4 : Sada na stranici postavki "Hangouts Meet i Google Hangouts" kliknite na video postavke Meeta.
Korak 5 : Odaberite odjeljak Video pozivi i potvrdite okvir pored opcije "Dopusti korisnicima upućivanje video i glasovnih poziva".
To će omogućiti svim korisnicima u vašoj organizaciji da započnu i pridruže se sastancima na Google Meetu, a opcija će također biti vidljiva na njihovim Gmail računima.
► Zoom u odnosu na Google Meet
Iako je Google povećao ograničenje na 16 sudionika u svom rasporedu s pločicama, možete vidjeti sve sudionike zahvaljujući proširenju za Chrome prikaz mreže koje je besplatno dostupno u Chrome web trgovini. U slučaju da naiđete na bilo kakav problem s tim, svakako provjerite naš članak o rješavanju problema s prikazom mreže Google Meet .
Mislite li da je Google Meet na Gmailu korisna značajka? Javite nam u komentarima ispod.