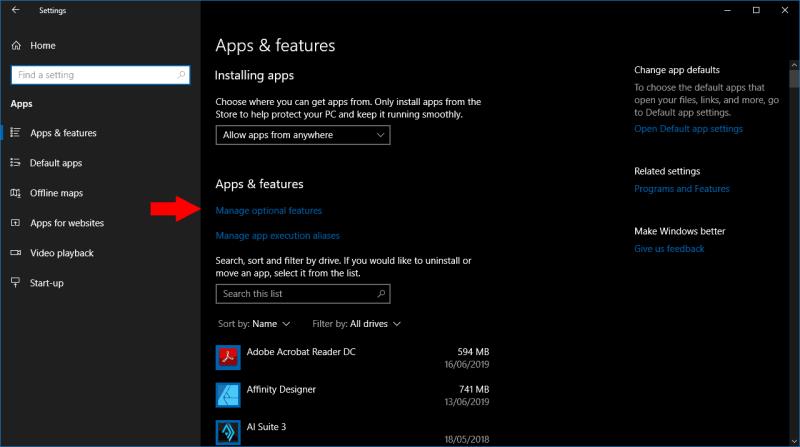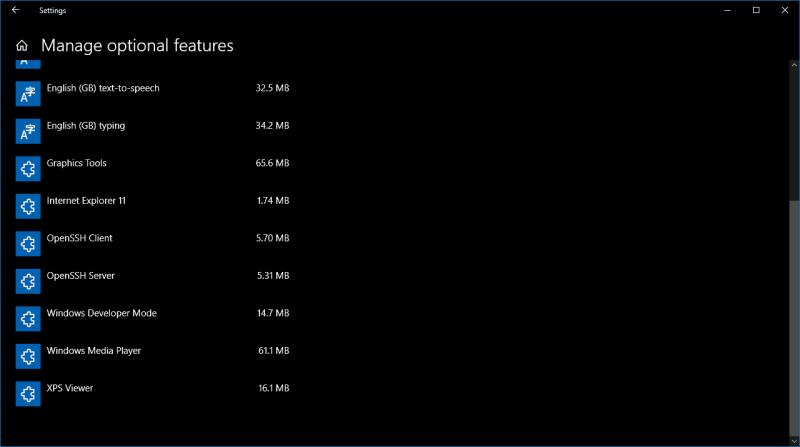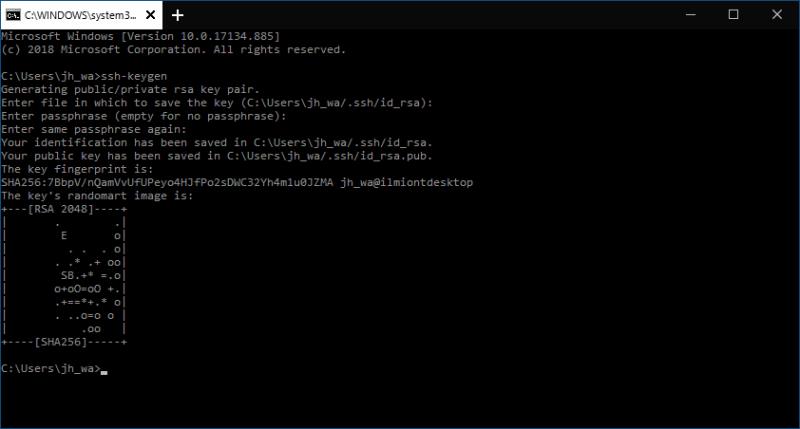Za generiranje SSH ključa u sustavu Windows 10:
Provjerite je li instaliran Windows 10 OpenSSH klijent.
Pokrenite "ssh-keygen" u naredbenom retku i slijedite upute za generiranje ključa.
Generiranje SSH ključeva u Windows okruženju nekada je bio zamršen proces koji je zahtijevao instalaciju alata treće strane. Od ažuriranja za Windows 10 travnja 2018., Windows se isporučuje s unaprijed instaliranim OpenSSH klijentom, što znači da možete koristiti ssh-keygen za generiranje SSH ključeva. Čitajte dalje dok vas vodimo kroz cijeli proces.
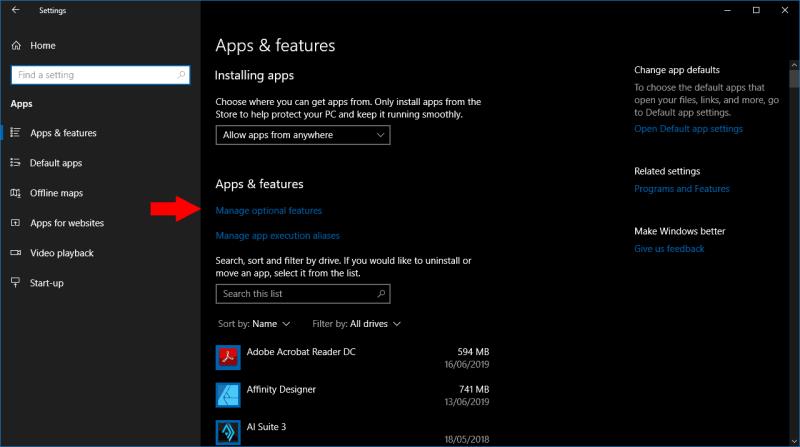
Prvo, morat ćete provjeriti je li OpenSSH instaliran na vašem računalu – ako ste nadogradili s starije verzije sustava Windows 10, možda ćete ga morati ručno omogućiti. Pokrenite aplikaciju Postavke i kliknite kategoriju "Aplikacije". Zatim kliknite vezu "Upravljanje dodatnim značajkama". Ako na popisu koji se pojavi ne vidite "OpenSSH Client", kliknite gumb "Dodaj značajku" i instalirajte ga. Možda ćete morati ponovno pokrenuti računalo nakon instalacije.
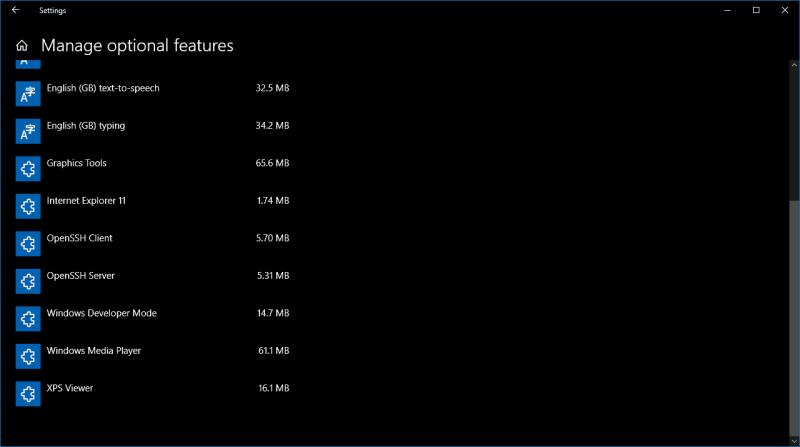
Nakon što je OpenSSH instaliran, spremni ste za nastavak. Otvorite naredbeni redak iz izbornika Start. Upišite "ssh-keygen" (bez navodnika) u prozor terminala i pritisnite enter. Od vas će se tražiti da potvrdite mjesto spremanja. Preporučujemo da pritisnete enter za korištenje zadane lokacije u korisničkom imeniku. U suprotnom upišite put u koji ćete spremiti ključ, a zatim pritisnite enter.
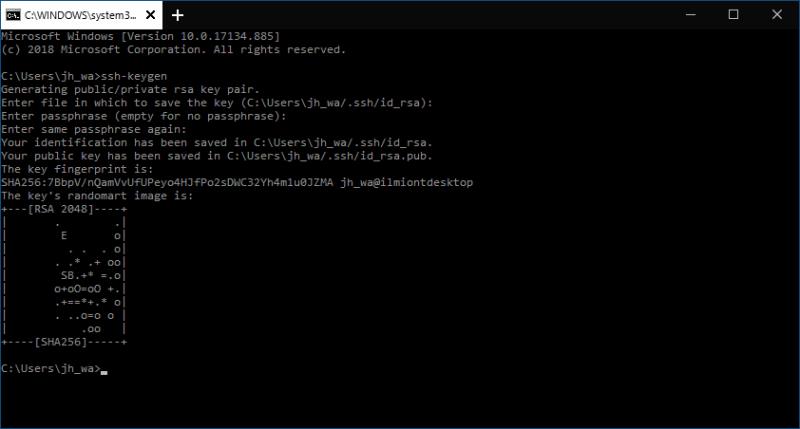
Sada možete odabrati dodavanje šifre (lozinke) ključu. Ako ga dodate, morat ćete ga dostaviti kad god koristite ključ. Ili upišite šifru i pritisnite enter ili odmah pritisnite enter da nastavite bez nje.
Windows će sada generirati vaš RSA javni/privatni par ključeva. Javni ključ će biti pohranjen kao "id_rsa.pub" u direktorij koji ste naveli. Prenesite ovaj ključ na sve strojeve na koje trebate SSH. Zatim možete otvoriti vezu pomoću ugrađenog SSH klijenta u sustavu Windows – upišite "ssh user@hostname" za povezivanje i provjeru autentičnosti koristeći svoje generirane vjerodajnice.