Android: Kako proslijediti SMS poruku

Ovaj vodič pokazuje kako proslijediti SMS poruku s Android uređaja koristeći Google Messaging aplikaciju.
Zahvaljujući uslugama kao što su Microsoft Teams , Zoom i Google Meet , videosuradnja i rad na daljinu sada su jednostavni i praktični kao i uvijek. Ubrzo nakon što nas je pandemija pogodila, lakoća pristupa svim tim uslugama bila je pod lupom jer je postojao niz zlonamjernih aktera koji su mogli oteti videopozive i uznemiravati pozivatelje.
U to su vrijeme sve popularne usluge uvele zgodnu malu značajku koju su nazvali ' Čekaonica '. Umjesto toga, Microsoftovi timovi nazvali su ga 'predvorje', ali je osnovna svrha ostala ista – držati neželjene sudionike ili uljeze podalje od sastanaka.
Iako predvorje dodaje dodatni sloj sigurnosti vašim sastancima na Teamsu, činilo je ulazak u sastanke malo nezgodnijim za sudionike jer su morali čekati dok ih domaćin ne pusti unutra. Zato vam Teams omogućuje da konfigurirate predvorje tako da možete dopustiti sudionicima kojima vjerujete da automatski uđu u vaš sastanak bez da čekaju.
U ovom postu možete konfigurirati tko može zaobići lobi na Microsoftovim timovima.
Sadržaj
Tko može zaobići lobi na Microsoftovim timovima?
Organizatori skupova mogu birati tko od svojih sudionika može izbjeći da bude bačen u čekaonice prilikom kreiranja sastanka. Na taj način domaćini mogu neko vrijeme koje bi umjesto toga mogli potrošiti na odobravanje svakog sudionika koji pošalje zahtjev za pridruživanje. Microsoft vam omogućuje da odlučite tko čeka, a tko ulazi na sastanak bez vašeg odobrenja dopuštajući vam da odaberete tko može zaobići predvorje.
Kada koristite ovu funkciju, možete birati jednu od sljedećih opcija:
Ovisno o tome kako ste postavili svoju organizaciju i koliko često imate vanjske sudionike i goste na sastanku, možete odabrati željenu postavku koja vam najviše odgovara.
Zašto biste dopustili ljudima da zaobiđu predvorje?
Ako ste postavili svoj kanal na način da nitko osim vas ne može ući u sastanak koji kreirate na Microsoft Teams, morat ćete ručno odobriti svakog sudionika koji želi ući na sastanak. Iako to sprječava nepoznate ili neželjene korisnike da se pridruže vašem sastanku, odobravanje svakog sudionika dok je sastanak u tijeku može biti zamorna stvar. Ovdje može biti od pomoći značajka 'Tko može zaobići predvorje'.
Ovu značajku možete koristiti za:
Kako dopustiti ljudima da zaobiđu lobi
Da biste omogućili ljudima da uđu na vaš sastanak, morate sami započeti sastanak u Microsoft Teamsu kao organizator na stolnom računalu ili telefonu. Nakon što to učinite, možete slijediti korake u nastavku kako biste omogućili ljudima da se pridruže vašem sastanku izravno bez ulaska u predvorje.
Na PC-u
Opcija da dopustite ljudima da zaobiđu predvorje pojavljuje se samo kada uđete na sastanak kao domaćin. Nakon što uđete u sastanak, opciji možete pristupiti tako da prvo kliknete na ikonu s 3 točke na vrhu zaslona sastanka gdje vidite druge kontrole sastanka.
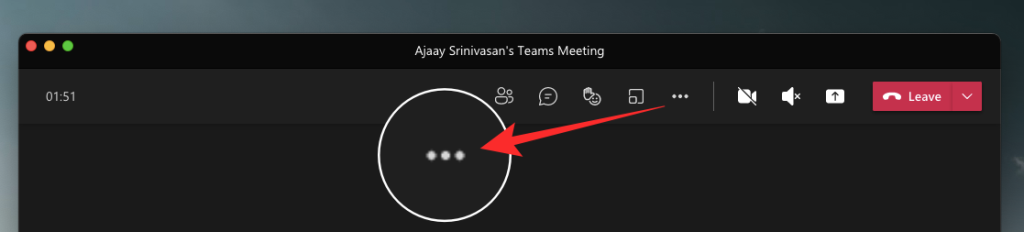
Ovo će otvoriti padajući izbornik na vašem zaslonu. Ovdje odaberite "Opcije sastanka".
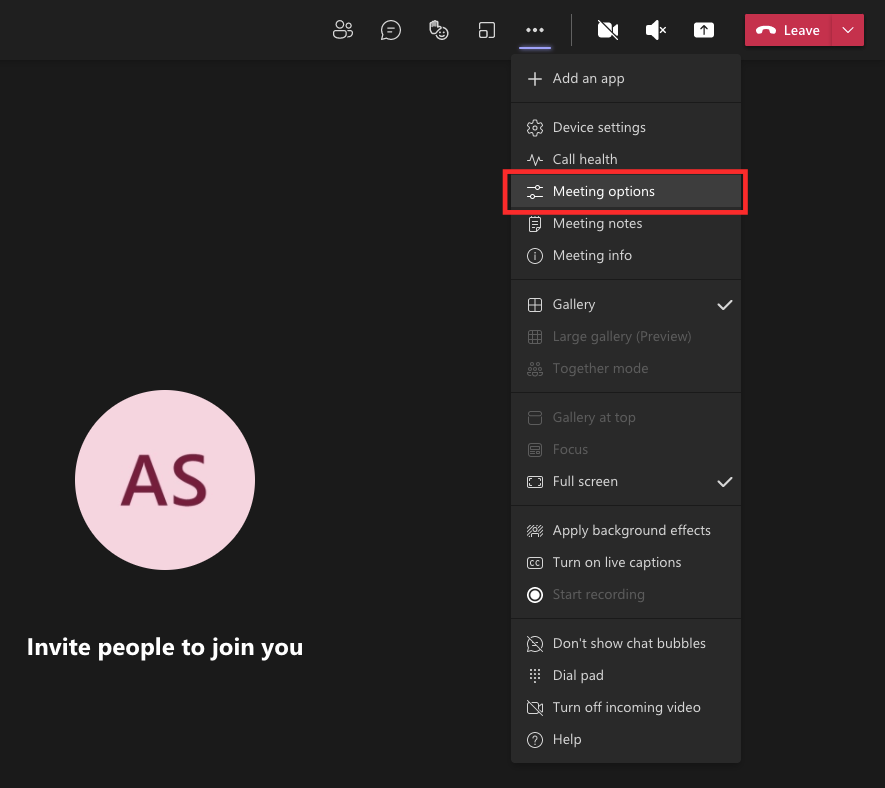
Sada biste trebali vidjeti bočnu traku opcija sastanka koja se sada pojavljuje na desnoj strani. Ovdje kliknite na padajuću opciju pod 'Zašto se može zaobići predvorje'? da dobijete više opcija.
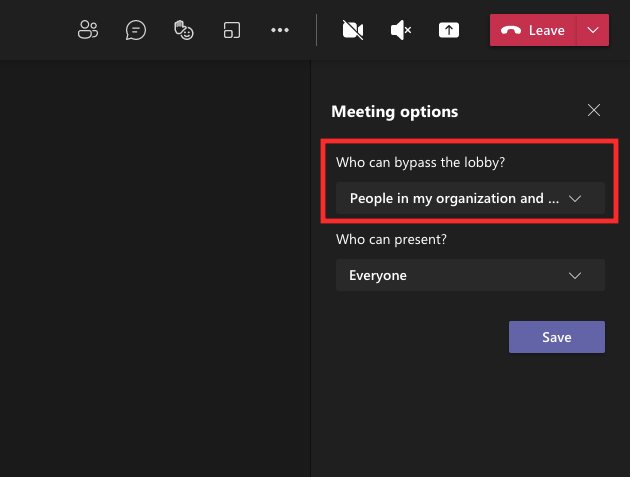
Odaberite bilo koju od ponuđenih opcija za postavljanje kao zadanu postavku kada sudionici uđu na sastanak. Ove opcije bit će ograničene na temelju vrste vašeg računa i organizacije čiji ste dio.
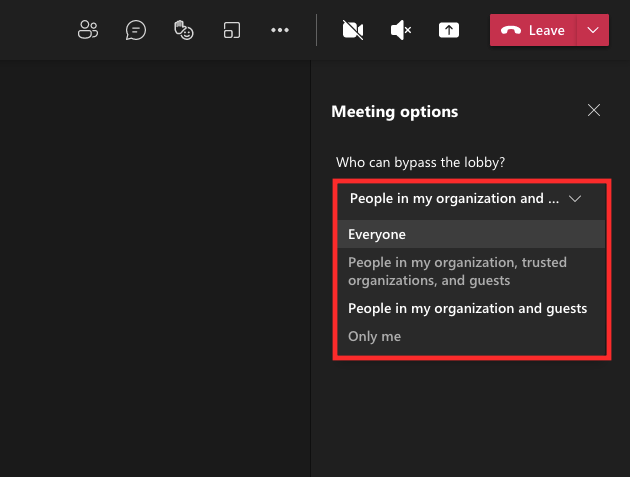
Nakon što odaberete željenu opciju, kliknite donji gumb 'Spremi' kako biste potvrdili promjene.
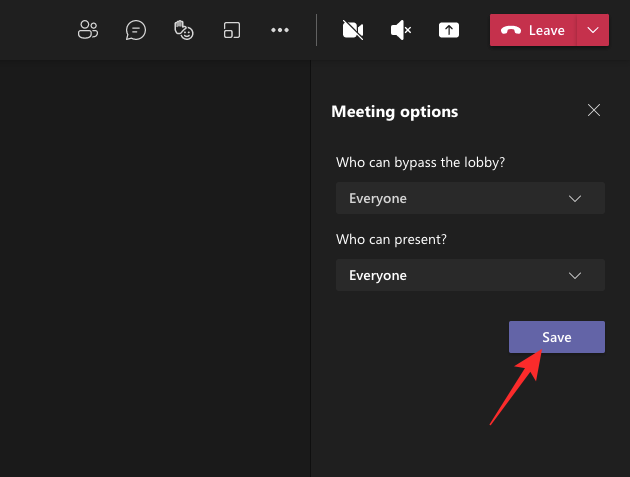
Kada su vaše promjene spremljene, trebali biste vidjeti poruku 'Gotovo' unutar bočne trake opcija sastanka koja označava da su vaše željene opcije postavljene.
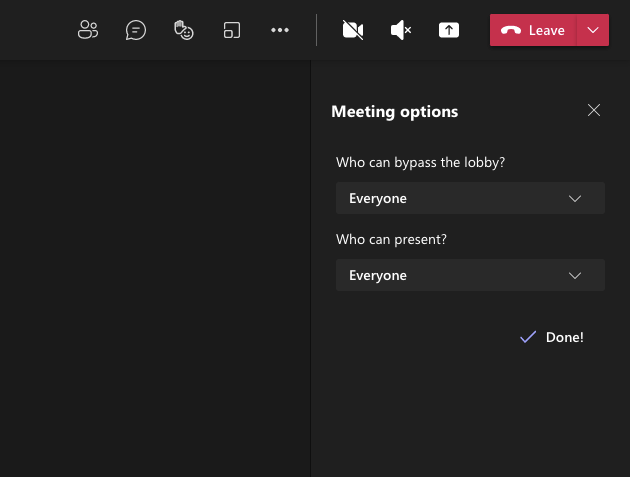
Na telefonu
Također možete koristiti aplikaciju Microsoft Teams na svom Android ili iOS uređaju kako biste konfigurirali tko može izravno zaobići predvorje sastanka bez potrebe da čekate vaše odobrenje. Nakon što uđete u sastanak kao domaćin pomoću aplikacije Teams, možete dodirnuti gumb s 3 točke na dnu zaslona sastanka.
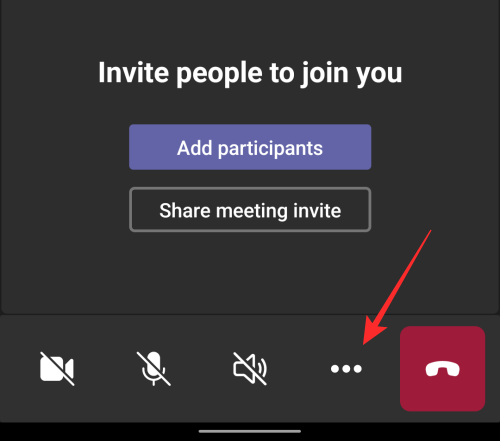
Na sljedećem zaslonu odaberite "Opcije sastanka" s popisa opcija.
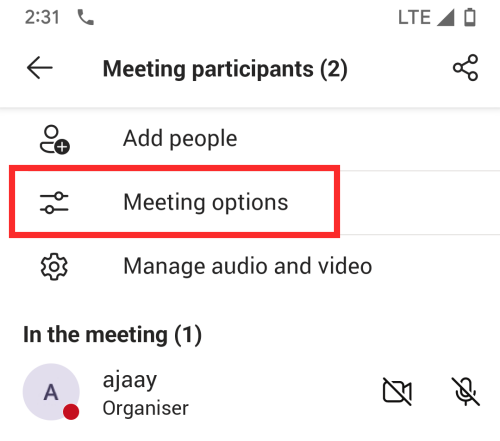
Ovdje ćete moći konfigurirati tko može izravno ući na vaš sastanak tako da dodirnete padajući izbornik pod "Tko može zaobići predvorje?".
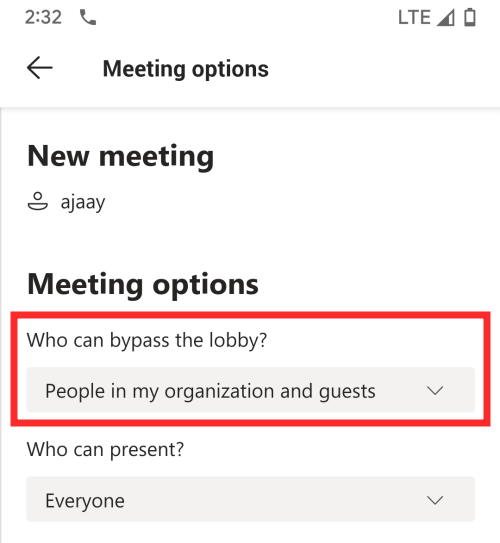
Sada odaberite opciju koju želite postaviti za sudionike sastanka ovisno o tome kako želite da uđu u sastanak.
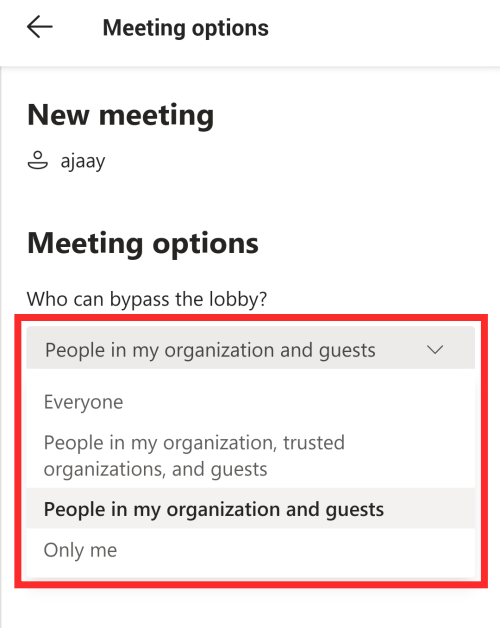
Nakon što odaberete željenu opciju, dodirnite gumb 'Spremi' u nastavku za potvrdu promjena.

Kada je vaša nova postavka konfigurirana, sudionici koje ste dopustili automatski će moći ući na sastanak bez čekanja na vaše odobrenje.
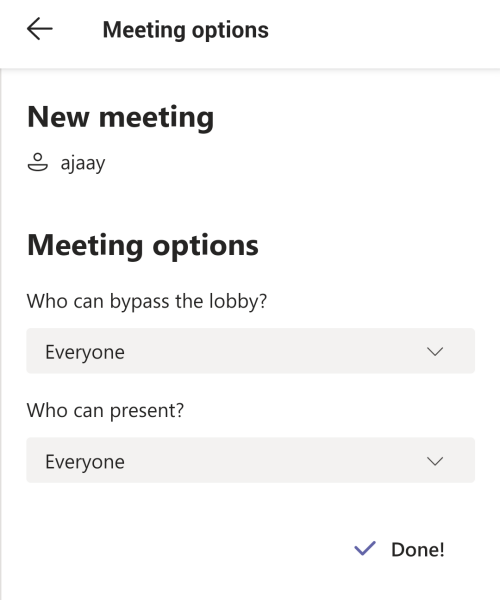
To je sve što treba znati o zaobilaženju predvorja na Microsoftovim timovima.
POVEZANO
Ovaj vodič pokazuje kako proslijediti SMS poruku s Android uređaja koristeći Google Messaging aplikaciju.
Ovaj vodič će vam pokazati kako izbrisati fotografije i videozapise s Facebooka koristeći PC, Android ili iOS uređaj.
Snimke zaslona su najbolji način za snimanje zaslona u sustavu Windows 11. Otkrijte različite metode korištenja Print Screen, Snip & Sketch i više!
Saznajte kako promijeniti boju trake zadataka u sustavu Windows 11 pomoću jednostavnih metoda. Prilagodite izgled svog radnog prostora korištenjem postavki sustava i alata treće strane.
U ovom vodiču saznajte kako promijeniti pozadinu na Windows 11 koristeći razne metode. Idealno za korisnike svih razina.
Microsoft Teams jedna je od najistaknutijih platformi za video konferencije za tvrtke u današnjem dobu pandemije. U ovom vodiču naučite kako blokirati kontakte i upravljati komunikacijom u Microsoft Teamsu.
Ako se pitate gdje je "Moje računalo" u sustavu Windows 11, ovaj vodič će vam pružiti sve potrebne informacije i korake za povratak njegove ikone na radnu površinu.
Tijekom posljednjih mjesec dana gotovo sve sposobne organizacije i obrazovne institucije zatražile su pomoć raznih softvera za video pozive. Saznajte koliko podataka koristi Zoom i kako smanjiti korištenje podataka.
Upravljački programi uređaja pomažu u ispravljanju grešaka, stvaranju i poboljšanju kompatibilnosti perifernih uređaja i komponenti s trenutnim i novim ažuriranjima OS-a.
Za one koji koriste Windows, upravljačka ploča je suputnik kroz godine. Ovaj članak nudi 9 načina za otvaranje upravljačke ploče u sustavu Windows 11.
Saznajte kako jednostavno staviti profilnu sliku umjesto videa na Zoomu, za vrijeme sastanaka ili unaprijed. Ovo uključuje korake za PC i mobilne uređaje.
Zoom je jedna od najpopularnijih aplikacija za daljinsku suradnju. Uslugu koriste mnoge tvrtke tijekom ovog vremena izolacije, a velike su šanse da ako radite od kuće onda...
Windows 11 je pušten javnosti, a Microsoft je izdao novog personaliziranog pomoćnika koji će vam pomoći da se uključite. Windows 11 donosi brojne promjene uključujući mogućnost instaliranja…
Microsoft Teams nudi vam mogućnost upravljanja i suradnje s više timova istovremeno iz udobnosti vašeg kauča. To vam omogućuje da s lakoćom upravljate velikim projektima na daljinu dok…
Microsoft Teams jedan je od široko korištenih alata za suradnju s više od 20 milijuna aktivnih korisnika dnevno. Usluga nudi značajke poput razmjene trenutnih poruka, video i audio konferencija, datoteka...
Najnovija iteracija sustava Windows sve je što su tehnološki entuzijasti željeli da bude. Od bolje kompatibilnosti aplikacija do prekrasnog korisničkog sučelja, ima puno toga za sliniti. Ali postoji…
U slučaju da Windows Search koristi iznimno visoke resurse procesora ili diska, tada možete koristiti sljedeće metode rješavanja problema u sustavu Windows 11. Metode za rješavanje problema uključuju jednostavnije metode...
Nova aplikacija Fotografije za Windows 11 bila je dobrim dijelom dobrodošao dodatak. Dolazi s obnovljenim korisničkim sučeljem, novim Video Editorom s ogromnom bibliotekom efekata, novim korisničkim sučeljem za uvoz i integracijom…
20. veljače 2021.: Google je sada blokirao sva proširenja za Meet koja su pomogla s prikazom mreže, uključujući ona navedena u nastavku. Ova proširenja više ne rade i čini se da je jedina alternativa…
Windows 11 Insider Build pušten je u divljinu i privlači veliku pozornost obožavatelja i kritičara. Novi dizajn općenito je ugodan oku, ali ima nekoliko elemenata koji…
Bluetooth je brz i praktičan način za dijeljenje datoteka između dva uređaja. Ovaj vodič vam pomaže da lako pošaljete datoteke putem Bluetooth-a koristeći Windows 10.
Evo pogleda na 10 najboljih tipkovničkih prečaca u sustavu Windows 10 i kako ih možete koristiti u svoju korist za posao, školu i još mnogo toga.
Sjećate li se dana kada je Bluetooth bio tako velika stvar? Saznajte kako jednostavno slati datoteke s Windows 10 putem Bluetootha u našem vodiču.
Microsoft Teams jedna je od najistaknutijih platformi za video konferencije za tvrtke u današnjem dobu pandemije. U ovom vodiču naučite kako blokirati kontakte i upravljati komunikacijom u Microsoft Teamsu.
Minecraft sela stvaraju predah od obično usamljeničkog života okupljanja i izrade u igri. Otkrijte najbolje seljake i njihove poslove.
Slijedite ovaj vodič o tome kako promijeniti pozadinu uz savjete za personalizaciju radne površine u sustavu Windows 11.
Naučite kako postaviti više monitora na Windows 10 na ovom blogu. Ovaj vodič sadrži korake za konfiguraciju, personalizaciju i rješavanje problema s dvostrukim monitorima.
Saznajte kako lako deinstalirati aplikacije u Windows 10 i osloboditi prostor na vašem uređaju.
Discord web-mjesto, aplikacija, pa čak i mobilna aplikacija imaju svoj način prilagođavanja razine zumiranja na Discordu radi bolje pristupačnosti.
Umorni ste od tih filtera na Snapchat fotografijama? Saznajte kako ukloniti Snapchat filtere sa spremljenih fotografija uz jednostavne korake.



























