Android: Kako proslijediti SMS poruku

Ovaj vodič pokazuje kako proslijediti SMS poruku s Android uređaja koristeći Google Messaging aplikaciju.
Zoom je postao važan dio našeg profesionalnog života, još više tijekom pandemije. Ne radi se samo o tome da pokažemo svoj najbolji ja, nego i o mogućnosti da predstavimo ono što zapravo jesmo budući da su ovi videopozivi postali vrlo legitiman način da se međusobno upoznamo. Budući da su mračna doba rodne potiskivanja i neznanja polako iza nas, LGBTQ+ zajednica konačno stječe onakvu obzirnost za koju se borila.
Jedna od najvećih pobjeda u prepoznavanju različitih spolova koju Zoom omogućuje uvođenjem specifične značajke. Evo svega što trebate znati o tome kako dodati zamjenice u Zoom.
► Kako dodati zamjenice: Instagram | Zatišje
Sadržaj
Koja je značajka zamjenice na Zoomu?
Nedavno je Zoom predstavio značajku na svojoj platformi kako bi omogućio korisnicima da dodaju zamjenice izravno u svoj korisnički profil. Prije toga, zamjenice koje identificiraju spol bile su dodane u odjeljak Prezime na nečijem profilu. Značajka zamjenice osigurava da postoji poseban odjeljak za dodavanje zamjenice za rod. Korisnik sada može dodati svoj izbor zamjenice na svoju profilnu karticu i na desktop verziji i na verziji aplikacije Zoom. Funkcija zamjenice dolazi s različitim aktivacijama na temelju vrste vašeg računa. Evo svega što trebate znati o tome kako ova značajka funkcionira ovisno o tome kakav račun imate na Zoomu.
Kako značajka Zamjenica radi za osnovne i jednostruke licencne račune
Ako posjedujete Zoom račun koji je ili osnovni ili ima jednog licenciranog korisnika, tada će vaša Zamjenica biti vidljiva prema zadanim postavkama nakon što je dodate u odjeljak za zamjenice. Budući da imate potpunu kontrolu nad svojim računom, Zoom osigurava da imate potpunu autonomiju u svojim odlukama.
Kako značajka Zamjenica radi za poslovne i poslovne račune
Stvari postaju malo zeznute kada su u pitanju poslovni i poslovni računi. Budući da svaka organizacija ima svoja pravila i integraciju jedinstvene prijave, pravila u vezi s otkrivanjem nečijeg identiteta kontroliraju vlasnik računa i administrator. Osim toga, može se dogoditi da ne žele svi otkriti svoj spol i da imaju pravo na svoju privatnost pa će zadana postavka za zamjenicu biti isključena. Za takve Zoom račune, administrator mora omogućiti postavke koje će korisnicima omogućiti ne samo dodavanje zamjenica, već i mogućnost da ih podijele. Nakon što administrator omogući postavku, korisnici će moći dodati svoju zamjenicu na isti način na koji to mogu korisnici s osnovnim računima.
Kako dodati zamjenice u zumiranje (kao korisnik)
Jedan važan preduvjet koji morate ispuniti je da i desktop verzija vašeg Zoom softvera mora biti verzija 5.7.0 ili novija. Postavke funkcije rade drugačije za pojedinačne korisnike i administratore poslovnih računa. Pokrili smo tutorijale za oboje.
Idite na web stranicu Zoom i kliknite gumb Prijava u gornjem desnom dijelu zaslona.
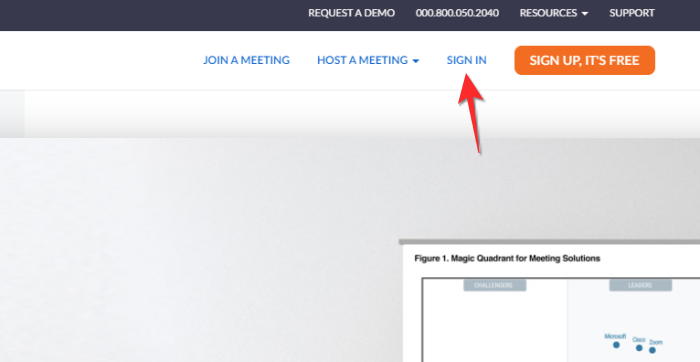
Upišite adresu e-pošte za svoj Zoom račun i dodajte svoju lozinku u dodijeljene tekstualne okvire. Kada završite, kliknite gumb Prijava.
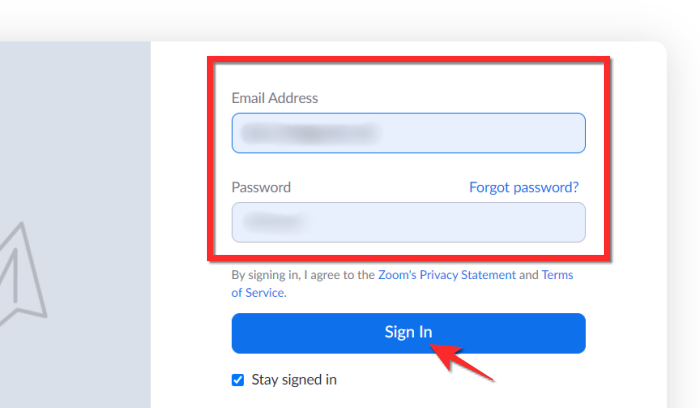
Nakon što ste prijavljeni, kliknite karticu Moj račun u gornjem desnom dijelu stranice.
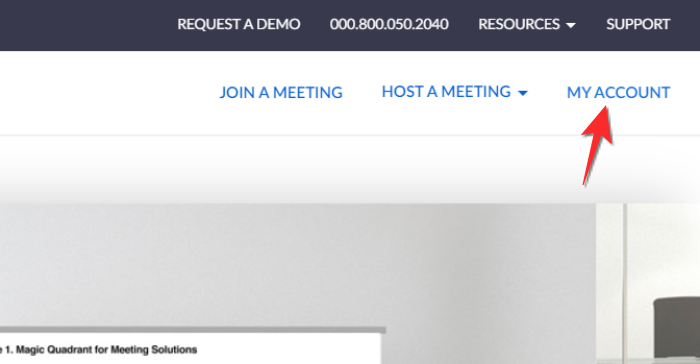
Kliknite gumb Uredi koji se nalazi na prvom banneru odjeljka Profil.
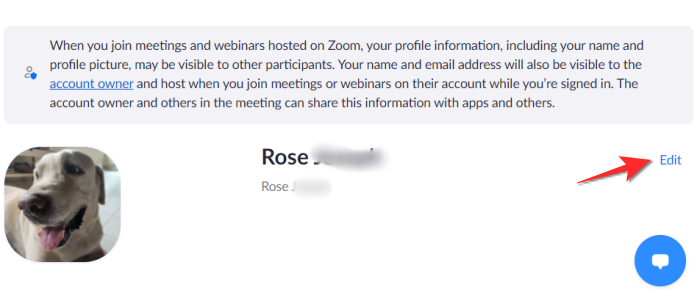
Sada ćete moći uređivati svoje osobne podatke. Idite na tekstni okvir Zamjenice i upišite željenu zamjenicu u okvir.
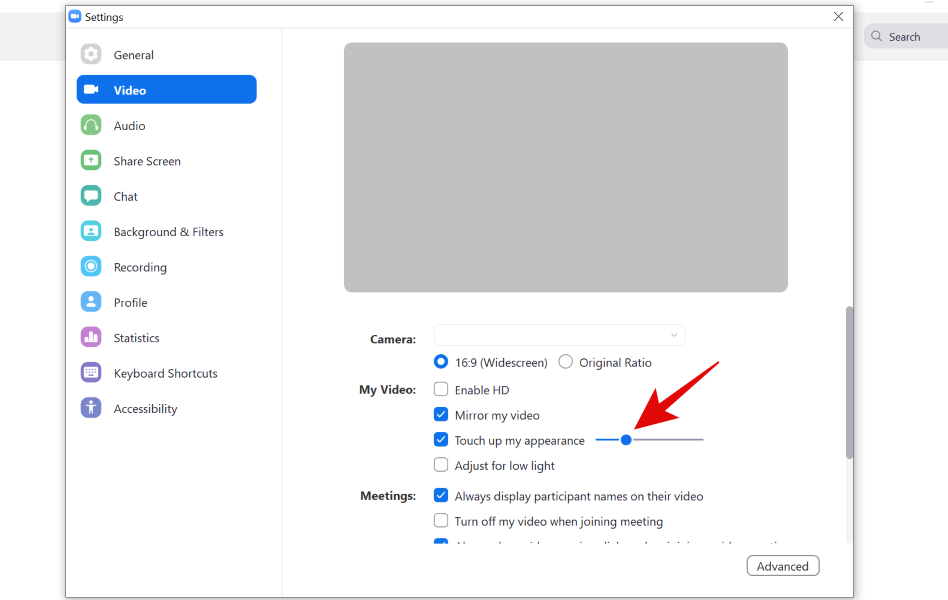
Kada završite, pomaknite se prema dolje i kliknite gumb Spremi .
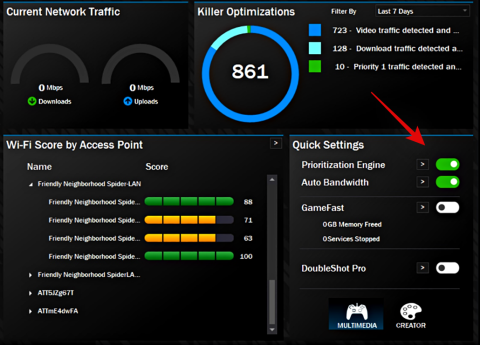
Zamjenice će se sada pojaviti na kartici profila.
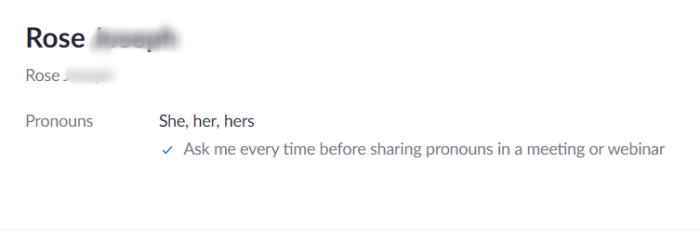
Kako dodati zamjenice u zumiranje (kao administrator)
Ovisno o pravilima organizacije, administrator će možda morati postaviti dopuštenja za zumiranje koja će omogućiti korisniku da prikaže svoju zamjenicu. Evo što trebate učiniti da omogućite/onemogućite postavke zamjenica.
U svom računu Idi na Account Management > Postavke računa > Admin Opcije. U ovom će odjeljku biti dostupna opcija za uključivanje/isključivanje opcije za dopuštanje korisnicima unosa i dijeljenja zamjenica.
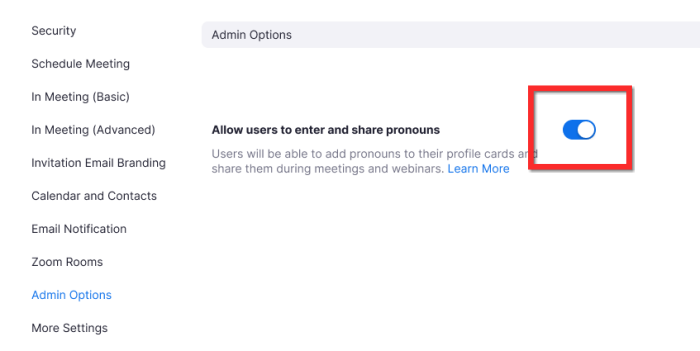
Kako prikazati svoje zamjenice
Značajka dijeljenja bit će omogućena samo za osnovne račune i pojedinačne plaćene račune. Omogućuje vam poduzimanje radnji u vezi s prikazivanjem zamjenica iza vašeg imena. Postoje tri opcije dijeljenja koje možete birati.
Dodatni okvir s padajućim izbornikom bit će prisutan pored tekstualnog okvira u koji ste upisali svoje ime. Kliknite padajući izbornik.
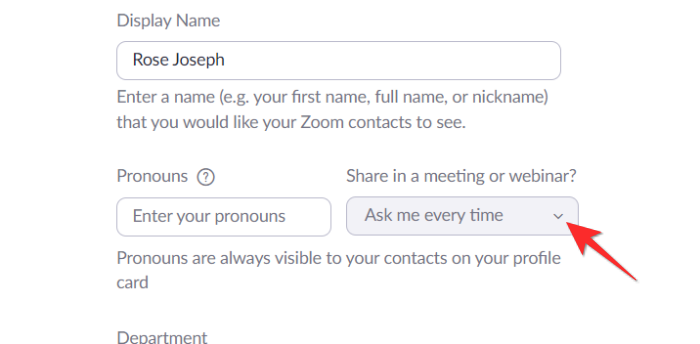
Ovdje će se pojaviti tri opcije, Pitaj me svaki put , Uvijek dijeli i Nemoj dijeliti .
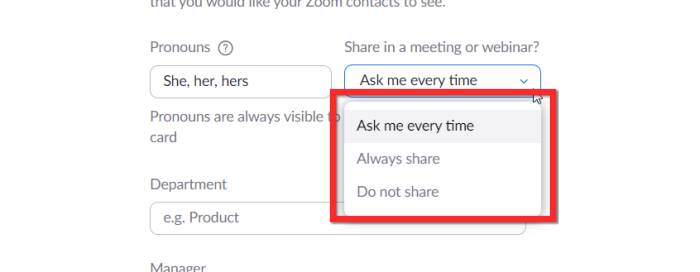
Odaberite opciju dijeljenja koja vam odgovara i kliknite gumb Spremi .
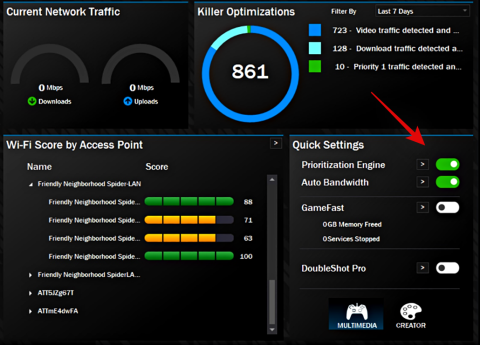
Opcija Pitaj me svaki put osigurat će da vas Zoom pita želite li podijeliti svoju zamjenicu prije svakog sastanka i webinara. Ovo pitanje bit će postavljeno bez obzira na to vodite li sastanak/webinar ili samo sudionik.
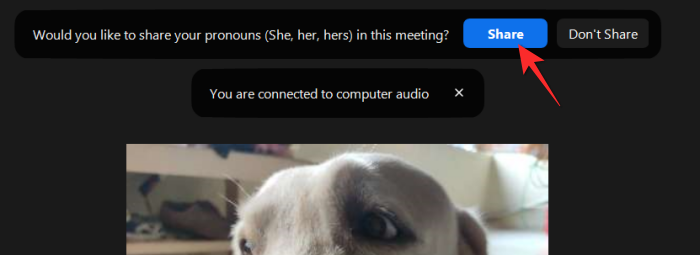
Opcija Always Share osigurat će da se vaša zamjenica automatski pojavi pored vašeg imena za sastanke i webinare.
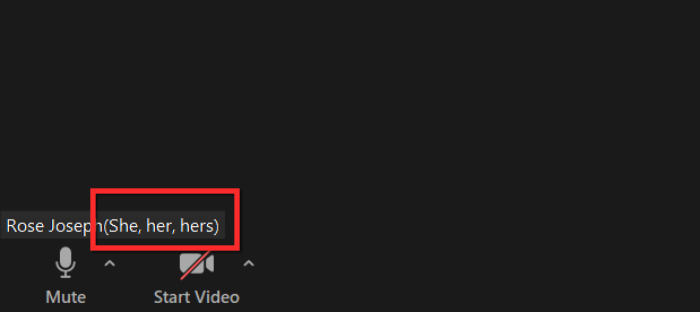
Konačno, opcija Ne dijeli uklonit će vašu zamjenicu pored vašeg imena za sve sastanke i webinare. Imajte na umu da će, bez obzira na to kako odlučite podijeliti svoju zamjenicu, ona uvijek biti vidljiva na kartici vašeg profila. Dakle, ako netko provjeri vaš profil, moći će vidjeti vašu zamjenicu ovdje.
Kako sakriti svoju zamjenicu
Nije važno kakvu postavku dijeljenja imate za svoju zamjenicu, Zoom je omogućio značajku za poništavanje dijeljenja vaše zamjenice tijekom sastanka koji je u tijeku u slučaju da ne želite otkriti zamjenicu svog spola. Evo kako poništavate dijeljenje svoje zamjenice.
Kliknite karticu Sudionik u Kontrolama sastanka.
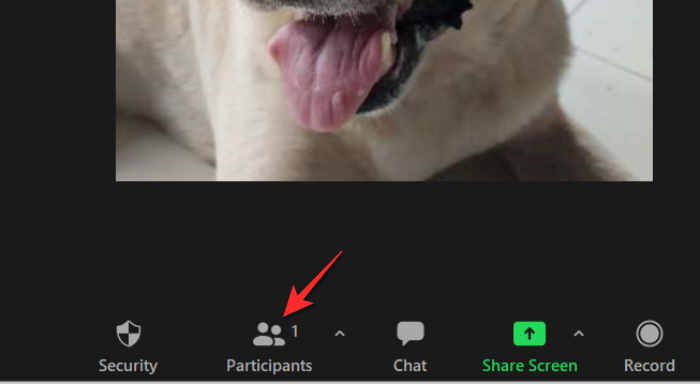
Popis sudionika otvorit će se na lijevoj strani sastanka. Prijeđite mišem preko svog imena dok se ne pojavi opcija Više . Kliknite opciju Više .
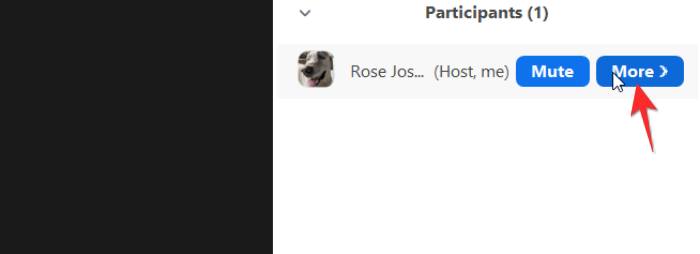
Na izborniku koji se pojavi odaberite opciju Prekini dijeljenje moje zamjenice .
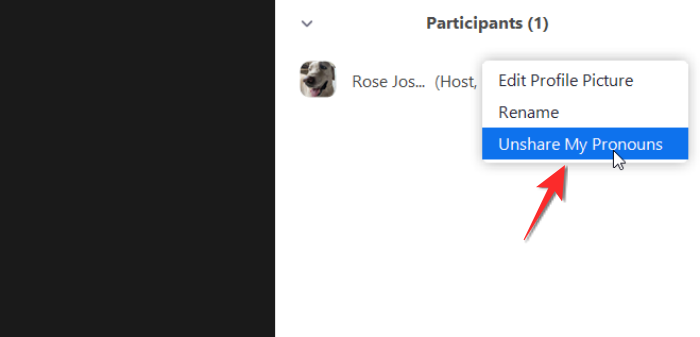
Vaše zamjenice nakon ovoga neće nikome biti vidljive.
To je sve što treba znati o tome kako dodati zamjenice u Zoom. Javite nam se u komentarima u slučaju da imate bilo kakvih pitanja. Čuvajte se i ostanite sigurni!
Ovaj vodič pokazuje kako proslijediti SMS poruku s Android uređaja koristeći Google Messaging aplikaciju.
Ovaj vodič će vam pokazati kako izbrisati fotografije i videozapise s Facebooka koristeći PC, Android ili iOS uređaj.
Snimke zaslona su najbolji način za snimanje zaslona u sustavu Windows 11. Otkrijte različite metode korištenja Print Screen, Snip & Sketch i više!
Saznajte kako promijeniti boju trake zadataka u sustavu Windows 11 pomoću jednostavnih metoda. Prilagodite izgled svog radnog prostora korištenjem postavki sustava i alata treće strane.
U ovom vodiču saznajte kako promijeniti pozadinu na Windows 11 koristeći razne metode. Idealno za korisnike svih razina.
Microsoft Teams jedna je od najistaknutijih platformi za video konferencije za tvrtke u današnjem dobu pandemije. U ovom vodiču naučite kako blokirati kontakte i upravljati komunikacijom u Microsoft Teamsu.
Ako se pitate gdje je "Moje računalo" u sustavu Windows 11, ovaj vodič će vam pružiti sve potrebne informacije i korake za povratak njegove ikone na radnu površinu.
Tijekom posljednjih mjesec dana gotovo sve sposobne organizacije i obrazovne institucije zatražile su pomoć raznih softvera za video pozive. Saznajte koliko podataka koristi Zoom i kako smanjiti korištenje podataka.
Upravljački programi uređaja pomažu u ispravljanju grešaka, stvaranju i poboljšanju kompatibilnosti perifernih uređaja i komponenti s trenutnim i novim ažuriranjima OS-a.
Za one koji koriste Windows, upravljačka ploča je suputnik kroz godine. Ovaj članak nudi 9 načina za otvaranje upravljačke ploče u sustavu Windows 11.
Saznajte kako jednostavno staviti profilnu sliku umjesto videa na Zoomu, za vrijeme sastanaka ili unaprijed. Ovo uključuje korake za PC i mobilne uređaje.
Zoom je jedna od najpopularnijih aplikacija za daljinsku suradnju. Uslugu koriste mnoge tvrtke tijekom ovog vremena izolacije, a velike su šanse da ako radite od kuće onda...
Windows 11 je pušten javnosti, a Microsoft je izdao novog personaliziranog pomoćnika koji će vam pomoći da se uključite. Windows 11 donosi brojne promjene uključujući mogućnost instaliranja…
Microsoft Teams nudi vam mogućnost upravljanja i suradnje s više timova istovremeno iz udobnosti vašeg kauča. To vam omogućuje da s lakoćom upravljate velikim projektima na daljinu dok…
Microsoft Teams jedan je od široko korištenih alata za suradnju s više od 20 milijuna aktivnih korisnika dnevno. Usluga nudi značajke poput razmjene trenutnih poruka, video i audio konferencija, datoteka...
Najnovija iteracija sustava Windows sve je što su tehnološki entuzijasti željeli da bude. Od bolje kompatibilnosti aplikacija do prekrasnog korisničkog sučelja, ima puno toga za sliniti. Ali postoji…
U slučaju da Windows Search koristi iznimno visoke resurse procesora ili diska, tada možete koristiti sljedeće metode rješavanja problema u sustavu Windows 11. Metode za rješavanje problema uključuju jednostavnije metode...
Nova aplikacija Fotografije za Windows 11 bila je dobrim dijelom dobrodošao dodatak. Dolazi s obnovljenim korisničkim sučeljem, novim Video Editorom s ogromnom bibliotekom efekata, novim korisničkim sučeljem za uvoz i integracijom…
20. veljače 2021.: Google je sada blokirao sva proširenja za Meet koja su pomogla s prikazom mreže, uključujući ona navedena u nastavku. Ova proširenja više ne rade i čini se da je jedina alternativa…
Windows 11 Insider Build pušten je u divljinu i privlači veliku pozornost obožavatelja i kritičara. Novi dizajn općenito je ugodan oku, ali ima nekoliko elemenata koji…
Bluetooth je brz i praktičan način za dijeljenje datoteka između dva uređaja. Ovaj vodič vam pomaže da lako pošaljete datoteke putem Bluetooth-a koristeći Windows 10.
Evo pogleda na 10 najboljih tipkovničkih prečaca u sustavu Windows 10 i kako ih možete koristiti u svoju korist za posao, školu i još mnogo toga.
Sjećate li se dana kada je Bluetooth bio tako velika stvar? Saznajte kako jednostavno slati datoteke s Windows 10 putem Bluetootha u našem vodiču.
Microsoft Teams jedna je od najistaknutijih platformi za video konferencije za tvrtke u današnjem dobu pandemije. U ovom vodiču naučite kako blokirati kontakte i upravljati komunikacijom u Microsoft Teamsu.
Minecraft sela stvaraju predah od obično usamljeničkog života okupljanja i izrade u igri. Otkrijte najbolje seljake i njihove poslove.
Slijedite ovaj vodič o tome kako promijeniti pozadinu uz savjete za personalizaciju radne površine u sustavu Windows 11.
Naučite kako postaviti više monitora na Windows 10 na ovom blogu. Ovaj vodič sadrži korake za konfiguraciju, personalizaciju i rješavanje problema s dvostrukim monitorima.
Saznajte kako lako deinstalirati aplikacije u Windows 10 i osloboditi prostor na vašem uređaju.
Discord web-mjesto, aplikacija, pa čak i mobilna aplikacija imaju svoj način prilagođavanja razine zumiranja na Discordu radi bolje pristupačnosti.
Umorni ste od tih filtera na Snapchat fotografijama? Saznajte kako ukloniti Snapchat filtere sa spremljenih fotografija uz jednostavne korake.



























