Android: Kako proslijediti SMS poruku

Ovaj vodič pokazuje kako proslijediti SMS poruku s Android uređaja koristeći Google Messaging aplikaciju.
Osim ako posljednjih mjesec dana niste živjeli unutar špilje, čuli biste za Zoom i koliko je olakšao video konferencije organizacijama, obrazovnim institucijama i povremenim korisnicima diljem svijeta.
Zoom nudi mogućnost dodavanja do 1000 ljudi na videosastanke u određenom trenutku, a s toliko ljudi koji dijele ideje u grupama, možda bi domaćin sastanka mogao voditi sastanke i kontrolirati članove u isto vrijeme.
Kako bi pomogao organizatorima sastanka da to razvrstaju, Zoom nudi mogućnost dodavanja suvoditelja tijekom sesije sastanka. Kada kao domaćin dodijelite drugog sudionika kao suvoditelja, on će moći dijeliti neke od kontrola koje imate, uključujući upravljanje sudionicima i druge administrativne aspekte tijekom sastanka.
Sljedeći vodič pomoći će vam da postavite sudomaćina za sastanak, a također će vas naučiti kako se suvoditelj razlikuje od sudionika i alternativnih domaćina u sesiji sastanka.
Napomena : zajedničko gostovanje na Zoomu dostupno je samo Pro, Business, Education ili API Partner pretplatnicima Zooma, što znači da će samo licencirani (plaćeni) Zoom korisnici moći pristupiti značajci u aplikaciji Zoom.
Sadržaj
Što trebaš
Tko može biti sudomaćin
Domaćin će moći dodijeliti bilo kojeg sudionika tijekom sastanka kao sudomaćina. Nakon što ih domaćin dodijeli kao sudomaćina, moći će podijeliti neke od svojih privilegija hostinga s drugim korisnikom.
Suvoditelj će moći spremati razgovore za sastanke, pokrenuti ankete, isključiti/uključiti zvuk drugih, zaustaviti videozapise sudionika, ukloniti ih ili staviti na čekanje. Domaćini mogu koristiti sudomaćine kao pomoć pri upravljanju sastankom bez da im daju potpunu kontrolu nad sesijom sastanka.
Po čemu se sudomaćin razlikuje od alternativnog domaćina
Iako dijele većinu privilegija koje imaju domaćini, sudomaćini gube mogućnost pokretanja sastanka.
Tu stupaju alternativni domaćini. Alternativni domaćini dijele potpuno iste kontrole tijekom sastanka kao i sudomaćini, ali uz dodatnu prednost pokretanja sastanka. Ako domaćin nije prisutan, tada zakazani sastanak ne može započeti, osim ako alternativni domaćin nije dostupan.
Dok domaćini mogu zakazati sastanak i postaviti ih da započnu s alternativnim domaćinom, potonji također ima pravo zakazati sastanke u odsutnosti domaćina.
To znači da se alternativni domaćin može dodijeliti prije zakazanog sastanka, ali sudomaćini se mogu dodijeliti samo tijekom sastanka, a ne prije vremena.
Koje kontrole imaju sudomaćini nad sudionicima
Kao što je već objašnjeno, domaćin sastanka može dodijeliti bilo kojeg sudionika kao sudomaćina. Kada se sudionik pretvori u sudomaćina, moći će obavljati sljedeće dužnosti nad ostalim sudionicima:
Kako omogućiti značajku Co-host na Zoomu
Značajka Co-host na Zoomu može se omogućiti za sebe kao i za sve sudionike u grupi ili cijeloj organizaciji. To možete učiniti tako da slijedite dolje navedene korake.
Napomena : provjerite jeste li pretplaćeni na bilo koji od Zoomovih planova za Pro, Business, Education ili API partnera prije nego što ga pokušate omogućiti na svom Zoom računu. Evo kako možete nadograditi svoj Zoom račun s besplatnog osnovnog plana.
Za vlastitu upotrebu
Korak 1 : Prijavite se na svoj Zoom račun na webu i prijeđite na Moj račun > Postavke .
Korak 2: Sada, pod postavkama "U sastanku (osnovno)" na kartici Sastanak, pronaći ćete opciju Su-domaćin. Uključite ga.
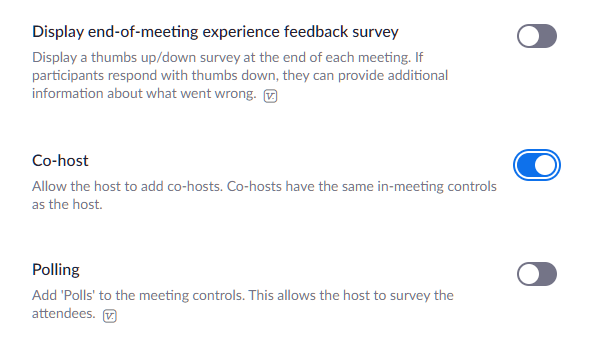
Za sve sudionike u vašoj organizaciji
Korak 1 : Prijavite se na svoj Zoom račun na webu, a zatim kliknite MOJ RAČUN u gornjem desnom kutu > Upravljanje računom > Postavke računa .
Korak 2 : Sada, pod postavkama "U sastanku (Osnovno)" na kartici Sastanak, pronaći ćete opciju Su-domaćin. Uključite ga.
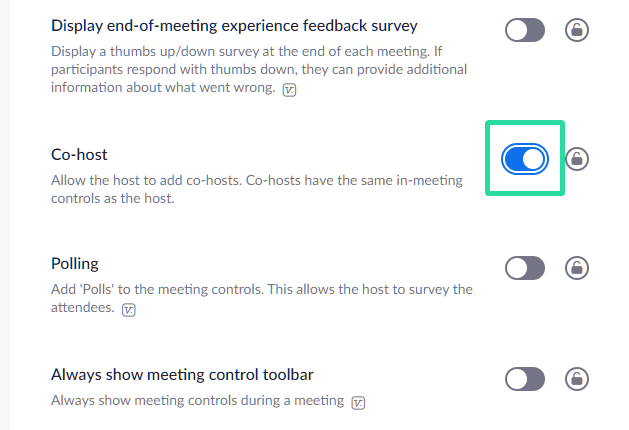
Za sve sudionike grupe
Korak 1 : Prijavite se na svoj Zoom račun na webu, a zatim kliknite MOJ RAČUN u gornjem desnom kutu > Upravljanje korisnicima > Upravljanje grupom.
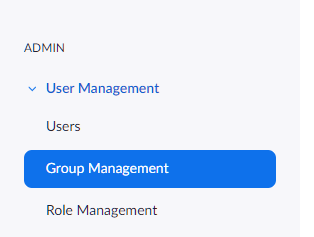
Korak 2 : Kliknite naziv grupe čije postavke želite promijeniti. Zatim kliknite Postavke grupe.
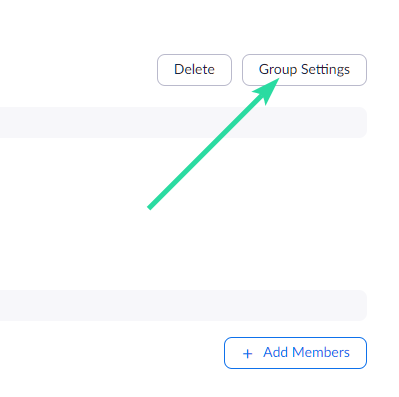
Korak 3 : Sada, pod postavkama "U sastanku (osnovno)" na kartici Sastanak, pronaći ćete opciju Su-domaćina. Uključite ga.
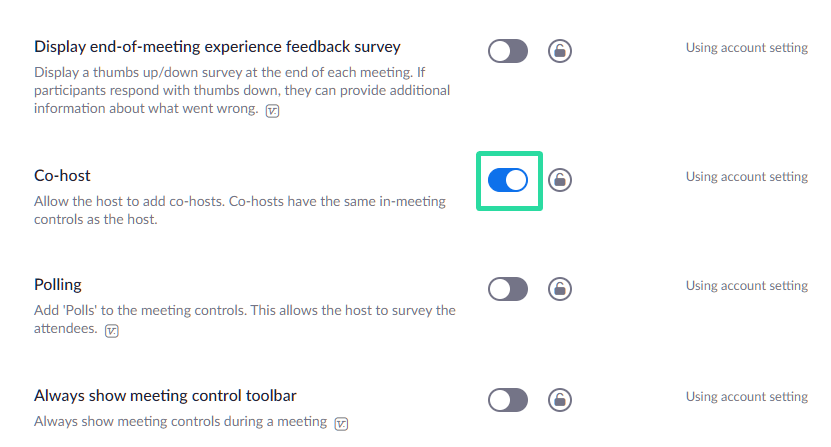
Kako dodijeliti sudomaćina tijekom Zoom sastanka
Domaćin može dodijeliti sudionika kao sudomaćina tek nakon što sastanak započne. Ako ste domaćin, možete postaviti sudionika kao suvoditelja putem videosažeta pojedinca ili prozora Sudionici koji navodi sve sudionike koji su dostupni na sastanku.
Putem videosažeta sudionika unutar sastanka
Korak 1 : Započnite sastanak kao domaćin na Zoomu.
Korak 2 : Na zaslonu sastanka kliknite na ikonu s 3 točke koja se pojavljuje iznad videosažeta sudionika kada zadržite pokazivač miša iznad njega.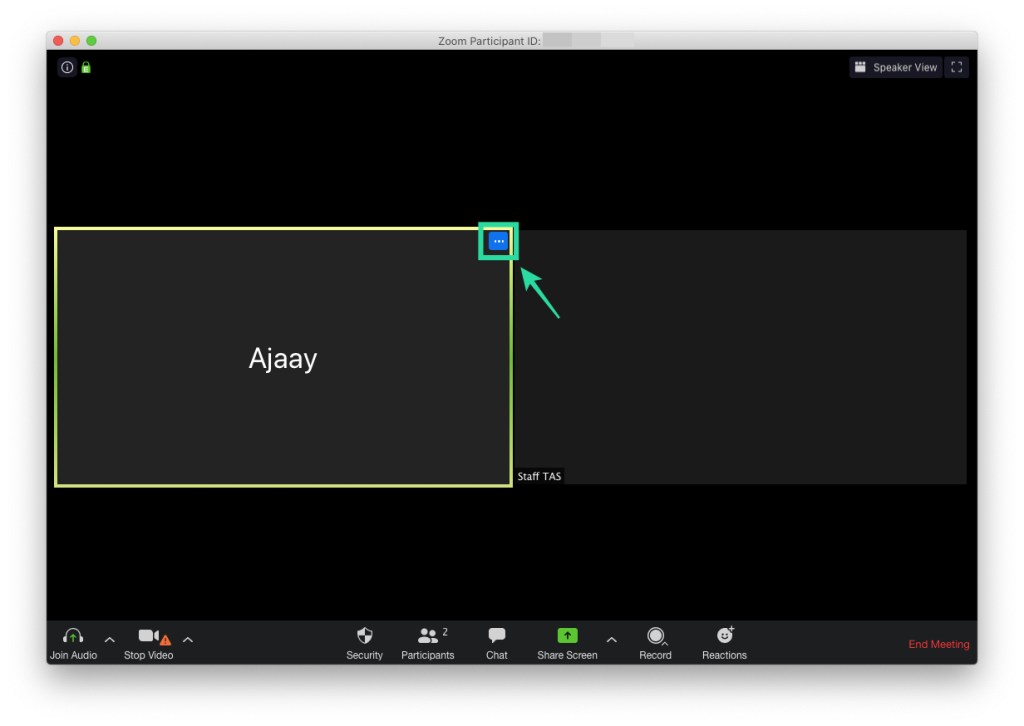
Korak 3 : Na padajućem izborniku odaberite opciju 'Napravi sudomaćin'. 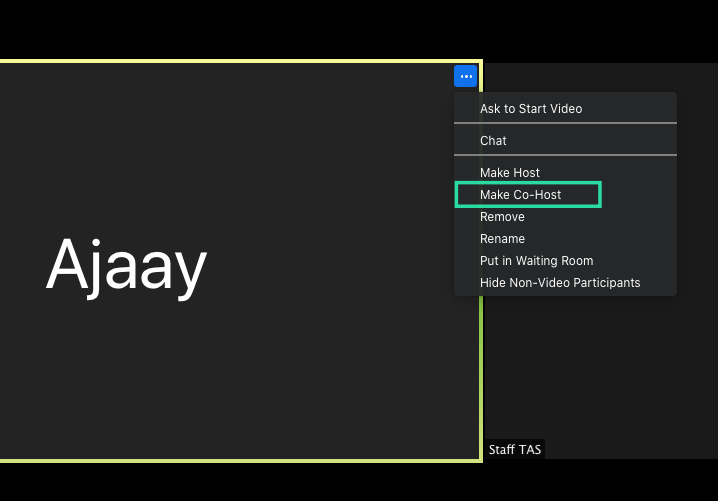 Time će odabrani sudionik postati sudomaćin.
Time će odabrani sudionik postati sudomaćin.
Kroz prozor sudionika unutar sastanka
Korak 1 : Započnite sastanak kao domaćin na Zoomu.
Korak 2 : Unutar zaslona Zoom sastanka kliknite opciju 'Sudionici' na donjoj alatnoj traci.
Korak 3 : Kada se otvori prozor Sudionici, zadržite pokazivač miša iznad željenog sudionika i kliknite "Više".
Korak 4 : Kada se pojavi padajući izbornik, odaberite opciju 'Make Co-Host'. 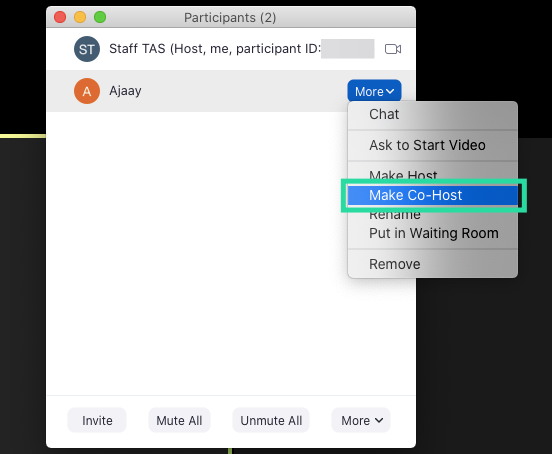 Korak 5 : potvrdite postupak klikom na 'Napravi su-Host' kada se to od vas zatraži.
Korak 5 : potvrdite postupak klikom na 'Napravi su-Host' kada se to od vas zatraži.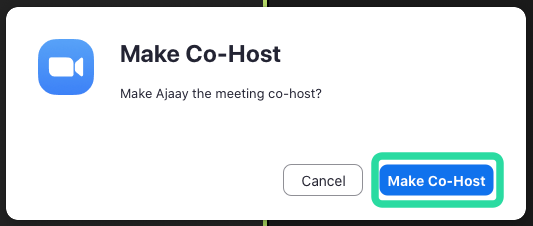
Kada se sudionik pretvori u sudomaćina, imat će sve gore navedene kontrole.
Kako ukloniti suvoditelja u Zoom sastanku
Ako želite ukloniti sudionika iz njegove uloge suvoditelja tijekom sastanka, to možete učiniti slijedeći korake u nastavku.
Korak 1 : Tijekom Zoom sastanka, kliknite na opciju 'Sudionici' na donjoj alatnoj traci.
Korak 2 : Unutar prozora Sudionici, zadržite pokazivač iznad sudomaćina kojeg želite ukloniti, kliknite "Više"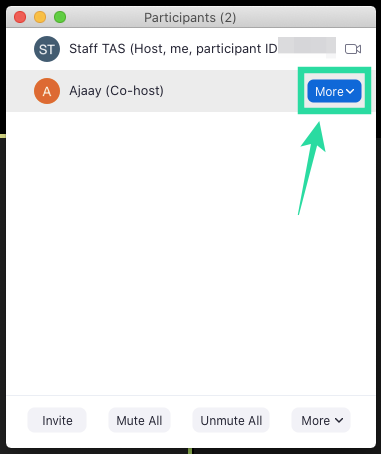
Korak 3 : Kada se pojavi padajući izbornik, odaberite opciju 'Povuci dopuštenje su-domaćina'.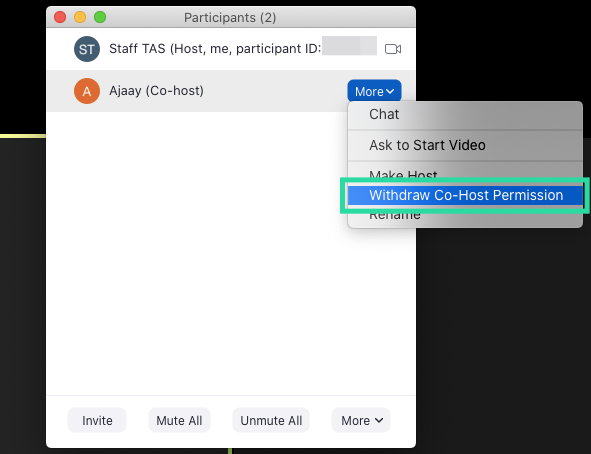
To je to! Sudionik kojeg ste odabrali kao sudomaćina povučen je iz svoje uloge sudomaćina.
Želite li dodijeliti sudomaćina za svoje sastanke na Zoomu? Je li vam gornji vodič pomogao postaviti sudionika kao sudomaćina u Zoomu? Javite nam u komentarima ispod.
Ovaj vodič pokazuje kako proslijediti SMS poruku s Android uređaja koristeći Google Messaging aplikaciju.
Ovaj vodič će vam pokazati kako izbrisati fotografije i videozapise s Facebooka koristeći PC, Android ili iOS uređaj.
Snimke zaslona su najbolji način za snimanje zaslona u sustavu Windows 11. Otkrijte različite metode korištenja Print Screen, Snip & Sketch i više!
Saznajte kako promijeniti boju trake zadataka u sustavu Windows 11 pomoću jednostavnih metoda. Prilagodite izgled svog radnog prostora korištenjem postavki sustava i alata treće strane.
U ovom vodiču saznajte kako promijeniti pozadinu na Windows 11 koristeći razne metode. Idealno za korisnike svih razina.
Microsoft Teams jedna je od najistaknutijih platformi za video konferencije za tvrtke u današnjem dobu pandemije. U ovom vodiču naučite kako blokirati kontakte i upravljati komunikacijom u Microsoft Teamsu.
Ako se pitate gdje je "Moje računalo" u sustavu Windows 11, ovaj vodič će vam pružiti sve potrebne informacije i korake za povratak njegove ikone na radnu površinu.
Tijekom posljednjih mjesec dana gotovo sve sposobne organizacije i obrazovne institucije zatražile su pomoć raznih softvera za video pozive. Saznajte koliko podataka koristi Zoom i kako smanjiti korištenje podataka.
Upravljački programi uređaja pomažu u ispravljanju grešaka, stvaranju i poboljšanju kompatibilnosti perifernih uređaja i komponenti s trenutnim i novim ažuriranjima OS-a.
Za one koji koriste Windows, upravljačka ploča je suputnik kroz godine. Ovaj članak nudi 9 načina za otvaranje upravljačke ploče u sustavu Windows 11.
Saznajte kako jednostavno staviti profilnu sliku umjesto videa na Zoomu, za vrijeme sastanaka ili unaprijed. Ovo uključuje korake za PC i mobilne uređaje.
Zoom je jedna od najpopularnijih aplikacija za daljinsku suradnju. Uslugu koriste mnoge tvrtke tijekom ovog vremena izolacije, a velike su šanse da ako radite od kuće onda...
Windows 11 je pušten javnosti, a Microsoft je izdao novog personaliziranog pomoćnika koji će vam pomoći da se uključite. Windows 11 donosi brojne promjene uključujući mogućnost instaliranja…
Microsoft Teams nudi vam mogućnost upravljanja i suradnje s više timova istovremeno iz udobnosti vašeg kauča. To vam omogućuje da s lakoćom upravljate velikim projektima na daljinu dok…
Microsoft Teams jedan je od široko korištenih alata za suradnju s više od 20 milijuna aktivnih korisnika dnevno. Usluga nudi značajke poput razmjene trenutnih poruka, video i audio konferencija, datoteka...
Najnovija iteracija sustava Windows sve je što su tehnološki entuzijasti željeli da bude. Od bolje kompatibilnosti aplikacija do prekrasnog korisničkog sučelja, ima puno toga za sliniti. Ali postoji…
U slučaju da Windows Search koristi iznimno visoke resurse procesora ili diska, tada možete koristiti sljedeće metode rješavanja problema u sustavu Windows 11. Metode za rješavanje problema uključuju jednostavnije metode...
Nova aplikacija Fotografije za Windows 11 bila je dobrim dijelom dobrodošao dodatak. Dolazi s obnovljenim korisničkim sučeljem, novim Video Editorom s ogromnom bibliotekom efekata, novim korisničkim sučeljem za uvoz i integracijom…
20. veljače 2021.: Google je sada blokirao sva proširenja za Meet koja su pomogla s prikazom mreže, uključujući ona navedena u nastavku. Ova proširenja više ne rade i čini se da je jedina alternativa…
Windows 11 Insider Build pušten je u divljinu i privlači veliku pozornost obožavatelja i kritičara. Novi dizajn općenito je ugodan oku, ali ima nekoliko elemenata koji…
Bluetooth je brz i praktičan način za dijeljenje datoteka između dva uređaja. Ovaj vodič vam pomaže da lako pošaljete datoteke putem Bluetooth-a koristeći Windows 10.
Evo pogleda na 10 najboljih tipkovničkih prečaca u sustavu Windows 10 i kako ih možete koristiti u svoju korist za posao, školu i još mnogo toga.
Sjećate li se dana kada je Bluetooth bio tako velika stvar? Saznajte kako jednostavno slati datoteke s Windows 10 putem Bluetootha u našem vodiču.
Microsoft Teams jedna je od najistaknutijih platformi za video konferencije za tvrtke u današnjem dobu pandemije. U ovom vodiču naučite kako blokirati kontakte i upravljati komunikacijom u Microsoft Teamsu.
Minecraft sela stvaraju predah od obično usamljeničkog života okupljanja i izrade u igri. Otkrijte najbolje seljake i njihove poslove.
Slijedite ovaj vodič o tome kako promijeniti pozadinu uz savjete za personalizaciju radne površine u sustavu Windows 11.
Naučite kako postaviti više monitora na Windows 10 na ovom blogu. Ovaj vodič sadrži korake za konfiguraciju, personalizaciju i rješavanje problema s dvostrukim monitorima.
Saznajte kako lako deinstalirati aplikacije u Windows 10 i osloboditi prostor na vašem uređaju.
Discord web-mjesto, aplikacija, pa čak i mobilna aplikacija imaju svoj način prilagođavanja razine zumiranja na Discordu radi bolje pristupačnosti.
Umorni ste od tih filtera na Snapchat fotografijama? Saznajte kako ukloniti Snapchat filtere sa spremljenih fotografija uz jednostavne korake.



























