Android: Kako proslijediti SMS poruku

Ovaj vodič pokazuje kako proslijediti SMS poruku s Android uređaja koristeći Google Messaging aplikaciju.
Zoom je organizacijama, zaposlenicima i ljudima širom svijeta olakšao održavanje sastanaka i obavljanje svakodnevne rutine. Usluga korisnicima pruža nekoliko funkcionalnosti uključujući do 1000 sudionika, dodavanje sudomaćina , čekaonice , virtualne pozadine , automatsko spremanje chatova i još mnogo toga.
Kako bi ponudila sigurno okruženje za održavanje sastanaka, tvrtka je dodala značajku vodenih žigova. Kao što naziv implicira, organizacije i korisnici sada će moći dodavati vodene žigove informacijama koje se dijele tijekom sesije sastanka.
► Google Meet vs Zoom: Koja je usluga najbolja za vas i zašto
Sadržaj
Što su vodeni žigovi na Zoomu?
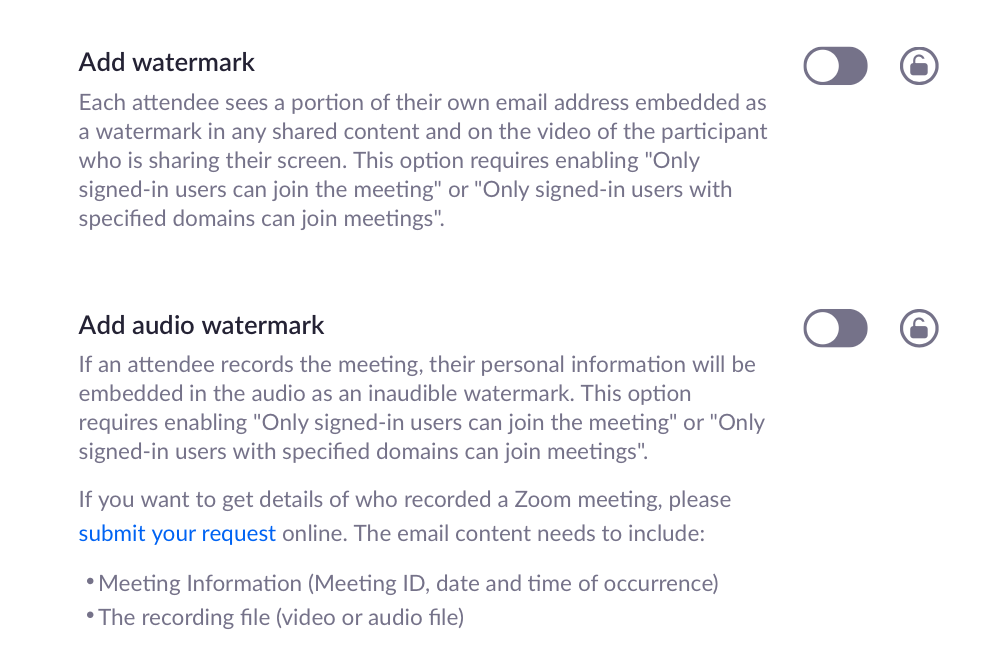
Vodeni žigovi na Zoomu omogućit će zaštitu povjerljivih informacija koje se dijele tijekom sesije sastanka na Zoomu. Korisnici mogu dodavati vodene žigove na dva različita načina na Zoom – sliku i audio.
Slikovni vodeni žigovi će se pojaviti kada sudionik dijeli svoj zaslon i stavit će dio adrese e-pošte korisnika koji dijeli svoj zaslon preko dijeljenog sadržaja i vlastitog videa.
Audio vodeni žigovi se pojavljuju kada se sastanak snima i umetnut će osobne podatke korisnika kao nečujni vodeni žig. Kada se audiosnimka dijeli bez dopuštenja, Zoom će moći otkriti koji je član snimio audioisječak.
Kako stavljanje vodenog žiga na Zoom sastanak pomaže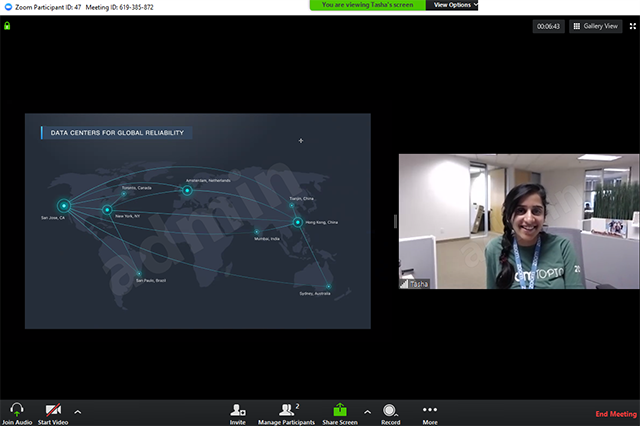
Vodeni žig na zaslonu sastanka ili zvuku osigurava da informacije koje dijelite tijekom sastanka ostanu sigurne. Ako svoj zaslon dijelite s drugim članovima sastanka, dio vaše adrese e-pošte prikazat će se na vašem zajedničkom zaslonu, kao i vaš videosadržaj na način da čak i ako ga netko pokuša snimiti ili zgrabiti snimku zaslona, vodeni žig će osigurati da zajednički sadržaj pripada vama.
U slučaju zvučnih vodenih žigova, Zoom će postaviti nečujni audio zvuk koji će sadržavati vaše osobne podatke kako bi se otkrilo je li sudionik snimio sastanak.
Kako dodati vodeni žig slike u Zoom sastanak
Sljedeći vodič pomoći će vam da dodate vodene žigove na vaš zajednički zaslon i video sažetak na sastanku.
Korak 1 : Prijavite se na Zoom na webu kao administrator i kliknite na Upravljanje računom pod Administrator, a zatim pritisnite Postavke računa.
Korak 2 : Unutar kartice Sastanak omogućite opciju "Samo provjereni korisnici mogu se pridružiti sastancima", a zatim potvrdite klikom na Uključi.
Korak 3 : Nakon što omogućite postavke, kliknite na ikonu Lock pored opcije "Samo provjereni korisnici mogu se pridružiti sastancima" i pritisnite Zaključaj.
Korak 4 : Na istoj stranici omogućite prekidač "Dodaj vodeni žig" i kliknite na Uključi.
Korak 5 (izborno) : Možete omogućiti postavku za sve korisnike na svom računu klikom na ikonu Lock pored prekidača "Dodaj vodeni žig" i odabirom Zaključaj.
Korak 6 : Otvorite stranicu Zakazivanje sastanka na svom web-pregledniku i unesite sve pojedinosti o nadolazećoj sesiji sastanka.
Korak 7 (Zanemarite ako ste slijedili korak 5) : U odjeljku Mogućnosti sastanka potvrdite okvir uz "Dodaj vodeni žig koji identificira sudionika u gledanju" ako Dodaj vodeni žig nije bio zaključan za sve članove unutar vašeg računa u 5. koraku.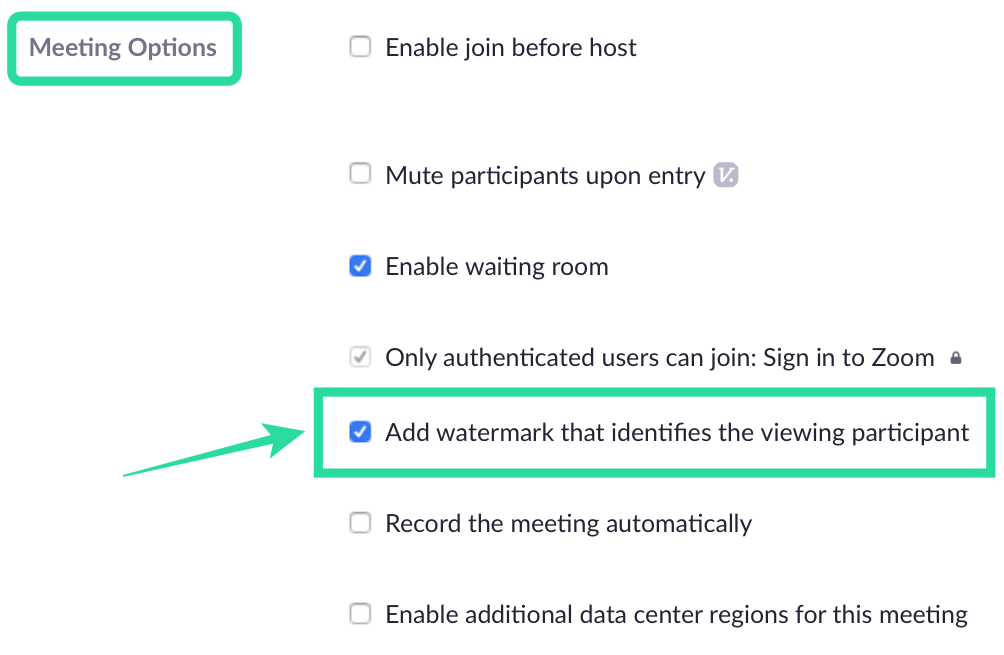
Korak 8 : Dodirnite Spremi za potvrdu rasporeda sastanka.
Kako dodati audio vodeni žig u Zoom sastanak
Korak 1 : Prijavite se na Zoom na webu kao administrator i kliknite na Upravljanje računom pod Administrator, a zatim pritisnite Postavke računa.
Korak 2 : Unutar kartice Sastanak omogućite opciju "Samo provjereni korisnici mogu se pridružiti sastancima", a zatim potvrdite klikom na Uključi.
Korak 3 : Nakon što omogućite postavke, kliknite na ikonu Lock pored opcije "Samo provjereni korisnici mogu se pridružiti sastancima" i pritisnite Zaključaj.
Korak 4 : Na istoj stranici omogućite prekidač "Dodaj audio vodeni žig" i kliknite na Uključi.
Korak 5 (izborno) : Možete omogućiti postavku za sve korisnike na svom računu klikom na ikonu Lock pored prekidača "Dodaj audio vodeni žig" i odabirom Zaključaj.
Korak 6 : Otvorite stranicu Zakazivanje sastanka na svom web-pregledniku i unesite sve pojedinosti o nadolazećoj sesiji sastanka.
Korak 7 (Zanemarite ako ste slijedili korak 5) : U odjeljku Mogućnosti sastanka potvrdite okvir uz "Dodaj audio vodeni žig koji identificira sudionike" ako Dodaj audio vodeni žig nije bio zaključan za sve članove unutar vašeg računa u 5. koraku.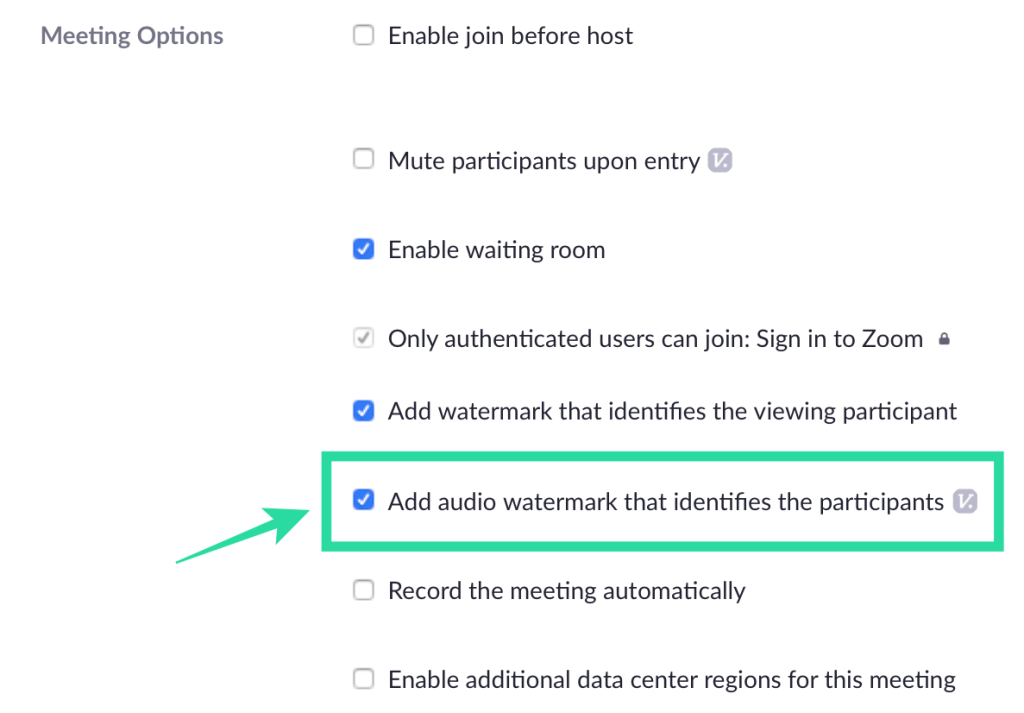
Korak 8 : Dodirnite Spremi za potvrdu rasporeda sastanka.
Kako onemogućiti vodeni žig
Da biste onemogućili vodene žigove za svoje sastanke na Zoomu, to možete učiniti slijedeći korake u nastavku.
Korak 1 : Otvorite stranicu Zakazivanje sastanka na svom web pregledniku i unesite sve pojedinosti sastanka.
Korak 2 : Unutar odjeljka Opcije sastanka poništite sljedeće okvire: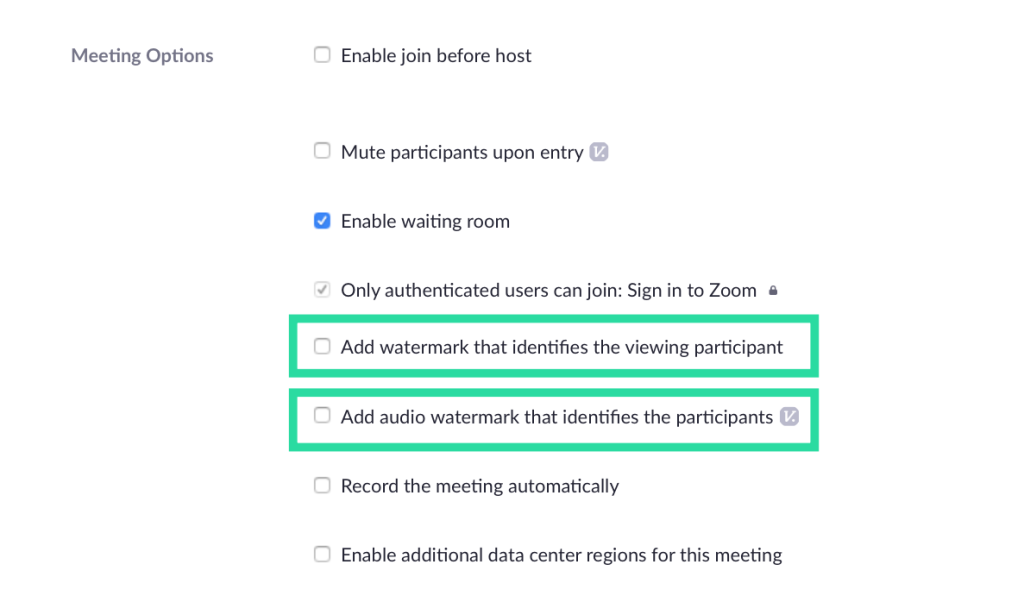
Korak 3 : Možete trajno onemogućiti vodene žigove na budućim Zoom sastancima tako da odete na stranicu Postavke računa Zoom i isključite prekidače pored "Dodaj vodeni žig" i "Dodaj audio vodeni žig".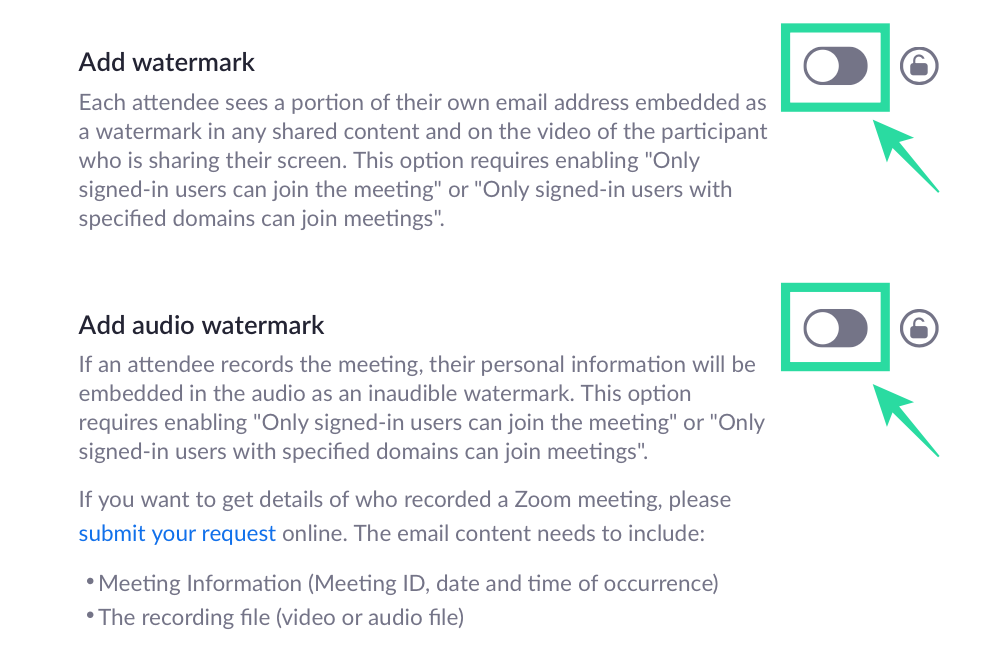
Vodeni žig nije dostupan na Zoomu?
Dakle, što vam je potrebno da dodate vodene žigove na Zoom sastanak?
Za dodavanje vodenih žigova slike morate ispuniti sljedeće zahtjeve:
Da biste dodali audio vodene žigove, morat ćete ispuniti sljedeće preduvjete:
Jeste li uzbuđeni zbog isprobavanja nove značajke vodenih žigova na Zoomu? Javite nam u komentarima ispod.
Ovaj vodič pokazuje kako proslijediti SMS poruku s Android uređaja koristeći Google Messaging aplikaciju.
Ovaj vodič će vam pokazati kako izbrisati fotografije i videozapise s Facebooka koristeći PC, Android ili iOS uređaj.
Snimke zaslona su najbolji način za snimanje zaslona u sustavu Windows 11. Otkrijte različite metode korištenja Print Screen, Snip & Sketch i više!
Saznajte kako promijeniti boju trake zadataka u sustavu Windows 11 pomoću jednostavnih metoda. Prilagodite izgled svog radnog prostora korištenjem postavki sustava i alata treće strane.
U ovom vodiču saznajte kako promijeniti pozadinu na Windows 11 koristeći razne metode. Idealno za korisnike svih razina.
Microsoft Teams jedna je od najistaknutijih platformi za video konferencije za tvrtke u današnjem dobu pandemije. U ovom vodiču naučite kako blokirati kontakte i upravljati komunikacijom u Microsoft Teamsu.
Ako se pitate gdje je "Moje računalo" u sustavu Windows 11, ovaj vodič će vam pružiti sve potrebne informacije i korake za povratak njegove ikone na radnu površinu.
Tijekom posljednjih mjesec dana gotovo sve sposobne organizacije i obrazovne institucije zatražile su pomoć raznih softvera za video pozive. Saznajte koliko podataka koristi Zoom i kako smanjiti korištenje podataka.
Upravljački programi uređaja pomažu u ispravljanju grešaka, stvaranju i poboljšanju kompatibilnosti perifernih uređaja i komponenti s trenutnim i novim ažuriranjima OS-a.
Za one koji koriste Windows, upravljačka ploča je suputnik kroz godine. Ovaj članak nudi 9 načina za otvaranje upravljačke ploče u sustavu Windows 11.
Saznajte kako jednostavno staviti profilnu sliku umjesto videa na Zoomu, za vrijeme sastanaka ili unaprijed. Ovo uključuje korake za PC i mobilne uređaje.
Zoom je jedna od najpopularnijih aplikacija za daljinsku suradnju. Uslugu koriste mnoge tvrtke tijekom ovog vremena izolacije, a velike su šanse da ako radite od kuće onda...
Windows 11 je pušten javnosti, a Microsoft je izdao novog personaliziranog pomoćnika koji će vam pomoći da se uključite. Windows 11 donosi brojne promjene uključujući mogućnost instaliranja…
Microsoft Teams nudi vam mogućnost upravljanja i suradnje s više timova istovremeno iz udobnosti vašeg kauča. To vam omogućuje da s lakoćom upravljate velikim projektima na daljinu dok…
Microsoft Teams jedan je od široko korištenih alata za suradnju s više od 20 milijuna aktivnih korisnika dnevno. Usluga nudi značajke poput razmjene trenutnih poruka, video i audio konferencija, datoteka...
Najnovija iteracija sustava Windows sve je što su tehnološki entuzijasti željeli da bude. Od bolje kompatibilnosti aplikacija do prekrasnog korisničkog sučelja, ima puno toga za sliniti. Ali postoji…
U slučaju da Windows Search koristi iznimno visoke resurse procesora ili diska, tada možete koristiti sljedeće metode rješavanja problema u sustavu Windows 11. Metode za rješavanje problema uključuju jednostavnije metode...
Nova aplikacija Fotografije za Windows 11 bila je dobrim dijelom dobrodošao dodatak. Dolazi s obnovljenim korisničkim sučeljem, novim Video Editorom s ogromnom bibliotekom efekata, novim korisničkim sučeljem za uvoz i integracijom…
20. veljače 2021.: Google je sada blokirao sva proširenja za Meet koja su pomogla s prikazom mreže, uključujući ona navedena u nastavku. Ova proširenja više ne rade i čini se da je jedina alternativa…
Windows 11 Insider Build pušten je u divljinu i privlači veliku pozornost obožavatelja i kritičara. Novi dizajn općenito je ugodan oku, ali ima nekoliko elemenata koji…
Bluetooth je brz i praktičan način za dijeljenje datoteka između dva uređaja. Ovaj vodič vam pomaže da lako pošaljete datoteke putem Bluetooth-a koristeći Windows 10.
Evo pogleda na 10 najboljih tipkovničkih prečaca u sustavu Windows 10 i kako ih možete koristiti u svoju korist za posao, školu i još mnogo toga.
Sjećate li se dana kada je Bluetooth bio tako velika stvar? Saznajte kako jednostavno slati datoteke s Windows 10 putem Bluetootha u našem vodiču.
Microsoft Teams jedna je od najistaknutijih platformi za video konferencije za tvrtke u današnjem dobu pandemije. U ovom vodiču naučite kako blokirati kontakte i upravljati komunikacijom u Microsoft Teamsu.
Minecraft sela stvaraju predah od obično usamljeničkog života okupljanja i izrade u igri. Otkrijte najbolje seljake i njihove poslove.
Slijedite ovaj vodič o tome kako promijeniti pozadinu uz savjete za personalizaciju radne površine u sustavu Windows 11.
Naučite kako postaviti više monitora na Windows 10 na ovom blogu. Ovaj vodič sadrži korake za konfiguraciju, personalizaciju i rješavanje problema s dvostrukim monitorima.
Saznajte kako lako deinstalirati aplikacije u Windows 10 i osloboditi prostor na vašem uređaju.
Discord web-mjesto, aplikacija, pa čak i mobilna aplikacija imaju svoj način prilagođavanja razine zumiranja na Discordu radi bolje pristupačnosti.
Umorni ste od tih filtera na Snapchat fotografijama? Saznajte kako ukloniti Snapchat filtere sa spremljenih fotografija uz jednostavne korake.



























