Android: Kako proslijediti SMS poruku

Ovaj vodič pokazuje kako proslijediti SMS poruku s Android uređaja koristeći Google Messaging aplikaciju.
Microsoft Teams još službeno ne podržava prilagođene pozadine trećih strana. Početno izdanje je u paketu s oko 20 različitih pozadina što bi trebalo biti dovoljno za većinu korisnika. Ali ako nas poznajete, ne možemo biti zadovoljni s tim, zar ne? Uostalom, već smo naveli neke stvarno cool pozadine za Zoom koje želimo isprobati i na MS Teams.
Sadržaj
Mogu li dodati vlastite pozadine?

Pa da, ali ne službeno. Ako želite dodati omiljenu sliku, pozadinu ili snimak kamere u Microsoft Teams , postoji rješenje koje možete upotrijebiti za to. Provjerite jeste li spremili omiljene slike u bilo koju mapu na vašem računalu kako biste je lako kopirali u traženi direktorij. Slijedite naš vodič u nastavku da biste započeli.
POVEZANO: Kako vidjeti sve sudionike u Microsoftovim timovima
Što je potrebno?
Napomena: Ovo zaobilazno rješenje za sada radi samo s Windows desktop klijentom Microsoft Teams. I već mora imati izbornik Pozadinski efekti koji vam omogućuje postavljanje prilagođenih pozadina na sastancima Microsoft Teams. Za većinu korisnika još uvijek nije dostupan.
Dakle, provjerite jeste li ažurirali na najnoviju verziju i je li ta značajka dostupna za vas. Ako je odgovor da, onda možete koristiti vodič u nastavku da biste prenijeli vlastite slike i upotrijebili ih kao pozadinu na svojim sastancima MS Teams.
POVEZANO: Kako nabaviti Snapchat filtere na Microsoftovim timovima
Kako koristiti svoje omiljene pozadine
Ovaj vodič radi i za korisnike Windows i macOS . Pogledajte korak 4 u nastavku za lokaciju direktorija 'Učitavanja' u macOS-u.
Korak 1: Otvorite File Explorer i kopirajte svoje omiljene slike koje želite koristiti kao pozadinu za sastanke Microsoft Teams.
Korak 2: Sada idite na direktorij Uploads Microsoft Teams na vašem računalu:
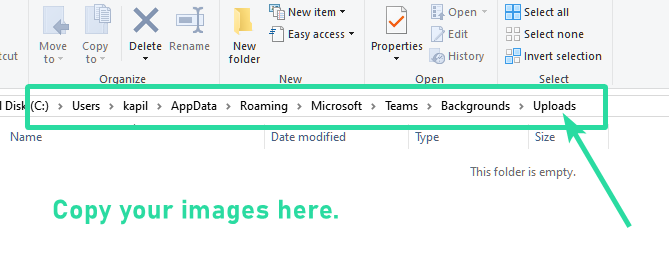
Korak 3: Kopirajte svoje omiljene slike u mapu ' Uploads ' i zatvorite File Explorer.
Korak 4: Pokrenite aplikaciju Microsoft Teams na računalu.
Korak 5: Pokrenite videopoziv ili sastanak kako biste testirali svoje prilagođene pozadinske slike.
Korak 6: Kliknite na izbornik " 3 točke " na traci za pozivanje i odaberite " Prikaži pozadinske efekte ".
Korak 7: Provjerite desnu bočnu traku sada. Vidjet ćete razne pozadine dostupne za vas. Pomaknite se do dna da biste pronašli vlastitu pozadinu.
Korak 8: Kliknite na pozadinu da je odaberete, a zatim kliknite na gumb Pregled za pregled ili gumb Primijeni da postavite svoju odabranu sliku kao pozadinu.

Sada biste trebali moći vidjeti svoje prilagođene dodane pozadinske slike zajedno sa zalihama pozadinskih slika na desnoj bočnoj traci. Jednostavno odaberite onu koja najbolje odgovara vašim potrebama i kliknite na ' Primijeni ' na dnu bočne trake kako biste odmah počeli koristiti sliku.
Ne možete pronaći Appdata mapu za prijenose Microsoft Teams-a?
Pa, možda će vam ovaj GIF pomoći pronaći mapu Microsoft Teams Uploads u sustavu Windows. Provjerite jeste li omogućili "Skrivene stavke" kako bi mapa AppData bila vidljiva u imeniku vašeg korisničkog imena.

Oh čekajte, postoji sjajan prečac za dolazak do mape Uploads u Microsoftovim timovima (hvala JH ). Evo ga:
Korak 1: Kopirajte ovaj tekst: %appdata%\Microsoft\Teams\Backgrounds\Uploads
Korak 2: Otvorite Windows Explorer. Bilo koji prozor će poslužiti. Kliknite na njegovu adresnu traku, a zatim pritisnite tipku Backspace da biste uklonili sav tekst.
Korak 3: Sada zalijepite kopirani reset ovdje iz 1. koraka iznad. Zatim pritisnite tipku enter. Odmah će vas odvesti do imenika Uploads.

U slučaju da dobijete pogrešku, to znači da direktorij za prijenose još nije stvorio softver Microsoft Teams na vašem računalu. To znači da vam značajka Pozadinski efekti još nije dostupna. Ali to bi trebalo biti uskoro, ne brini.
Još uvijek možete otići u direktorij Teams da provjerite je li mapa Pozadine\Učitavanja dostupna ili ne. Da biste otišli u mapu Teams, kopirajte ovaj tekst u adresnu traku %appdata%\Microsoft\Teams i zatim pritisnite tipku enter.
Zašto ne mogu pronaći mapu Uploads
Ako ne možete pronaći mapu Prijenosi, velika je vjerojatnost da vam se značajka Pozadinski efekti nije pojavila. To je zato što se mapa za prijenose stvara kada imate mogućnost stvaranja prilagođenih pozadina na Microsoft timovima. Bez toga nećete pronaći mapu Uploads i najbolje je ostaviti ako pričekate da vam Microsoft uvede ažuriranje.
Trebam li ručno izraditi mapu Prijenosi?
Postojanje mape Uploads ne znači nužno da ćete moći omogućiti prilagođene pozadine. Čak i ako sami izradite mapu, nećete je dobiti sve dok Microsoft ne omogući značajku "Pozadinski efekti" za vaš Teams račun. Značajka će biti dostupna tek kada Microsoft završi s uvođenjem prilagođenih pozadina u javni prsten, što očekujete da će se dogoditi u sljedećih nekoliko tjedana.
Kada će Microsoft Teams službeno podržavati prilagođene pozadine?
Microsoft trenutno uvodi značajku pozadinskih efekata u serijama s novim ažuriranjem svog Teamsovog desktop klijenta. Nakon što ovo ažuriranje završi s uvođenjem u javnost, očekuje se da će Microsoft dodati mogućnost uvođenja prilagođenih pozadina na vašim sastancima u sljedećih nekoliko tjedana. Možete očekivati mogućnost službenog dodavanja prilagođenih pozadina svojim sastancima u sljedećih nekoliko postepenih ažuriranja Microsoftovih timova.
Što mislite o našem vodiču? Je li vam bilo od pomoći? Slobodno podijelite svoja pitanja i mišljenja s nama u odjeljku za komentare u nastavku.
Posljednje ažuriranje 23. travnja 2020. kako bi se dodao prečac adresne trake za direktorij Uploads koji radi bez obzira na instalacijski direktorij sustava Windows.
Ovaj vodič pokazuje kako proslijediti SMS poruku s Android uređaja koristeći Google Messaging aplikaciju.
Ovaj vodič će vam pokazati kako izbrisati fotografije i videozapise s Facebooka koristeći PC, Android ili iOS uređaj.
Snimke zaslona su najbolji način za snimanje zaslona u sustavu Windows 11. Otkrijte različite metode korištenja Print Screen, Snip & Sketch i više!
Saznajte kako promijeniti boju trake zadataka u sustavu Windows 11 pomoću jednostavnih metoda. Prilagodite izgled svog radnog prostora korištenjem postavki sustava i alata treće strane.
U ovom vodiču saznajte kako promijeniti pozadinu na Windows 11 koristeći razne metode. Idealno za korisnike svih razina.
Microsoft Teams jedna je od najistaknutijih platformi za video konferencije za tvrtke u današnjem dobu pandemije. U ovom vodiču naučite kako blokirati kontakte i upravljati komunikacijom u Microsoft Teamsu.
Ako se pitate gdje je "Moje računalo" u sustavu Windows 11, ovaj vodič će vam pružiti sve potrebne informacije i korake za povratak njegove ikone na radnu površinu.
Tijekom posljednjih mjesec dana gotovo sve sposobne organizacije i obrazovne institucije zatražile su pomoć raznih softvera za video pozive. Saznajte koliko podataka koristi Zoom i kako smanjiti korištenje podataka.
Upravljački programi uređaja pomažu u ispravljanju grešaka, stvaranju i poboljšanju kompatibilnosti perifernih uređaja i komponenti s trenutnim i novim ažuriranjima OS-a.
Za one koji koriste Windows, upravljačka ploča je suputnik kroz godine. Ovaj članak nudi 9 načina za otvaranje upravljačke ploče u sustavu Windows 11.
Saznajte kako jednostavno staviti profilnu sliku umjesto videa na Zoomu, za vrijeme sastanaka ili unaprijed. Ovo uključuje korake za PC i mobilne uređaje.
Zoom je jedna od najpopularnijih aplikacija za daljinsku suradnju. Uslugu koriste mnoge tvrtke tijekom ovog vremena izolacije, a velike su šanse da ako radite od kuće onda...
Windows 11 je pušten javnosti, a Microsoft je izdao novog personaliziranog pomoćnika koji će vam pomoći da se uključite. Windows 11 donosi brojne promjene uključujući mogućnost instaliranja…
Microsoft Teams nudi vam mogućnost upravljanja i suradnje s više timova istovremeno iz udobnosti vašeg kauča. To vam omogućuje da s lakoćom upravljate velikim projektima na daljinu dok…
Microsoft Teams jedan je od široko korištenih alata za suradnju s više od 20 milijuna aktivnih korisnika dnevno. Usluga nudi značajke poput razmjene trenutnih poruka, video i audio konferencija, datoteka...
Najnovija iteracija sustava Windows sve je što su tehnološki entuzijasti željeli da bude. Od bolje kompatibilnosti aplikacija do prekrasnog korisničkog sučelja, ima puno toga za sliniti. Ali postoji…
U slučaju da Windows Search koristi iznimno visoke resurse procesora ili diska, tada možete koristiti sljedeće metode rješavanja problema u sustavu Windows 11. Metode za rješavanje problema uključuju jednostavnije metode...
Nova aplikacija Fotografije za Windows 11 bila je dobrim dijelom dobrodošao dodatak. Dolazi s obnovljenim korisničkim sučeljem, novim Video Editorom s ogromnom bibliotekom efekata, novim korisničkim sučeljem za uvoz i integracijom…
20. veljače 2021.: Google je sada blokirao sva proširenja za Meet koja su pomogla s prikazom mreže, uključujući ona navedena u nastavku. Ova proširenja više ne rade i čini se da je jedina alternativa…
Windows 11 Insider Build pušten je u divljinu i privlači veliku pozornost obožavatelja i kritičara. Novi dizajn općenito je ugodan oku, ali ima nekoliko elemenata koji…
Bluetooth je brz i praktičan način za dijeljenje datoteka između dva uređaja. Ovaj vodič vam pomaže da lako pošaljete datoteke putem Bluetooth-a koristeći Windows 10.
Evo pogleda na 10 najboljih tipkovničkih prečaca u sustavu Windows 10 i kako ih možete koristiti u svoju korist za posao, školu i još mnogo toga.
Sjećate li se dana kada je Bluetooth bio tako velika stvar? Saznajte kako jednostavno slati datoteke s Windows 10 putem Bluetootha u našem vodiču.
Microsoft Teams jedna je od najistaknutijih platformi za video konferencije za tvrtke u današnjem dobu pandemije. U ovom vodiču naučite kako blokirati kontakte i upravljati komunikacijom u Microsoft Teamsu.
Minecraft sela stvaraju predah od obično usamljeničkog života okupljanja i izrade u igri. Otkrijte najbolje seljake i njihove poslove.
Slijedite ovaj vodič o tome kako promijeniti pozadinu uz savjete za personalizaciju radne površine u sustavu Windows 11.
Naučite kako postaviti više monitora na Windows 10 na ovom blogu. Ovaj vodič sadrži korake za konfiguraciju, personalizaciju i rješavanje problema s dvostrukim monitorima.
Saznajte kako lako deinstalirati aplikacije u Windows 10 i osloboditi prostor na vašem uređaju.
Discord web-mjesto, aplikacija, pa čak i mobilna aplikacija imaju svoj način prilagođavanja razine zumiranja na Discordu radi bolje pristupačnosti.
Umorni ste od tih filtera na Snapchat fotografijama? Saznajte kako ukloniti Snapchat filtere sa spremljenih fotografija uz jednostavne korake.



























