Android: Kako proslijediti SMS poruku

Ovaj vodič pokazuje kako proslijediti SMS poruku s Android uređaja koristeći Google Messaging aplikaciju.
Zoom je jedna od najčešće korištenih usluga daljinske suradnje koja je trenutno dostupna na tržištu. Iako se tvrtka suočila s mnogo negativnih reakcija zbog nedostatka značajki privatnosti u svojoj usluzi, čini se da su problemi riješeni nedavnim ažuriranjem Zooma 5.0 .
Ažuriranje na Zoom 5.0 je obavezno kako bi se sačuvali podaci svih korisnika. Ako tražite način da ažurirate aplikaciju na svom mobilnom uređaju, onda ste došli na savršeno mjesto. Pogledajmo kako možete ažurirati aplikaciju na svom mobilnom uređaju.
Sadržaj
Kako ažurirati svoju Zoom aplikaciju na Androidu?
Ako koristite Android mobilni uređaj, možete koristiti ovu vezu koja će vas izravno odvesti na stranicu aplikacije Zoom u Trgovini Play. Kada ste na stranici, možete dodirnuti ikonu ažuriranja ispod ikone Zoom da biste počeli ažurirati svoju aplikaciju.
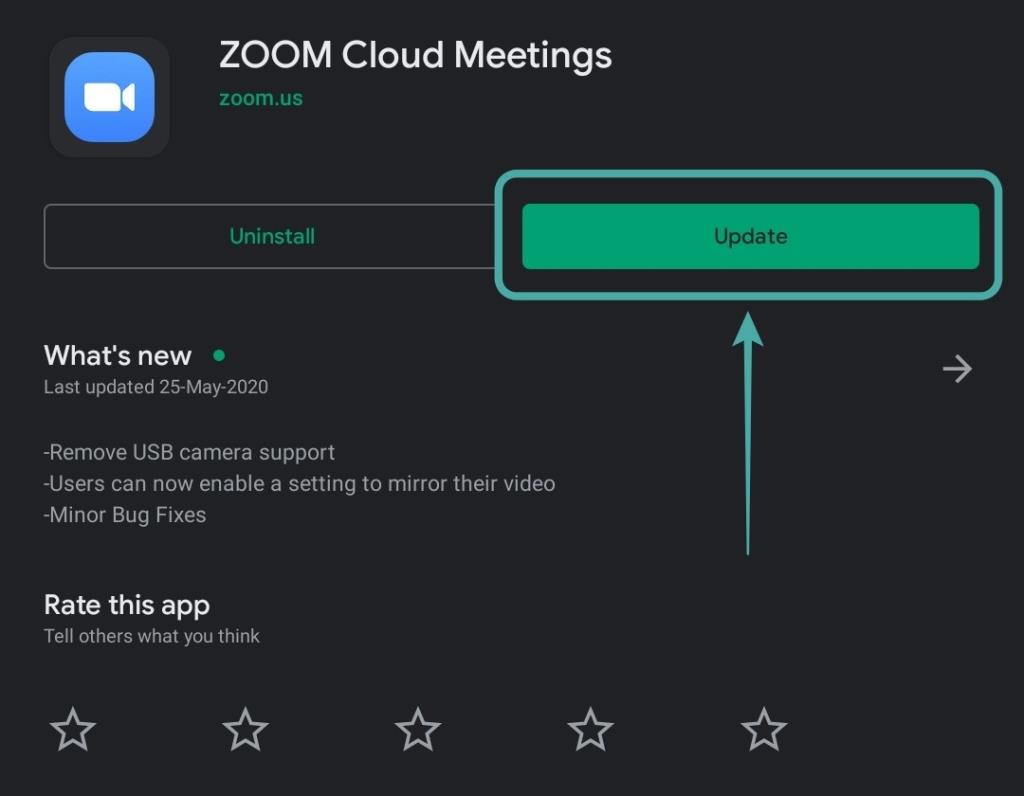
Alternativno, možete izravno otvoriti Play Store na svom mobilnom uređaju i dodirnuti ikonu hamburgera u gornjem lijevom kutu zaslona.
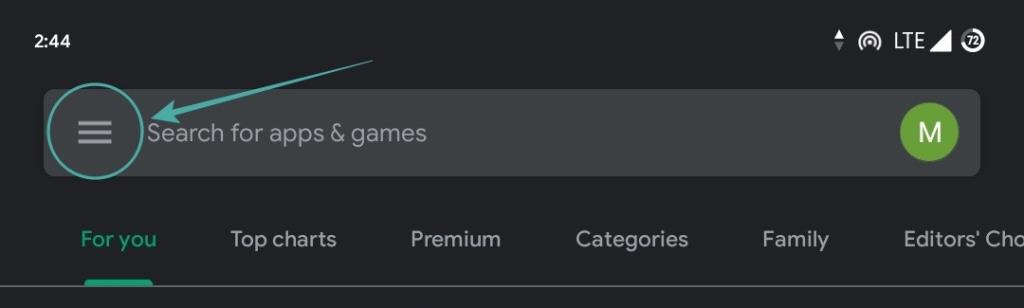
Zatim odaberite " Moje aplikacije i igre ".
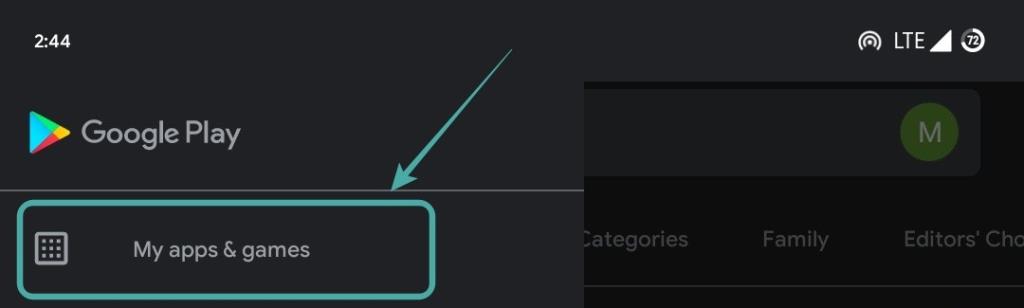
Zatim ćete pronaći sva dostupna ažuriranja za svoj uređaj. Pomaknite se prema dolje i pronađite aplikaciju za zumiranje i dodirnite ' Ažuriraj ' pored nje kako biste pokrenuli ažuriranje na svom uređaju.
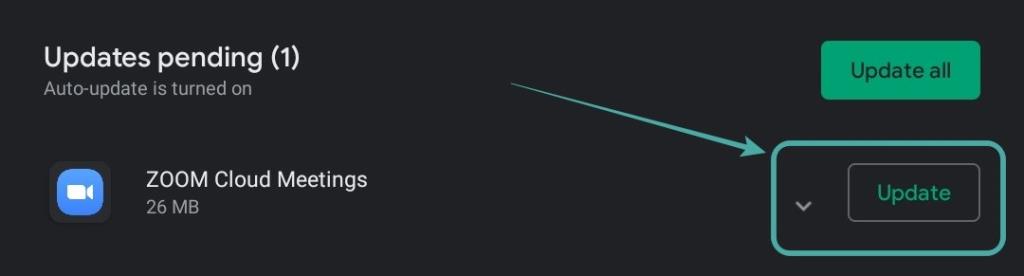
Aplikacija Zoom sada će se ažurirati na najnoviju verziju na vašem Android uređaju. Možete osigurati da je Zoom 5.0 ili noviji tako da dodirnete 'Što je novo' i pomaknete se do dna kao što je prikazano u nastavku.
Kako ažurirati svoju Zoom aplikaciju na iPadu i iPhoneu?
Ažuriranje aplikacije na vašem uređaju prilično je jednostavan proces. Otvorite ovu vezu na svom uređaju i automatski ćete biti preusmjereni na App Store na svom uređaju. Ako imate instaliranu aplikaciju na svom uređaju, jednostavno kliknite na ikonu ažuriranja pored naziva aplikacije da biste je ažurirali.
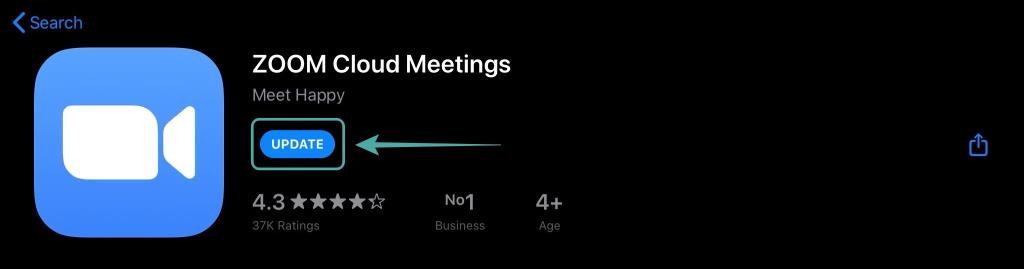
Alternativno, također možete otvoriti App Store na svom uređaju, dodirnite ikonu svog profila u gornjem desnom kutu zaslona.

Sada se pomaknite prema dolje kako biste pronašli Zoom pod opcijom ' Dostupna ažuriranja '. Kada ga pronađete, jednostavno dodirnite ' Ažuriraj ' pored ikone aplikacije kako biste pokrenuli ažuriranje na svom uređaju.
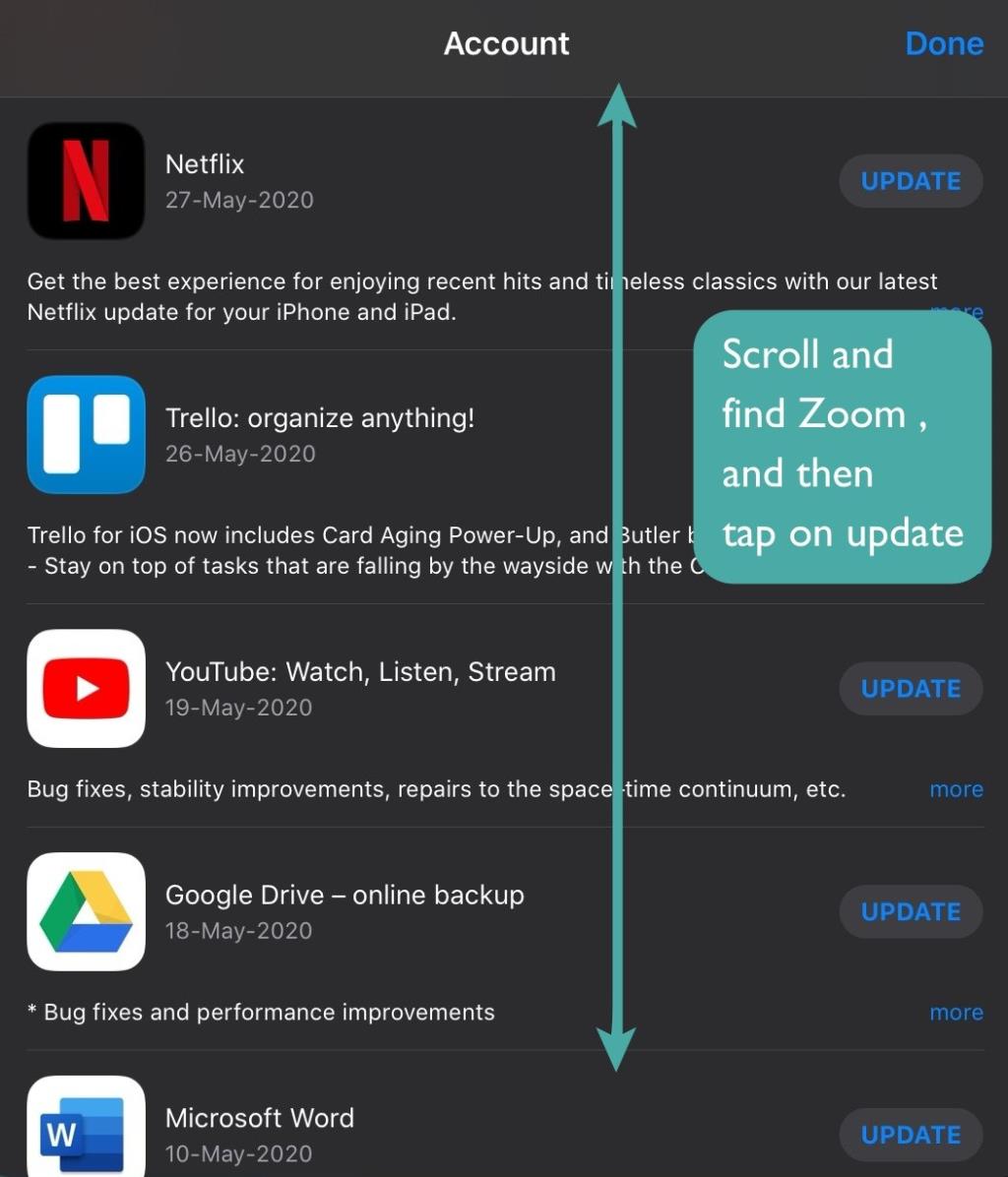
Ako na svom uređaju nemate instaliranu aplikaciju, umjesto ažuriranja vidjet ćete opciju instalacije. Dodirnite instalaciju da biste dobili najnovije ažuriranje Zooma 5.0 na svom uređaju. Provjerite dobivate li ažuriranje Zoom 5.0 tako da se pomaknete prema dolje na odjeljak Što je novo i provjerite verziju kao što je prikazano u nastavku.

Sada biste trebali biti ažurirani na Zoom 5.0 na svom iOS uređaju.
Koliko vrsta ažuriranja Zoom aplikacije postoji?
Zoom uglavnom pruža 3 vrste ažuriranja svojim klijentima za stolna računala i mobilne uređaje. Pogledajmo ih.
Ažuriranja samo za web
Ažuriranja samo za web obično su mali ispravci pogrešaka i optimizacije koje Zoom redovito testira. Nije ih potrebno redovito ažurirati, ali ako želite dobiti profinjeno i optimizirano iskustvo, preporučujemo da s vremena na vrijeme ažurirate svog klijenta.
Obavezna ažuriranja
Obvezna ažuriranja su neophodna ažuriranja s velikim promjenama u radu vašeg Zoom klijenta. Ova ažuriranja drastično mijenjaju ili korisničko sučelje ili kod zbog čega je potrebno primijeniti ažuriranje. Zoom klijent neće raditi dok se ne ažurira na najnoviju verziju. Zoom 5.0 je jedno takvo ažuriranje, sviđalo se to vama ili ne.
Dodatna ažuriranja
Opcionalna ažuriranja donose općenite ispravke pogrešaka i poboljšanja vašem Zoom klijentu. Nisu potrebni i vaš postojeći Zoom klijent radit će normalno bez ovih ažuriranja. Ako se zanemari, od vas će biti zatraženo ažuriranje sljedeći put kada se prijavite na svoj Zoom klijent.
Zašto ažurirati svoju aplikaciju Zoom?
Zoom 5.0 ažuriranje donosi potrebna sigurnosna ažuriranja Zoom klijentu za mobilne i stolna računala. Prije je Zoom imao problema s privatnošću koji su dovodili podatke njegovih korisnika u opasnost. Bilo je neovlaštenih korisnika koji su dobivali pristup privatnim Zoom sastancima, pa čak i instanci privatnih podataka korisnika koji su procurili.
Zoom 5.0 rješava sve ove probleme uvođenjem sigurnosnih poboljšanja i GCM enkripcije. Ovo novo uvođenje enkripcije za Zoom pozive ne samo da poboljšava privatnost, već i čini ažuriranje na Zoom 5.0 obveznim. Ako ne ažurirate svoj Zoom klijent prije 30. svibnja 2020., nećete moći koristiti usluge Zooma.
Nadamo se da vam je ovaj vodič pomogao da jednostavno ažurirate svoj Zoom klijent na svom mobilnom uređaju. Ako imate bilo kakvih problema ili pitanja, slobodno nam se obratite pomoću odjeljka za komentare u nastavku.
U sustavu Windows i Mac, Zoom se automatski ažurira. Morate samo uključiti jednokratnu postavku i ona će omogućiti automatska ažuriranja. Međutim, ako imate problema s ažuriranjem, svejedno možete prisiliti ručno ažuriranje iz aplikacije ili preuzeti najnoviju datoteku aplikacije sa Zoom stranice.
Na Linux stroju nemate opciju automatskog ažuriranja u Zoomu. Morat ćete se osloniti na ručne metode ažuriranja.
Da bi Zoom automatski preuzeo i instalirao ažuriranja aplikacije, omogućite jednokratnu opciju u aplikaciji kako slijedi. Provjerite imate li administratorska prava na računalu jer će vam ona trebati za uključivanje opcije.
Započnite otvaranjem aplikacije Zoom na računalu. Zatim u gornjem desnom kutu Zooma kliknite ikonu svog profila.
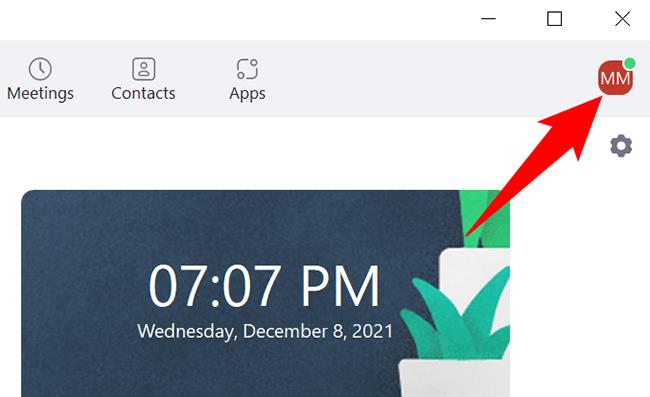
U izborniku profila kliknite "Postavke".
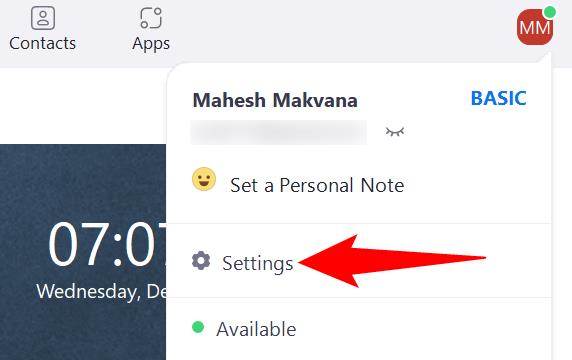
U prozoru "Postavke", na lijevoj bočnoj traci odaberite "Općenito".
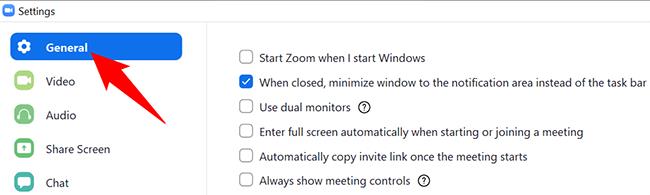
U oknu s desne strane uključite opciju "Automatski ažuriraj zumiranje". Možda ćete dobiti upit administratora u kojem morate odabrati da.
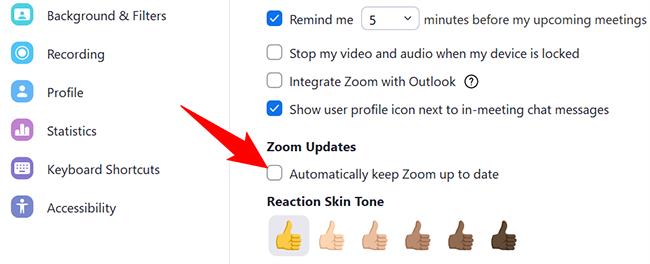
Pored opcije "Automatski ažuriraj Zoom" imate padajući izbornik koji vam omogućuje da odaberete koliko često želite primati ažuriranja Zooma.
Dostupne opcije su:

Spremite svoje postavke zatvaranjem prozora "Postavke".
Ako ste na Linuxu ili ako se čini da se Zoom ne ažurira automatski na vašem Windows ili Mac računalu, prisilite aplikaciju da provjeri i instalira nova ažuriranja.
Da biste to učinili, prvo otvorite Zoom na računalu. Zatim u gornjem desnom kutu Zooma kliknite ikonu svog profila.
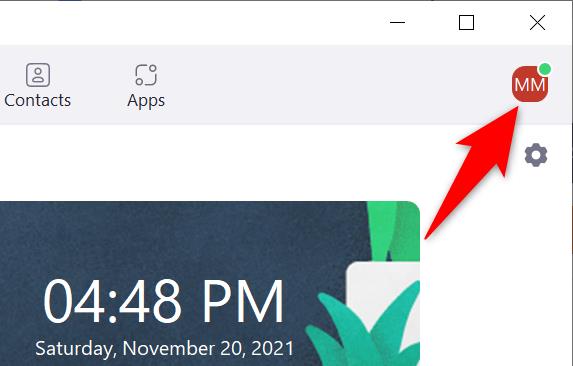
U izborniku koji se otvori kliknite "Provjeri ažuriranja".
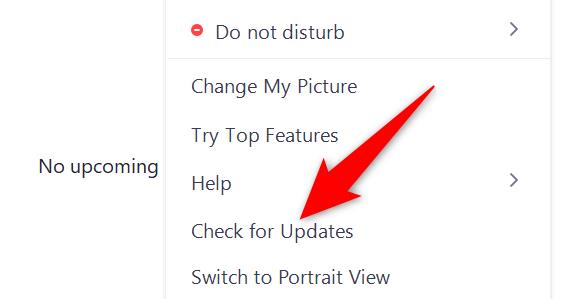
Vidjet ćete prozor "Ažuriranje zumiranja". Ovdje će Zoom automatski provjeriti postoje li dostupna ažuriranja. Ako je ažuriranje dostupno, bit će instalirano. Ako nema dostupnih ažuriranja, vidjet ćete poruku "U toku ste."
Kada su ažuriranja instalirana ili ako nema dostupnih ažuriranja, zatvorite prozor "Zumiraj ažuriranje" klikom na "Zatvori".
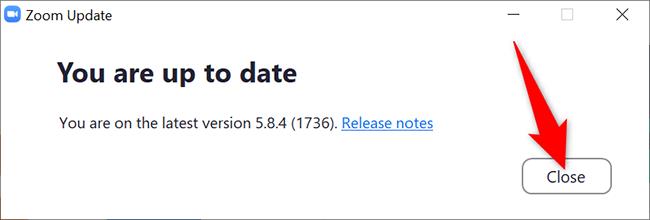
Zoom je sada ažuriran na vašem računalu. Sada se možete pridružiti svojim Zoom sastancima s ovom najnovijom verzijom aplikacije.
U slučaju da imate problema pri čemu se Zoom ne otvara na vašem računalu ili se ne ažurira pomoću opcija unutar aplikacije, preuzmite najnoviju aplikaciju Zoom s njezine stranice i instalirajte je na svoje računalo. Na taj način ćete imati najnoviju verziju Zooma.
Da biste to učinili, otvorite web preglednik na svom računalu i pristupite stranici Zoom Download Center.
Na web mjestu kliknite veliki gumb "Preuzmi". Ovo preuzima aplikaciju Zoom na vaše računalo.
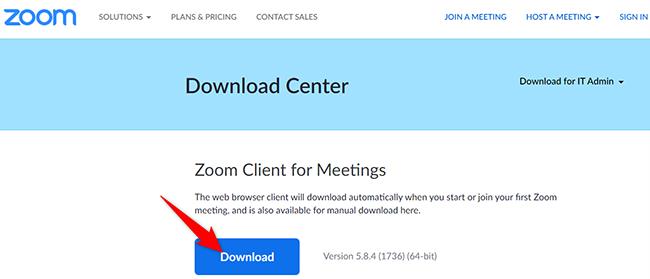
Kada se aplikacija preuzme, otvorite mapu u koju ste je spremili i dvaput kliknite datoteku aplikacije.
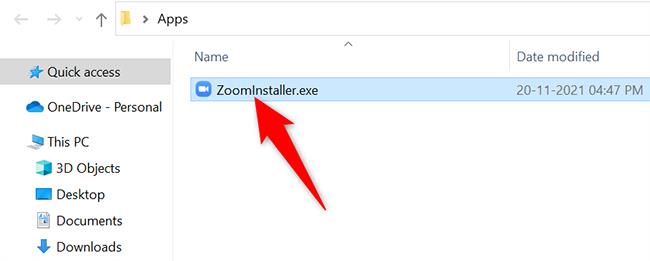
Instalirajte aplikaciju kao i obično, a kada bude gotova, pokretat ćete najnoviju verziju Zooma. Uživati!
Ovaj vodič pokazuje kako proslijediti SMS poruku s Android uređaja koristeći Google Messaging aplikaciju.
Ovaj vodič će vam pokazati kako izbrisati fotografije i videozapise s Facebooka koristeći PC, Android ili iOS uređaj.
Snimke zaslona su najbolji način za snimanje zaslona u sustavu Windows 11. Otkrijte različite metode korištenja Print Screen, Snip & Sketch i više!
Saznajte kako promijeniti boju trake zadataka u sustavu Windows 11 pomoću jednostavnih metoda. Prilagodite izgled svog radnog prostora korištenjem postavki sustava i alata treće strane.
U ovom vodiču saznajte kako promijeniti pozadinu na Windows 11 koristeći razne metode. Idealno za korisnike svih razina.
Microsoft Teams jedna je od najistaknutijih platformi za video konferencije za tvrtke u današnjem dobu pandemije. U ovom vodiču naučite kako blokirati kontakte i upravljati komunikacijom u Microsoft Teamsu.
Ako se pitate gdje je "Moje računalo" u sustavu Windows 11, ovaj vodič će vam pružiti sve potrebne informacije i korake za povratak njegove ikone na radnu površinu.
Tijekom posljednjih mjesec dana gotovo sve sposobne organizacije i obrazovne institucije zatražile su pomoć raznih softvera za video pozive. Saznajte koliko podataka koristi Zoom i kako smanjiti korištenje podataka.
Upravljački programi uređaja pomažu u ispravljanju grešaka, stvaranju i poboljšanju kompatibilnosti perifernih uređaja i komponenti s trenutnim i novim ažuriranjima OS-a.
Za one koji koriste Windows, upravljačka ploča je suputnik kroz godine. Ovaj članak nudi 9 načina za otvaranje upravljačke ploče u sustavu Windows 11.
Saznajte kako jednostavno staviti profilnu sliku umjesto videa na Zoomu, za vrijeme sastanaka ili unaprijed. Ovo uključuje korake za PC i mobilne uređaje.
Zoom je jedna od najpopularnijih aplikacija za daljinsku suradnju. Uslugu koriste mnoge tvrtke tijekom ovog vremena izolacije, a velike su šanse da ako radite od kuće onda...
Windows 11 je pušten javnosti, a Microsoft je izdao novog personaliziranog pomoćnika koji će vam pomoći da se uključite. Windows 11 donosi brojne promjene uključujući mogućnost instaliranja…
Microsoft Teams nudi vam mogućnost upravljanja i suradnje s više timova istovremeno iz udobnosti vašeg kauča. To vam omogućuje da s lakoćom upravljate velikim projektima na daljinu dok…
Microsoft Teams jedan je od široko korištenih alata za suradnju s više od 20 milijuna aktivnih korisnika dnevno. Usluga nudi značajke poput razmjene trenutnih poruka, video i audio konferencija, datoteka...
Najnovija iteracija sustava Windows sve je što su tehnološki entuzijasti željeli da bude. Od bolje kompatibilnosti aplikacija do prekrasnog korisničkog sučelja, ima puno toga za sliniti. Ali postoji…
U slučaju da Windows Search koristi iznimno visoke resurse procesora ili diska, tada možete koristiti sljedeće metode rješavanja problema u sustavu Windows 11. Metode za rješavanje problema uključuju jednostavnije metode...
Nova aplikacija Fotografije za Windows 11 bila je dobrim dijelom dobrodošao dodatak. Dolazi s obnovljenim korisničkim sučeljem, novim Video Editorom s ogromnom bibliotekom efekata, novim korisničkim sučeljem za uvoz i integracijom…
20. veljače 2021.: Google je sada blokirao sva proširenja za Meet koja su pomogla s prikazom mreže, uključujući ona navedena u nastavku. Ova proširenja više ne rade i čini se da je jedina alternativa…
Windows 11 Insider Build pušten je u divljinu i privlači veliku pozornost obožavatelja i kritičara. Novi dizajn općenito je ugodan oku, ali ima nekoliko elemenata koji…
Bluetooth je brz i praktičan način za dijeljenje datoteka između dva uređaja. Ovaj vodič vam pomaže da lako pošaljete datoteke putem Bluetooth-a koristeći Windows 10.
Evo pogleda na 10 najboljih tipkovničkih prečaca u sustavu Windows 10 i kako ih možete koristiti u svoju korist za posao, školu i još mnogo toga.
Sjećate li se dana kada je Bluetooth bio tako velika stvar? Saznajte kako jednostavno slati datoteke s Windows 10 putem Bluetootha u našem vodiču.
Microsoft Teams jedna je od najistaknutijih platformi za video konferencije za tvrtke u današnjem dobu pandemije. U ovom vodiču naučite kako blokirati kontakte i upravljati komunikacijom u Microsoft Teamsu.
Minecraft sela stvaraju predah od obično usamljeničkog života okupljanja i izrade u igri. Otkrijte najbolje seljake i njihove poslove.
Slijedite ovaj vodič o tome kako promijeniti pozadinu uz savjete za personalizaciju radne površine u sustavu Windows 11.
Naučite kako postaviti više monitora na Windows 10 na ovom blogu. Ovaj vodič sadrži korake za konfiguraciju, personalizaciju i rješavanje problema s dvostrukim monitorima.
Saznajte kako lako deinstalirati aplikacije u Windows 10 i osloboditi prostor na vašem uređaju.
Discord web-mjesto, aplikacija, pa čak i mobilna aplikacija imaju svoj način prilagođavanja razine zumiranja na Discordu radi bolje pristupačnosti.
Umorni ste od tih filtera na Snapchat fotografijama? Saznajte kako ukloniti Snapchat filtere sa spremljenih fotografija uz jednostavne korake.



























