Android: Kako proslijediti SMS poruku

Ovaj vodič pokazuje kako proslijediti SMS poruku s Android uređaja koristeći Google Messaging aplikaciju.
Kamo god pogledate ovih dana, vidite kako vam iskače riječ 'Zumiranje'. To je zato što je ova platforma u oblaku sa sjedištem u Kaliforniji osvojila svijet svojim intuitivnim, ali profesionalnim sučeljem. Kako su se blokade počele provoditi u raznim zemljama, tvrtke, škole, pa čak i moji vlastiti satovi joge (da, bavim se jogom, to je cool!) bili su prisiljeni okrenuti se videotelefonskoj komunikaciji.
Zoom korisnicima omogućuje stvaranje video konferencija kao i webinara. Iako je popis aplikacija za video konferencije praktički beskonačan, usredotočimo se na aspekt Zooma za webinare.
Sadržaj
Što je Zoom webinar
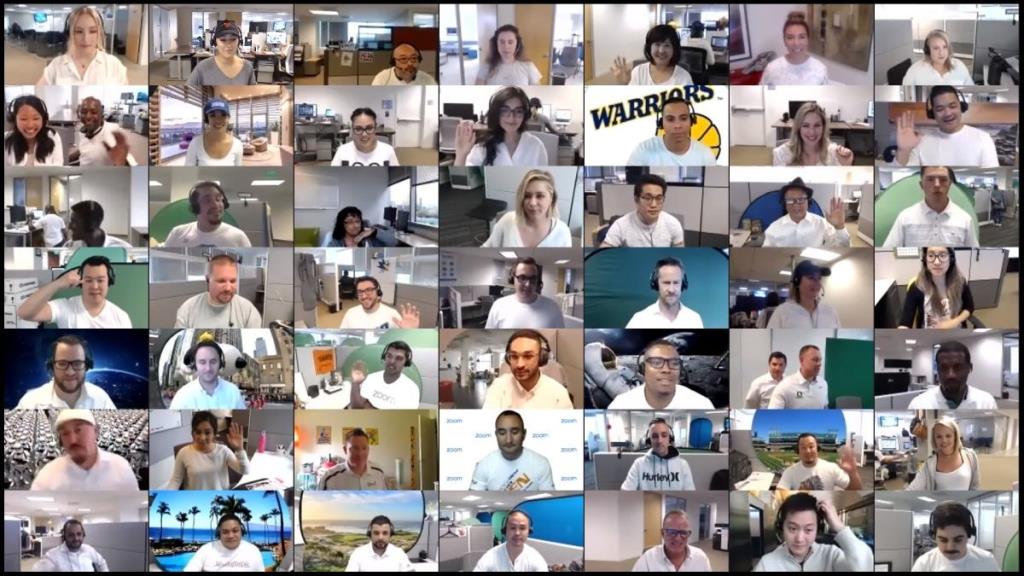
Kao što naziv govori, webinar je web (video) seminar. Zoom Webinar je dodatak Zoomovoj značajci videokonferencija.
Zoom video webinari omogućuju odvajanje panelista i publike, što je posebno korisno kada imate veći broj sudionika samo za gledanje. Ovo razdvajanje omogućuje usmjeren protok informacija što nije nešto o čemu se Zoom Meeting bavi.
Nadovezujući se na aspekt jednosmjernog protoka informacija, panelisti Zoom Webinara ne mogu vidjeti publiku, a sudionici ne mogu vidjeti jedni druge. Iako je tijek jednosmjeran, Zoom Webinar omogućuje panelistima da uključe publiku u ankete, pitanja i odgovore, itd.
Uz to, Zoom Webinar otključava ograničenje publike od 500 ljudi (na Zoom sastancima ) sve do 10.000 sudionika.

Neke značajke uključene u Zoom Webinar su:
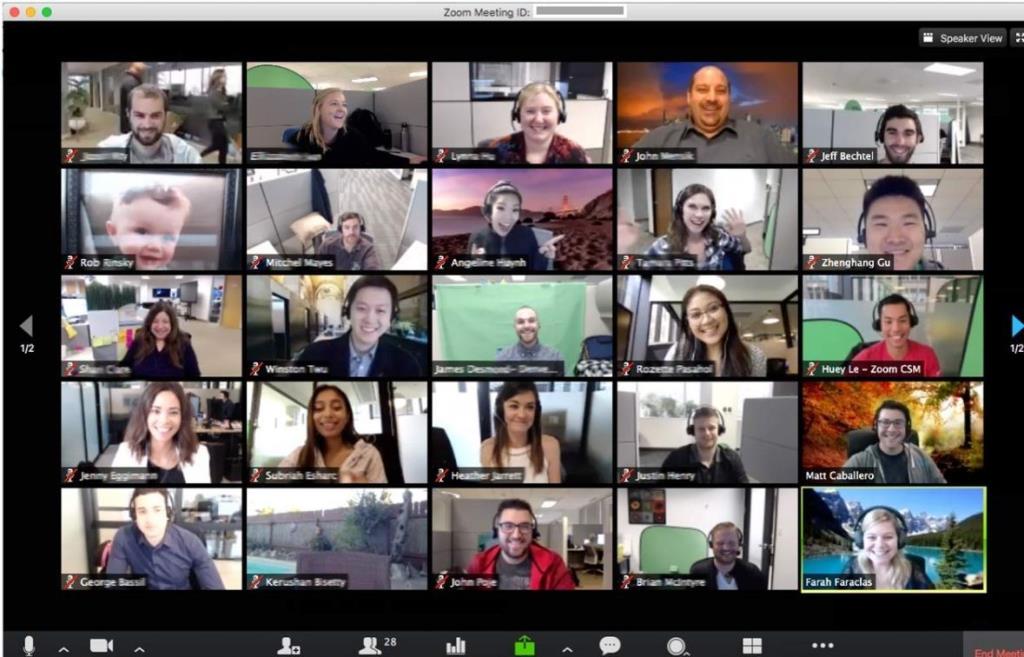
Je li Zoom webinar besplatan?
OK, prijeđimo odmah na stvar. Ne, Zoom webinar nije besplatan.
Budući da nije zaseban entitet, Zoom Webinar zahtijeva od korisnika da ima Pro račun (ili bolji). Da, besplatni korisnici na Zoomu ne mogu voditi webinar čak i ako kupe potreban dodatak za webinar. Snimka zaslona u nastavku pokazuje da je opcija "Dodaj video webinare" dostupna Pro korisnicima (i iznad).
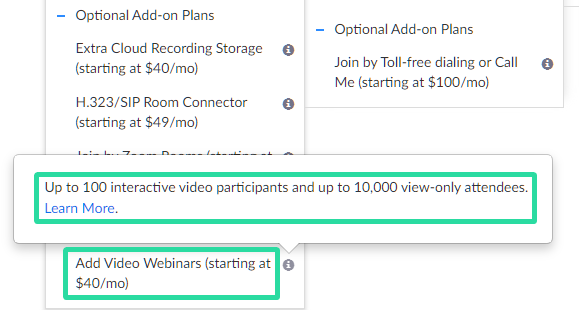
U nastavku pogledajte detalje o cijenama dodatka za Zoom Webinar.
Zoom Webinar cijene
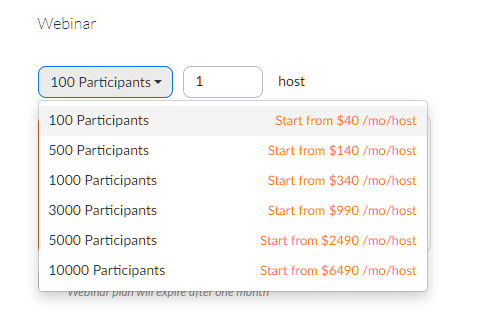
Zoom webinar naveden je pod izbornim planovima dodataka. Ovaj dodatak počinje od 40 USD mjesečno i može ići do 6490 USD mjesečno, ovisno o tome s koliko sudionika korisnik želi surađivati.
Cijene za Zoom Webinar dodatak na temelju broja sudionika:
Minimalna cijena za održavanje Zoom webinara
Pa, kako vas osnovni Zoom Webinar plan košta 40 USD, a morate biti Pro korisnik što samo po sebi košta 14,99 USD, najmanje što trebate platiti za održavanje Zoom Webinara je 54,99 USD. To vam daje mogućnost da stari Zoom webinar sa 100 sudionika, s jednim domaćinom.
BTW, Pro račun uklanja ograničenje od 40 minuta za Zoom sastanke , tako da sada možete održati sastanak sa 100 sudionika do 24 sata.
Gdje kupiti licencu za Zoom webinar
Pa, kliknite ovdje da biste kupili Zoom Webinar paket .
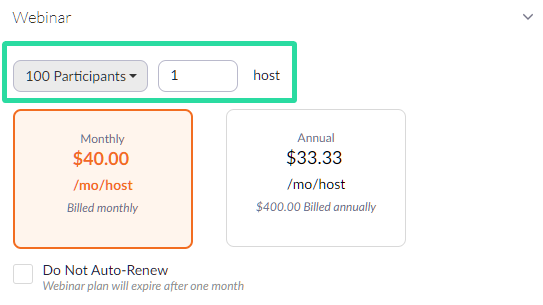
Odaberite svoj plan na temelju broja sudionika do broja domaćina, a možete se odlučiti i za godišnju naplatu.
A, ako ste besplatni korisnik, Zoom će automatski dodati i Pro paket u miks. Možete ga poboljšati odabirom poslovne licence i broja licenci na temelju vaših zahtjeva (broj hostova/su-domaćina).
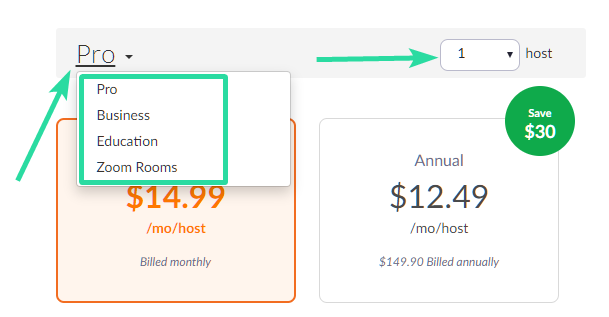
Stupac na desnoj strani stranice ažurira se vašim odabirom i prikazuje ukupan iznos računa. Kada završite, kliknite gumb za nastavak na dnu stranice.
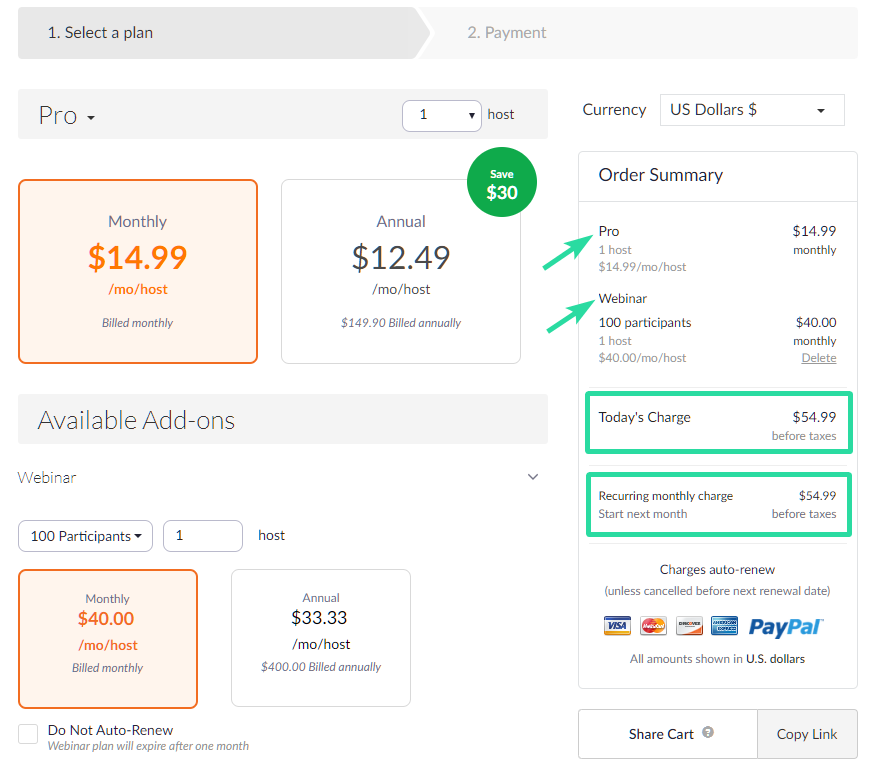
Što još trebate
Korisnik koji hostira webinar mora biti licencirani korisnik. Što znači, korisnici pod besplatnim ili osnovnim planom ne mogu održati Zoom webinar.
Licencirani korisnik(i)
Pa, zanemarite ovo ako ste već kupili Pro licencu kada kupujete Zoom Webinar paket. Međutim, ako trebate dodati više hostova, morat ćete kupiti licencu za svaki od dodatnih hostova. To je korisno kada se webinar provodi uz pomoć sudomaćina.
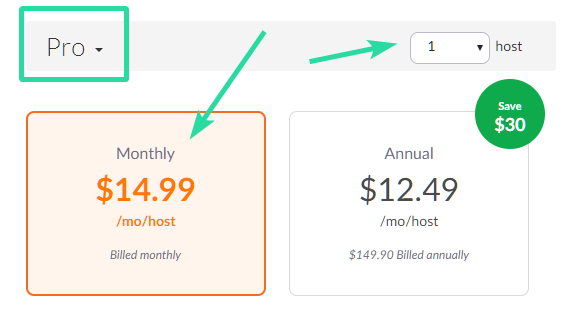
Zoom zahtijeva da domaćin i sudomaćini budu licencirani Zoom račun (Pro plan ili noviji). Iako sam Zoom nudi besplatni osnovni plan, ne možete ugostiti ili zajedno organizirati Zoom webinar s tim čak i ako kupite (skupi) dodatak za webinar.
Za provođenje webinara trebat će vam bilo koji od Pro, Business i Enterprise plana. Evo cijene Zoomovih plaćenih planova: Zoom nudi korisnicima da biraju između četiri vrste računa.
► Ovdje kupite plaćeni plan od Zooma .
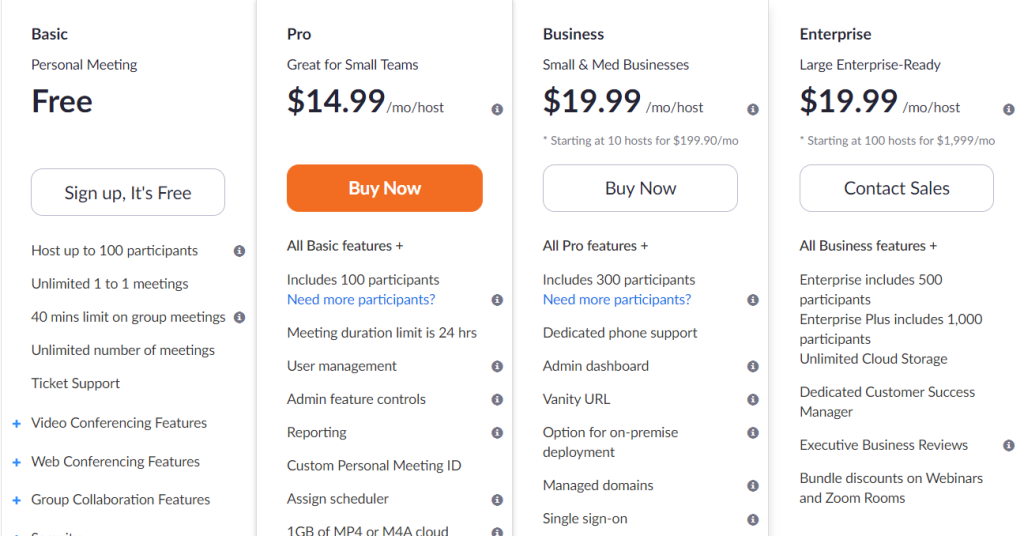
Kao što se i očekivalo, svaki račun uključuje značajke svih računa ispod njega. Licencirani korisnici imaju dodatne pogodnosti kao što su:

Možete dodijeliti licencu korisniku
Osim toga, korisnik mora kupiti ili dodijeliti licencu za webinar.
Licencirani korisnici mogu kupiti dodatne licence za distribuciju drugim Licenciranim korisnicima . Da biste dodijelili licencu, idite na Upravljanje korisnicima > Korisnici > sada odaberite korisnika kojem želite dodijeliti licencu > Uredi > odaberite vrstu licenciranog korisnika > odaberite licencu za webinar > Spremi.
Potrebna verzija aplikacije za stolna računala
Zoom Webinar može se hostirati i s web klijenta kao i sa Zoom Desktop klijenta. Korisnici bi, međutim, trebali imati na umu da bi desktop klijent trebao biti verzije 3.0 ili novije.
Potrebna verzija mobilne aplikacije
U slučaju korištenja aplikacije Zoom Mobile (da, Zoom ima mobilnu aplikaciju Zoom cloud sastanci za iOS i Android), provjerite je li najnovija verzija ili barem verzija 3.0+.
Kako stvoriti vježbu/zelenu sobu na Zoom webinaru
Jedna od ključnih značajki Zoomove usluge videokonferencija je funkcionalnost čekaonice koja omogućuje organizatorima da odluče kada će se sudionik pridružiti sastanku i spriječiti pridruživanje novih sudionika. Webinari na Zoomu imaju sličnu značajku i iako su drugačije označeni, služe istoj svrsi.
Dostupna kao vježba za webinar, ova značajka omogućuje domaćinima da postave Zoom webinar i samo pozovu druge domaćine, alternativne domaćine i paneliste na sesiju prije početka webinara. Time se također osigurava da se sudionici webinara ne mogu pridružiti sesiji prije početka webinara. Praksa se stoga može smatrati zelenom sobom u kojoj samo domaćini i panelisti mogu raspravljati o tijeku webinara.
Napomena : Vježba na Zoom webinaru dostupna je samo kada koristite Zoom Desktop Client u sustavu Windows i macOS i zahtijeva licencirani Zoom račun: Pro, Business, Education ili Enterprise.
Ako želite koristiti vježbe unutar Zoom webinara, prvo ga morate omogućiti na Zoom web portalu. Da biste to učinili, prijeđite na stranicu Zoom Webinari i kliknite na opciju 'Zakažite webinar' ili na već stvoreni webinar. Kada odaberete webinar, vidjet ćete gumb 'Uredi ovaj webinar', kliknite na njega. Unutar zaslona za uređivanje potvrdite okvir uz opciju "Omogući sesiju vježbanja" u odjeljku "Opcije webinara". Evo, uspješno ste omogućili vježbe za svoje webinare.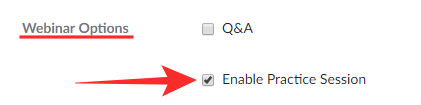
Sada možemo nastaviti koristiti značajku Practice Session prije početka webinara na Zoomu. Za početak vježbe otvorite aplikaciju Zoom na radnoj površini i otvorite webinar prije vremena početka. Kada to učinite, samo će domaćini, alternativni domaćini i panelisti moći ući u sesiju webinara, a na zaslonima ovih korisnika pojavit će se narančasti banner na vrhu. Na natpisu će stajati “Samo način za vježbanje” i tijekom tog vremena sudionici webinara neće se moći pridružiti sesiji.
Kada želite dopustiti sudionicima da se pridruže webinaru, možete kliknuti na gumb 'Emitiraj' unutar narančaste trake koja se pojavila tijekom vježbe. Nakon što to učinite, webinar će biti dostupan svim sudionicima. Banner na vrhu također će se prebaciti na zeleni ton i glasiti "Webinar se sada emitira za sve sudionike".
Što je sa Zoom sobama?

Tradicionalne konferencijske sobe bile su opremljene prilagođenim hardverom i softverom na licu mjesta. Moderno poduzeće traži rješenje temeljeno na oblaku koje radi na pristupačnom robnom hardveru.
Zoom Rooms je Zoomov odgovor na modernu konferencijsku dvoranu. To su fizičke konferencijske sobe opremljene softverskom i hardverskom tehnologijom Zoom za izradu besprijekornih sastanaka u oblaku. Sav video i audio je integriran u infrastrukturu same sobe.
Što vam je potrebno za postavljanje Zoom sobe?
Većina ovog hardvera lako je dostupna i vjerojatno je već prisutna u tradicionalnoj konferencijskoj sali.
Cloud Room Connector (CRC)
Cloud room konektor je koristan mali dodatak koji se može kupiti putem Billinga. Ovaj dodatak omogućuje SIP ili H.323 sobnim sustavima komunikaciju s stolnim računalom, tabletom, mobilnim uređajima, Zoom sobama i drugim SIP ili H.323 krajnjim točkama.
U osnovi djeluje kao pristupnik za H.323 i SIP uređaje. Uređaj 'H.323' ili 'SIP' može uputiti videopoziv na Room Connector kako bi se pridružio Zoom sastanku u oblaku i obrnuto, Room Connector također može pozvati H.323 ili SIP uređaj da se pridruži Zoom sastanku u oblaku.
Međutim, dok se korisnik na 'SIP' uređaju može birati, pa čak i biti sudionik panela, samo licencirani korisnici mogu zakazati/ugostiti sastanke pomoću Room Connectora. Također, za kupnju CRC dodatka, korisnik mora imati Pro licencu ili višu.
Zoom Webinar je plaćena usluga tvrtke koja nudi izvrsnu besplatnu uslugu videopoziva u trajanju do 40 minuta između maksimalno 100 sudionika. S obzirom da planovi počinju od 40 dolara za 100 sudionika, isplati se, zar ne?
Javite nam ako vam je potrebna pomoć u vezi s tim pomoću okvira za komentare u nastavku.
Ovaj vodič pokazuje kako proslijediti SMS poruku s Android uređaja koristeći Google Messaging aplikaciju.
Ovaj vodič će vam pokazati kako izbrisati fotografije i videozapise s Facebooka koristeći PC, Android ili iOS uređaj.
Snimke zaslona su najbolji način za snimanje zaslona u sustavu Windows 11. Otkrijte različite metode korištenja Print Screen, Snip & Sketch i više!
Saznajte kako promijeniti boju trake zadataka u sustavu Windows 11 pomoću jednostavnih metoda. Prilagodite izgled svog radnog prostora korištenjem postavki sustava i alata treće strane.
U ovom vodiču saznajte kako promijeniti pozadinu na Windows 11 koristeći razne metode. Idealno za korisnike svih razina.
Microsoft Teams jedna je od najistaknutijih platformi za video konferencije za tvrtke u današnjem dobu pandemije. U ovom vodiču naučite kako blokirati kontakte i upravljati komunikacijom u Microsoft Teamsu.
Ako se pitate gdje je "Moje računalo" u sustavu Windows 11, ovaj vodič će vam pružiti sve potrebne informacije i korake za povratak njegove ikone na radnu površinu.
Tijekom posljednjih mjesec dana gotovo sve sposobne organizacije i obrazovne institucije zatražile su pomoć raznih softvera za video pozive. Saznajte koliko podataka koristi Zoom i kako smanjiti korištenje podataka.
Upravljački programi uređaja pomažu u ispravljanju grešaka, stvaranju i poboljšanju kompatibilnosti perifernih uređaja i komponenti s trenutnim i novim ažuriranjima OS-a.
Za one koji koriste Windows, upravljačka ploča je suputnik kroz godine. Ovaj članak nudi 9 načina za otvaranje upravljačke ploče u sustavu Windows 11.
Saznajte kako jednostavno staviti profilnu sliku umjesto videa na Zoomu, za vrijeme sastanaka ili unaprijed. Ovo uključuje korake za PC i mobilne uređaje.
Zoom je jedna od najpopularnijih aplikacija za daljinsku suradnju. Uslugu koriste mnoge tvrtke tijekom ovog vremena izolacije, a velike su šanse da ako radite od kuće onda...
Windows 11 je pušten javnosti, a Microsoft je izdao novog personaliziranog pomoćnika koji će vam pomoći da se uključite. Windows 11 donosi brojne promjene uključujući mogućnost instaliranja…
Microsoft Teams nudi vam mogućnost upravljanja i suradnje s više timova istovremeno iz udobnosti vašeg kauča. To vam omogućuje da s lakoćom upravljate velikim projektima na daljinu dok…
Microsoft Teams jedan je od široko korištenih alata za suradnju s više od 20 milijuna aktivnih korisnika dnevno. Usluga nudi značajke poput razmjene trenutnih poruka, video i audio konferencija, datoteka...
Najnovija iteracija sustava Windows sve je što su tehnološki entuzijasti željeli da bude. Od bolje kompatibilnosti aplikacija do prekrasnog korisničkog sučelja, ima puno toga za sliniti. Ali postoji…
U slučaju da Windows Search koristi iznimno visoke resurse procesora ili diska, tada možete koristiti sljedeće metode rješavanja problema u sustavu Windows 11. Metode za rješavanje problema uključuju jednostavnije metode...
Nova aplikacija Fotografije za Windows 11 bila je dobrim dijelom dobrodošao dodatak. Dolazi s obnovljenim korisničkim sučeljem, novim Video Editorom s ogromnom bibliotekom efekata, novim korisničkim sučeljem za uvoz i integracijom…
20. veljače 2021.: Google je sada blokirao sva proširenja za Meet koja su pomogla s prikazom mreže, uključujući ona navedena u nastavku. Ova proširenja više ne rade i čini se da je jedina alternativa…
Windows 11 Insider Build pušten je u divljinu i privlači veliku pozornost obožavatelja i kritičara. Novi dizajn općenito je ugodan oku, ali ima nekoliko elemenata koji…
Bluetooth je brz i praktičan način za dijeljenje datoteka između dva uređaja. Ovaj vodič vam pomaže da lako pošaljete datoteke putem Bluetooth-a koristeći Windows 10.
Evo pogleda na 10 najboljih tipkovničkih prečaca u sustavu Windows 10 i kako ih možete koristiti u svoju korist za posao, školu i još mnogo toga.
Sjećate li se dana kada je Bluetooth bio tako velika stvar? Saznajte kako jednostavno slati datoteke s Windows 10 putem Bluetootha u našem vodiču.
Microsoft Teams jedna je od najistaknutijih platformi za video konferencije za tvrtke u današnjem dobu pandemije. U ovom vodiču naučite kako blokirati kontakte i upravljati komunikacijom u Microsoft Teamsu.
Minecraft sela stvaraju predah od obično usamljeničkog života okupljanja i izrade u igri. Otkrijte najbolje seljake i njihove poslove.
Slijedite ovaj vodič o tome kako promijeniti pozadinu uz savjete za personalizaciju radne površine u sustavu Windows 11.
Naučite kako postaviti više monitora na Windows 10 na ovom blogu. Ovaj vodič sadrži korake za konfiguraciju, personalizaciju i rješavanje problema s dvostrukim monitorima.
Saznajte kako lako deinstalirati aplikacije u Windows 10 i osloboditi prostor na vašem uređaju.
Discord web-mjesto, aplikacija, pa čak i mobilna aplikacija imaju svoj način prilagođavanja razine zumiranja na Discordu radi bolje pristupačnosti.
Umorni ste od tih filtera na Snapchat fotografijama? Saznajte kako ukloniti Snapchat filtere sa spremljenih fotografija uz jednostavne korake.



























