Kako popraviti treptanje ekrana Google Chromea u Windowsu

Saznajte kako riješiti uobičajeni problem treptanja ekrana u Google Chrome web pregledniku.
Postoji stvarno neugodna Chromeova greška koja odjavljuje korisnike s njihovih Google računa, kao i sa svih drugih web stranica na koje su prijavljeni. Ovaj se problem obično javlja kada korisnici zatvore svoj preglednik.
Ako koristite Windows 10, ovaj problem možete imati češće nego korisnici Maca.
Pa, ako tražite rješenje da to popravite, ovaj vam vodič može pomoći.
Ako želite ostati prijavljeni, provjerite jesu li kolačići omogućeni.
Koraci za omogućavanje kolačića u Chromeu:
Kliknite na izbornik Više .
Zatim odaberite Postavke .
Idite na Privatnost i sigurnost .
Idite na postavke web-mjesta .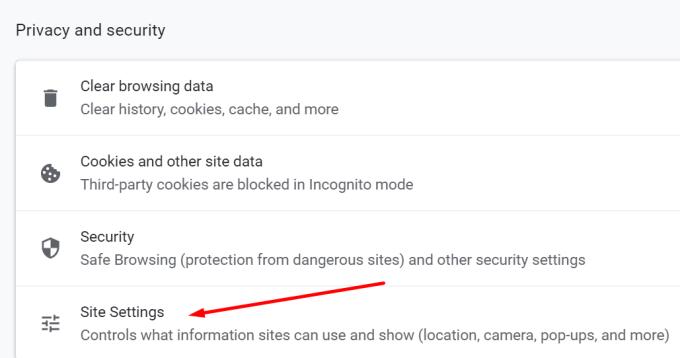
Kliknite na Kolačići i idite na Opće postavke .
Onemogući Blokiraj sve kolačiće ako je opcija omogućena. Umjesto toga odaberite Blokiraj sve kolačiće u anonimnom načinu.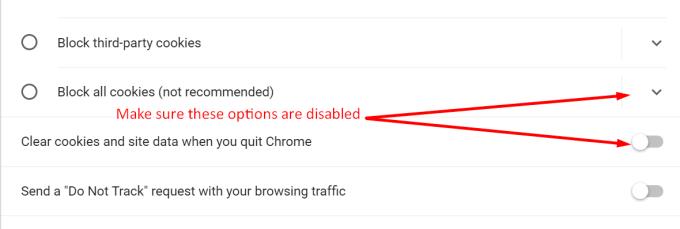
Onemogućite Brisanje kolačića i podataka web-mjesta kada zatvorite Chrome .
Ponovno pokrenite preglednik.
Možda biste željeli provjeriti i svoje antivirusne postavke. Neki antivirusni programi mogu automatski izbrisati vaše kolačiće iz sigurnosnih razloga. Da biste provjerili je li kriv vaš antivirusni program, onemogućite ga i provjerite jeste li još uvijek odjavljeni.
Pokrenite Powershell (admin) .
Unesite sljedeću naredbu, a zatim pritisnite Enter:
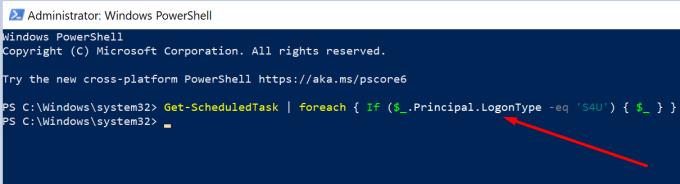
Ako naredba vrati neke zadatke, isključite ih pomoću Planera zadataka .
Ako je isključivanje zadataka nemoguće, označite potvrdni okvir Ne pohranjuj lozinku u Planeru zadataka. To će ih učiniti ne-S4U.
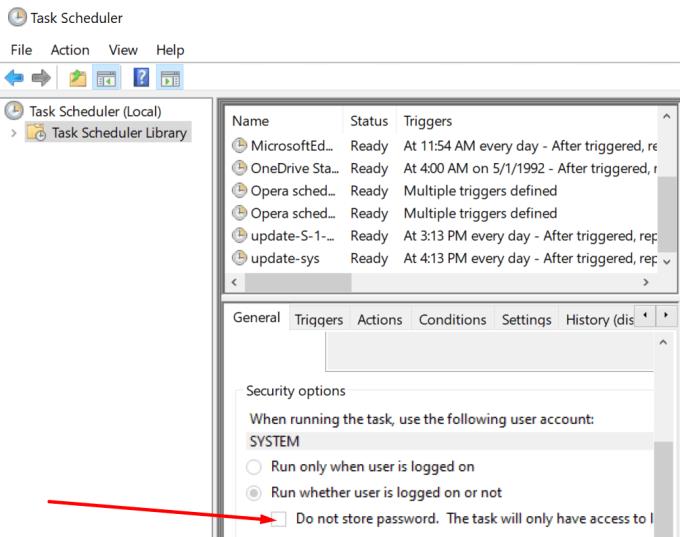
Neki korisnici su predložili da privremena prijava s drugim Google računom može riješiti ovaj problem. Ako imate drugi račun, upotrijebite ga za prijavu u Chrome. Zatim zatvorite preglednik. Ponovno ga pokrenite, odjavite se i ponovno se prijavite pomoću problematičnog računa s kojeg ste se odjavili.
Vratite se na Postavke .
Zatim odaberite Vi i Google .
Kliknite na Sync and Google Services .
Omogućite opciju Dopusti prijavu u Chrome .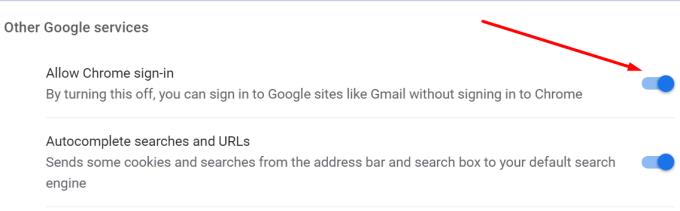
Ako koristite potvrdu u 2 koraka, svakako dodajte svoj trenutni uređaj na popis pouzdanih računala.
Prijavite se na svoj Google račun na uređaju s kojeg ste se odjavili. Kada se od vas zatraži da unesete kontrolni kod, odaberite Ne pitaj više na ovom računalu .
Čak i ako ste označili tu opciju, možda ćete i dalje tražiti da koristite potvrdu u 2 koraka ako niste omogućili kolačiće preglednika. Za više informacija o tome kako omogućiti kolačiće u Chromeu, pomaknite se natrag do prvog koraka.
Instalacija najnovije verzije Chromea može biti rješenje koje tražite.
Da biste ažurirali Chrome, idite na Postavke , kliknite Pomoć , a zatim O Chromeu . Pritisnite gumb Ažuriraj ako je dostupna nova verzija preglednika.
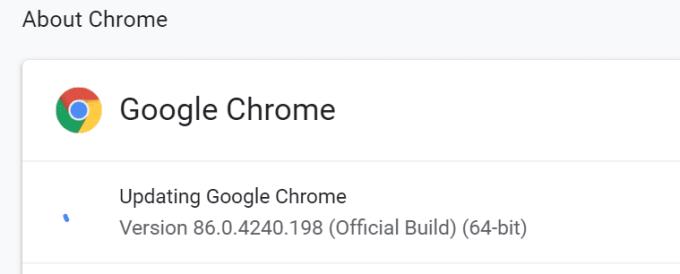
Ako vam se predmemorija ošteti, mogli biste se odjaviti sa svega kada zatvorite preglednik.
Kliknite na izbornik Više i idite na Povijest .
Zatim ponovno odaberite Povijest .
Kliknite na Obriši podatke pregledavanja .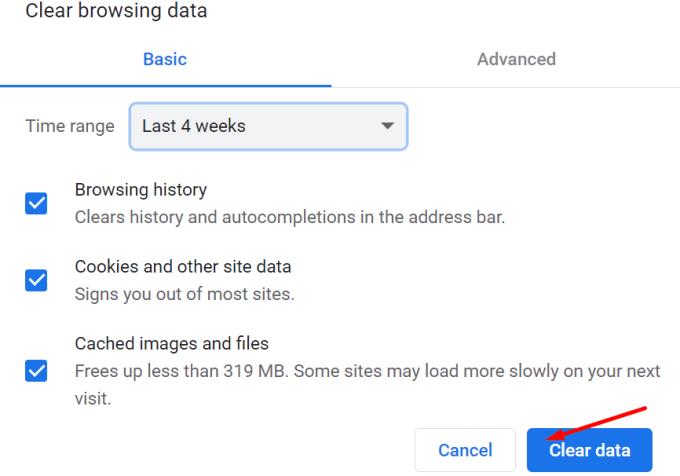
Pritisnite gumb Obriši podatke .
Ponovno pokrenite preglednik.
Sljedeće rješenje na ovom popisu uključuje onemogućavanje proširenja preglednika . Ako koristite proširenja za sigurnost ili privatnost, mogu vas greškom odjaviti kada zatvorite preglednik.
Kliknite na izbornik Više i odaberite Više alata .
Zatim kliknite na Proširenja .
Ručno isključite sva proširenja pomicanjem klizača ulijevo.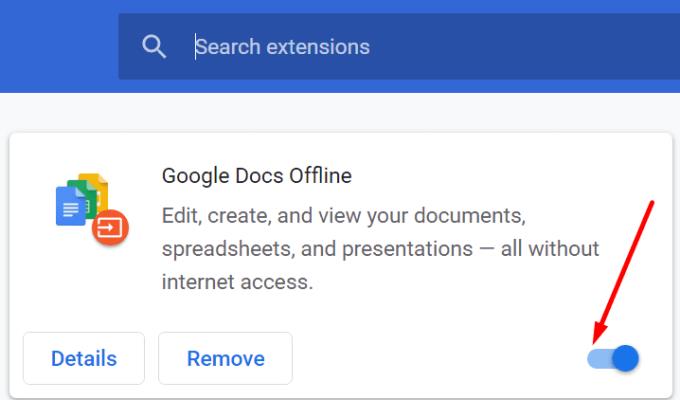
Ponovno pokrenite računalo i provjerite je li problem nestao.
Chrome Canary je nestabilna verzija Chromea. Omogućuje vam da iz prve ruke testirate nadolazeće značajke preglednika. Ali ovo dolazi s cijenom. Chrome Canary često je pun bugova. Dakle, ako se stalno odjavljujete i koristite Chrome Canary, prelazak na stabilnu verziju Chromea može biti dobra ideja.
Resetiranje Chromea može vam pomoći da riješite problem. To vam omogućuje da sve postavke Chromea vratite na zadane. To uključuje tražilicu, prikvačene kartice, postavke sadržaja, kolačiće i proširenja.
Idite na Postavke i upišite reset u traku za pretraživanje—odaberite Vrati postavke na izvorne zadane vrijednosti . Zatim pritisnite gumb Reset settings . Ponovno pokrenite preglednik.
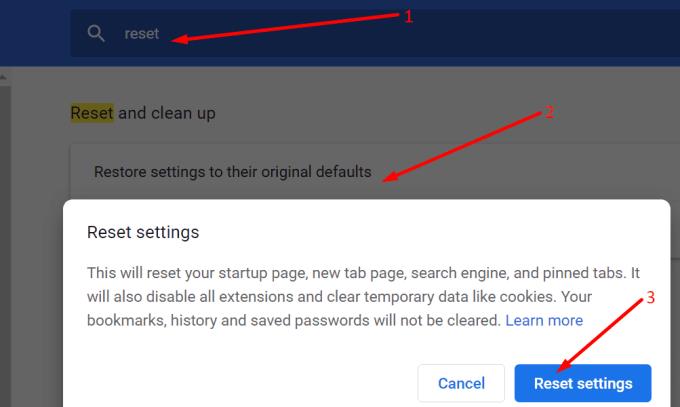
Ako ništa nije uspjelo, pokušajte se prebaciti na drugi preglednik. Ako je problem nestao, nastavite koristiti drugi preglednik dok Google ne riješi problem s odjavom iz Chromea.
Izvoli; ovo je doista dugačak popis rješenja. Ali nadamo se da je barem jedan od njih napravio trik umjesto vas.
Saznajte kako riješiti uobičajeni problem treptanja ekrana u Google Chrome web pregledniku.
Saznajte kako se nositi s greškom “Aw, Snap!” u Chromeu, s popisom učinkovitih metoda za rješavanje problema i pristupanje stranicama koje želite.
Web preglednik Google Chrome pruža način za promjenu fontova koji koristi. Saznajte kako postaviti font na onaj koji želite.
Održavajte predmemoriju očišćenom u vašem Google Chrome web pregledniku slijedeći ove korake.
Imate Amazon Fire i želite ga instalirati Google Chrome? Saznajte kako instalirati Google Chrome putem APK datoteke na Kindle uređajima.
Promijenite zadanu temu Google Chromea i dajte pregledniku novi izgled slijedeći ove korake prilagođene početnicima.
S toliko online opasnosti, saznajte kako riješiti problem kada se pojavi poruka "Vaša veza nije privatna" u Google Chromeu. Slijedite ove provjerene korake.
Kako izbrisati lozinke pohranjene u web pregledniku Google Chrome.
Ako vas pogreška status_breakpoint u Chromeu sprječava u korištenju preglednika, upotrijebite ove metode za rješavanje problema da biste je riješili.
Spriječite prikazivanje dosadnih obavijesti u web-preglednicima Edge, Chrome, Opera i Firefox.
Naučite dva načina na koja možete brzo ponovno pokrenuti web-preglednik Google Chrome.
Pogreška Google Chrome 400 je pogreška klijenta koja se javlja zbog netočnih zahtjeva, nevažeće sintakse ili problema s usmjeravanjem.
Ako ste dobili upozorenje o kritičnoj pogrešci Google Chromea, pravilo broj jedan je da NE kontaktirate lažnu podršku jer to nije ništa drugo do prevara.
Kako vratiti Google Chrome traku oznaka ako nestane.
Naučite kako izvesti i prenijeti svoje spremljene zaporke u web-preglednik Google Chrome uz ovaj vodič.
Ako je Chromeov alat za čišćenje prestao raditi dok je tražio štetni softver, izbrišite predmemoriju i kolačiće te ponovno instalirajte preglednik.
Detaljan vodič koji vam pokazuje kako omogućiti ili onemogućiti JavaScript u web-pregledniku Google Chrome.
Ako 1Password ne uspije potvrditi potpis koda Chromesa, izbrišite predmemoriju preglednika i onemogućite sva proširenja preglednika, osim 1Password.
Promijenite jezik koji se koristi u web-pregledniku Google Chrome.
Vaš web preglednik jedna je od vaših najčešće korištenih aplikacija, stoga je važno odabrati onu koja vam najbolje odgovara. U ovom članku dobro prođite kroz neke od
Uklonite pohranjene informacije iz Firefox autofill slijedeći brze i jednostavne korake za Windows i Android uređaje.
Saznajte kako označiti ili označiti određeni tekst u vašim Google Dokumentima pomoću ovih koraka za vaše računalo, pametni telefon ili tablet.
Za rješavanje problema sa zastoju videa na Windows 11, ažurirajte grafički upravljač na najnoviju verziju i onemogućite hardversku akceleraciju.
Pitate se kako prenijeti datoteke s Windowsa na iPhone ili iPad? Ovaj vodič s korak-po-korak uputama pomaže vam da to lako postignete.
Pokretanje programa visokog intenziteta na vašem Chromebooku koristi mnogo CPU snage, što posljedično iscrpljuje vašu bateriju.
Očistite povijest preuzimanja aplikacija na Google Play kako biste dobili novi početak. Evo koraka koje je lako slijediti za početnike.
Saznajte koliko je lako dodati riječ ili drugi jezik za provjeru pravopisa u Firefoxu. Također saznajte kako možete isključiti provjeru pravopisa za preglednik.
Samsung Galaxy Z Fold 5 je jedan od najzanimljivijih uređaja svog vremena u 2023. godini. Svojim širokim preklopnim ekranom od 7.6 inča, uz dodatni prednji ekran od 6.2 inča, Z Fold 5 pruža dojam da držite i upravljate budućnošću.
Pogledajte koje korake trebate slijediti kako biste brzo isključili Google Asistenta i dobili malo mira. Osjećajte se manje nadziranima i onemogućite Google Asistenta.
Mnoge vijesti spominju "mračni web", ali vrlo malo njih zapravo raspravlja o tome kako mu pristupiti. Ovo je uglavnom zato što mnoge web stranice tamo sadrže ilegalan sadržaj.



























