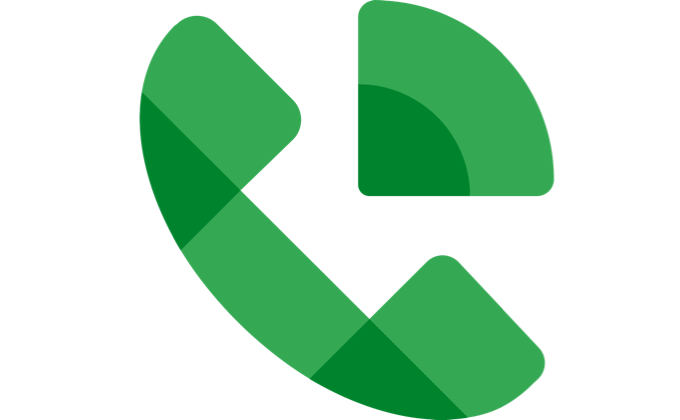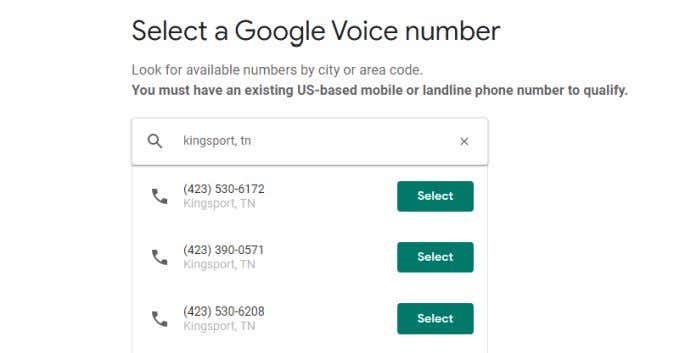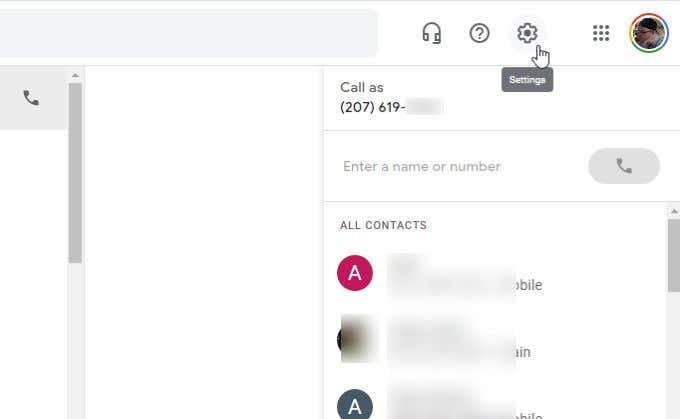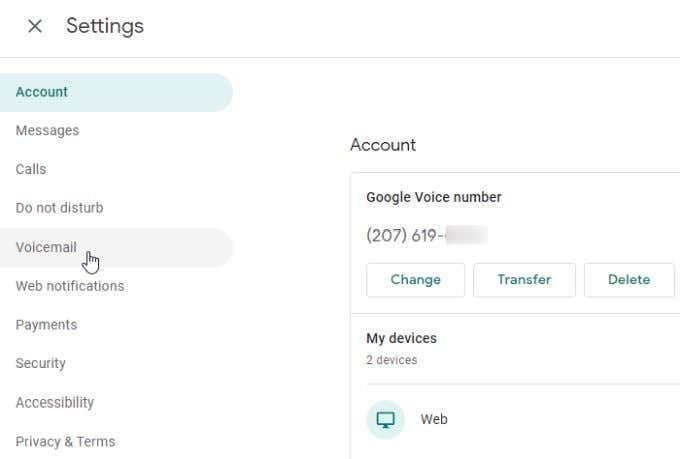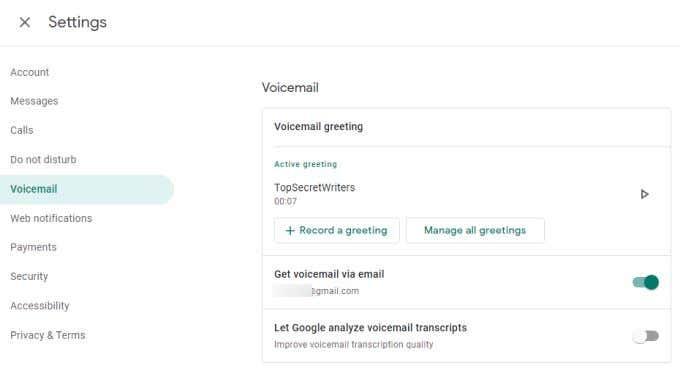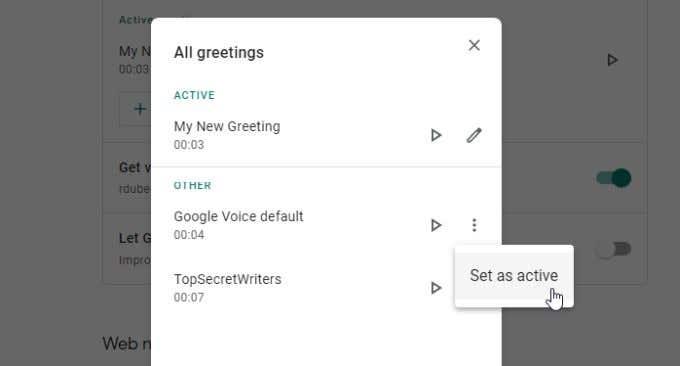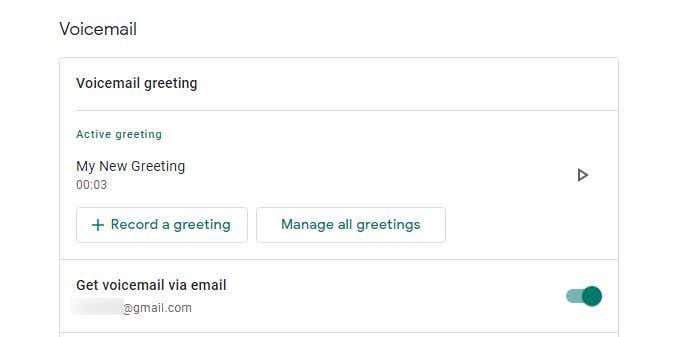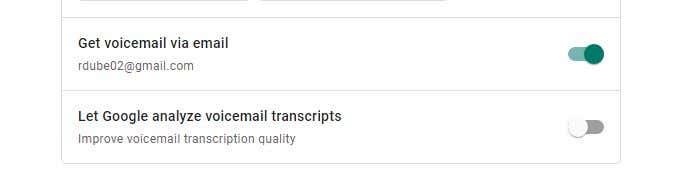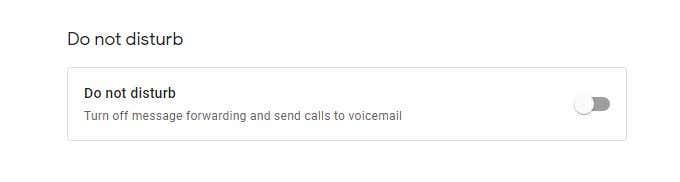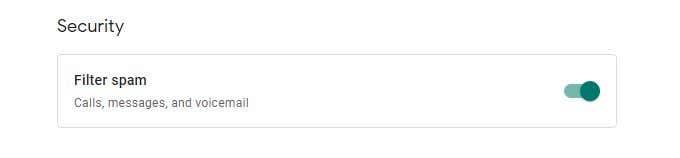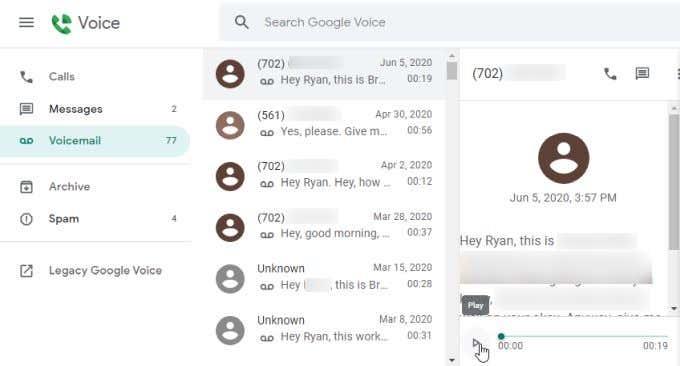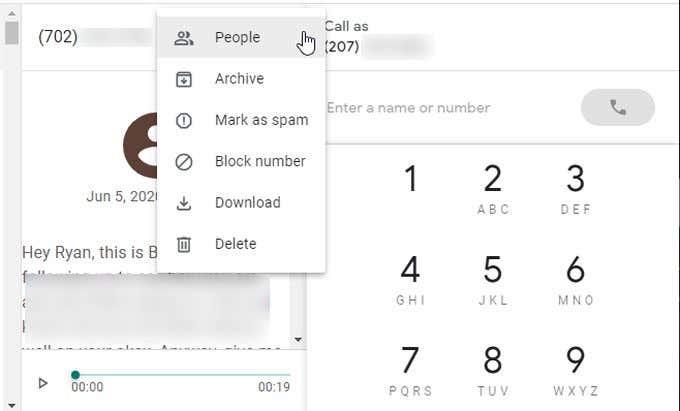Google Voice je zaista korisna (i besplatna) Googleova usluga koja vam omogućuje upućivanje i primanje telefonskih poziva bez potrebe za fiksnim ili mobilnim telefonom.
Jedna od korisnijih značajki u Google Voiceu je značajka govorne pošte. To je sjajan način primanja poruka od ljudi putem obrazaca za kontakt na vašem web-mjestu ili samo kao opći broj koji želite dati ljudima da vam ostavljaju poruke, a da im ne date svoj pravi broj telefona.
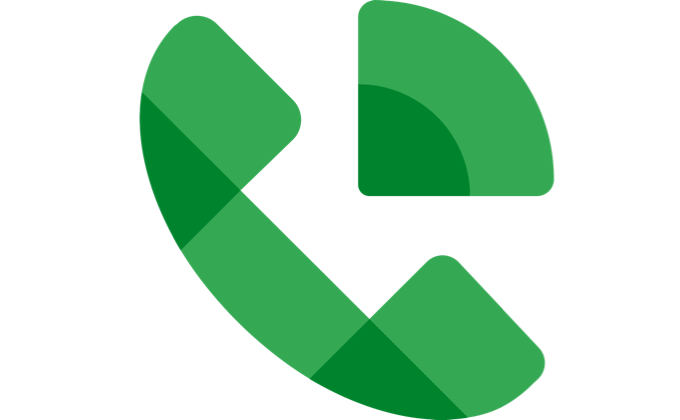
U ovom ćete članku naučiti kako postaviti govornu poštu na svom Google Voice računu.
Još nemate Google Voice?
Ako vam se sviđa ideja korištenja značajke govorne pošte na Google Voiceu, ali još nemate račun ili telefonski broj za Google Voice, prijava je vrlo jednostavna.
- Za početak prijavite se na svoj Google račun i posjetite stranicu Google Voice .
- Odaberite Za osobnu upotrebu i odaberite vrstu uređaja koju želite koristiti ( Android , iOS ili Web).
- Dodajte kućnu adresu ili osobni broj telefona (nije obavezno).
- Pregledajte Uvjete pružanja usluge i Pravila privatnosti, a zatim odaberite Nastavi .
- Upišite naziv obližnjeg grada i odaberite Odaberi pored broja koji želite preuzeti.
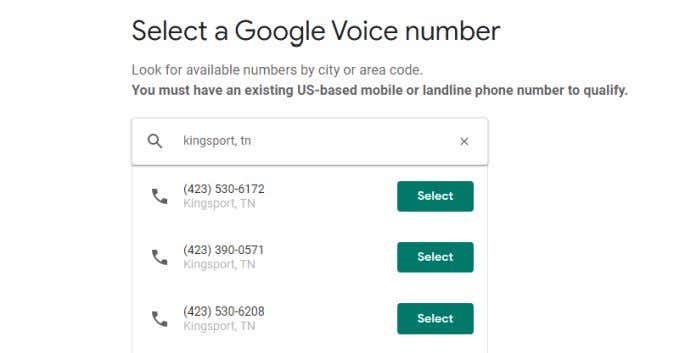
Slijedite upute na zaslonu kako biste dovršili postavljanje novog broja. Također možete povezati ovaj Google Voice telefonski broj s postojećim fiksnim ili mobilnim telefonskim brojem ako želite da pozivi na Google Voice zvone i na taj telefon.
Kako postaviti govornu poštu na Google Voiceu
Sada kada imate vlastiti Google Voice račun i telefonski broj, zapravo imate aktivan pretinac govorne pošte kao dio računa.
Međutim, postoji nekoliko stvari koje ćete morati učiniti kako biste postavili govornu poštu kako bi ispravno radila.
1. Kada ste prijavljeni na svoj Google Voice račun, odaberite ikonu postavki zupčanika u gornjem desnom kutu.
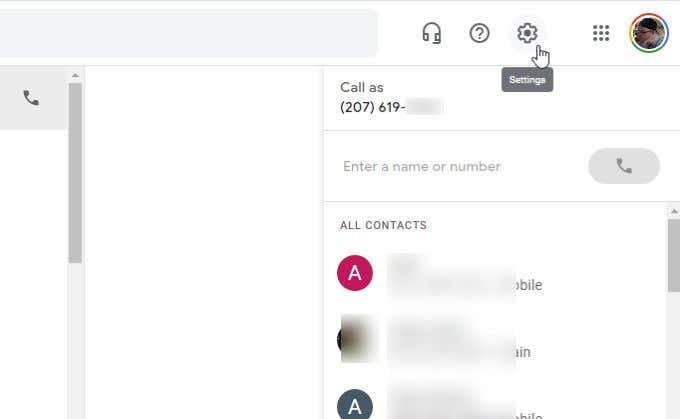
2. U odjeljku Postavke odaberite Govorna pošta s lijevog izbornika. Ovo će vas automatski pomaknuti do odjeljka s postavkama govorne pošte.
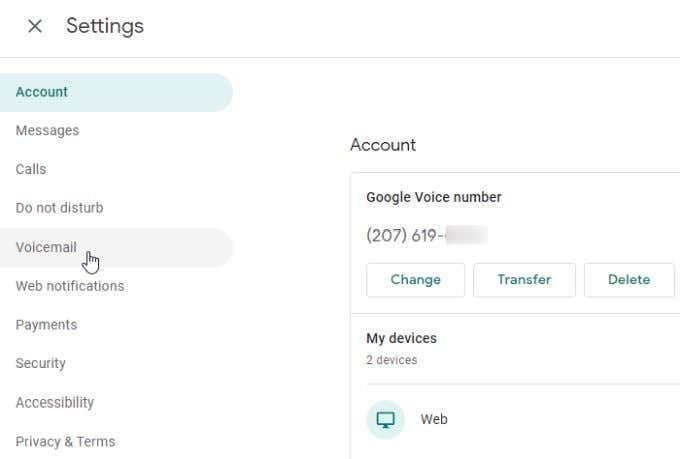
3. Postavke govorne pošte imaju tri odjeljka u kojima možete točno konfigurirati kako će se ponašati značajka govorne pošte Google Voice.
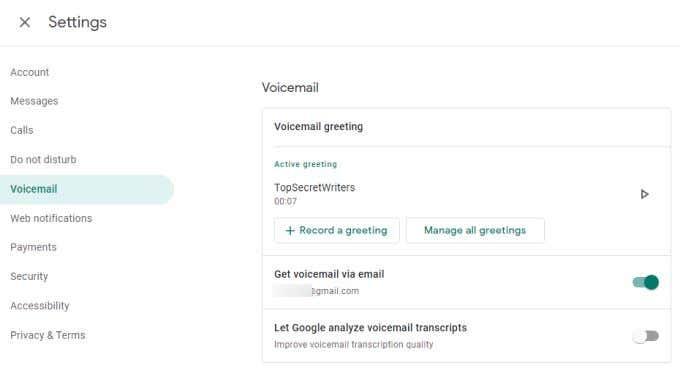
Istražit ćemo svaku od ovih postavki govorne pošte Google Voice u sljedećem odjeljku.
Postavke govorne pošte Google Voice
Prvi odjeljak koji treba uzeti u obzir je vaš aktivni pozdrav . U ovom odjeljku vidjet ćete dva gumba.
- Snimi pozdrav : Odaberite ovo za snimanje novog pozdrava svojim mikrofonom. Pozdrav možete snimiti do 3 minute. Odaberite ikonu za zaustavljanje kada završite. Odaberite Spremi za spremanje pozdrava ili Ponovi za ponovni pokušaj. Dodijelite svom pozdravu naziv i ponovno odaberite Spremi .
- Upravljaj svim pozdravima : Ovo će otvoriti prozor u kojem možete postaviti bilo koju od svojih snimljenih poruka kao trenutno aktivnu poruku (možete imati samo jednu aktivnu u bilo kojem trenutku). Da biste odabrali poruku, samo odaberite tri točke desno od nje i odaberite Postavi kao aktivno .
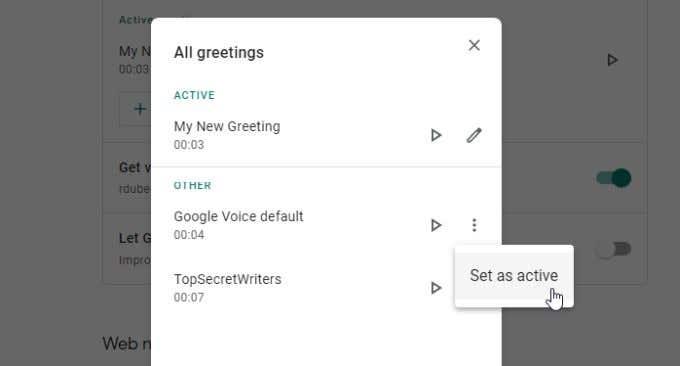
Uvijek ćete vidjeti svoj trenutni aktivni pozdrav naveden u odjeljku Aktivni pozdrav pozdravnog okvira govorne pošte .
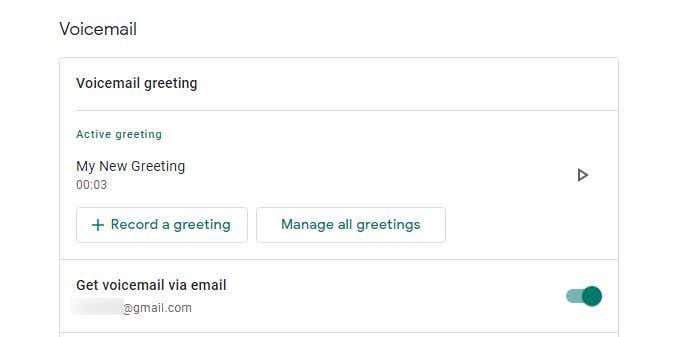
Drugi odjeljak je okvir Primanje govorne pošte putem e-pošte . Ako to omogućite, primat ćete sve nove snimljene glasovne poruke isporučene izravno na vaš Google račun e-pošte. Ovo će biti adresa e-pošte povezana s Gmail računom koji ste upotrijebili za prijavu na Google Voice.
Treći i posljednji odjeljak je Neka Google analizira transkripte govorne pošte . Ovo je opcija postavke privatnosti. Omogućavanje daje Googleu dopuštenje za pristup vašim prijepisima govorne pošte u svrhu podešavanja i poboljšanja njihovog algoritma prijepisa govorne pošte.
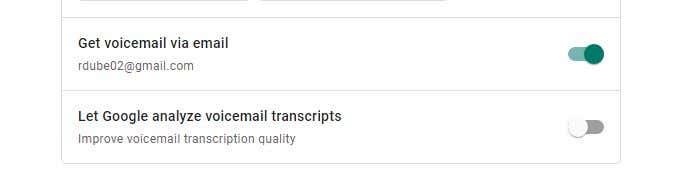
Osim postavki koje ćete pronaći u odjeljku s postavkama govorne pošte Google Voice, postoji nekoliko drugih postavki koje su relevantne za konfiguriranje vaše govorne pošte.
Postavke govorne pošte Google Voice
Odmah iznad odjeljka s postavkama govorne pošte nalazi se okvir Ne uznemiravaj s drugom postavkom govorne pošte.
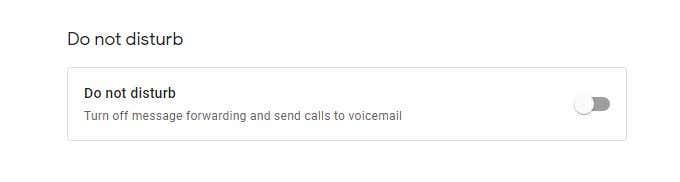
Omogućavanjem ovog prekidača nijedna vaša poruka neće biti proslijeđena na telefonski broj koji ste dodijelili svom računu Google govorne pošte. Umjesto toga, samo će preusmjeriti sve pozive ravno na govornu poštu.
Ovo je opcija koju biste mogli koristiti ako putujete i ne želite da vas neko vrijeme uznemiravaju pozivi.
Još jedna opcija govorne pošte nalazi se niže na stranici postavki Googleove govorne pošte, prema dnu. Potražite odjeljak Sigurnost. Okvir za filtriranje neželjene pošte je mjesto gdje možete omogućiti filtriranje neželjene pošte za tri svoje značajke Google govorne pošte – pozive, poruke i govornu poštu .
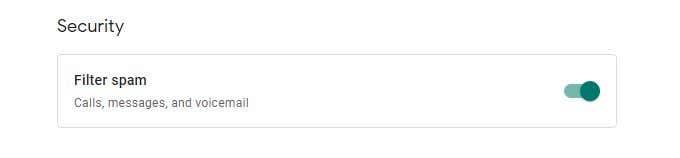
Omogućite ovaj prekidač da biste uključili ovu značajku. Ovo je posebno korisno ako ustanovite da dobivate mnogo neželjenih poruka ili govorne pošte. Googleov anti-spam algoritam je iznenađujuće učinkovit u blokiranju ovih dosadnih kontakata.
Ostali savjeti za Google govornu poštu
Korištenje Google govorne pošte iznimno je jednostavno i praktično. Kada odaberete Govorna pošta na lijevoj navigacijskoj ploči, pristupit ćete popisu nedavnih poruka govorne pošte.
Odaberite bilo koju poruku da biste vidjeli prijepis govorne pošte. Možete odabrati gumb za reprodukciju ispod ovog prijepisa da biste čuli poruku.
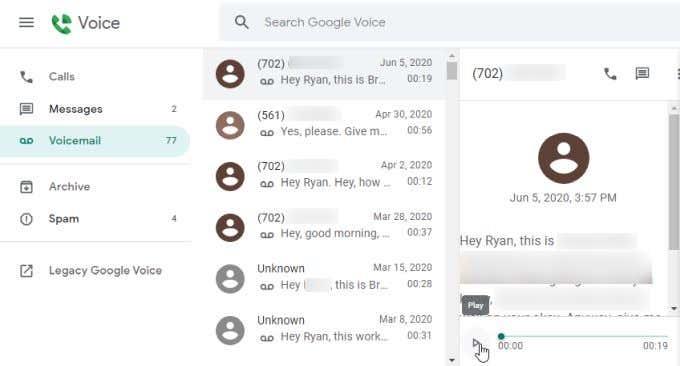
Kada odaberete tri točkice u gornjem desnom kutu poruke, vidjet ćete popis opcija za stvari koje možete učiniti sa svojom porukom govorne pošte.
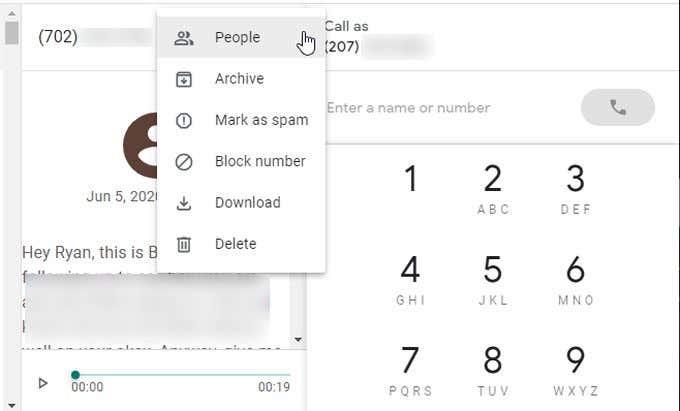
Ovdje su važne opcije:
- Pronađite pošiljatelja poruke na popisu kontakata
- Izbrišite ili arhivirajte poruku
- Označite poruku kao neželjenu poštu ili blokirajte broj
- Preuzmite kopiju poruke kao zvučnu datoteku
Zaključak je da nakon što postavite govornu poštu na Google Voiceu, ona jednostavno radi. Također je praktičan i daje vam mjesto za pohranjivanje dolaznih poziva gdje ih možete dobiti u svoje vrijeme i prema vlastitom rasporedu.