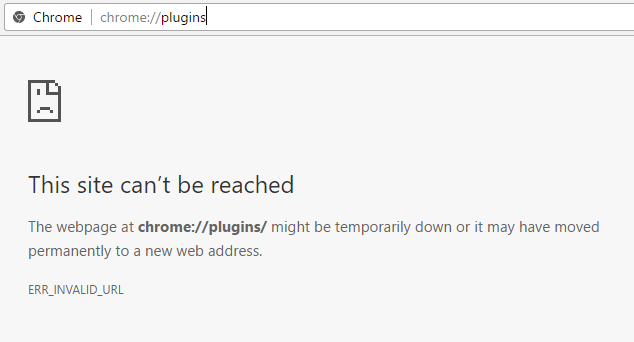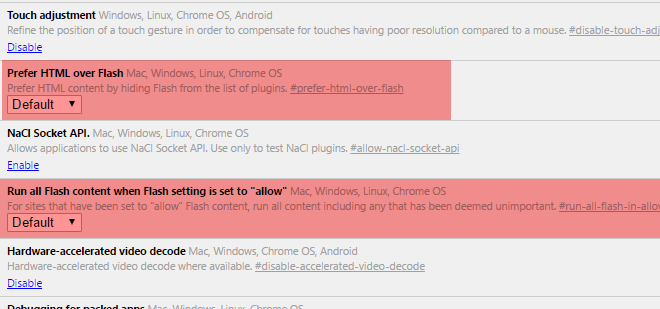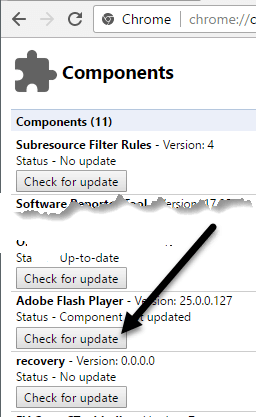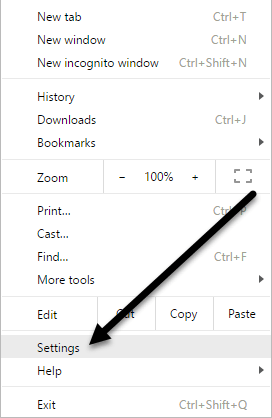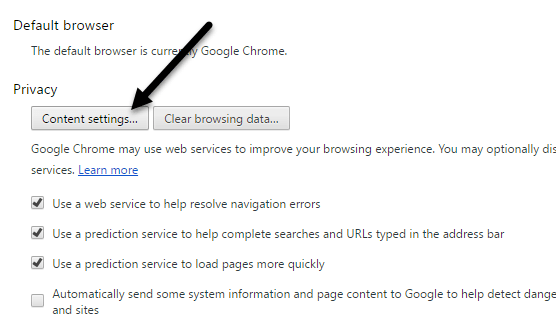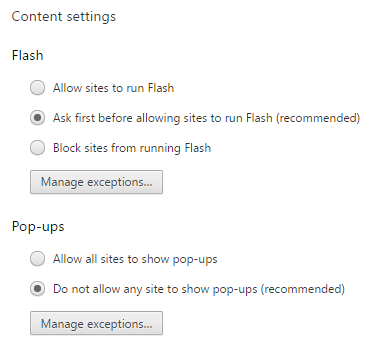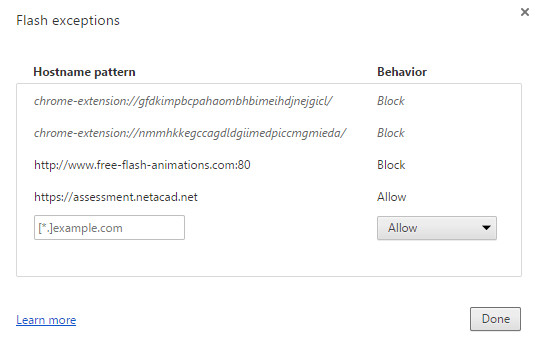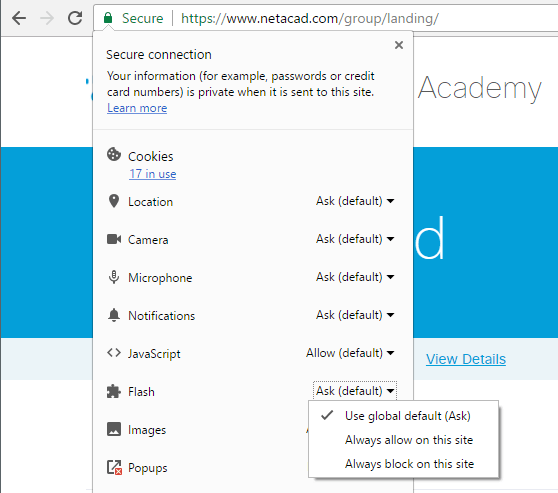Ako ste korisnik Chromea, što biste trebali biti, vjerojatno ste primijetili da je Flash blokiran prema zadanim postavkama u pregledniku. Google ne voli Flash zbog velikih sigurnosnih nedostataka svojstvenih Flashu i stoga čini sve što je u njegovoj moći da vas prisili da ne koristite Flash.
Jedini problem je što još uvijek ima mnogo stranica koje koriste Flash. Nijedna od većih web stranica koje posjećujete svaki dan, poput Facebooka, Instagrama itd. ne koristi je, ali mnoge manje i starije web stranice jednostavno se nisu potrudile prebaciti na HTML 5. Na primjer, pohađam Cisco tečaj u svojoj lokalnoj community college i da bih dovršio zadatke, moram se prijaviti na Ciscovu web stranicu NetAcademy. Problem je u tome što neka od pitanja zahtijevaju Flash za pregled i odgovor.
Ako brzo pretražite Google za omogućavanje Flasha u Chromeu, vidjet ćete mnogo članaka koji vam govore da preuzmete Flash s Adobe web stranice i instalirate ga (što neće raditi) ili da otvorite karticu Chrome i odete na chrome: //dodaci (koji također više neće raditi). U najnovijoj verziji Chromea (57) više ne možete upravljati dodacima odlaskom na taj URL. Umjesto toga, samo ćete dobiti poruku " Ova stranica nije dostupna ".
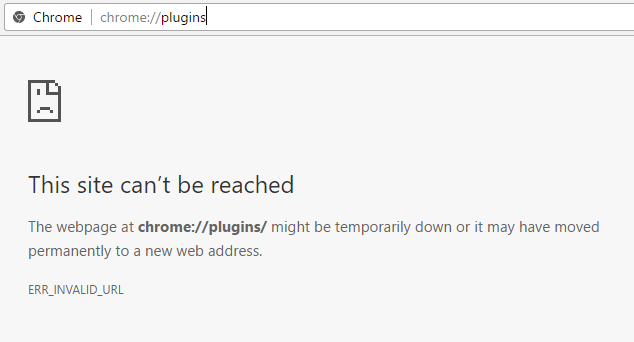
Ovo je užasno neintuitivno i stvarno me zbunilo jer sam navikao ići tamo da omogućim ili onemogućim Flash po potrebi. Sada se čini da žele da ga omogućite samo za određena mjesta gdje je to potrebno. U ovom ću članku objasniti kako natjerati Flash da radi kada vam je potreban i kako ga u suprotnom ostaviti onemogućenim.
Provjerite postavke Chrome Flasha
Prvo provjerimo postavke Flasha u Chromeu. Postoji nekoliko mjesta gdje to možete učiniti. Otvorite novu karticu i upišite chrome://flags .
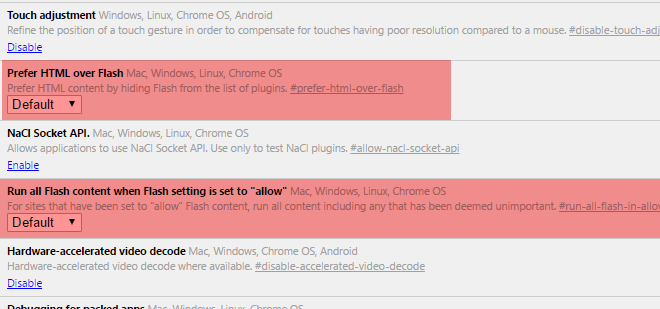
Uvjerite se da su Prefer HTML over Flash i Run sav Flash content when Flash postavka postavljena na "allow" postavljeni na Default . Otvorite drugu karticu i upišite chrome://components . U odjeljku Adobe Flash Player kliknite gumb Provjeri ažuriranje .
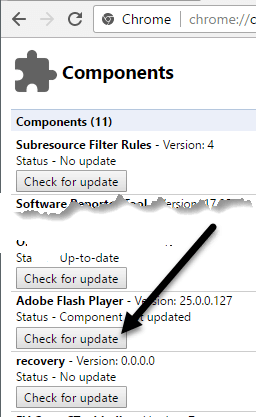
Sada kliknite na gumb Chrome izbornika u gornjem desnom kutu i kliknite na Postavke .
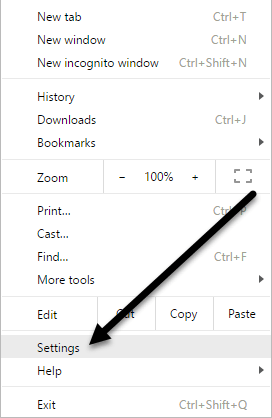
Pomaknite se prema dolje do dna stranice i kliknite Prikaži napredne postavke . Pomaknite se još malo prema dolje, a zatim kliknite na Postavke sadržaja pod Privatnost .
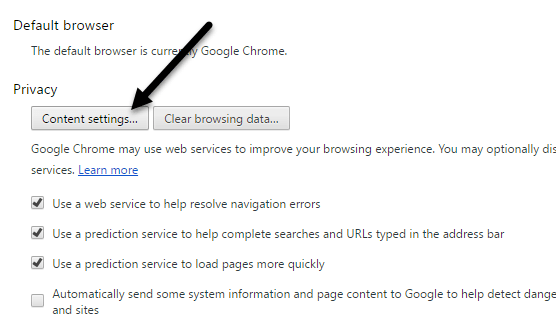
U skočnom dijaloškom okviru pomičite se prema dolje dok ne vidite naslov Flash . Provjerite je li odabran okvir Prvo pitaj prije dopuštanja stranicama da pokreću Flash (preporučeno) . Očito, ako želite potpuno blokirati Flash u Chromeu, odaberite Blokiraj web-mjesta da pokreću Flash . Nikada ne biste trebali odabrati Dopusti web-lokacijama da pokreću Flash osim ako nemate stvarno valjan razlog kao što je korištenje Chromea u virtualnom računalu ili nešto slično.
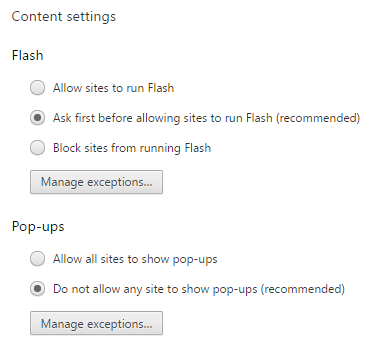
Dopuštanje stranicama da pokreću Flash
A sada zabavni dio! Kako biste pokrenuli Flash, morate ga omogućiti samo za određene stranice. Više ne postoji opcija da se to omogući za sve cijelo vrijeme. Jedan od načina da odredite web mjesto za Flash je da kliknete na gumb Upravljanje iznimkama pod Postavke sadržaja – Flash kao što je prikazano na gornjoj snimci zaslona.
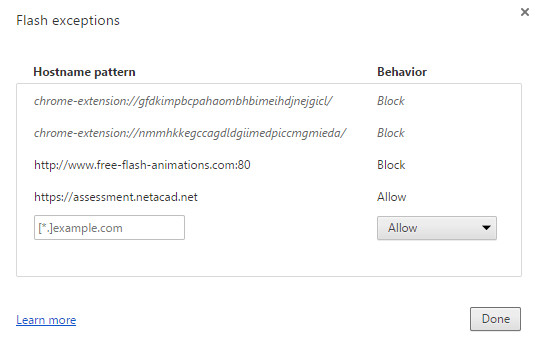
Kao što vidite, dodao sam NetAcad stranicu o kojoj sam ranije govorio s Ponašanjem postavljenim na Dopusti . Ova je metoda malo glomazna jer morate otići na stranicu s postavkama , itd. Lakši način da web stranici omogućite pokretanje Flasha je da odete na web stranicu i zatim kliknete na malu ikonu lijevo od URL-a u adresnoj traci .
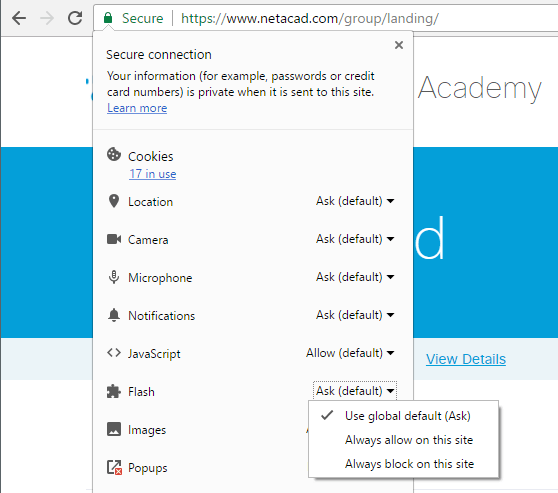
Ikona će biti ikona lokota ako veza koristi HTTPS ili će biti ikona informacija ako veza nije sigurna. Kada kliknete na ovu ikonu, vidjet ćete hrpu postavki koje možete konfigurirati za to određeno mjesto. Pri dnu će biti Flash. Prema zadanim postavkama trebalo bi biti postavljeno na Koristi globalnu zadanu postavku (Pitaj) , što znači da bi vas preglednik trebao pitati želite li omogućiti Flash za web mjesto koje ima Flash sadržaj.
Međutim, prema mom iskustvu, preglednik zapravo nikad ne traži od mene da omogućim Flash sadržaj čak i kada na web mjestu jasno postoji Flash sadržaj. Dakle, u osnovi moram odabrati opciju Uvijek dopusti na ovoj stranici kako bi Flash radio. Imajte na umu da ćete možda morati zatvoriti karticu i ponovno je učitati kako bi se Flash sadržaj pojavio ispravno.
To je otprilike to. Nadamo se da ovo pojašnjava kako točno Flash radi u najnovijoj verziji Chromea. Siguran sam da će se uskoro opet promijeniti, pa ću svakako ažurirati ovaj post u slučaju da se to dogodi. Ako imate pitanja, objavite komentar. Uživati!