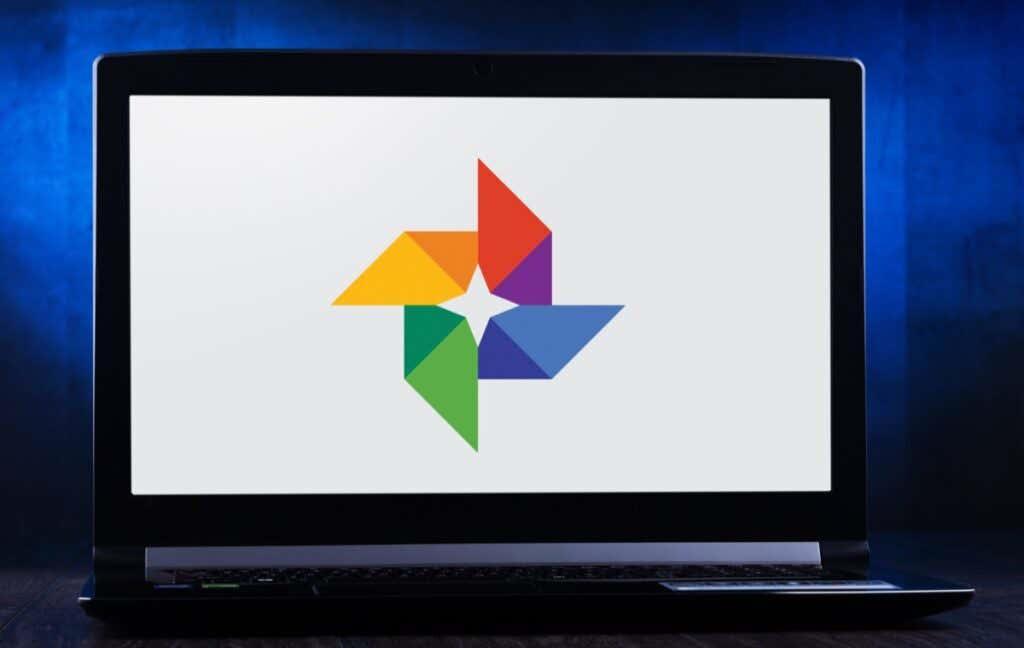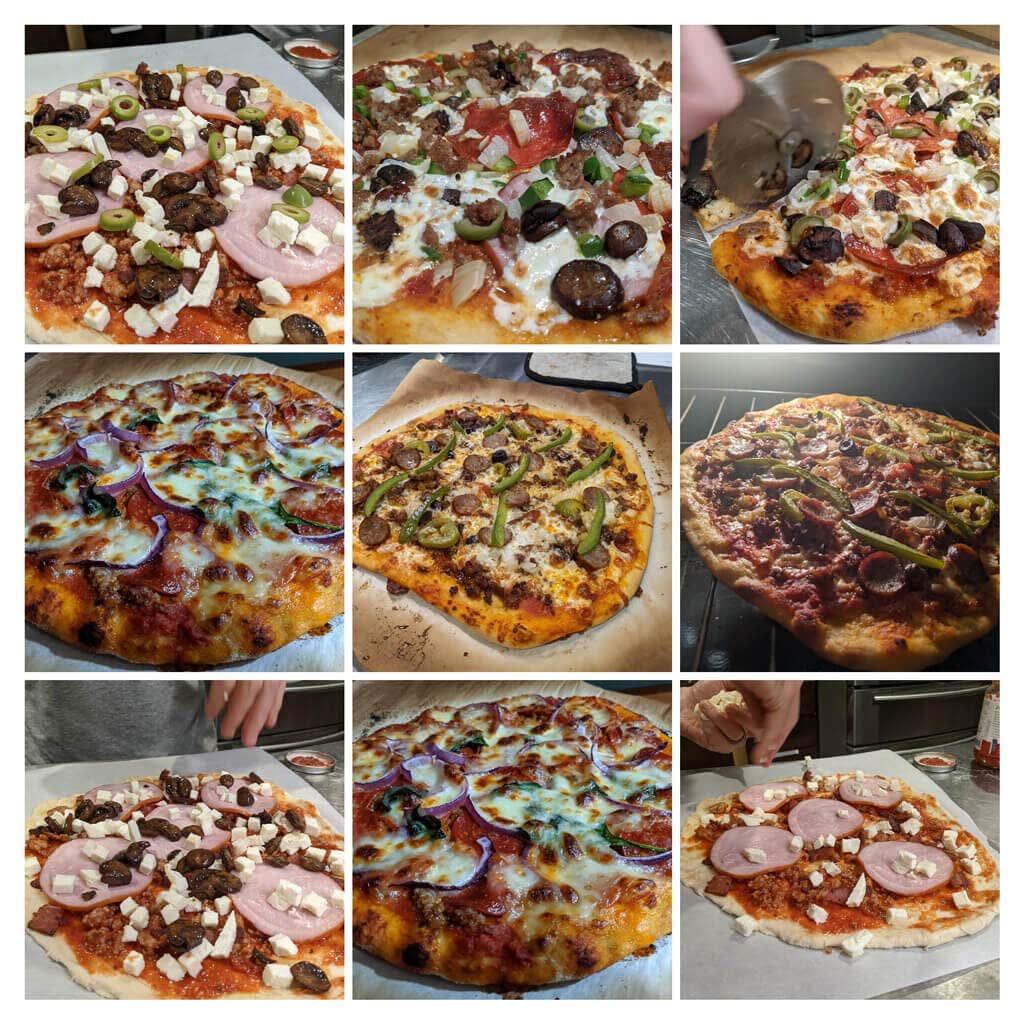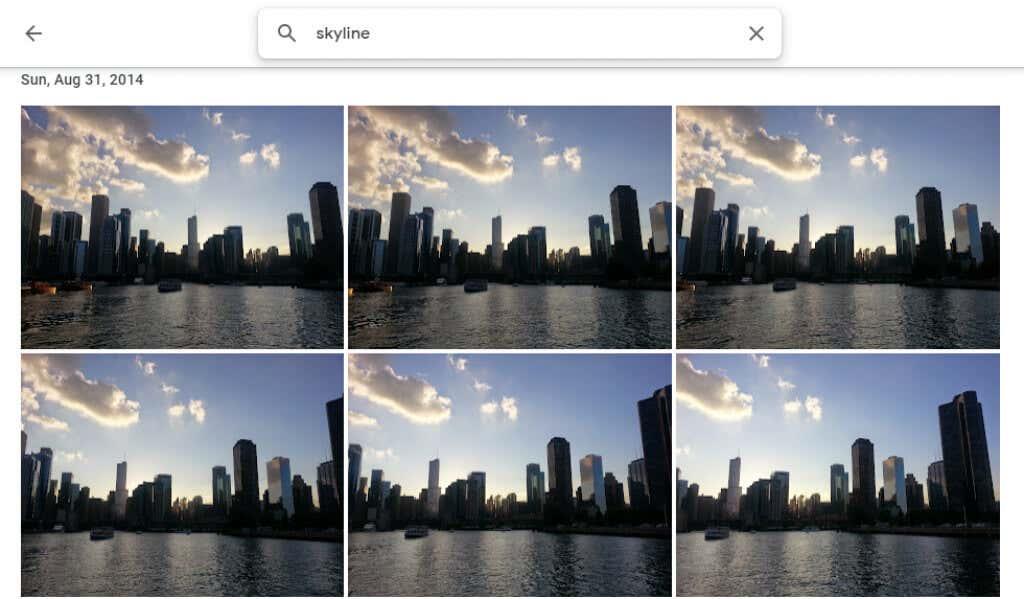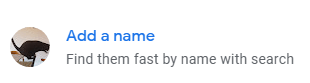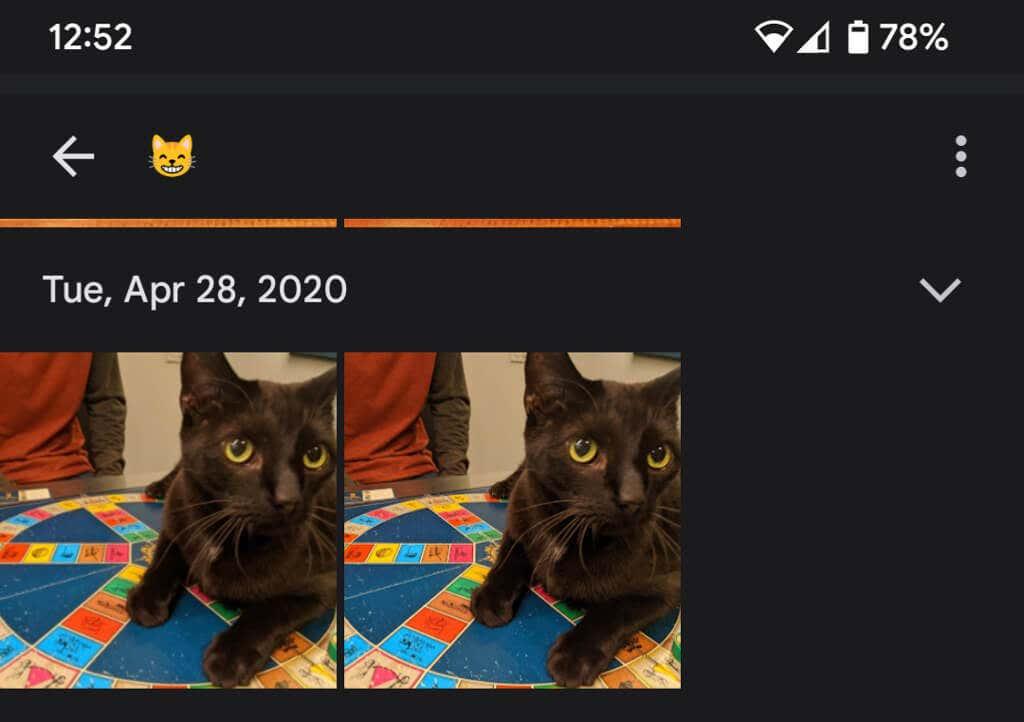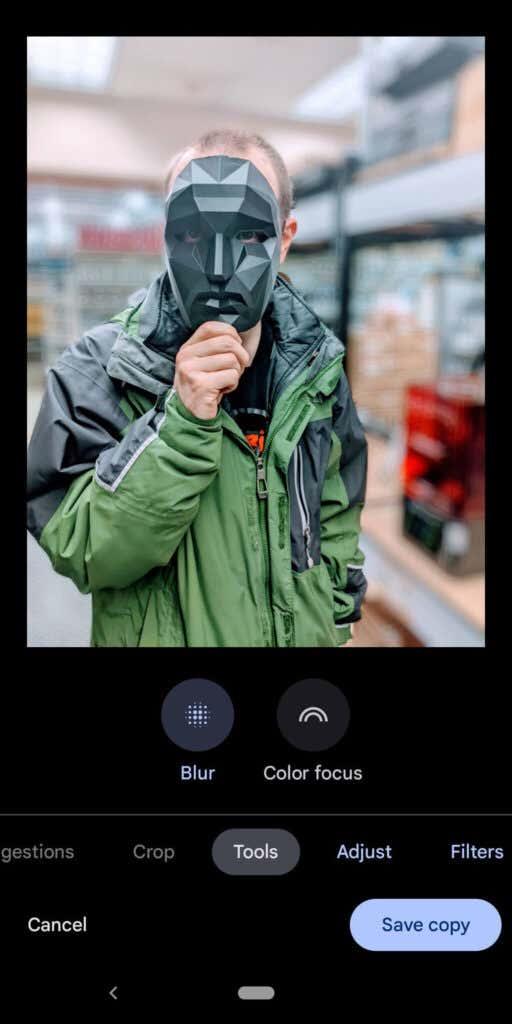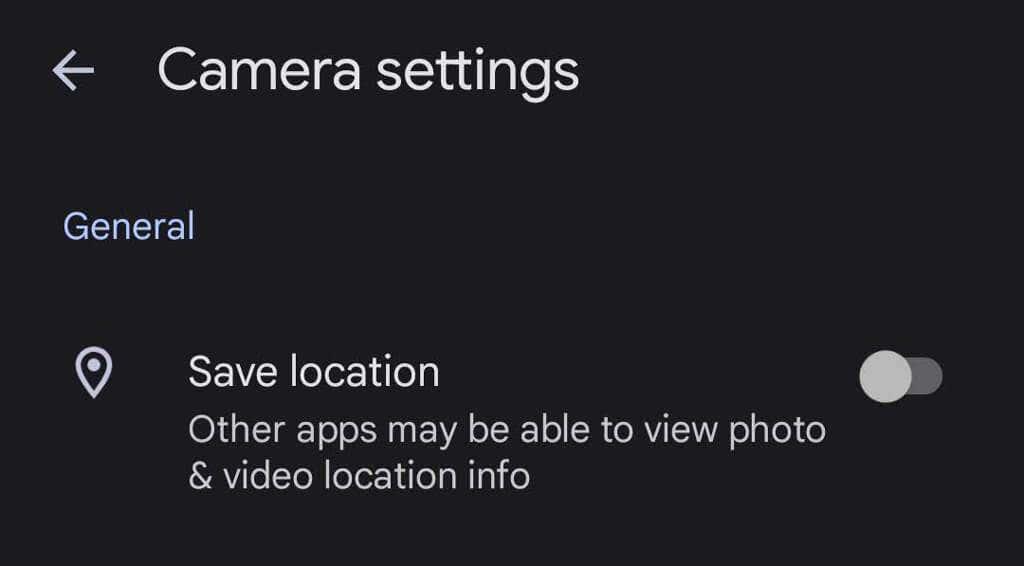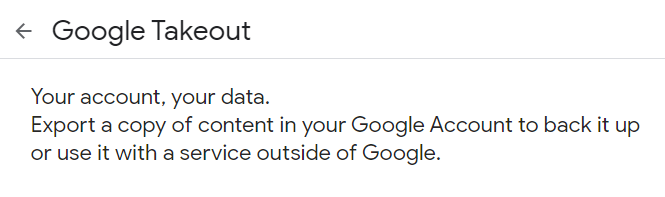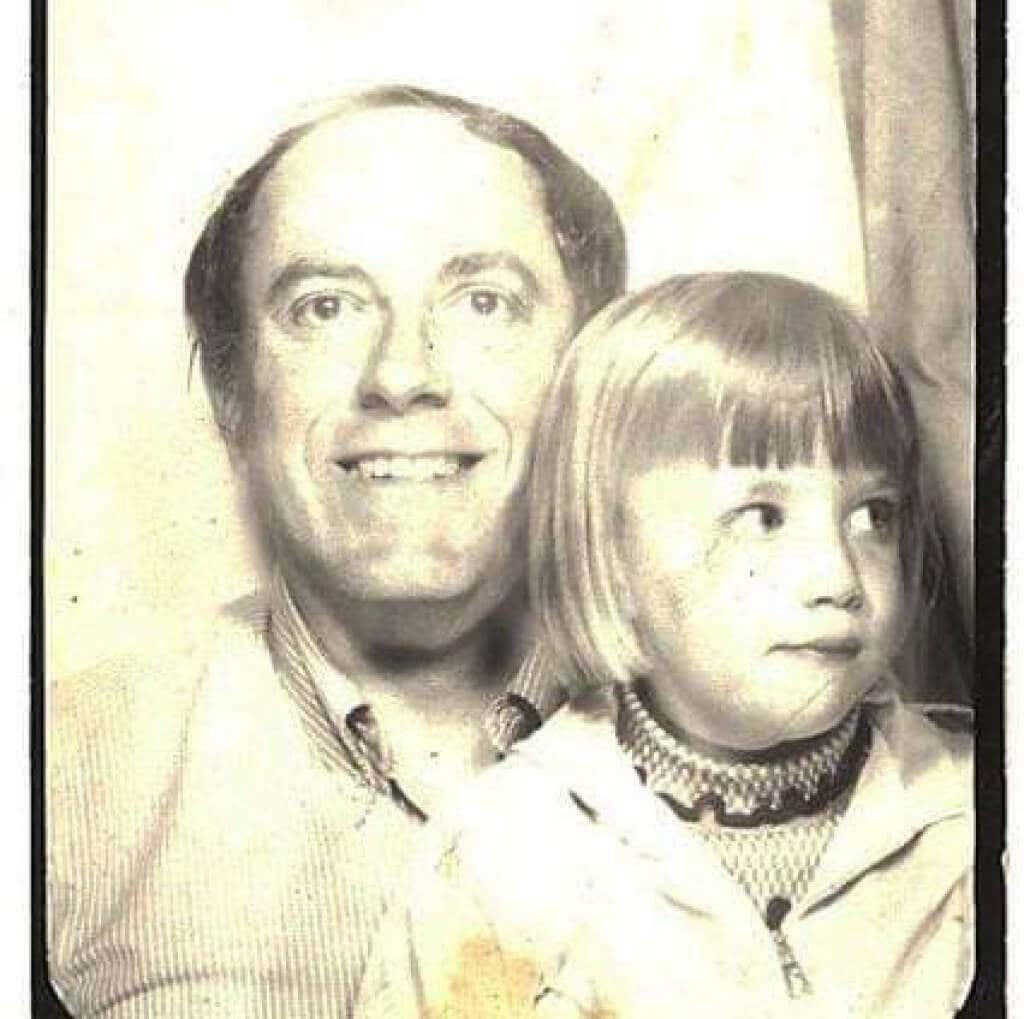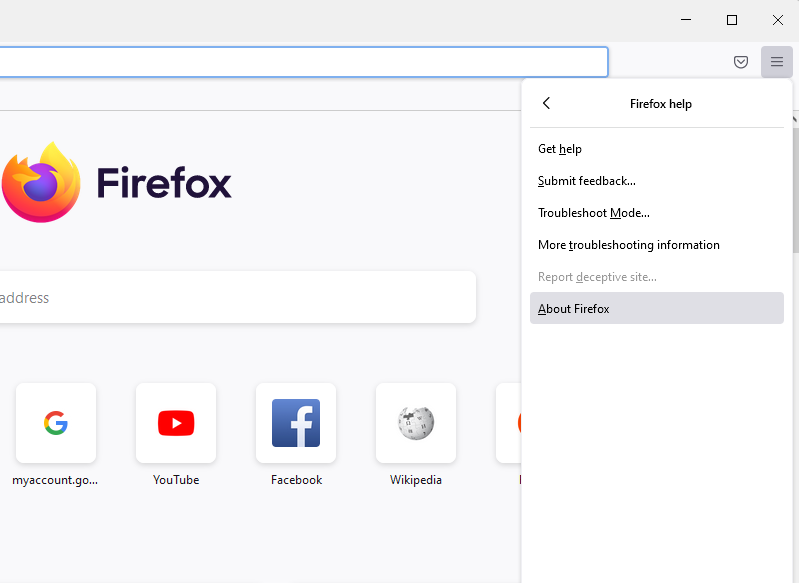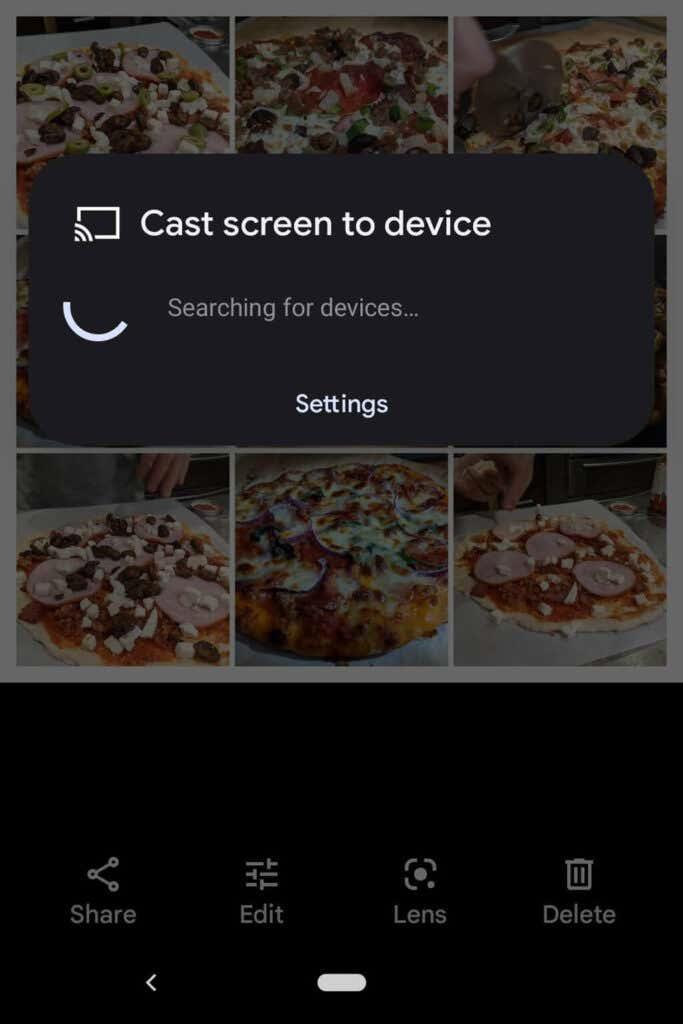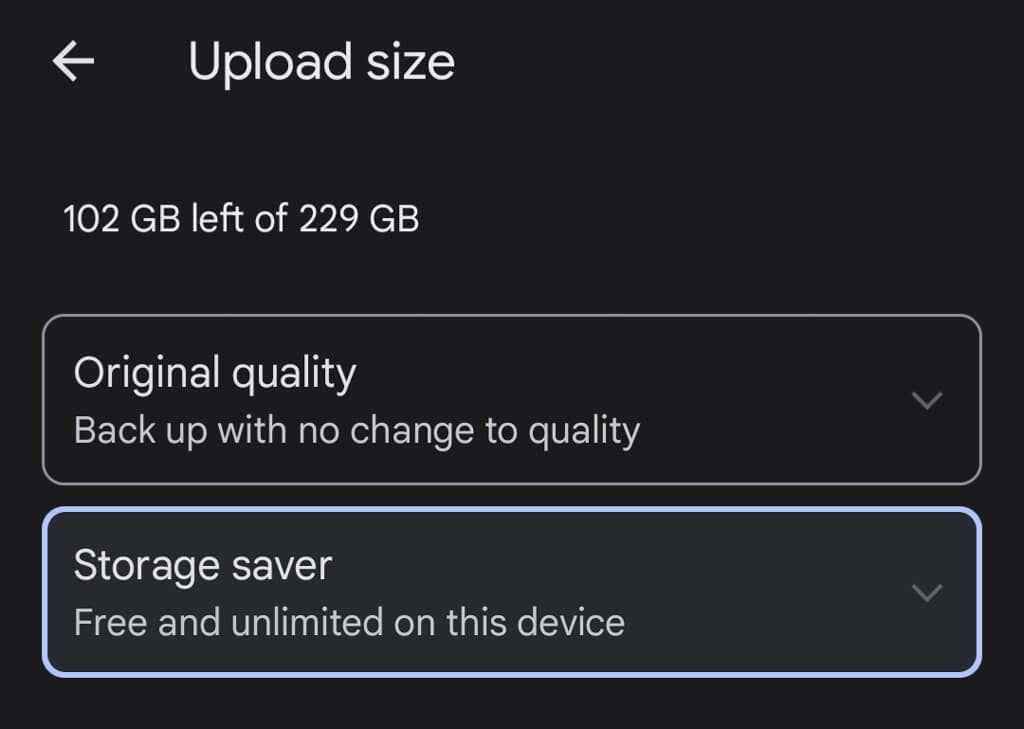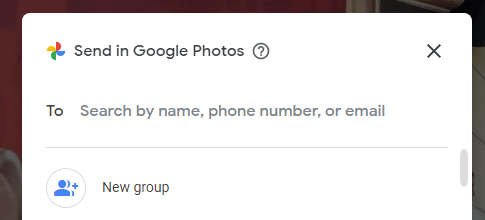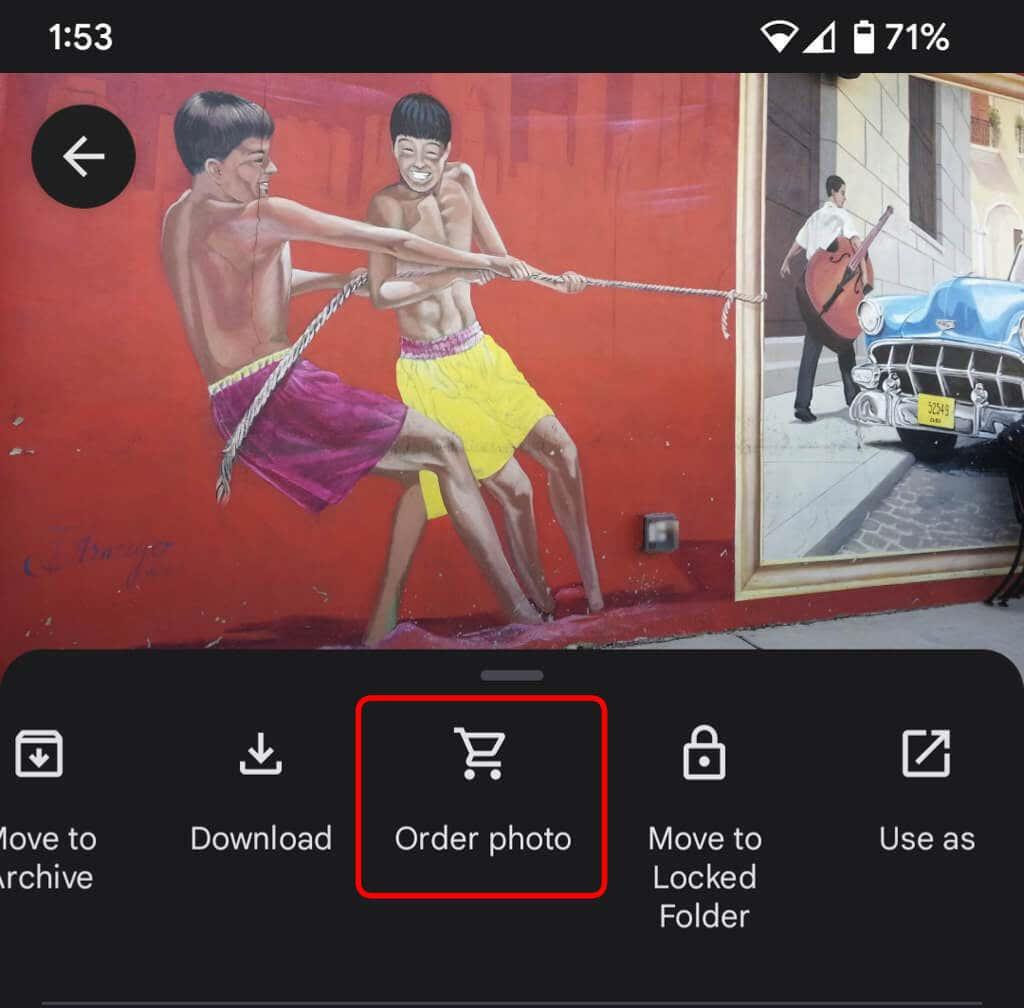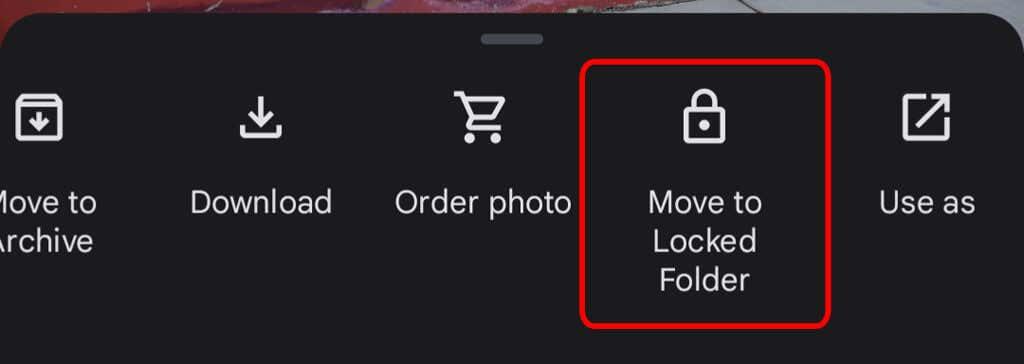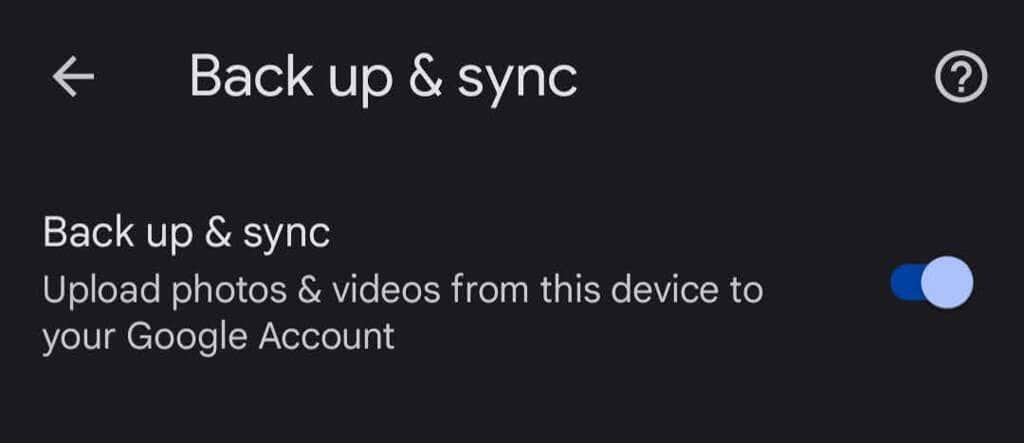Google fotografije dobra su opcija za pohranu vaših fotografija u oblaku, iako su dani neograničene pohrane prošli. 15 GB besplatne internetske pohrane koju dobivate s Google računom sada dijeli nekoliko aplikacija kao što su Gmail i Google Drive.
Za razliku od aplikacija poput DropBoxa, Google Photos također je koristan za brzo uređivanje fotografija. Možete koristiti filtre i druge alate za uređivanje, a zatim podijeliti svoje kreacije na društvenim medijima. Iskoristite sve savjete i trikove u nastavku kako biste maksimalno iskoristili Google fotografije.
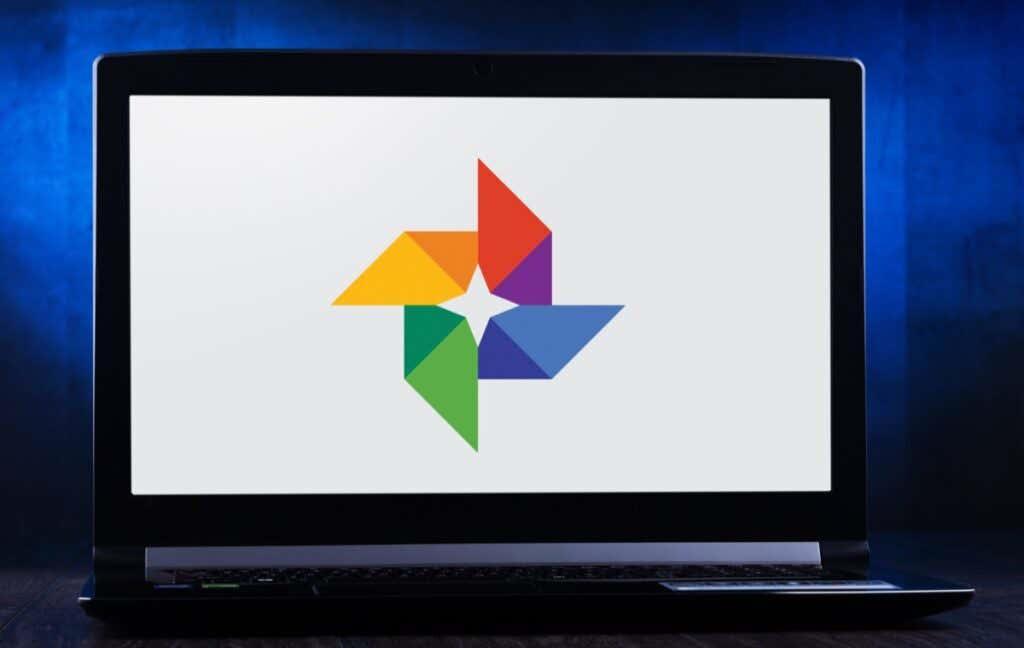
1. Stvorite filmove, foto kolaže i animacije
Možda ste primijetili da povremeno Google automatski stvara kolaže i animacije od vaših fotografija, no vi ih možete izraditi sami kad god želite. Istražite odjeljak Google fotografija pod nazivom Utilities . Tu možete stvoriti novi film, animaciju ili kolaž.
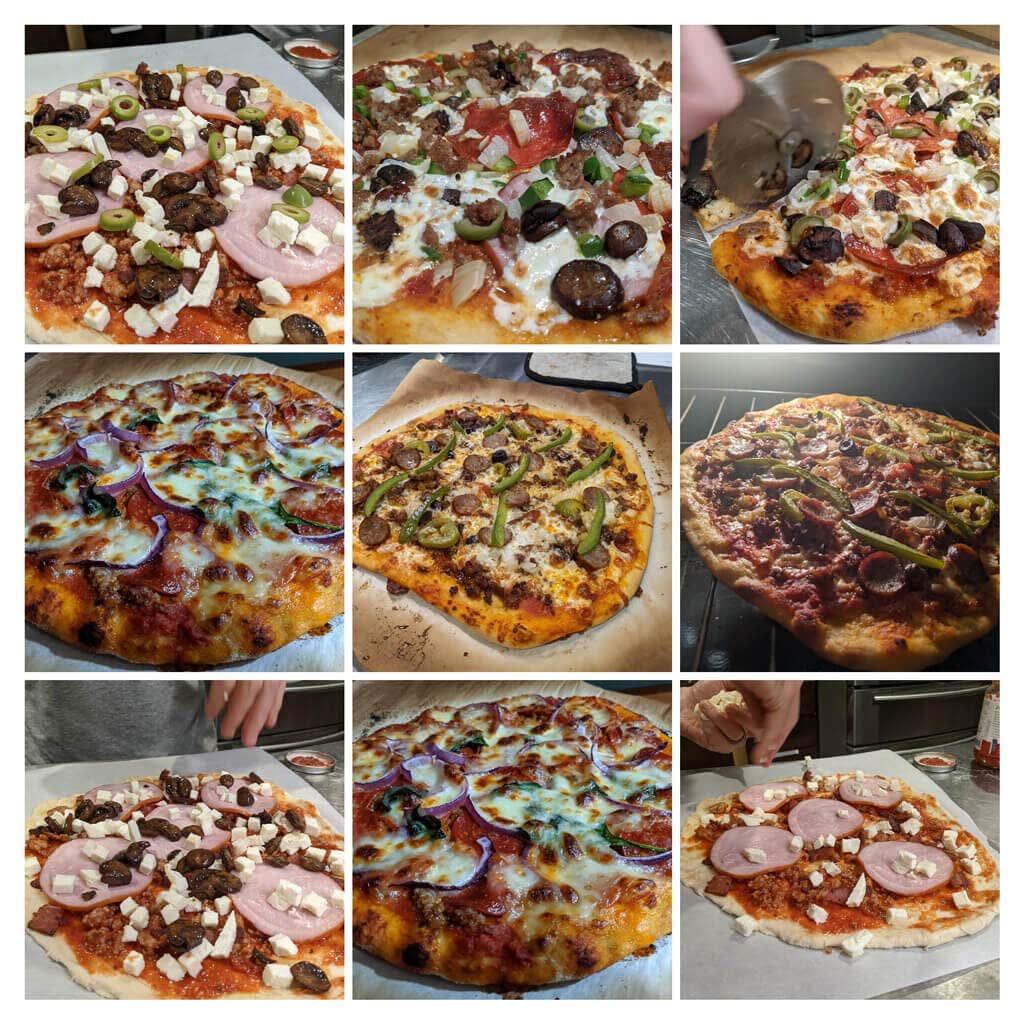
Filmovi mogu imati zvučne zapise i možete kontrolirati koliko će se svaka fotografija dugo pojavljivati. Kada odaberete slike za kolaž , Google će ih automatski rasporediti u jednu sliku za vas. Za izradu animiranog GIF -a odaberite Animacija .
2. Tražite logično
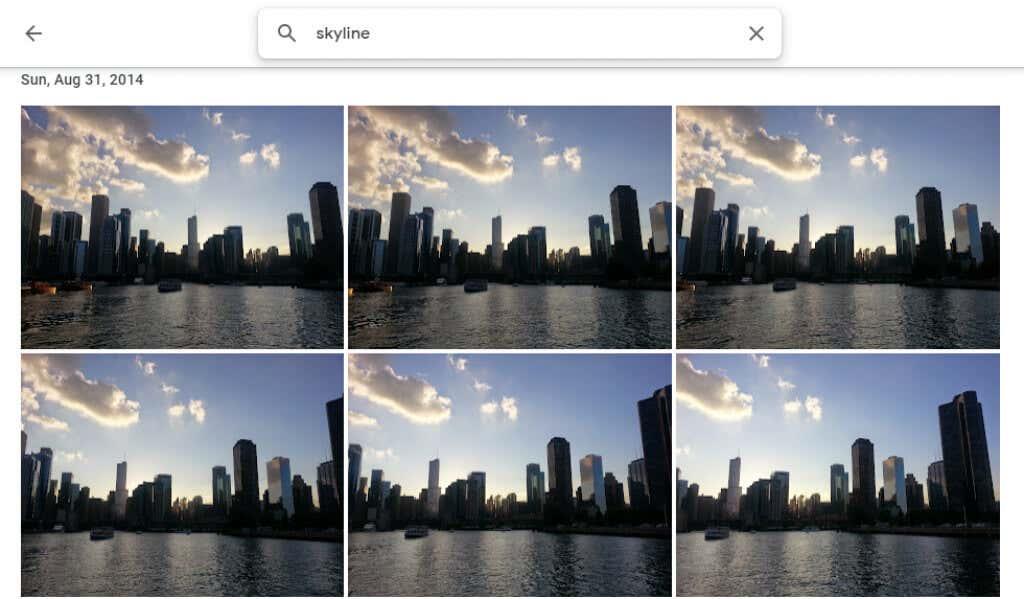
Pretražujte prema ljudima, mjestima, objektima i određenim datumima upisivanjem u traku za pretraživanje na vrhu stranice za stolno računalo ili na dnu mobilne aplikacije.
3. Označite ljude i kućne ljubimce
U odjeljku Istražite Google fotografije, pod Ljudi i kućni ljubimci , vidjet ćete niz slika glava ljudi i kućnih ljubimaca na svojim fotografijama. Odaberite onaj koji nema oznaku i unesite njegovo ime. Tada ćete moći tražiti njihove slike po imenu.
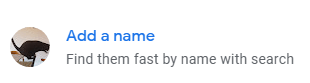
Odaberite svoje ime i pogledajte sve svoje selfije i fotografije tijekom godina. Napravite dijaprojekciju i pogledajte kako ste se promijenili!
4. Pretraživanje po emotikonima
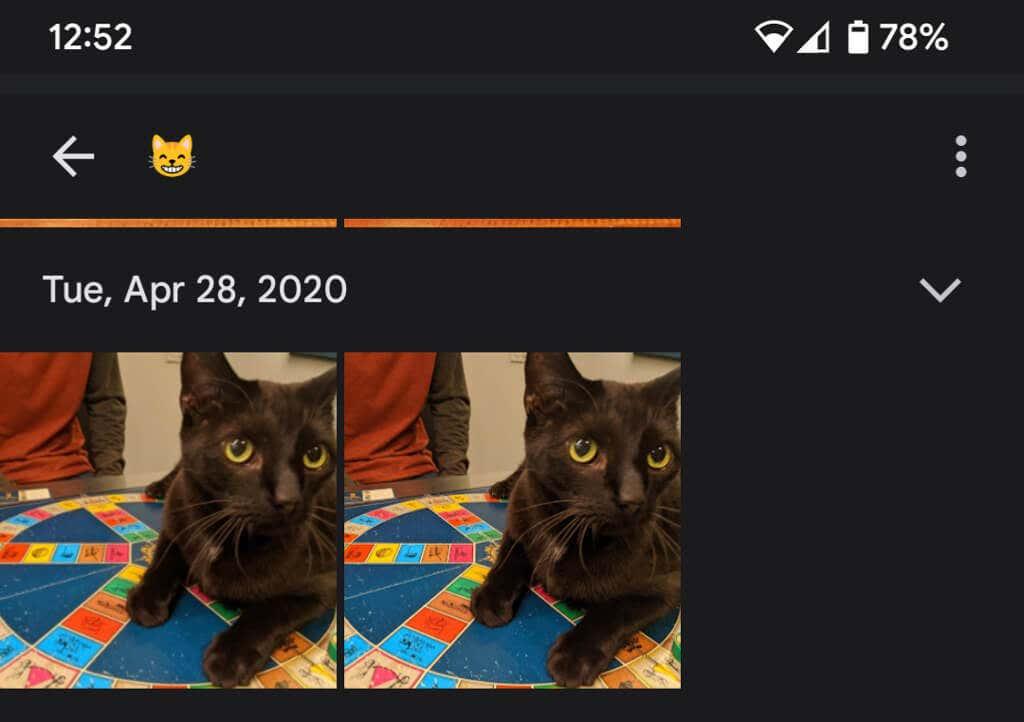
Možete čak pretraživati prema emojijima kada koristite aplikaciju Google Photos na mobilnom uređaju.
5. Dodajte zamućenje pozadine
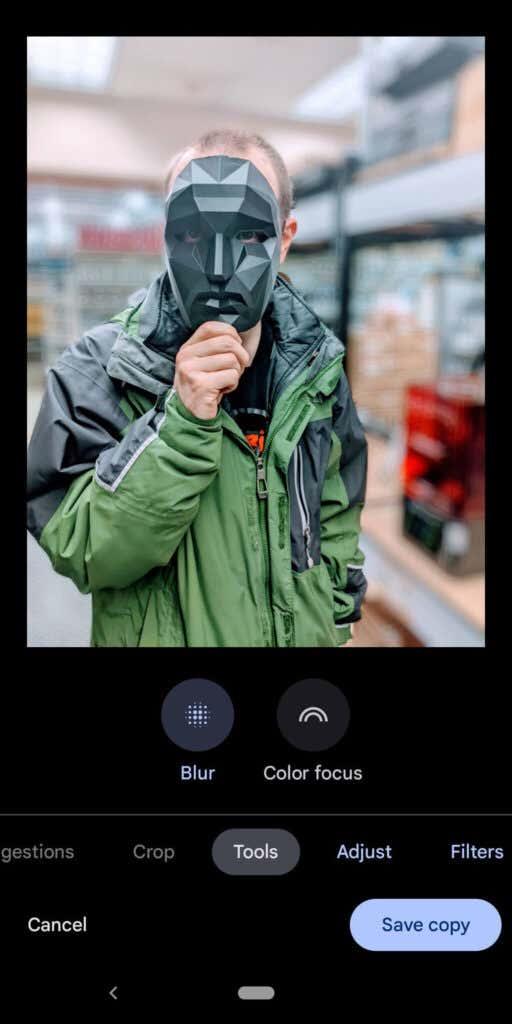
Članovi usluge Google One i vlasnici Pixela mogu koristiti značajku zamućivanja portreta koja inteligentno zamućuje pozadinu slika ljudi. Google je upravo najavio da će ovi korisnici uskoro moći zamutiti i pozadinu drugih fotografija.
6. Sakrij informacije o lokaciji
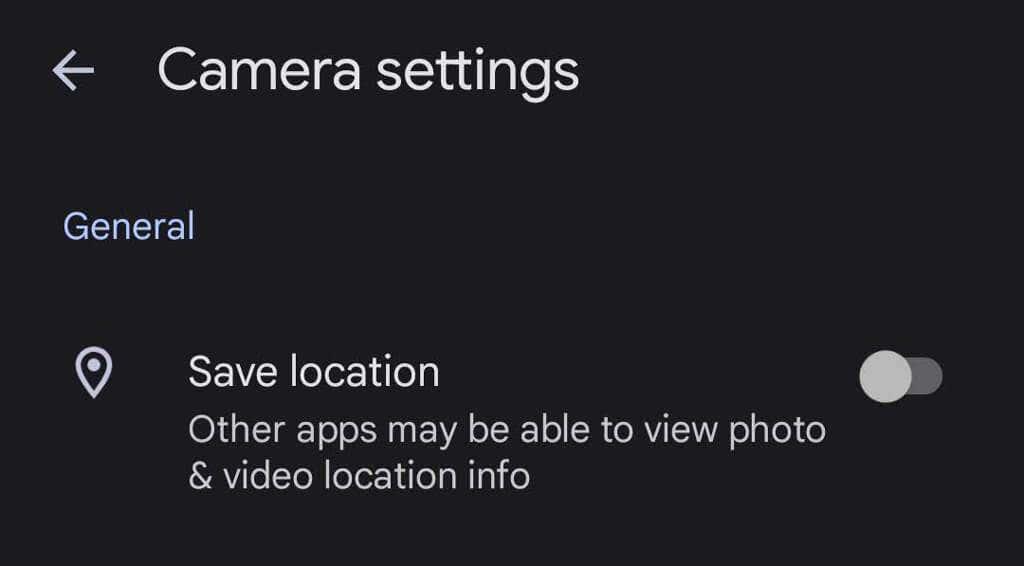
Kada snimite fotografiju svojim uređajem, informacije o lokaciji vjerojatno se spremaju zajedno sa slikom. Kako biste spriječili dijeljenje informacija o lokaciji s vašim fotografijama, idite na Postavke fotografija > Lokacija > Izvori lokacije > Postavke kamere i prebacite Spremi lokaciju na Isključeno .
7. Preuzmite sve svoje fotografije
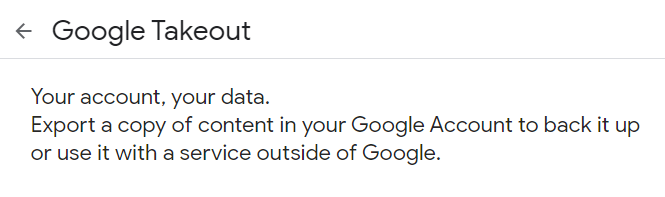
Google nudi relativno jednostavan način za preuzimanje svih vaših fotografija odjednom pomoću Google arhiviranja . Google Takeout također je odličan način za izvoz ili preuzimanje svih Gmail e-poruka .
8. Pogledajte izvornik dok uređujete
Kada uređujete fotografiju u aplikaciji, dodirnite i držite sliku kako biste vidjeli izvornik. U pregledniku kliknite i držite uređenu sliku kako biste vidjeli izvornik.
9. Dodajte stare fotografije s PhotoScanom
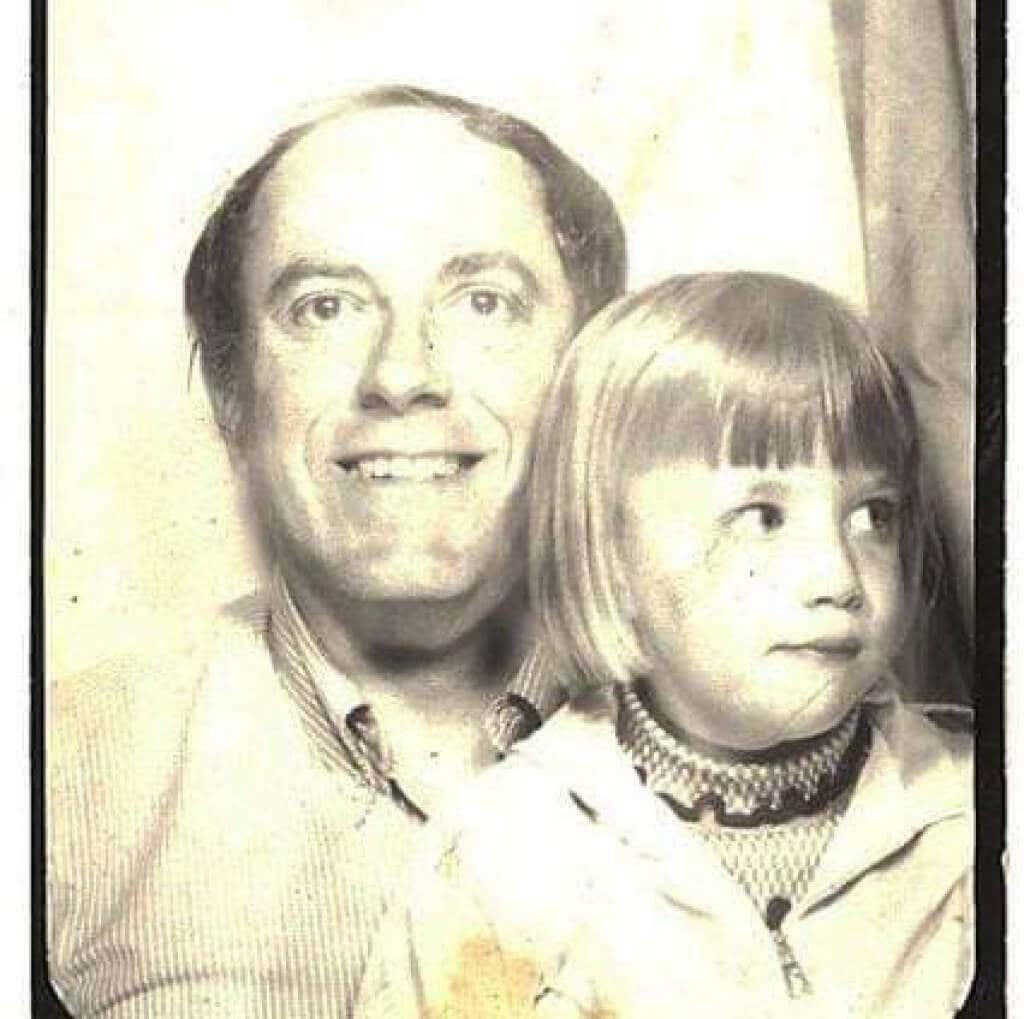
Korištenje Googleove aplikacije PhotoScan (za Android i iPhone ) za skeniranje starih fotografija bolje je nego samo fotografirati fotografiju. Skenira staru sliku (ili dokument) iz nekoliko kutova kako bi smanjio odsjaj. Sačuvajte te stare fotografije za potomstvo!
10. Ne samo za Android telefone
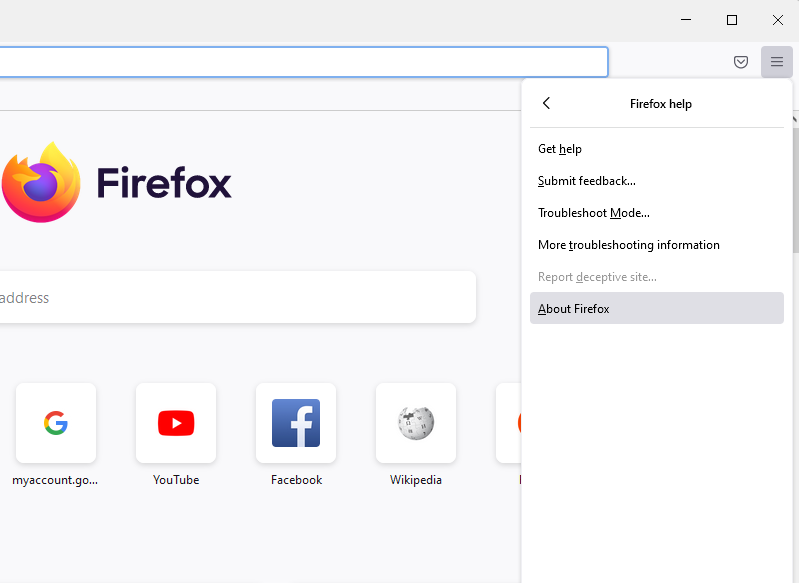
Korisnici iPhonea također mogu uživati u Google fotografijama. Preuzmite aplikaciju Google Photos za iOS .
11. Prebacite svoj zaslon na TV
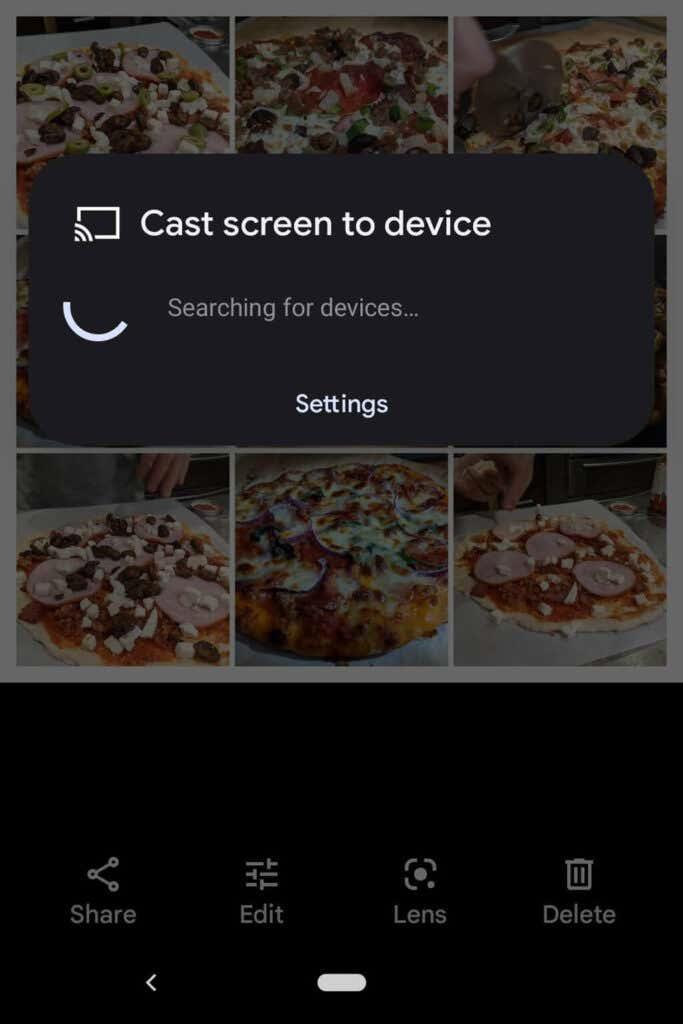
Ako koristite Google fotografije na uređaju sa sustavom Android, možete dijeliti fotografije sa svima u prostoriji prebacivanjem zaslona na drugi uređaj , poput televizora.
12. Uštedite prostor
Brisanje fotografija nije jedini način da uštedite prostor na svom Google Photos računu. Komprimirajte svoje visokokvalitetne fotografije, tako da oslobodite prostor i ne naiđete na zastrašujuće ograničenje pohrane fotografija. U aplikaciji Google fotografije odaberite svoju profilnu sliku u gornjem desnom kutu.
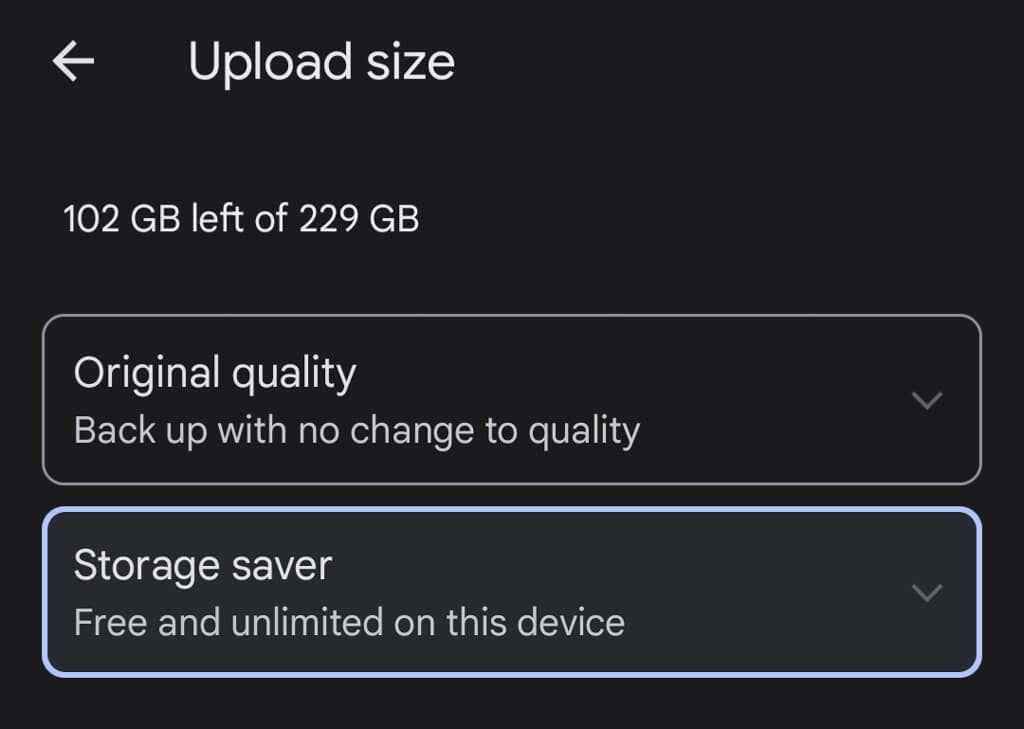
Zatim odaberite postavke fotografija > Sigurnosno kopiranje i sinkronizacija > Veličina prijenosa . Tu možete odlučiti izraditi sigurnosnu kopiju svojih fotografija u njihovoj izvornoj kvaliteti ili malo smanjiti kvalitetu učitanih fotografija.
13. Dijelite slike i albume
Postoje mnoge opcije dijeljenja unutar Google fotografija. Podijelite pojedinačne slike ili cijele albume s određenim osobama ili stvorite vezu koju svatko može koristiti. Ako dodate više slika u zajednički album, osobe s kojima ste podijelili album (ili koje imaju vezu) moći će vidjeti nove fotografije koje dodate u album.
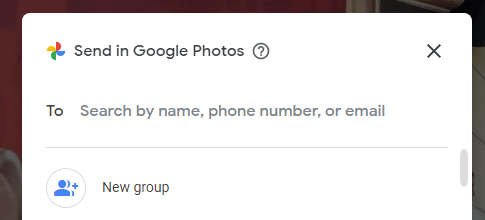
Kada podijelite fotografiju iz aplikacije Google Photos, vidjet ćete opcije za dijeljenje putem Google Photos ili drugih aplikacija za razmjenu poruka i društvenih medija.
14. Stvorite foto knjige
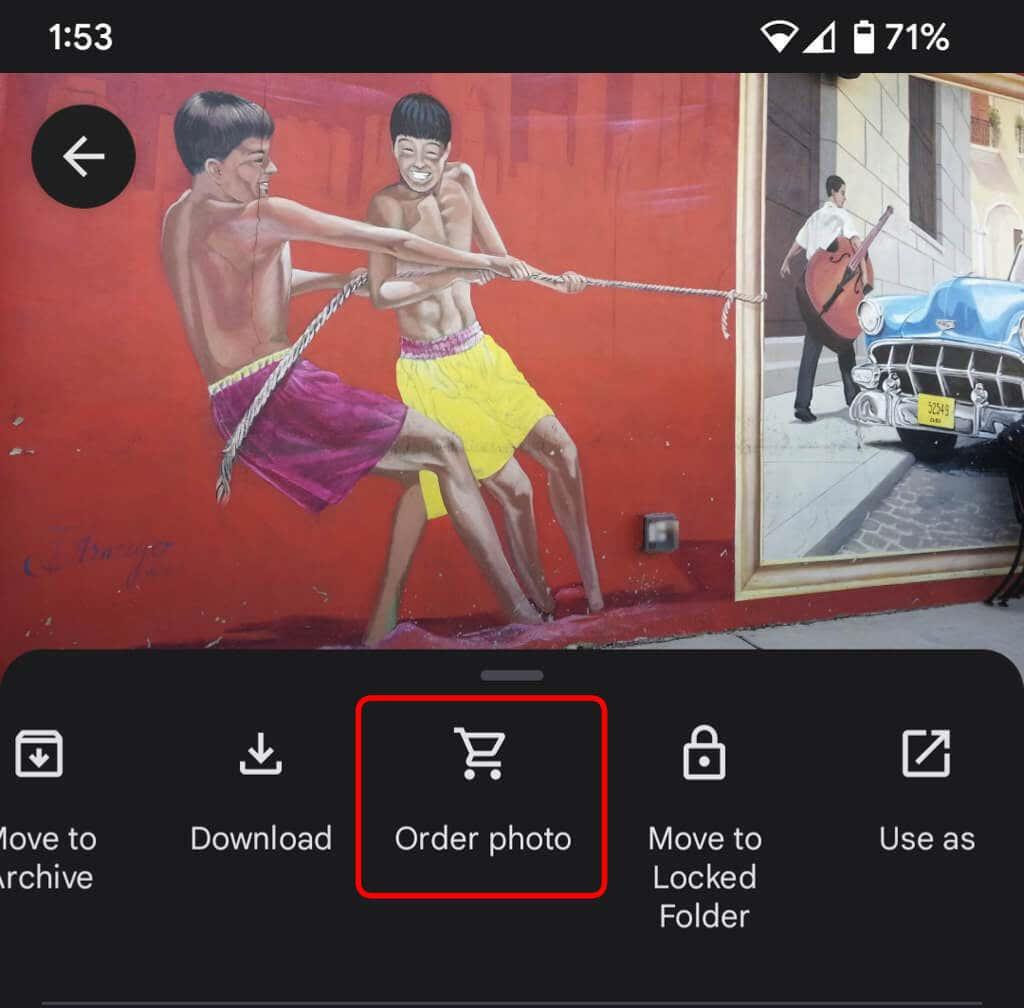
Dok su digitalne fotografije sjajne, također je lijepo imati nešto fizičko što možete držati. Na web-mjestu za radnu površinu odaberite trgovinu ispisa kako biste sastavili svoje najbolje fotografije u knjigu fotografija. U aplikaciji odaberite ikonu Više (tri točkice) i odaberite Naruči fotografiju . Možete izraditi knjigu fotografija, naručiti ispis fotografije ili izraditi ispis fotografije na platnu. Oni su izvrsni darovi, posebno za roditelje i bake i djedove.
15. Koristite zaključane mape za bolju sigurnost
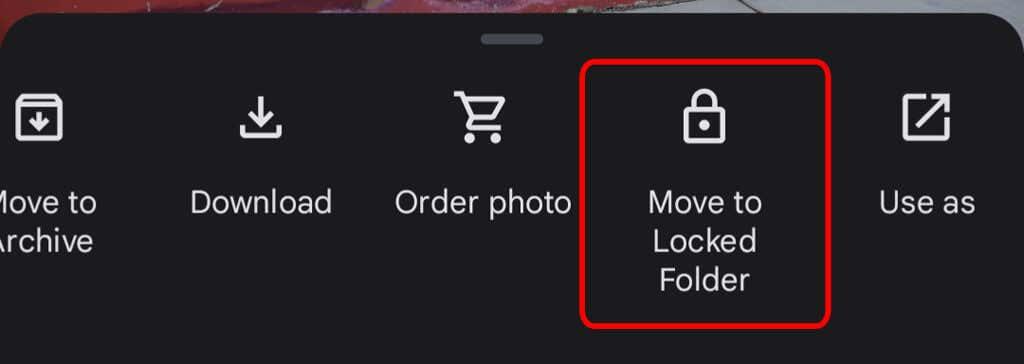
Za premještanje fotografije na uređaju u zaključanu mapu odaberite ikonu Više i Premjesti u zaključanu mapu . Premještanje slike u zaključanu mapu znači da će biti skrivena od drugih područja Google fotografija i drugih aplikacija na vašem uređaju. Fotografija se neće sigurnosno kopirati niti dijeliti, a bit će izbrisana ako deinstalirate Google fotografije.
16. Omogućite sigurnosno kopiranje i sinkronizaciju
Čim instalirate mobilnu aplikaciju Google Photos na svoj telefon, od vas će se tražiti da omogućite Sigurnosno kopiranje i sinkronizaciju. Ova značajka automatski sprema nove fotografije i videozapise kada imate pristup internetu, što je odlično ako nemate puno prostora za pohranu na uređaju. Tada ćete uvijek moći pronaći svoje slike i videozapise u svojoj biblioteci Google fotografija. Možete ga postaviti da sigurnosno kopira i sinkronizira samo kada ste spojeni na Wi-Fi.
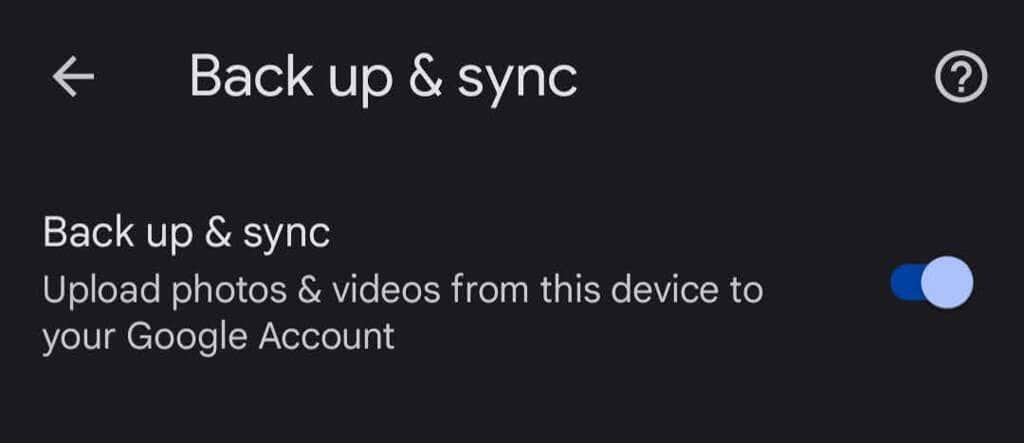
Ako ste korisnik iPhonea i već sigurnosno kopirate svoje fotografije na iCloud, Googleova značajka sigurnosnog kopiranja i sinkronizacije odlična je druga linija obrane. U aplikaciji dodirnite svoju profilnu sliku, a zatim odaberite Postavke fotografija > Sigurnosno kopiranje i sinkronizacija .