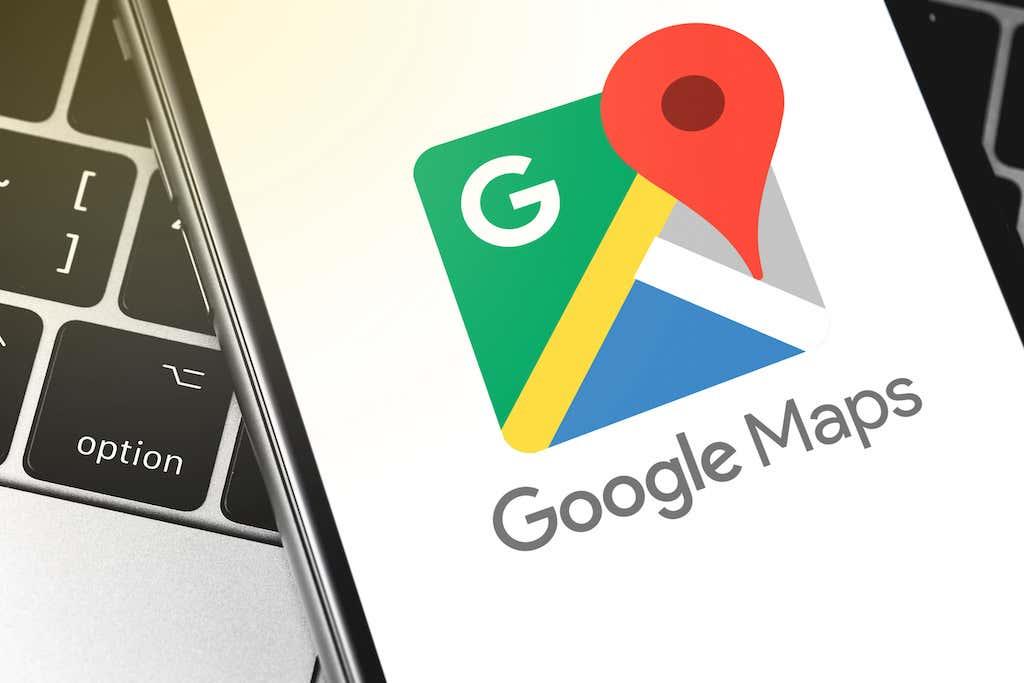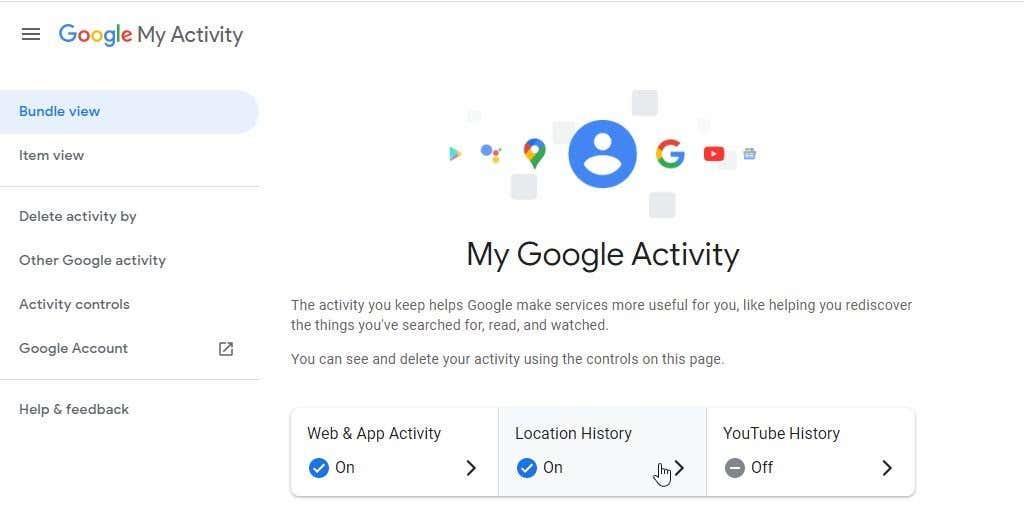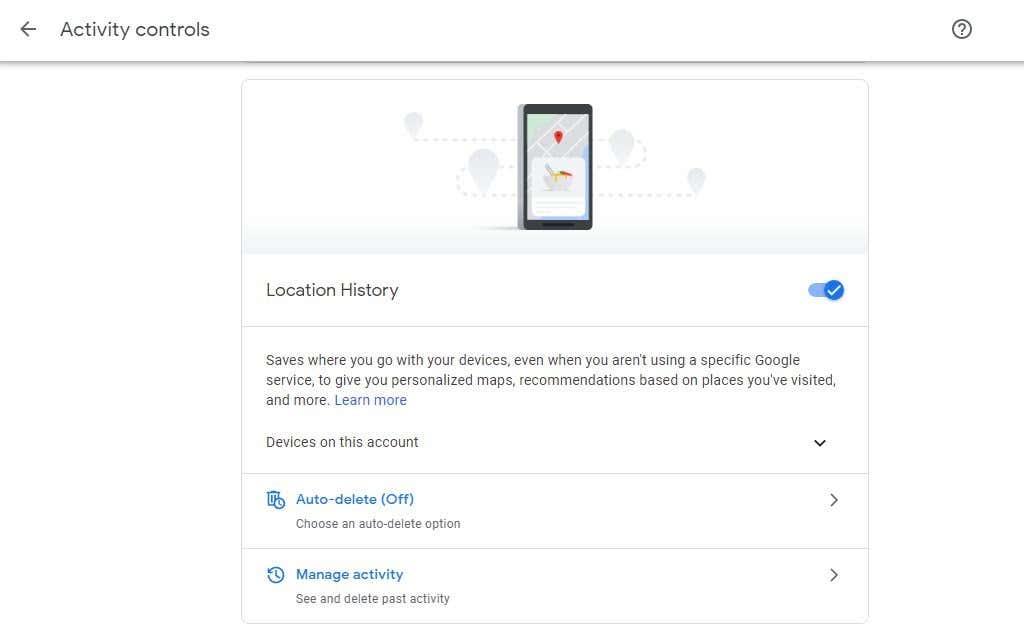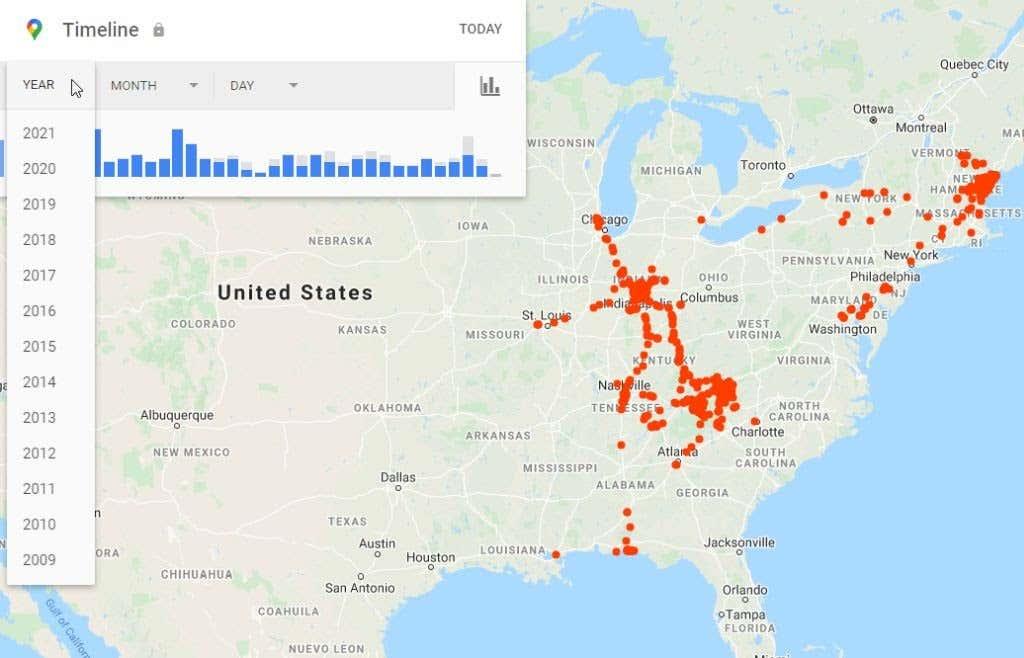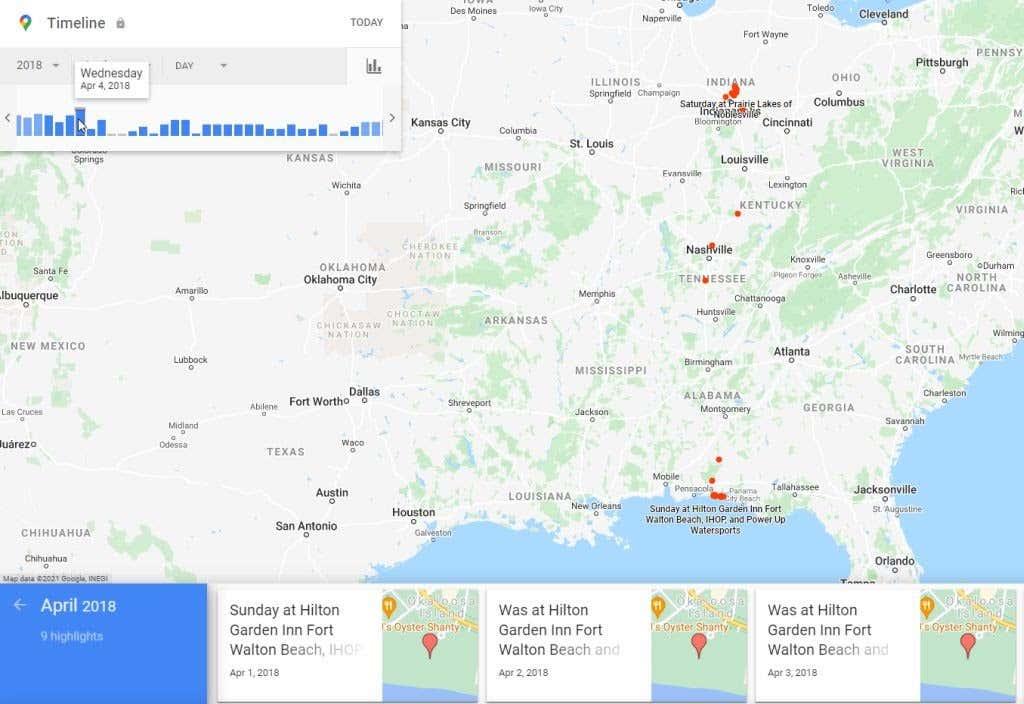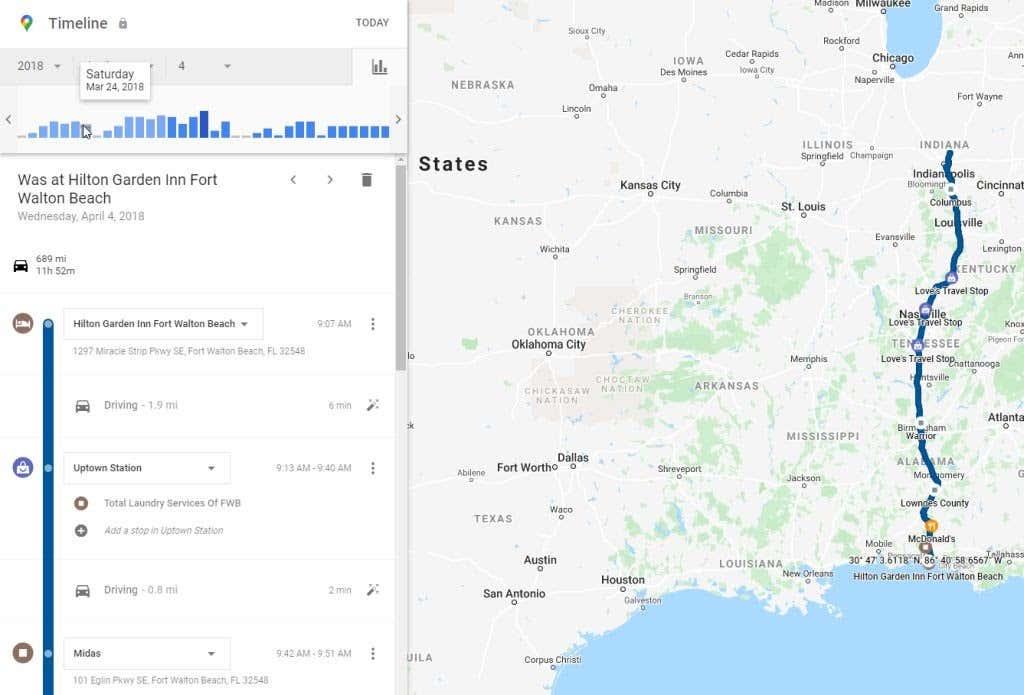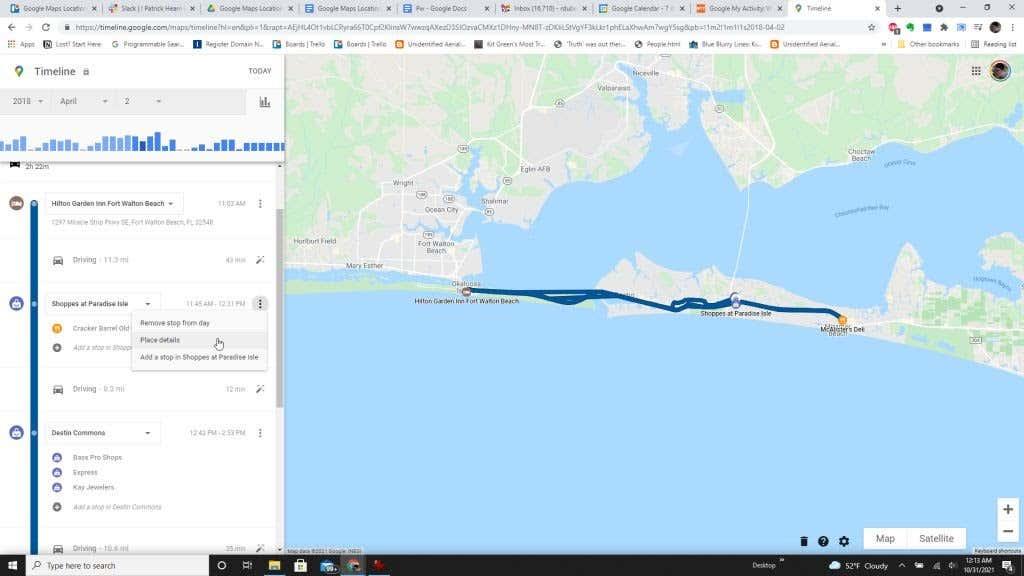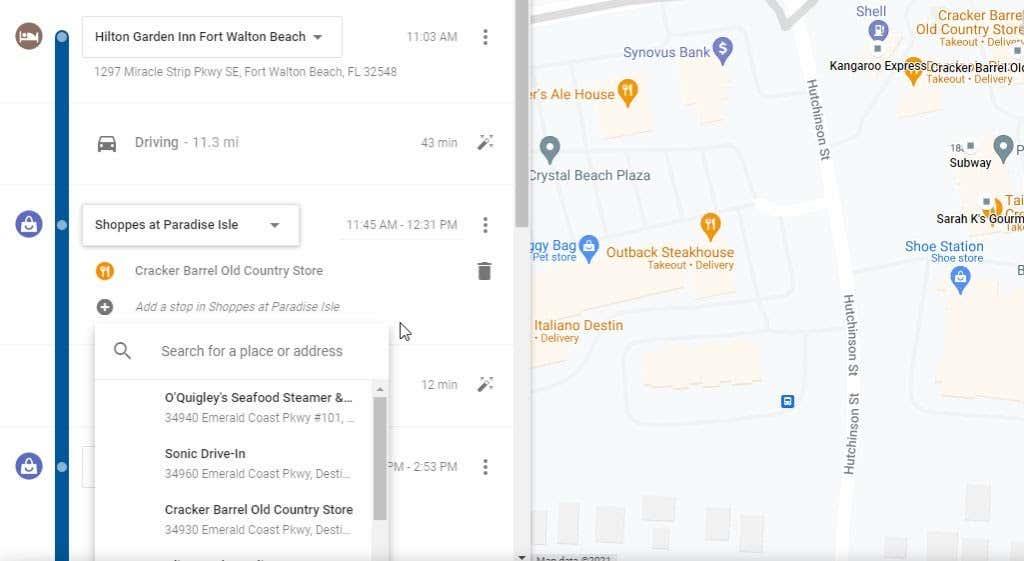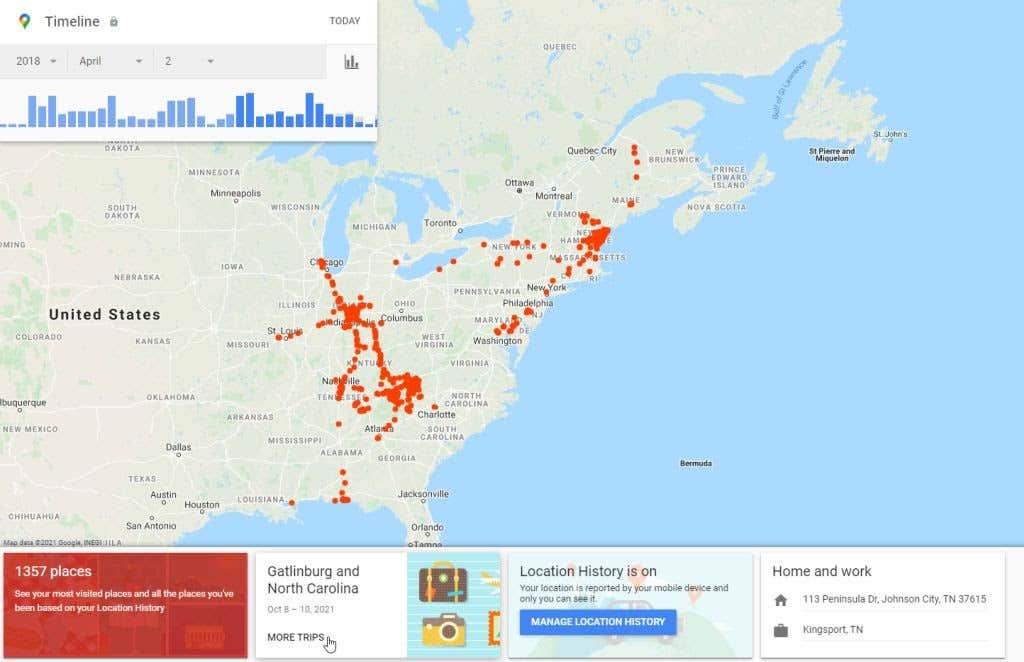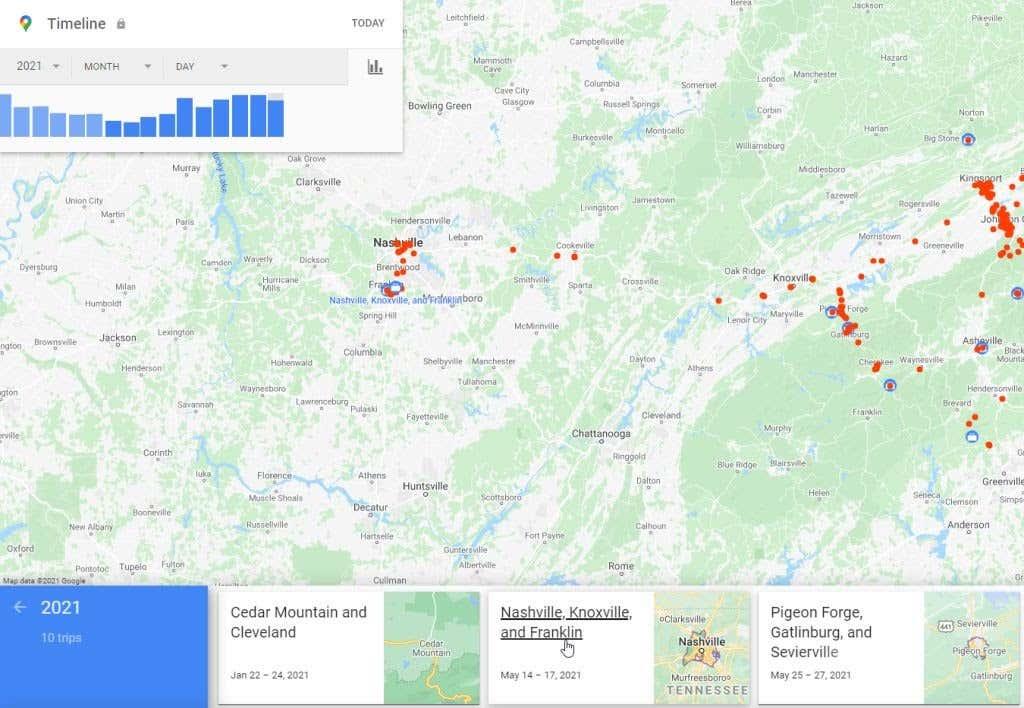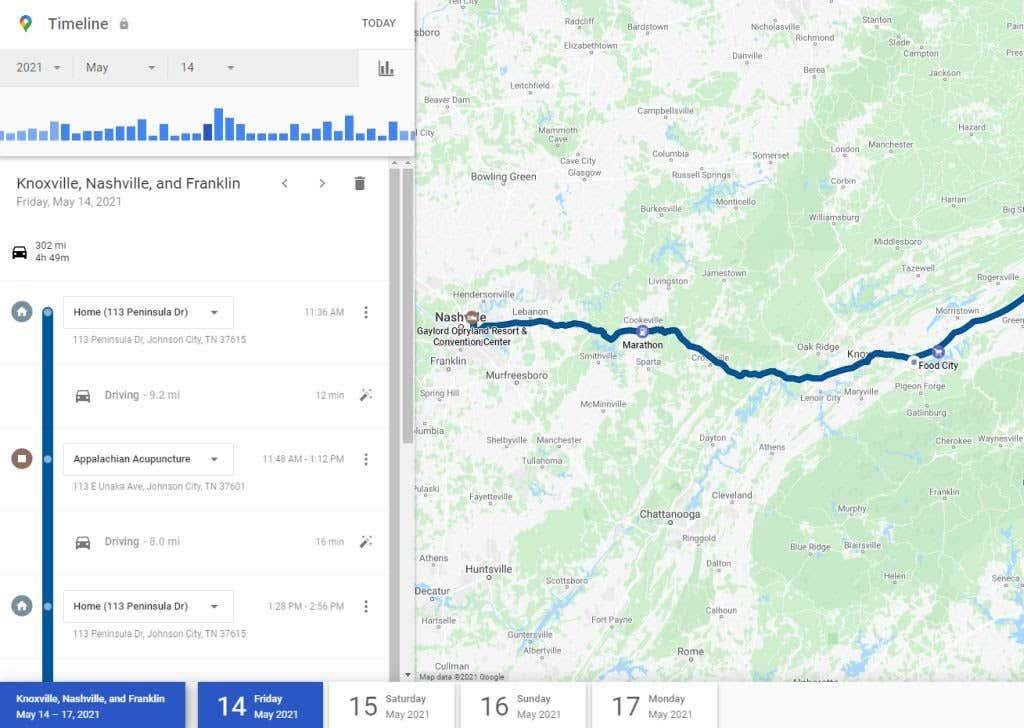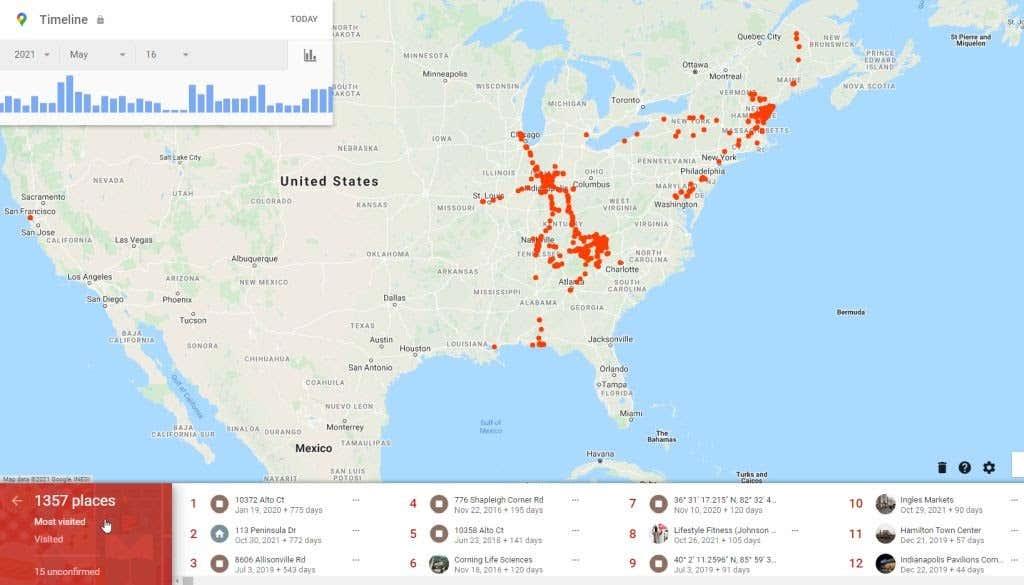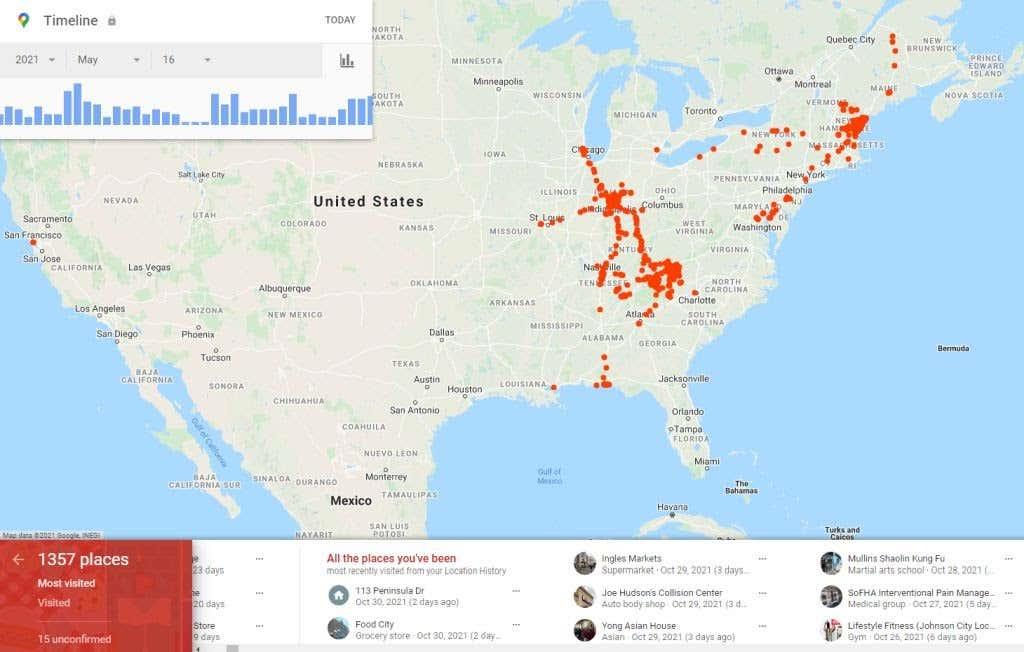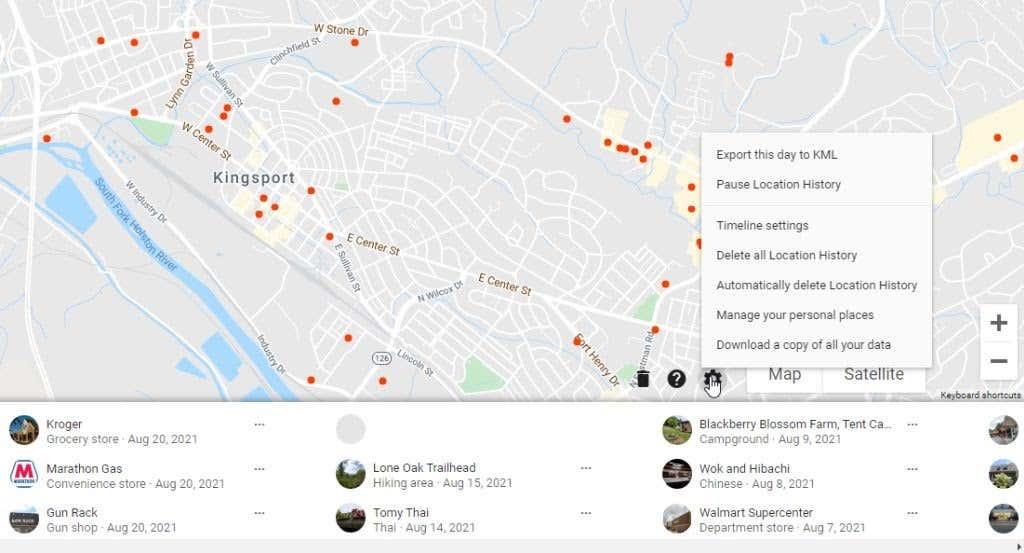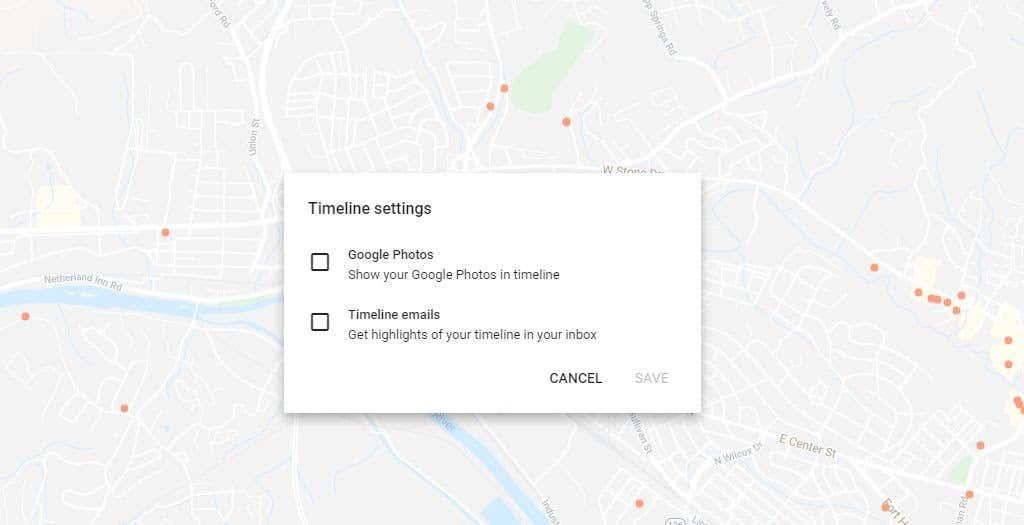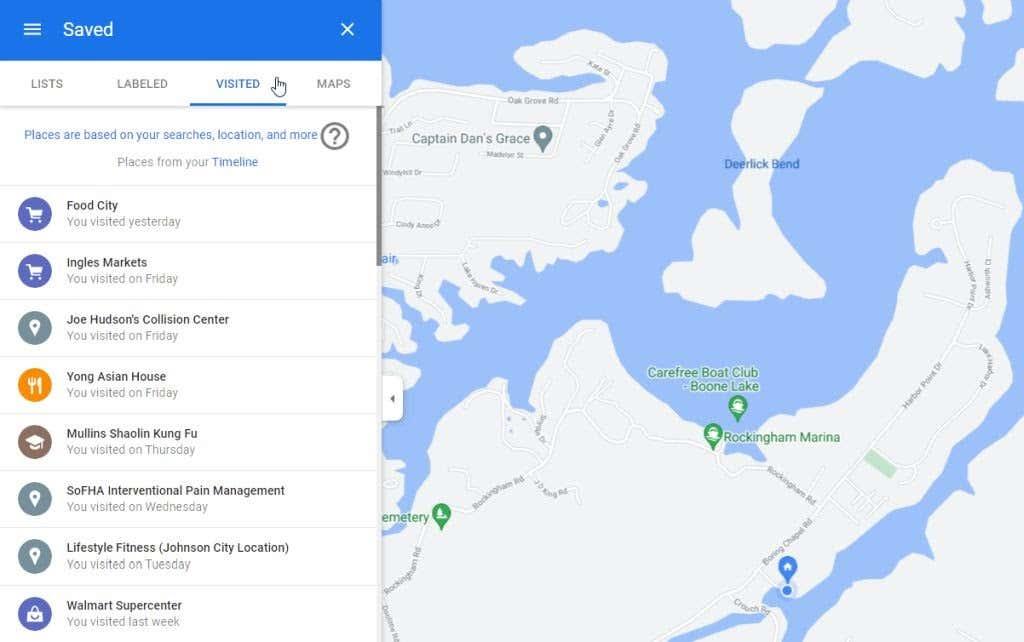Na vašoj stranici Google Moja aktivnost postoji područje koje je posebno korisno; svoju povijest lokacije. Korisno je jer, ako je aktivirano, prati svaku lokaciju koju ste posjetili otkako ste prvi put počeli koristiti svoj Google račun na mobilnom telefonu.
Ako ste dugo godina koristili Android, ovo je impresivna baza podataka koja vam može stvarno dobro doći. U ovom ćete članku saznati više o tome kako upravljati svojom Google poviješću lokacije i kako iskoristiti podatke koje ona prati.
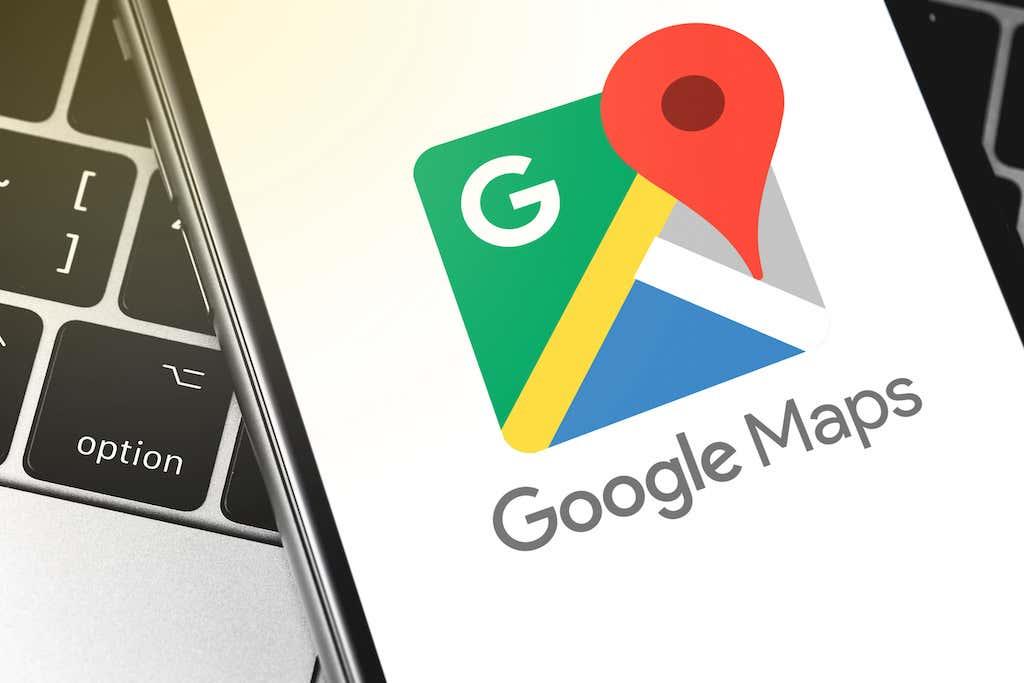
Provjerite je li vaša povijest lokacija na Google kartama aktivna
Prije nego što budete mogli koristiti svoju Povijest lokacije, morate se uvjeriti da je stvarno omogućena.
1. Posjetite Google My Activity i prijavite se na svoj Google račun.
2. Na glavnoj stranici odaberite Povijest lokacije u desnom oknu.
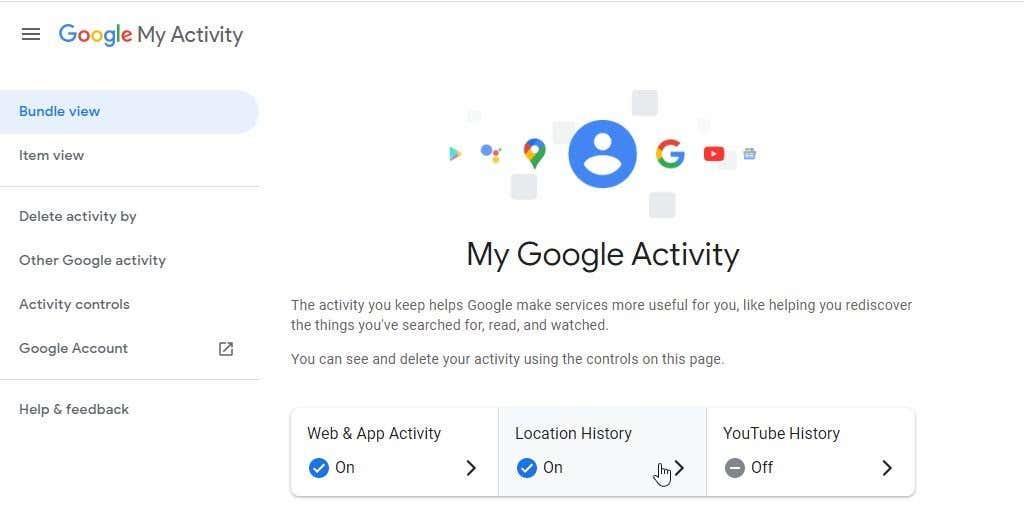
3. Na stranici Kontrole aktivnosti lokacije provjerite je li uključena opcija Povijest lokacije .
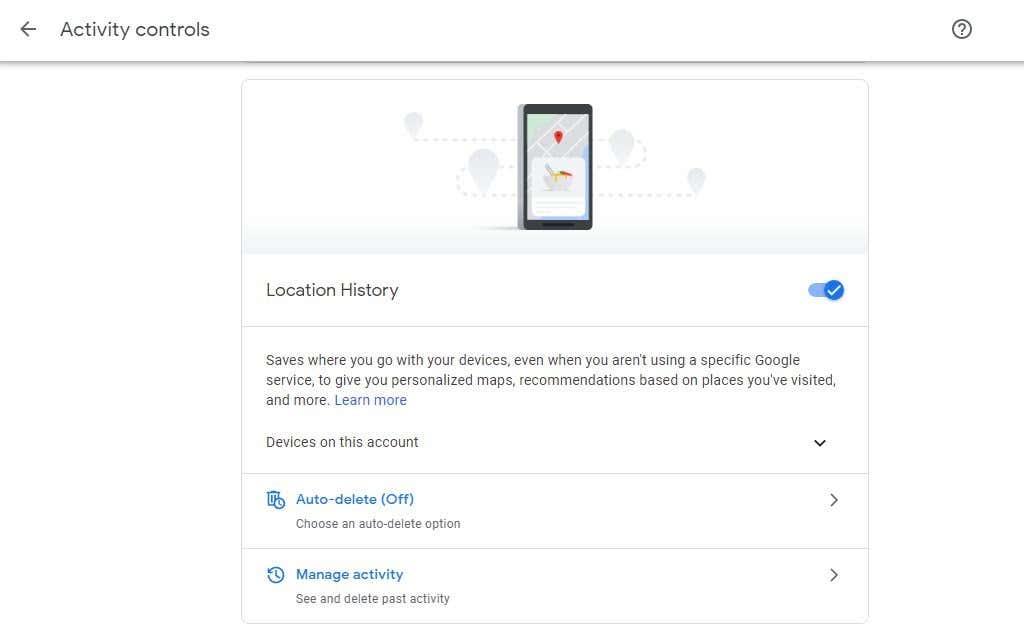
Ubuduće, dok posjećujete lokacije dok nosite svoj Android telefon, telefon će javljati vašu lokaciju Googleovim poslužiteljima. Prikupit će se te lokacije, kao i vrijeme i datum vašeg posjeta.
Iako to nekim korisnicima dovodi u pitanje privatnost, imajte na umu da ste vi jedina osoba koja će ikada imati pristup ovim informacijama. Uvijek ćete se morati prijaviti na svoj Google račun da biste mu pristupili.
Međutim, ako ste jedan od onih ljudi koji su ozbiljno zabrinuti zbog toga što Google može pristupiti vašim podacima , mogli biste ponovno razmisliti o omogućavanju Povijesti lokacije. Međutim, ako ga odlučite onemogućiti, nećete moći iskoristiti nijednu od dolje opisanih upotreba.
1. Podsjetite se na mjesta koja ste posjetili
Da biste započeli s pregledom svoje povijesti lokacije, odaberite Upravljanje aktivnostima na stranici Kontrole aktivnosti.
Vidjet ćete kartu s kontrolom vremenske trake u gornjem lijevom kutu. Ova kontrola vremenske trake je mjesto gdje možete pretraživati onoliko godina koliko ste imali Android uređaj sa svojim Google računom.
Ako se sjećate da ste posjetili lokaciju, poput tematskog parka ili restorana koji ste voljeli, ali se možete sjetiti samo okvirnog vremenskog okvira koji ste posjetili, ova kontrola vremenske trake može pomoći.
Započnite s padajućim izbornikom Godina i odaberite godinu koje se sjećate da ste bili.
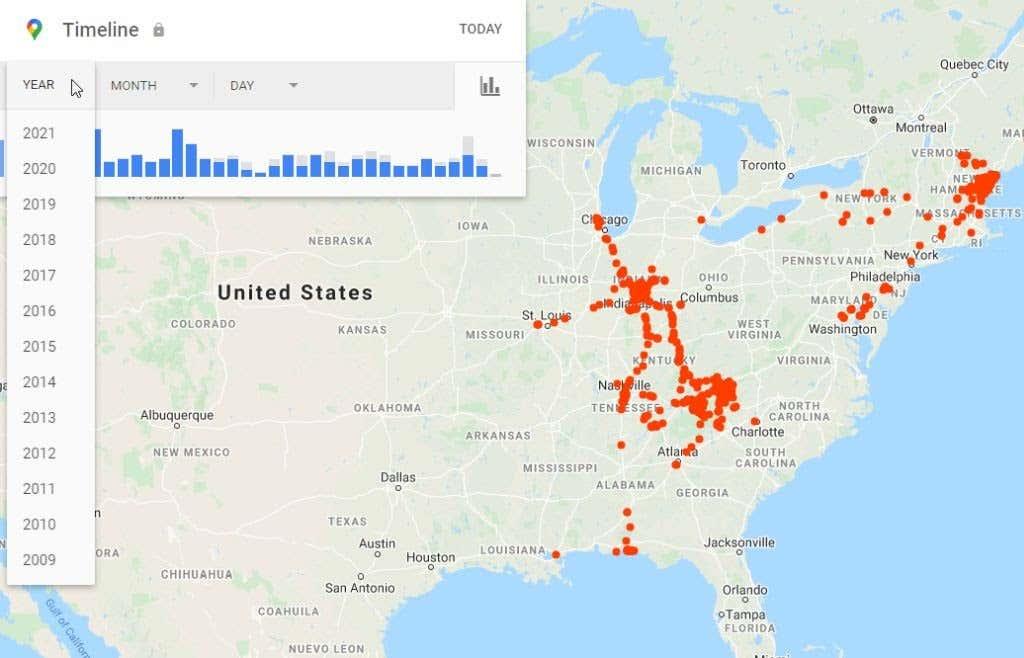
Ovo će proizvesti popis putovanja na koja ste bili tijekom te godine. Možete čak koristiti padajuće izbornike Mjesec i Dan kako biste se više usredotočili na vremenski okvir svog posjeta. Ili samo odaberite dan s popisa okomitih plavih traka ako točno znate koji dan ste posjetili tu lokaciju.
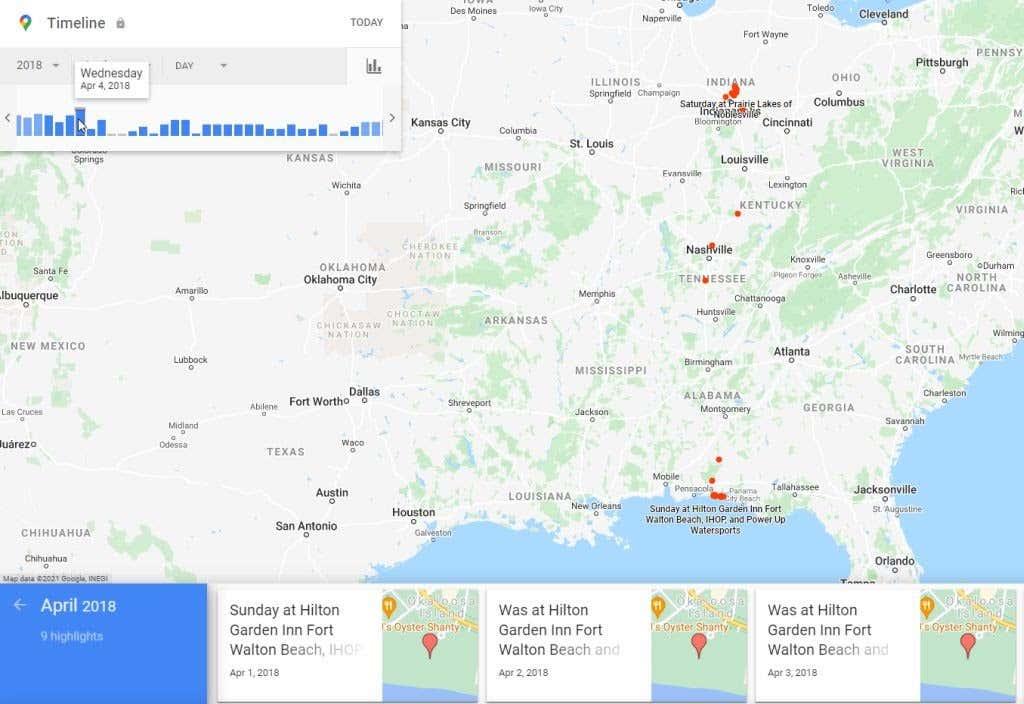
Nakon što upotrijebite bilo koju od gore navedenih tehnika da odredite dan svog putovanja i odaberete ga, vidjet ćete potpunu vremensku traku putovanja.
Ovo će uključivati svaku pojedinu lokaciju na kojoj ste se zaustavili tijekom svog putovanja. Također ćete vidjeti cijelu rutu kao plavu liniju na karti.
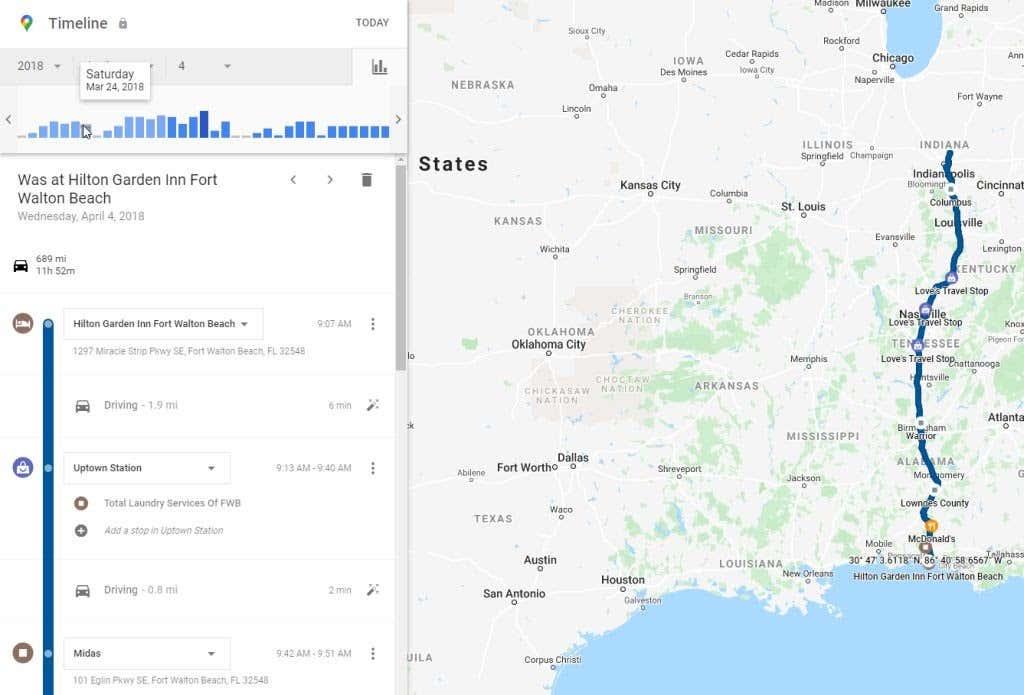
Pomaknite se niz vremensku traku dok ne uočite mjesto koje ste htjeli zapamtiti. To može biti restoran, park, planinarska staza ili bilo koje drugo mjesto koje vam se jako svidjelo.
Pojedinačna oznaka lokacije na vremenskoj traci dat će vam naziv te lokacije kao i vrijeme tog dana kada ste stigli.
Nakon što pronađete lokaciju koju želite zapamtiti, odaberite tri točkice s desne strane i odaberite pojedinosti o mjestu kako biste vidjeli Googleov popis za tu tvrtku ili lokaciju.
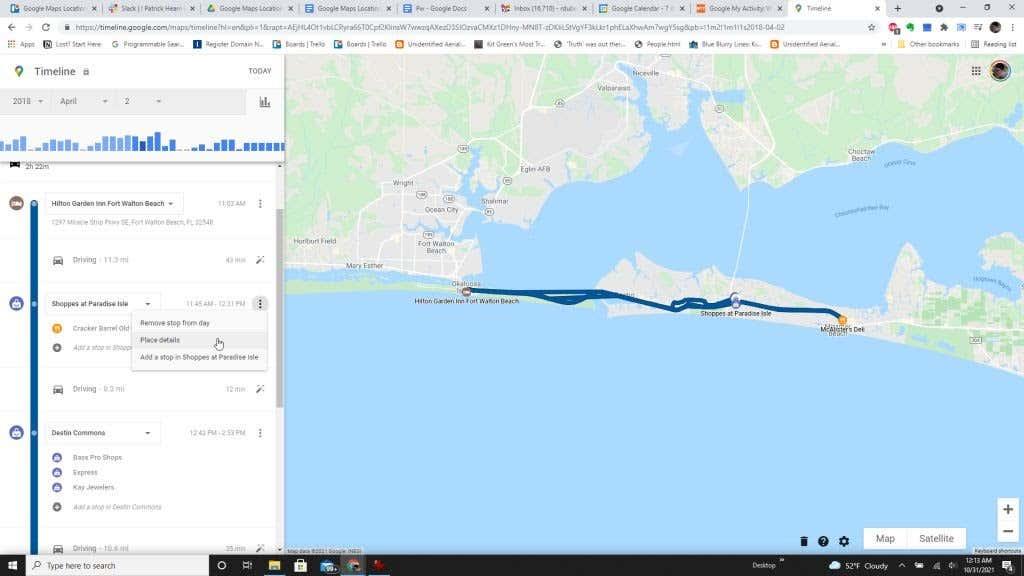
Napomena : ako primijetite da Google nikada nije zabilježio lokaciju koju ste nedavno posjetili, a koju želite zapamtiti, možete je dodati u detalje o putovanju. Da biste to učinili, samo odaberite tri točkice s desne strane obližnje lokacije koju ste posjetili i odaberite opciju Dodaj stanicu . Imajte na umu da je ovo dostupno samo ako jedno od područja u kojima ste stali ima više lokacija ili tvrtki za posjetiti.
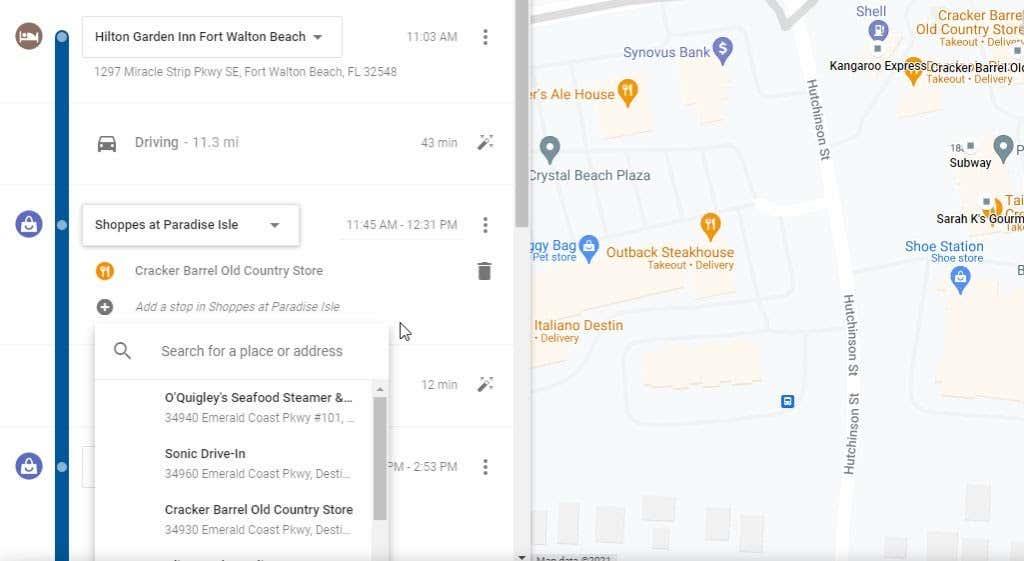
Kontrole vremenske trake i vaša povijest vremenske trake savršeni su način da se vratite na prošla putovanja na koja ste bili. Ovo je sjajna opcija da isplanirate još jedno putovanje u to područje i odete na ona ista mjesta koja ste posjetili i koja su vam se toliko svidjela prvi put kada ste otišli.
2. Brzo pristupite nedavnim putovanjima
Ako ste nedavno bili na putovanju, ne morate čak ni koristiti kontrole vremenske trake. Na dnu prozora aktivnosti lokacije vidjet ćete posljednje putovanje na kojem ste bili i vezu Više putovanja ispod njega da vidite više svojih nedavnih putovanja.
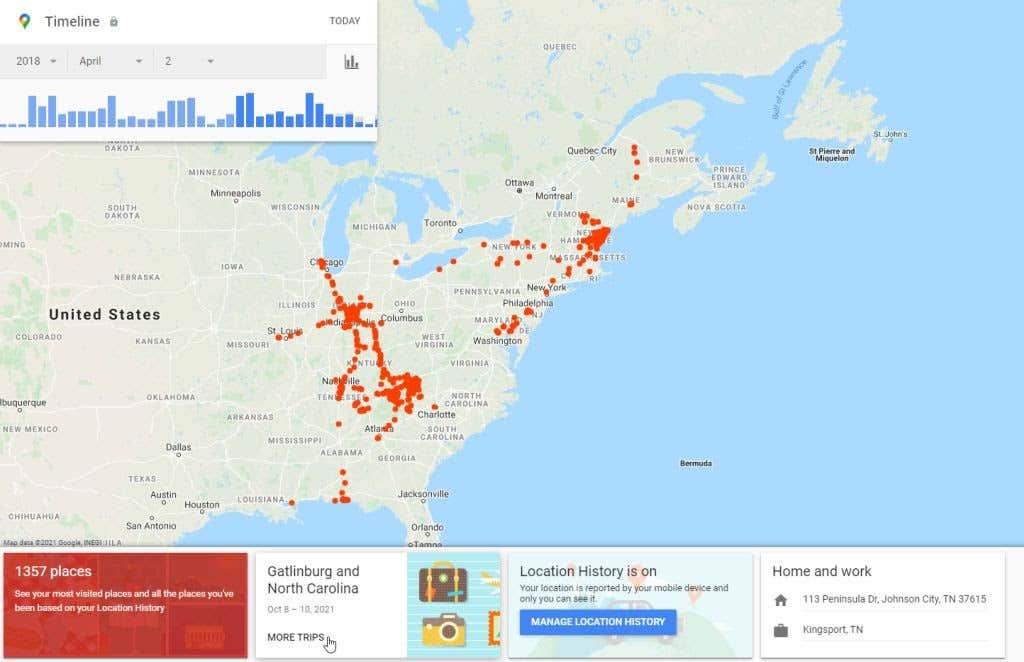
Kada odaberete ovo, donji red će prema zadanim postavkama biti tekuća godina. Vidjet ćete popis okvira za svako putovanje na koje ste išli zajedno s datumskim rasponom vašeg putovanja.
Možete odabrati bilo koje od ovih putovanja da biste vidjeli prikaz pojedinosti putovanja.
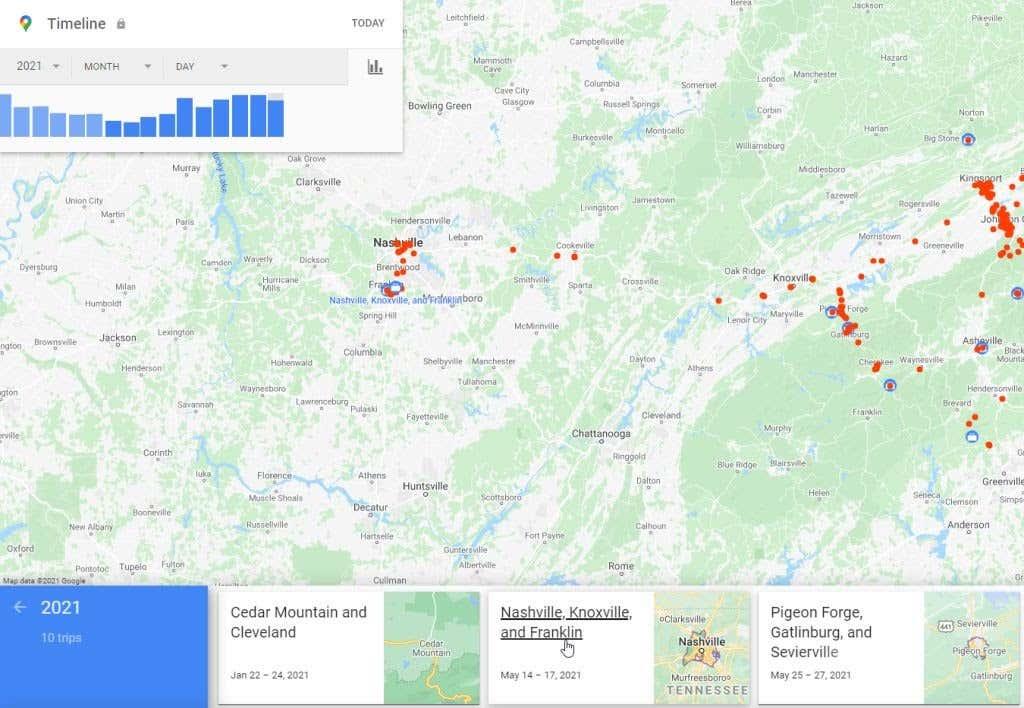
Na stranici s detaljima putovanja vidjet ćete popis svakog dana vašeg putovanja u donjem redu ispod karte. Možete odabrati bilo koji od njih da biste zumirali detalje putovanja za taj određeni dan.
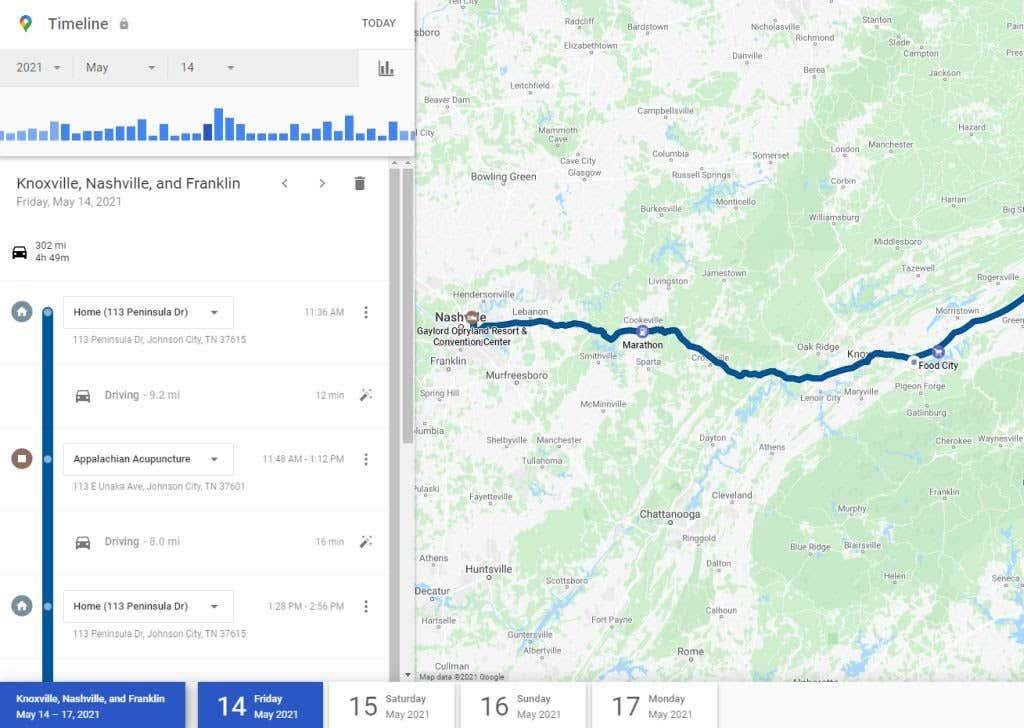
Ovo je zaista korisno ako ste upravo otišli na put i trebate kontaktirati bilo koju tvrtku koju ste posjetili kako biste zatražili račun ili na neki drugi način naknadno. To je također zabavan način da pregledate putovanje sa svojom obitelji i prisjetite se svega zabavne stvari koje ste radili zajedno.
3. Pogledajte sva zadnja mjesta na kojima ste bili
Također postoji brzi način pristupa ne samo najnovijim mjestima, već i svim mjestima koja ste razvrstali od najnovijih do starijih putovanja.
Ovom popisu možete pristupiti odabirom crvenog okvira s lijeve strane donjeg retka, gdje možete vidjeti ukupan broj mjesta na vremenskoj traci.
Kada ovo odaberete, prvo ćete vidjeti popis lokacija koje ste nedavno posjetili. Upotrijebite traku za pomicanje na dnu da biste se pomaknuli udesno i listali kroz te lokacije.
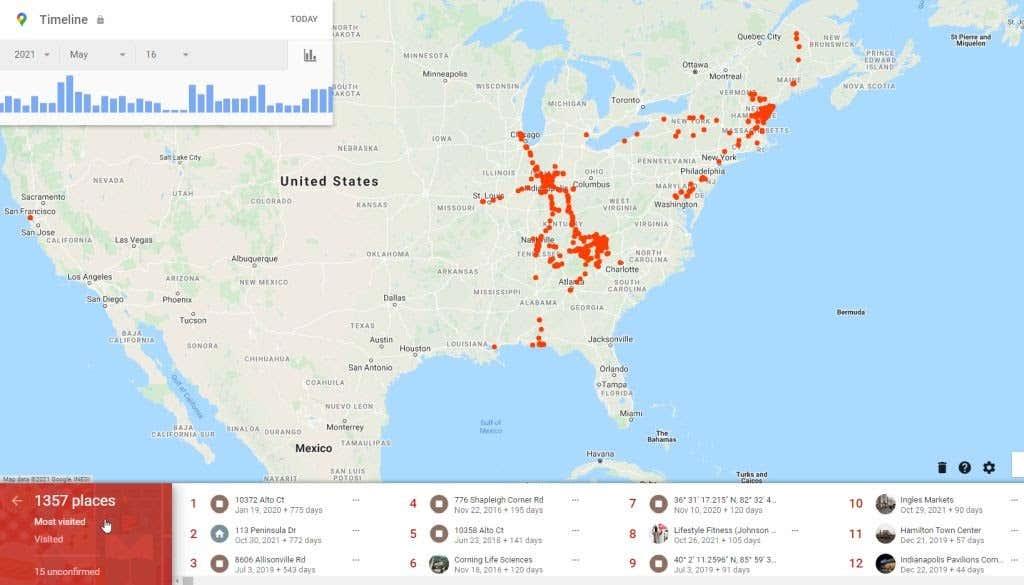
Ako se nastavite pomicati udesno, vidjet ćete odjeljak pod naslovom Sva mjesta koja ste posjetili . Ovo je popis koji seže mnogo dalje u prošlost. Što se više pomičete udesno, to je popis putovanja dalje u prošlost.
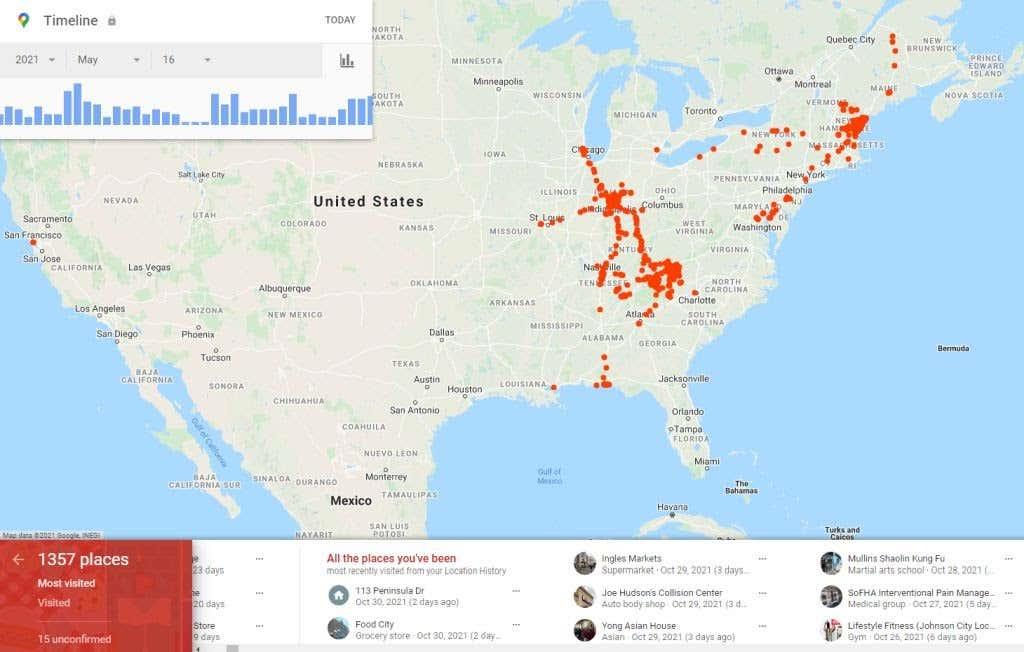
Ovaj popis na donjoj traci za pomicanje idealan je ako ste bili na putovanju u zadnjih godinu ili dvije i želite uštedjeti vrijeme radije nego koristiti kontrolni okvir vremenske trake. Brzim listanjem lako biste mogli pronaći ono putovanje na koje ste otišli u Nacionalni park Yellowstone prije nekoliko godina.
4. Postavite e-poštu za označavanje lokacije
Postoji značajka u postavkama povijesti lokacije Google karata koja će vam omogućiti redovita ažuriranja putem e-pošte. Ova će ažuriranja stići u vašu pristiglu poštu kao istaknute informacije o vašim posljednjim putovanjima i mjestima koja ste posjetili.
Ako želite pohraniti ovakav pregled na svoj račun e-pošte, lako je postaviti ove istaknute stavke e-pošte.
U prozoru Povijest lokacije odaberite ikonu zupčanika pri dnu karte. Odaberite postavke vremenske trake iz skočnog izbornika.
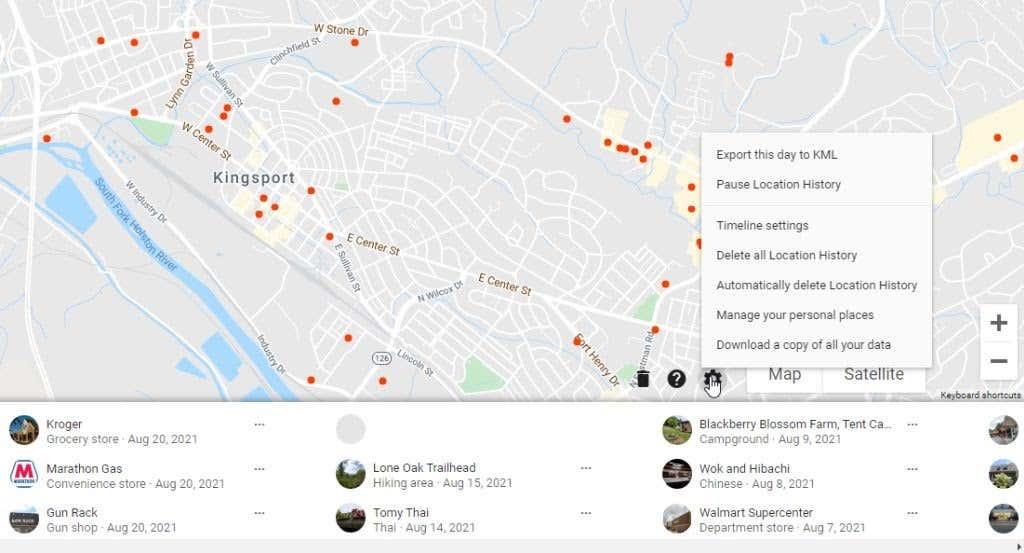
Ovo će otvoriti prozor s nekoliko opcija.
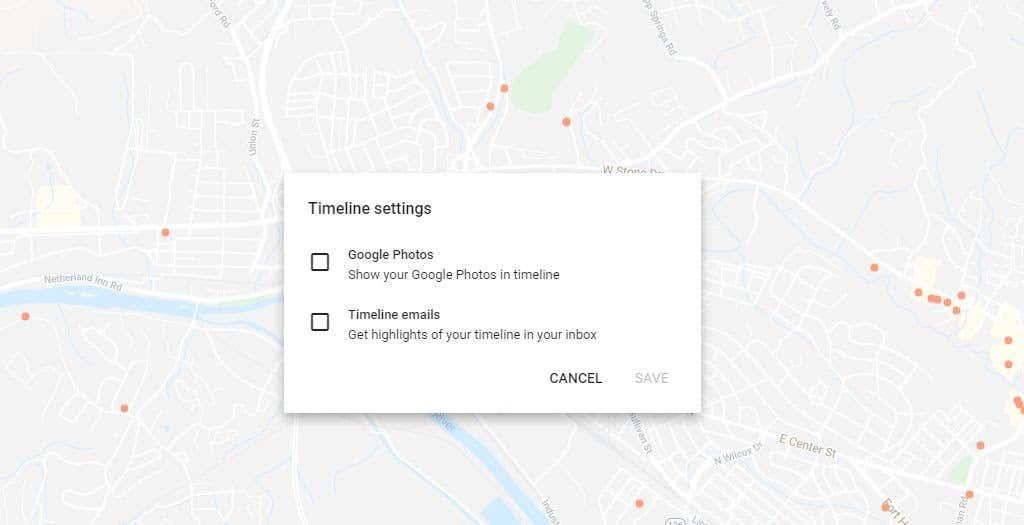
- Google fotografije : Sve fotografije koje ste snimili tijekom putovanja i pohranili u Google fotografije pojavit će se na vašoj vremenskoj traci kad god pogledate tu vremensku traku putovanja.
- E-pošta s vremenskom trakom : svaki put kada se vaša vremenska traka ažurira novim putovanjem, primit ćete e-poruku s popisom istaknutih stvari s tog putovanja.
Opcija e-poruka na vremenskoj traci također je odličan način da dobijete podsjetnik za svaki novi sadržaj koji je automatski ažuriran na vašoj vremenskoj traci. Na ovaj način, ako u tom putovanju postoji nešto što zapravo ne želite da se zabilježi, možete otići i izbrisati pojedinačna zaustavljanja koja ste napravili .
5. Korištenje spremljenih mjesta
Također ćete primijetiti opciju u skočnom izborniku postavki za Upravljanje vašim osobnim mjestima . Ovo će vas odvesti do prozora Google Maps gdje možete upravljati svim svojim spremljenim mjestima.
To uključuje sve popise karata koje ste izradili, mjesta kojima ste dodali oznaku i karte koje ste spremili ili preuzeli .
Kartica Posjećeno prikazat će vam brzi popis mjesta koja ste nedavno posjetili. To su iste lokacije prijavljene u vašu Google povijest lokacija.
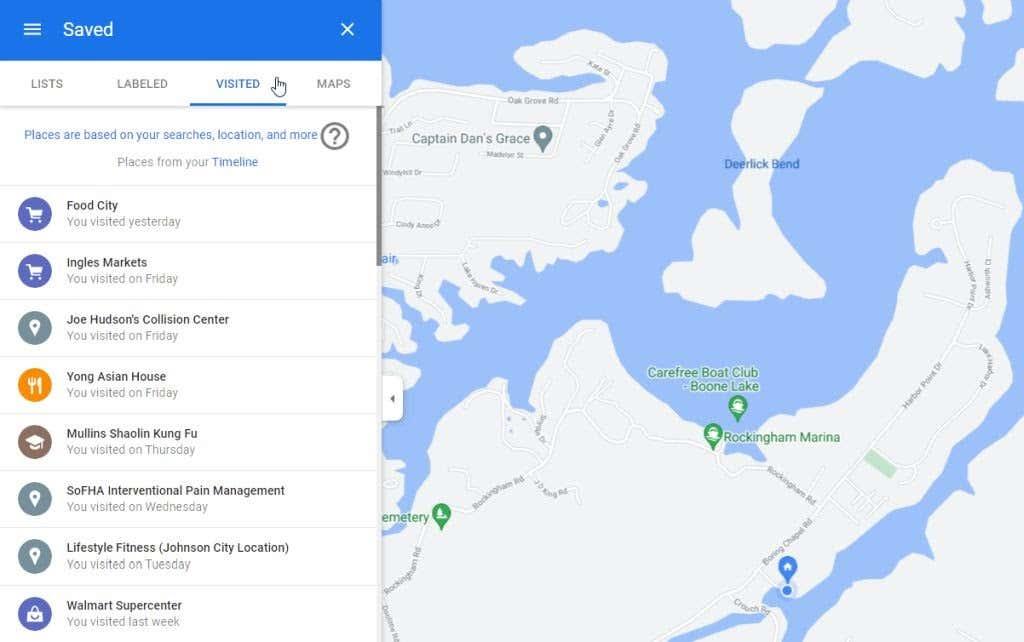
Ovo je sjajno mjesto za pregled vaših najnovijih unosa vremenske trake unutar Google karata. To je također brz način pristupa vašoj vremenskoj traci lokacije s Google karata, bez potrebe da se prisjećate veze na svoju stranicu Moja aktivnost.
Povijest lokacija Google karata je korisna
Mnogi su ljudi zabrinuti zbog posljedica po privatnost dopuštanja Googleu da pohranjuje svaku pojedinu lokaciju koju ste ikada posjetili svojim mobilnim uređajem. Međutim, ako imate izvrsnu zaporku za svoj Google račun i koristite dvofaktorsku autentifikaciju , doista nemate razloga za brigu.
Vaša povijest lokacija na Google kartama odličan je način da se prisjetite informacija sa svojih prošlih putovanja. Moći ćete lakše ponovno posjetiti prekrasna mjesta koja ste voljeli i voditi evidenciju o svojim putovanjima kako biste mogli putovati stazom sjećanja kad god poželite.