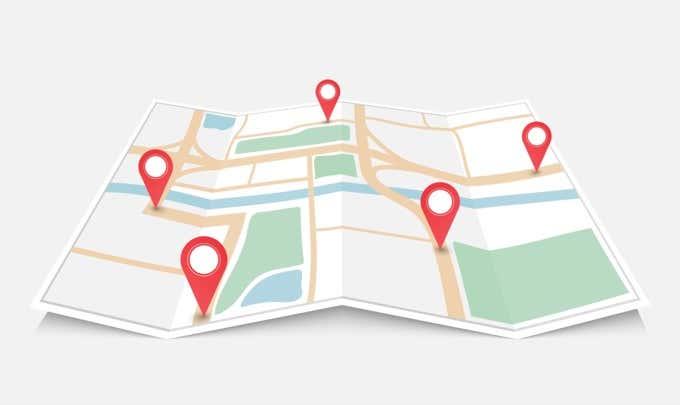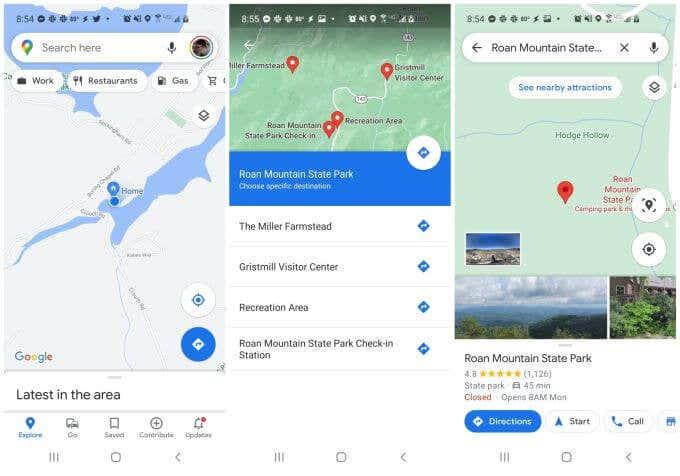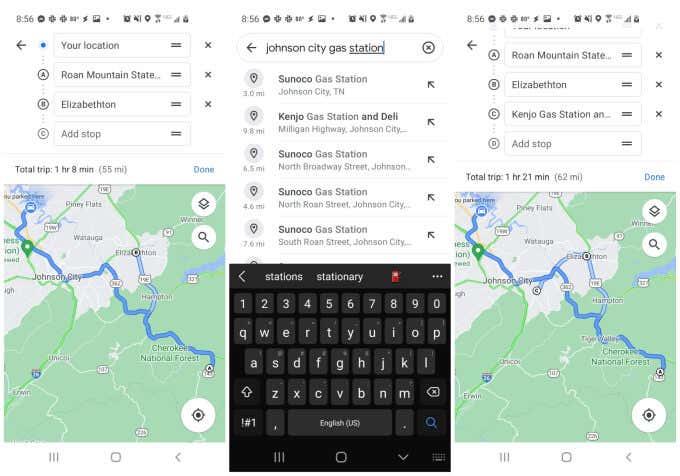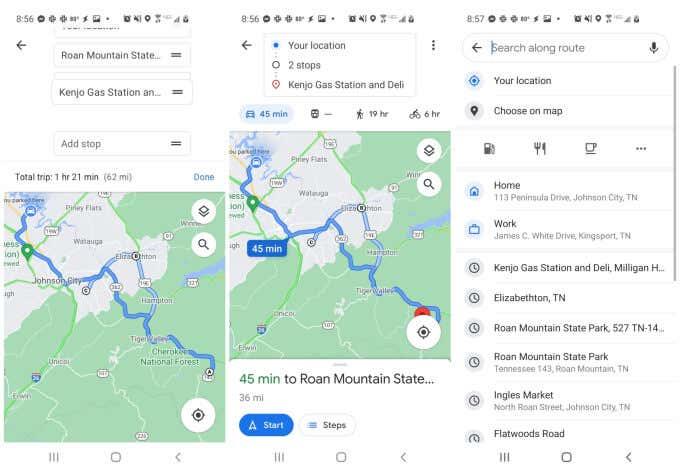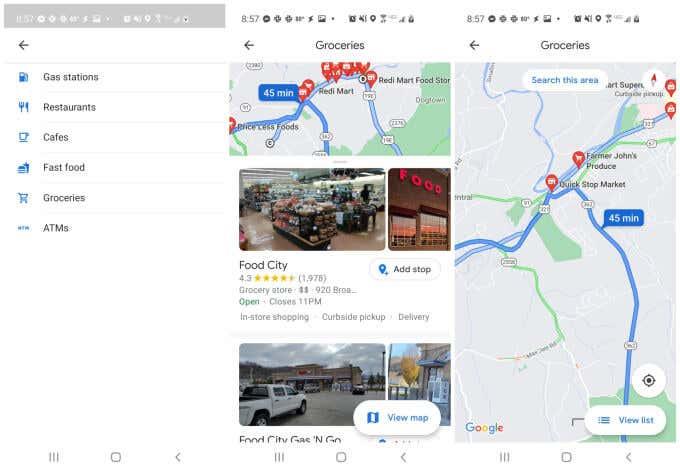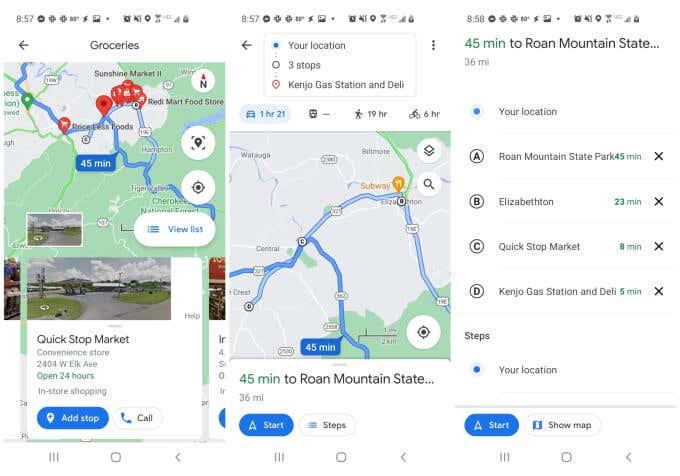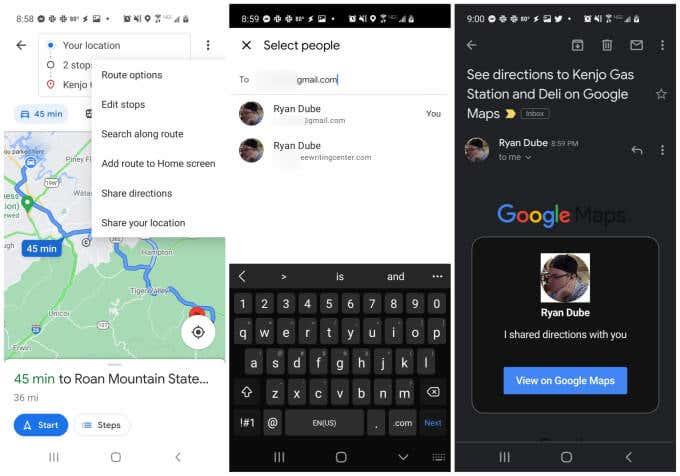Google Maps jedna je od najpoznatijih navigacijskih aplikacija koja se danas koristi. Ljudi ga uglavnom koriste za upute za vožnju, ali i za pronalaženje planinarskih staza, lokalnih tvrtki i još mnogo toga. Postoji mnogo alternativa Google kartama , ali nijedna od njih ne uživa istu popularnost.
Jedna od najkorisnijih dostupnih značajki je mogućnost programiranja više zaustavljanja u Google kartama. Ovoj značajci možete pristupiti s različitih mjesta u aplikaciji. U ovom vodiču ćete naučiti kako koristiti ovu značajku.
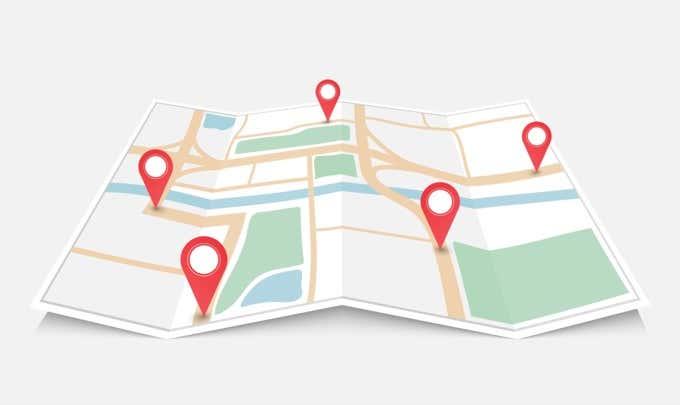
Dodavanje više stanica u Google karte
Značajka za dodavanje više stanica u Google karte ugrađena je u sam proces pretraživanja lokacije. To je pomalo poput stvaranja prilagođenih ruta , ali ovu značajku možete koristiti u hodu dok putujete. Da biste započeli, prvo morate označiti krajnju točku svoje rute.
Da biste to učinili, samo otvorite aplikaciju Google karte i upišite lokaciju u polje za pretraživanje. Kada se željena lokacija pojavi na popisu, samo je dodirnite.
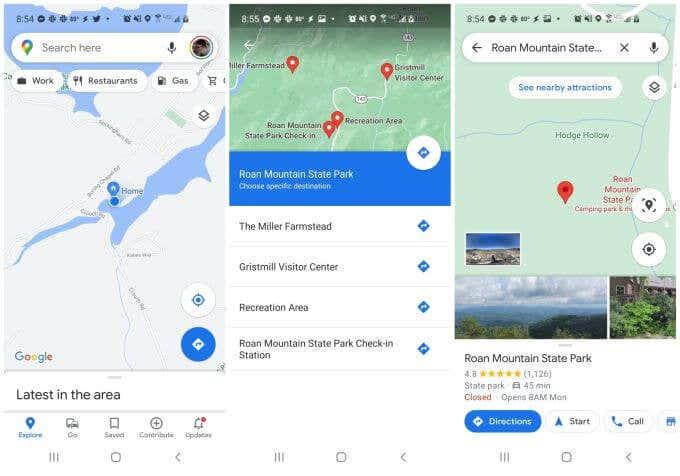
Vidjet ćete da se oznaka za tu lokaciju pojavljuje na karti. Možete odabrati gumb Upute za odabir te lokacije kao završne točke rute.
U ovom trenutku, aplikacija Google karte ima vas u prikazu rute. Ispod karte vidjet ćete udaljenost i vrijeme do odredišta.
Da biste počeli graditi svoju rutu, dodirnite tri točkice u gornjem desnom kutu da biste otvorili izbornik. Odaberite Dodaj stanicu iz izbornika.
Ovo će otvoriti prozor za uređivanje rute s više polja koja ocrtavaju vašu trenutnu rutu od početka do kraja.
Vidjet ćete svoju lokaciju kao početnu točku, a odredište kao drugu točku (trenutačnu završnu točku). Sada ste spremni za dodavanje i uređivanje stanica na ruti.
Kako dodati i urediti zaustavljanja na ruti
Mnogo je značajki ugrađenih u prozor za uređivanje rute upakiran u jedno malo područje.
Dodavanje stanica na ruti
Da biste dodali grad ili bilo koju drugu lokaciju čije ime već znate, samo upišite tu lokaciju u polje sljedećeg koraka. Vidjet ćete malo slovo s lijeve strane koje identificira oznaku na karti za tu stanicu.
Ako ne znate naziv stanice, samo ga počnite upisivati i ispod polja za pretraživanje pojavit će se popis s popisom odgovarajućih lokacija duž vaše rute.
Imajte na umu da ćete također vidjeti udaljenost ove lokacije od vaše trenutne lokacije.
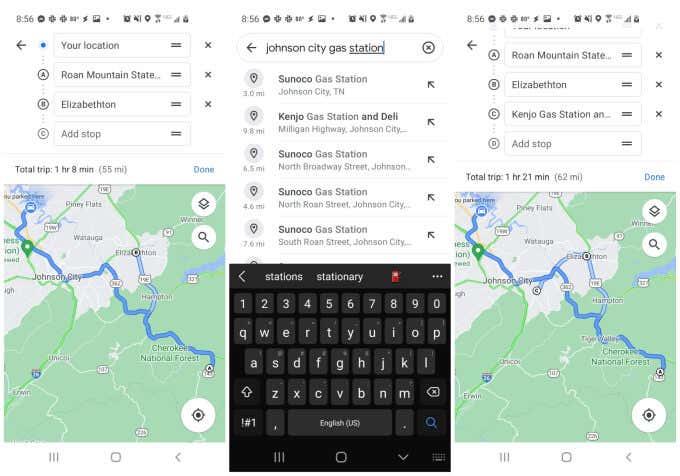
Dodirnite bilo koju stavku u rezultatima da biste je odabrali kao jedno od svojih zaustavljanja.
Nakon što završite s izgradnjom svoje rute, vidjet ćete sve te višestruke točke na konačnom popisu iznad karte.
Uređivanje zaustavljanja na ruti
Možete promijeniti redoslijed stanica na ruti držeći i povlačeći to polje prstom. Premjestite nova stajališta koja ste dodali ispred odredišta kako biste ih učinili međustajalištima na putu do tog odredišta.
Kad god dodirnete kartu, vidjet ćete početnu i završnu točku na vrhu, zajedno s brojem stanica koje ste dodali duž rute.
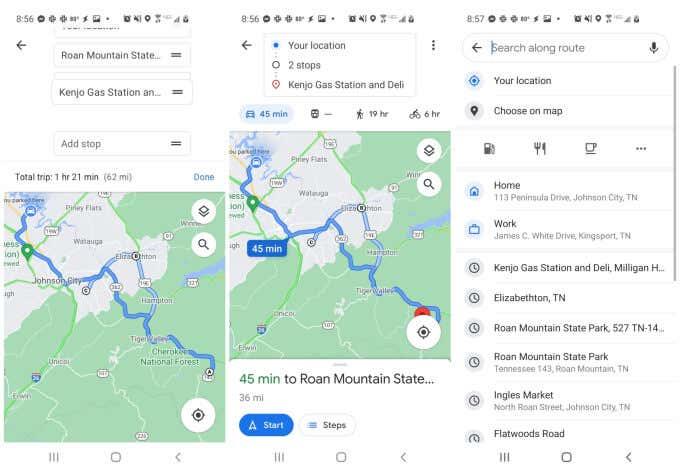
Nakon što je vaša ruta gotova, samo odaberite gumb Start da biste započeli svoju vožnju.
Korištenje pretraživanja na karti za dodavanje više stanica
Drugi način dodavanja više stanica u Google Maps iz prikaza karte (čak i dok ste na ruti) je dodir male ikone povećala na karti. Ovo će otvoriti polje za pretraživanje u kojem možete tražiti određene točke ili generička stajališta.
Neki primjeri generičkih zaustavljanja uključuju:
- Restoran
- Benzinska postaja
- Kafić
- Dućan s odjećom
- Favoriti
Zaista možete upisati bilo koji generički opis tvrtke ili lokacije koju tražite, a Google Maps će vam pokazati sve te opcije duž vaše rute. Opcija "Favoriti" naziv je bilo koje spremljene lokacije koju imate na popisu favorita Google karata.
Dodirnite tri točkice s desne strane ikona lokacije (šalica za kavu, benzinska pumpa itd.) da biste vidjeli često korišteni popis generičkih tipova poslovanja.
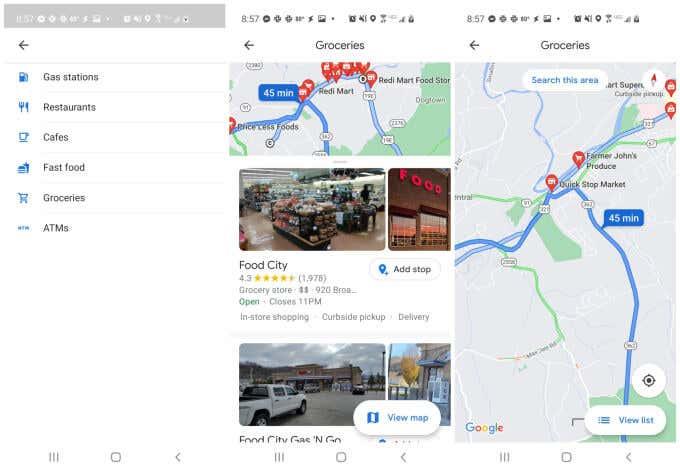
Rezultati pretraživanja ovdje će se prikazati kao crvene oznake rute na vrhu vaše karte. Sve lokacije koje se prikazuju odabrane su prema njihovoj blizini vašoj trenutnoj ruti.
Ako dodirnete bilo koju od tih crvenih oznaka, vidjet ćete kratku oznaku za vrstu tvrtke, lokaciju i je li tvrtka trenutno otvorena ili zatvorena.
Dodirnite Dodaj stanicu ispod popisa kako biste tu stanicu dodali vašoj trenutnoj ruti. Nakon što ga dodate, vidjet ćete da se broj stanica navedenih iznad vaše trenutne karte povećava za jedan.
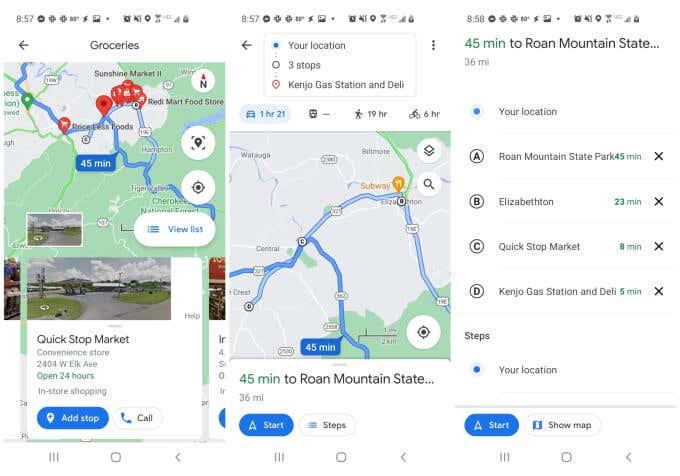
Opet, možete dodirnuti okvir koji prikazuje broj zaustavljanja na ruti da biste vidjeli cijeli popis zaustavljanja. Povucite ih i ispustite prstom kako biste im promijenili redoslijed ili dodirnite ikonu X s desne strane kako biste uklonili stanicu.
Dijeljenje vaše rute s drugima
Nakon što izgradite svoju rutu, u bilo kojem trenutku je možete poslati drugim ljudima putem e-pošte.
Da biste to učinili, samo dodirnite ikonu s tri točke na vrhu navigacijske stranice kako biste otvorili izbornik. Odaberite Dijeli upute s popisa.
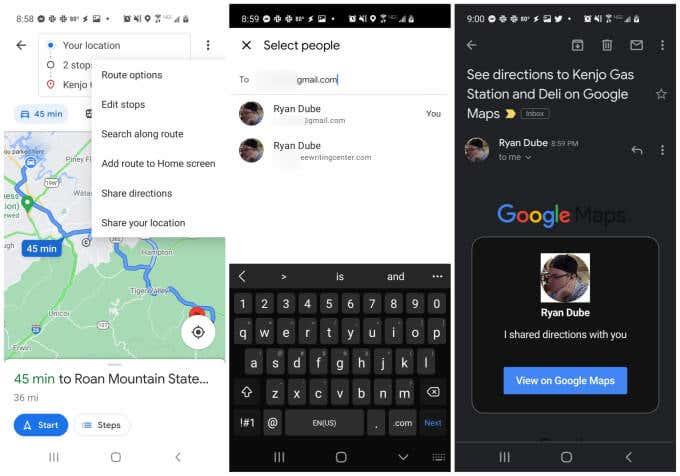
Ovo će otvoriti prozor Odaberite osobe . Samo upišite adresu e-pošte i odaberite jednu od svojih često korištenih adresa e-pošte ili upišite cijelu e-poštu i odaberite Dalje .
Ovo će otvoriti vašu zadanu aplikaciju za e-poštu i automatski stvoriti e-poštu za tog primatelja. Tijelo e-pošte sadržavat će generički okvir Google karata s vašom profilnom slikom i tekstom "Podijelio sam upute s vama" unutar tog okvira. Ispod toga će primatelj vidjeti gumb Pogledaj na Google kartama na koji mora kliknuti.
Odabirom ove opcije otvorit će se Google Maps na njihovom uređaju i oni će imati pristup istoj ruti koju koristite da biste došli do tog istog odredišta. Ovo je sjajan način da podijelite rutu sa svim svojim planiranim stajalištima s drugim ljudima koji vas prate tijekom putovanja s više automobila. To je također odličan način da podijelite svoj itinerar putovanja s prijateljima i obitelji.
Korištenje višestrukih zaustavljanja u Google kartama
Google Maps ima mnogo sjajnih namjena, a upotreba više stanica u aplikaciji samo je jedna od njih. Možete ga koristiti da vidite povijest mjesta koja ste posjetili , ispustite pribadače na karte da biste kasnije posjetili te lokacije ili čak koristite Google karte u anonimnom načinu kako biste spriječili praćenje povijesti lokacije.
Planiranje najbrže rute u Google kartama
Frustrirajuće, pronalaženje najbrže rute u Google kartama traje još dulje , što bi moglo skratiti vrijeme koje si ne možete priuštiti izgubiti.
Da biste pronašli najbržu rutu, morat ćete imati na umu neke druge stvari jer ravna linija nije uvijek najbrži način da stignete od točke A do točke I.
Prije nego što se poigrate s rutom, trebali biste primijetiti koliko dugo Google Maps trenutno kaže ukupno vrijeme putovanja. Zatim ga pokušajte pobijediti.
Evo nekoliko opcija za ubrzavanje rute:
- Koristite besplatne međudržavne ceste i autoceste.
- Izbjegavajte ulice s mnogo crvenih svjetala, malim ograničenjima brzine ili su u školskim zonama.
- Izbjegavajte crvene dijelove rute na kojima Google pokazuje da je promet usporen.
Uz malo petljanja i malo vremena unaprijed, procjenjujem da bi vam ovi savjeti mogli uštedjeti 30 minuta vaše prve isporuke višestrukim isporukama.