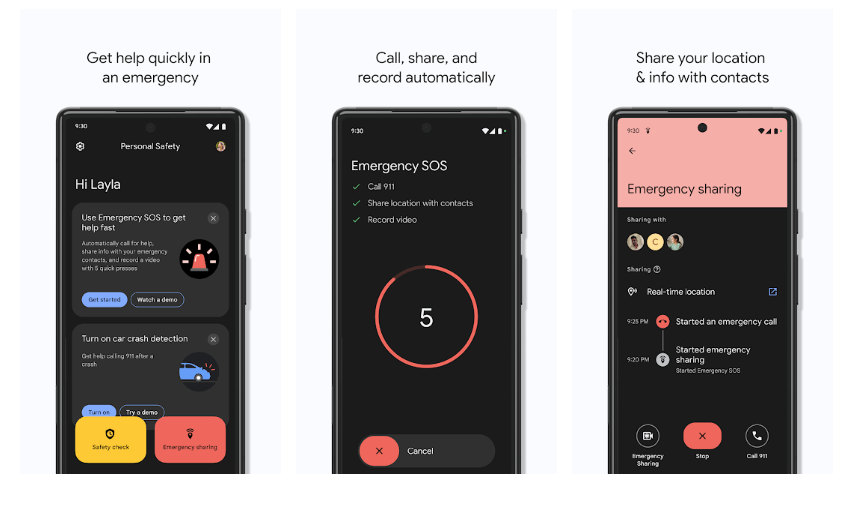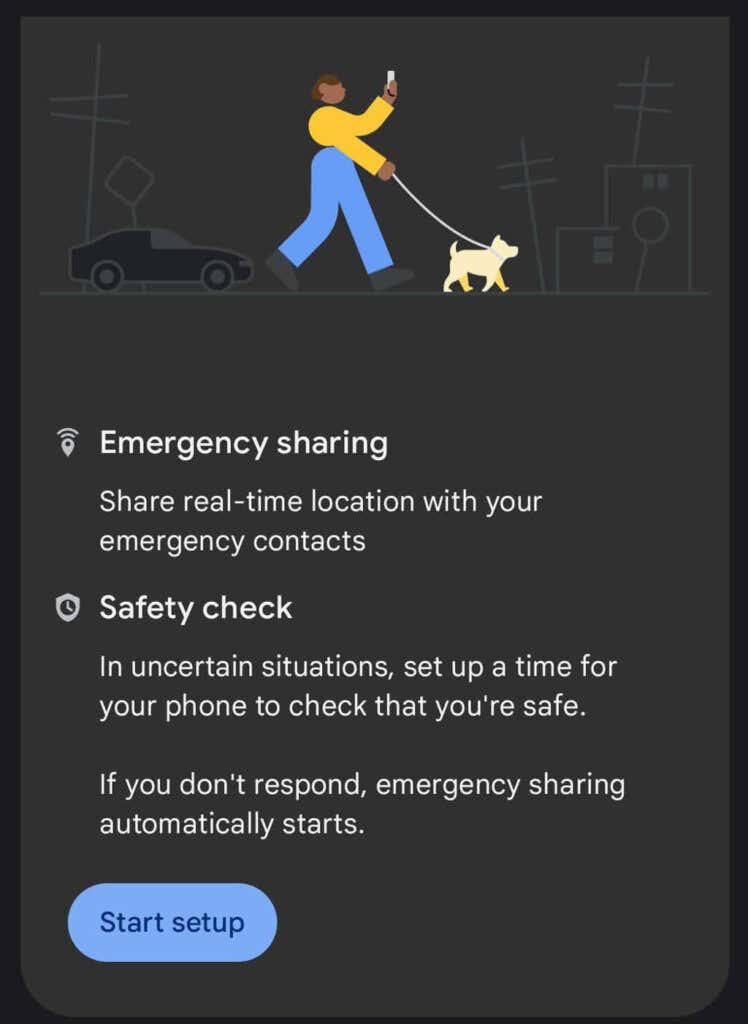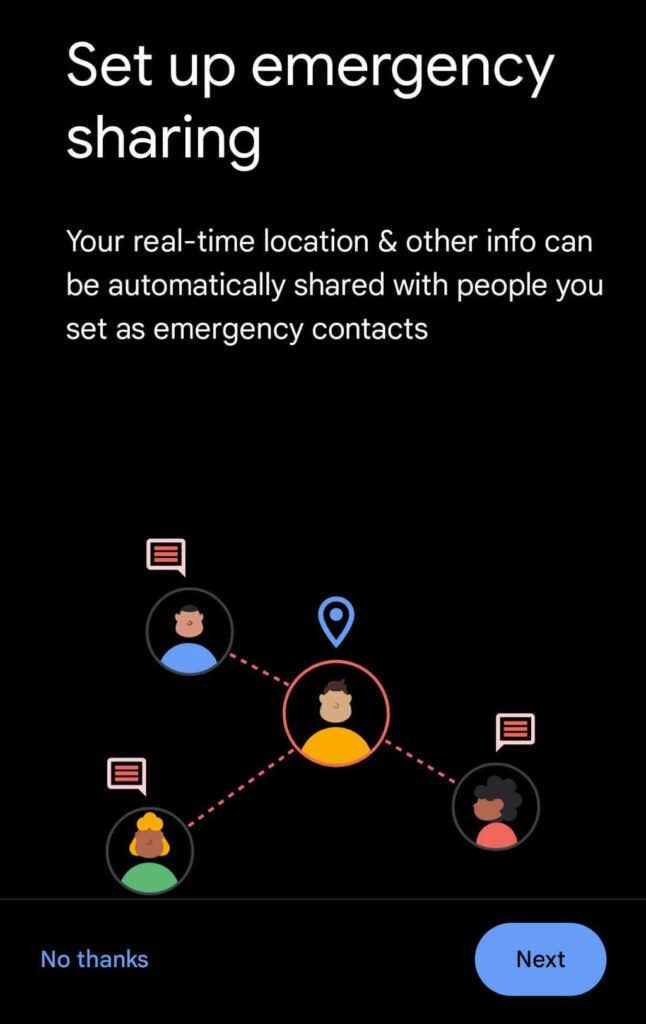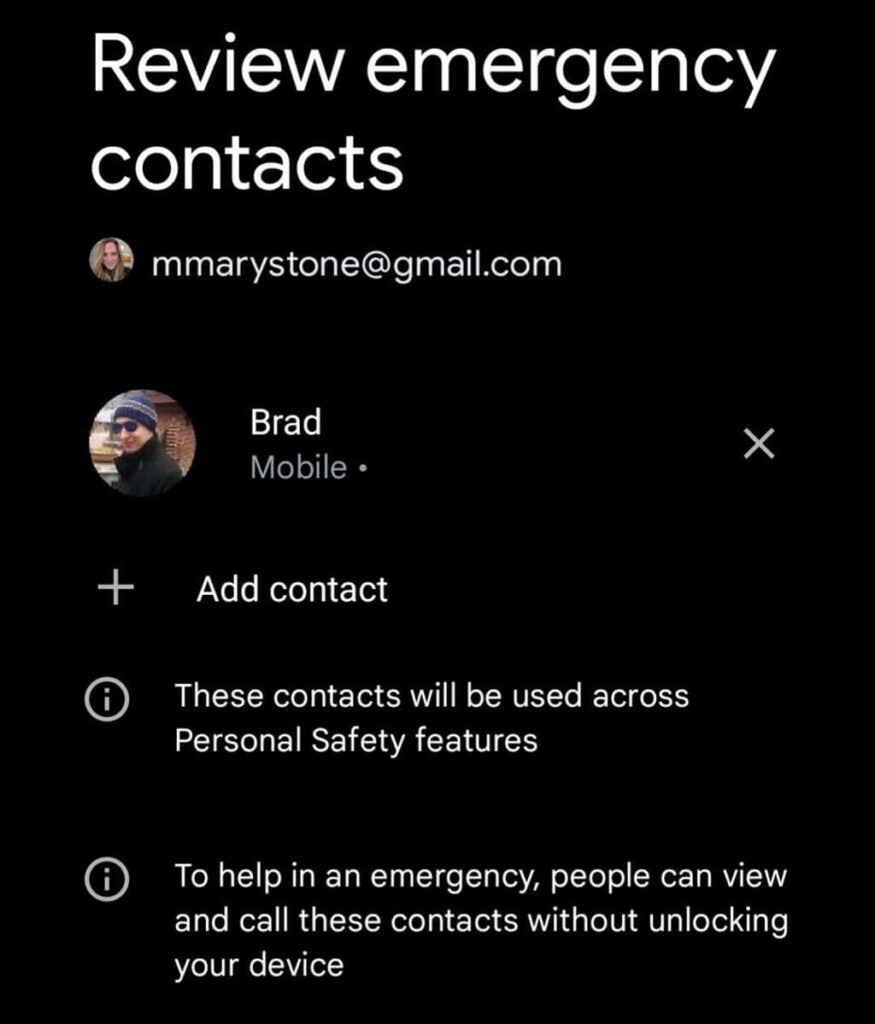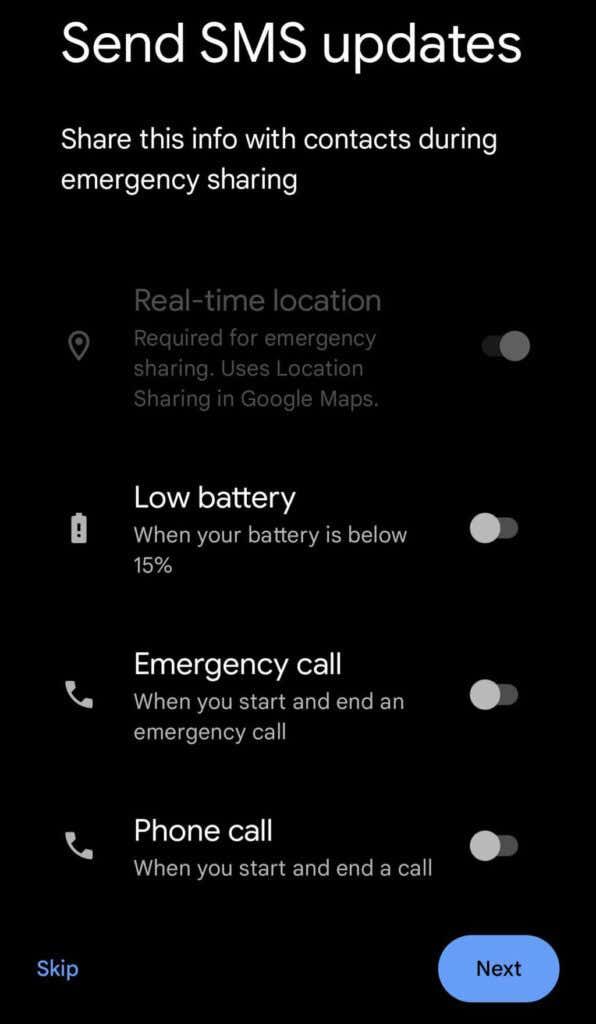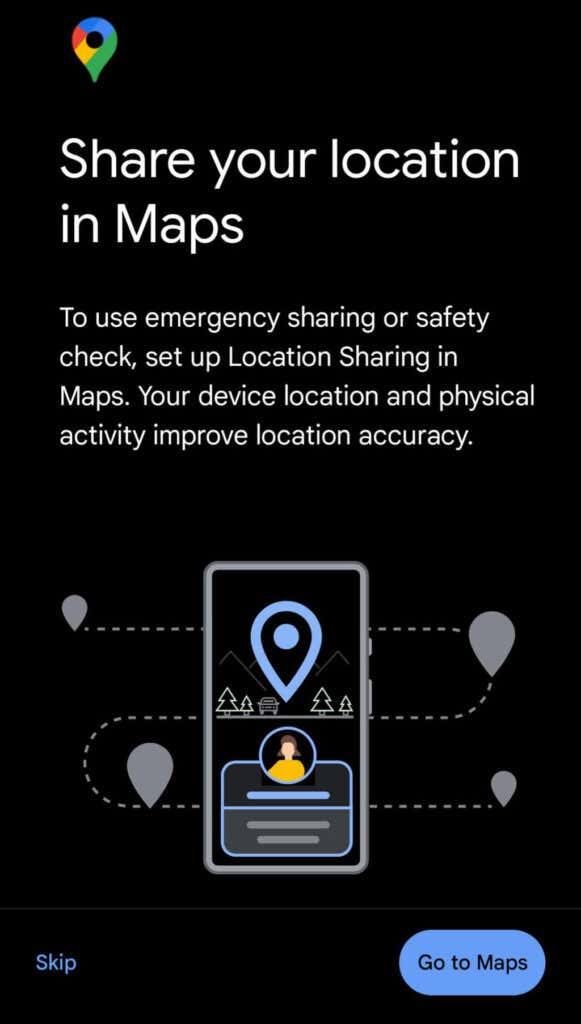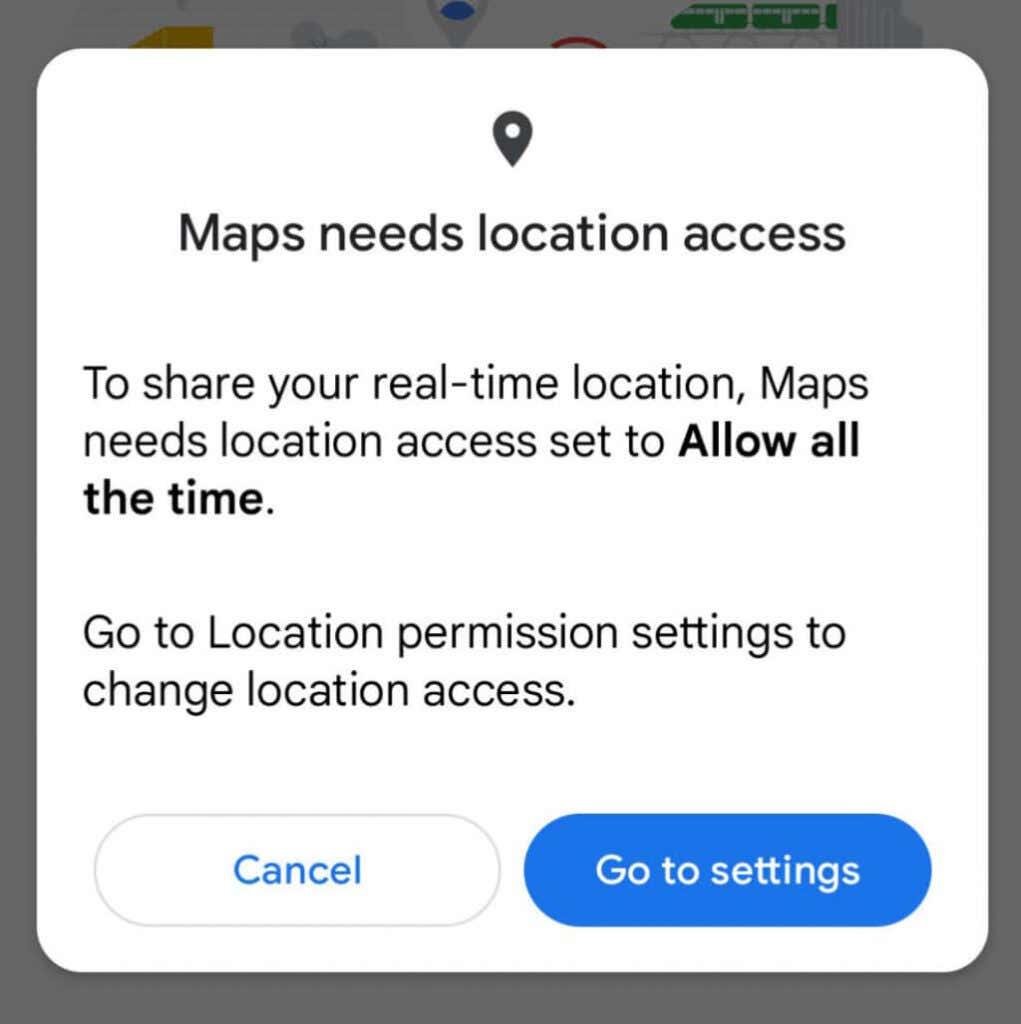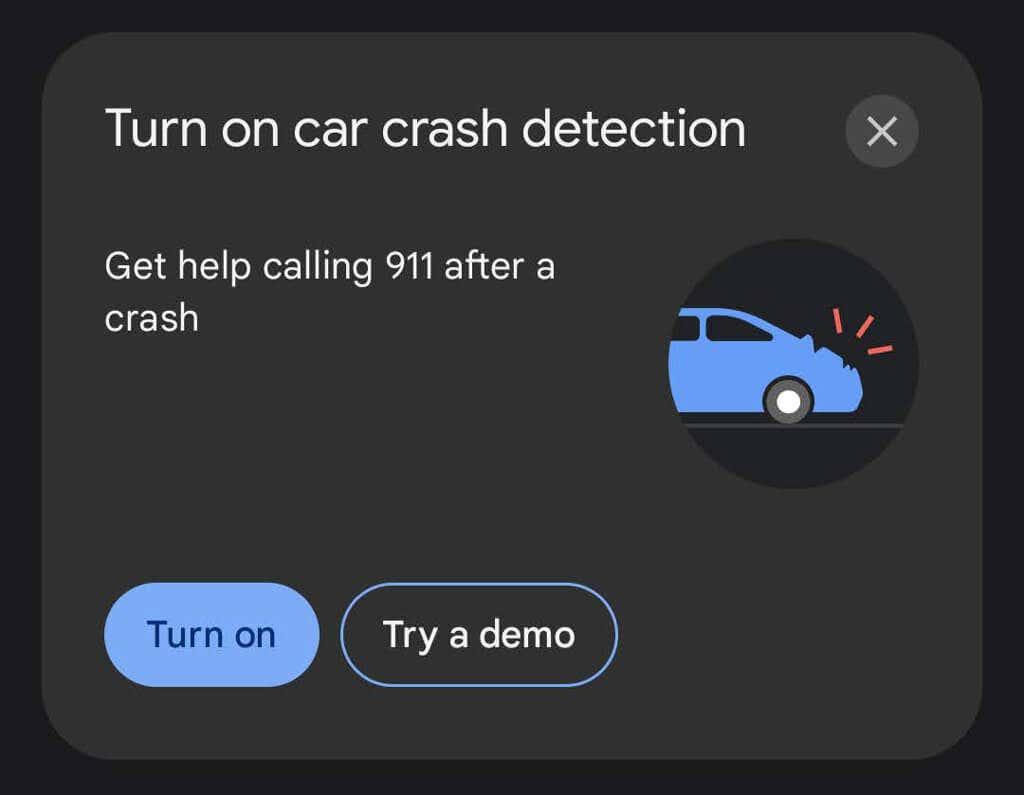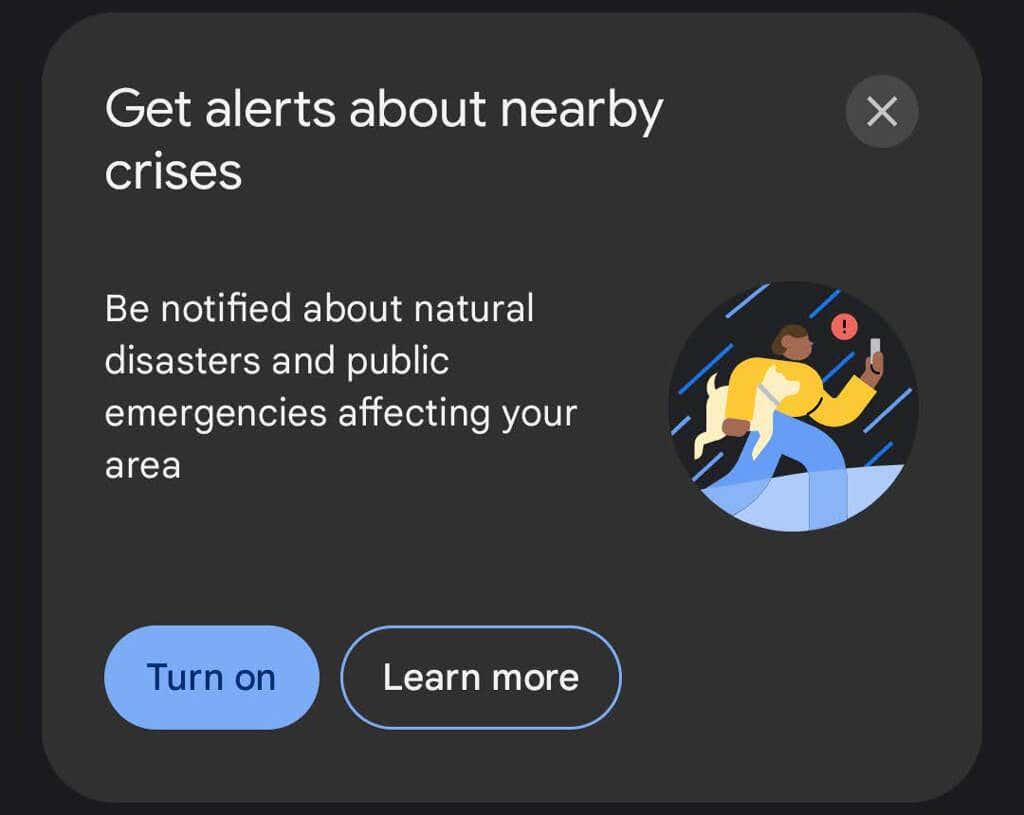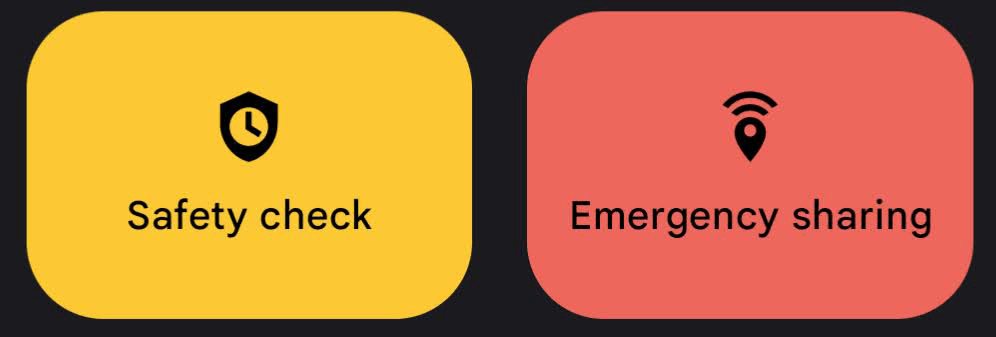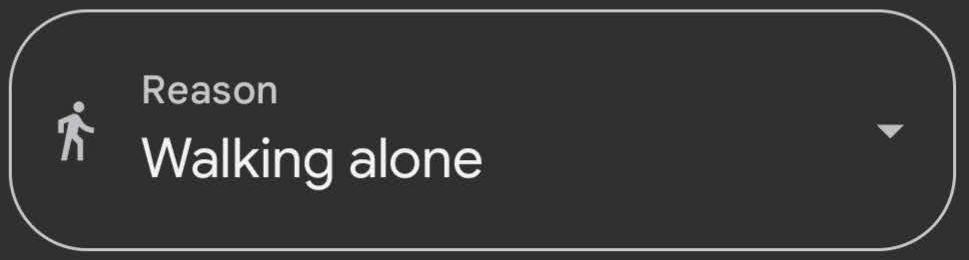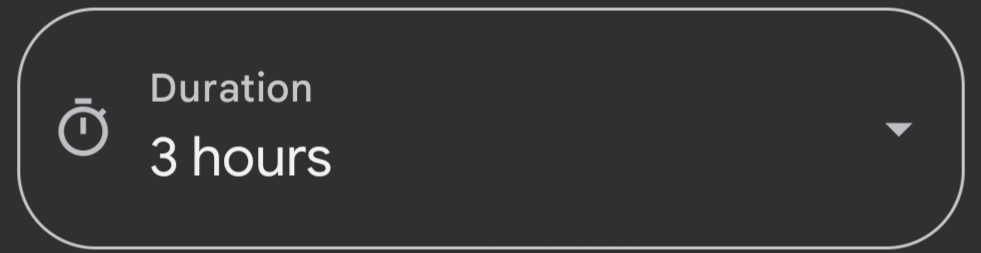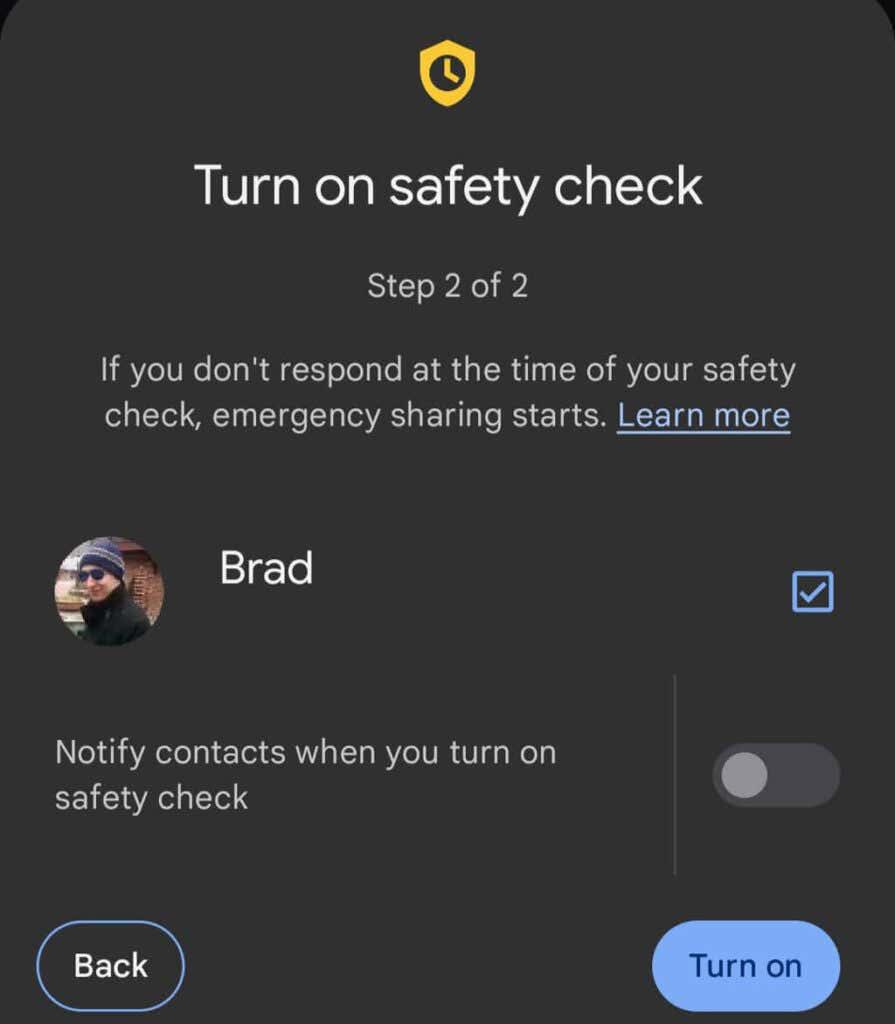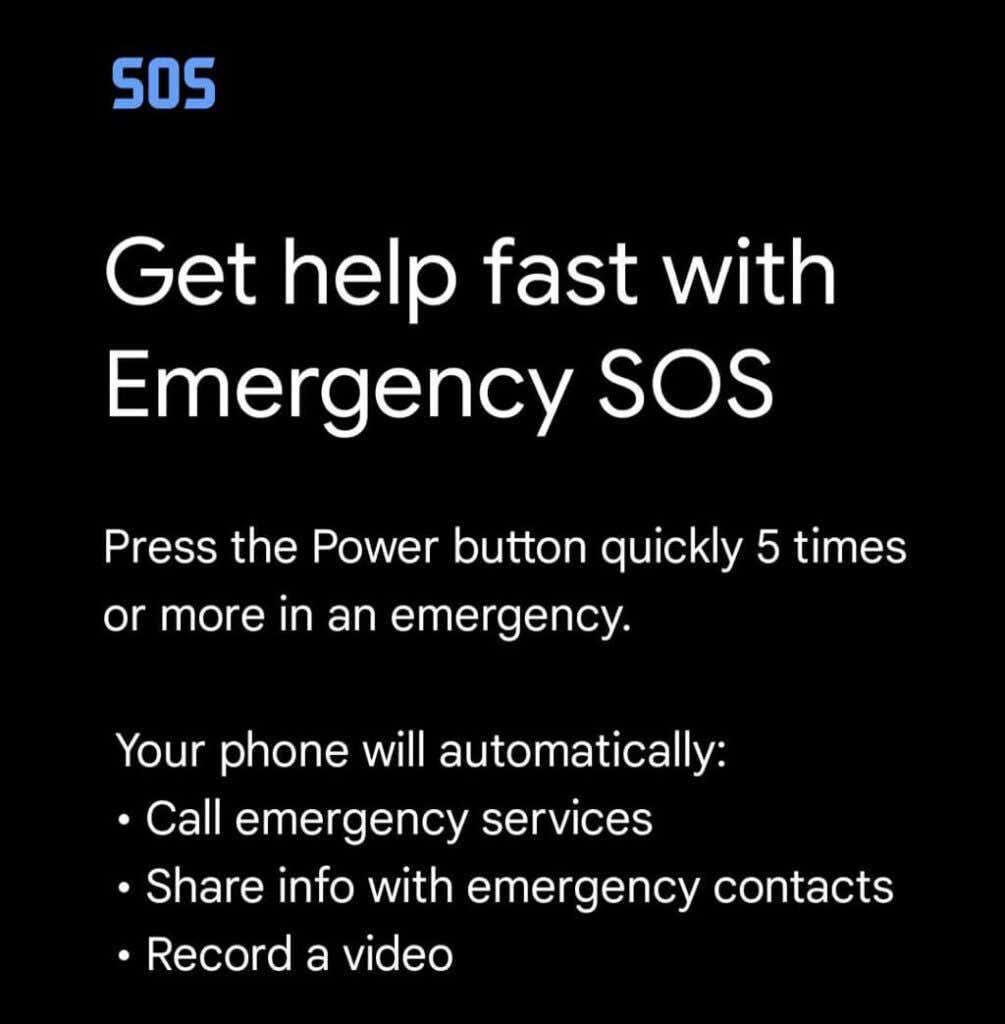Imate li Google Pixel pametni telefon? Bez obzira imate li najnoviji Pixel 6 Pro, Pixel 6a ili stariji Pixel telefon, možete instalirati i koristiti Googleovu aplikaciju Osobna sigurnost. Aplikacija vam pomaže da se pripremite za hitan slučaj, a ako se hitan slučaj dogodi, aplikacija vas može povezati za pomoć i informacije koje su vam potrebne.
Aplikacija Osobna sigurnost ima značajke poput otkrivanja sudara i dijeljenja lokacije s vašim kontaktima za hitne slučajeve. Također možete dobiti krizna upozorenja o prirodnim katastrofama u blizini ili hitnim slučajevima.

Provest ćemo vas kroz kako instalirati ili aktivirati aplikaciju na vašem Google Pixel uređaju i kako je koristiti za poboljšanje vaše osobne sigurnosti. Korisnici Apple iPhonea trebali bi slijediti naš vodič o tome kako postaviti hitne SOS pozive i hitne kontakte u iOS-u .
Kako instalirati aplikaciju Osobna sigurnost
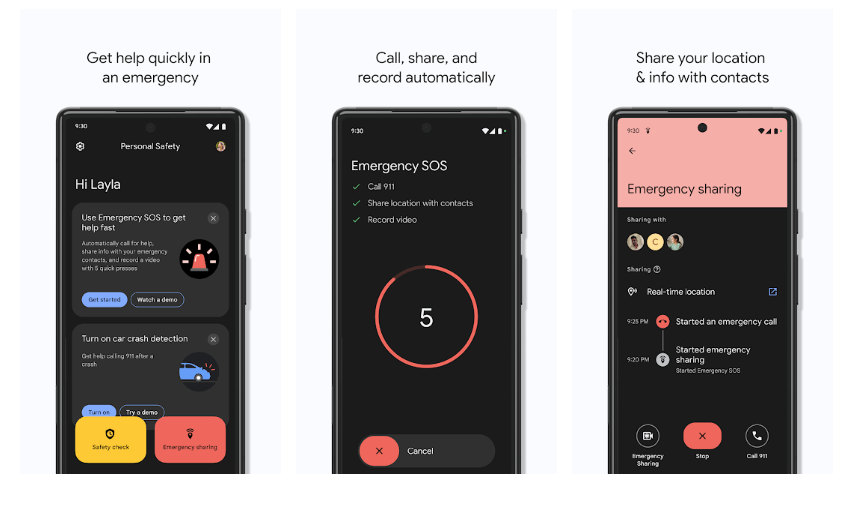
Aplikacija Osobna sigurnost zahtijeva Android verziju 10 ili noviju. Aplikacija će se automatski instalirati ako imate Pixel 4 ili noviji. Zbunjujuće, aplikacija se zove Personal Safety u trgovini Google Play, ali jednostavno Safety na popisu aplikacija na Pixel telefonima.
Google Pixel 3a ili stariji
Ako ne vidite aplikaciju u ladici s aplikacijama na Google Pixelu 3a ili starijem, možda je instalirana, ali skrivena. Za provjeru slijedite ove korake:
- Otvorite Postavke > O telefonu .
- Dodirnite Informacije za hitne slučajeve .
- Na banneru dodirnite Ažuriraj .
Ako nemate instaliranu aplikaciju Sigurnost, još uvijek se možete prijaviti svojim Google računom i dodati kontakte za hitne slučajeve i medicinske podatke. Zapamtite, svatko tko uzme vaš telefon u ruke može vidjeti vaše podatke za hitne slučajeve na zaključanom zaslonu vašeg telefona . Ovo može biti od velike pomoći onima koji prvi reagiraju, kako bi znali kome se obratiti ako ste nesposobni. Ovu postavku možete isključiti u aplikaciji Sigurnost.
Nakon što instalirate aplikaciju Sigurnost, možete iskoristiti još više značajki koje aplikacija nudi, iako je otkrivanje sudara dostupno samo na Pixelu 3 i novijim.
Postavljanje aplikacije za osobnu sigurnost
Ako dosad niste koristili aplikaciju Sigurnost, vidjet ćete gumb s oznakom Pokreni postavljanje koji će vas voditi kroz postupak postavljanja.
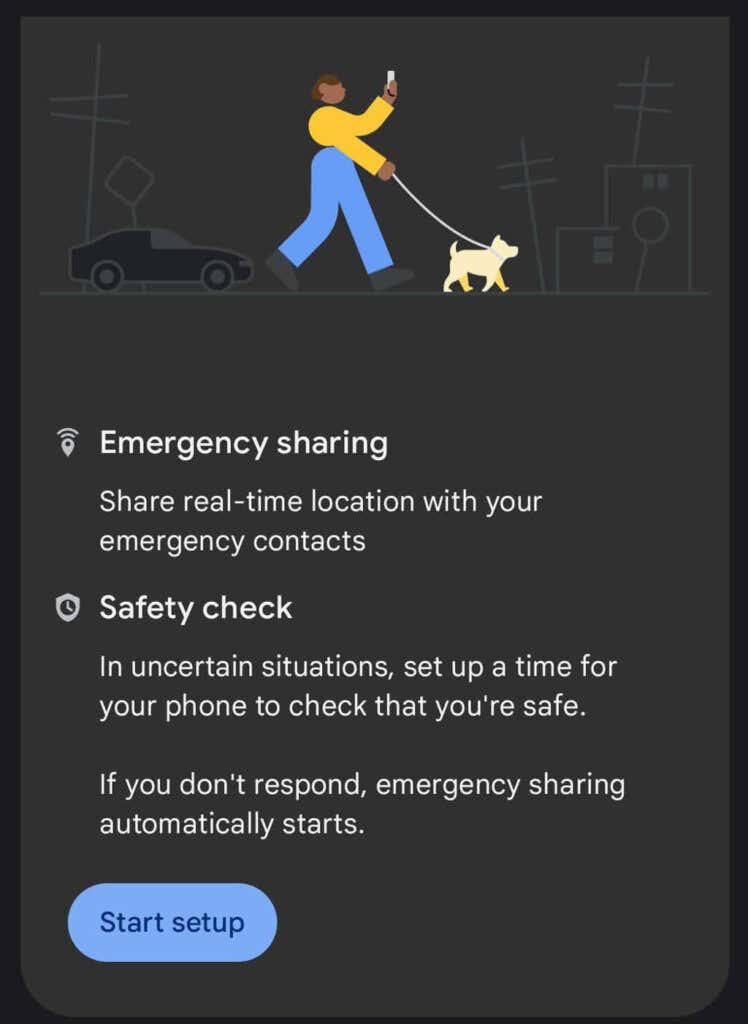
- Prvo, možete postaviti hitno dijeljenje lokacije u stvarnom vremenu . Ovo je relativno nova značajka. Odaberite Dalje za postavljanje kontakata za hitne slučajeve ili Ne, hvala za prelazak na sljedeći odjeljak.
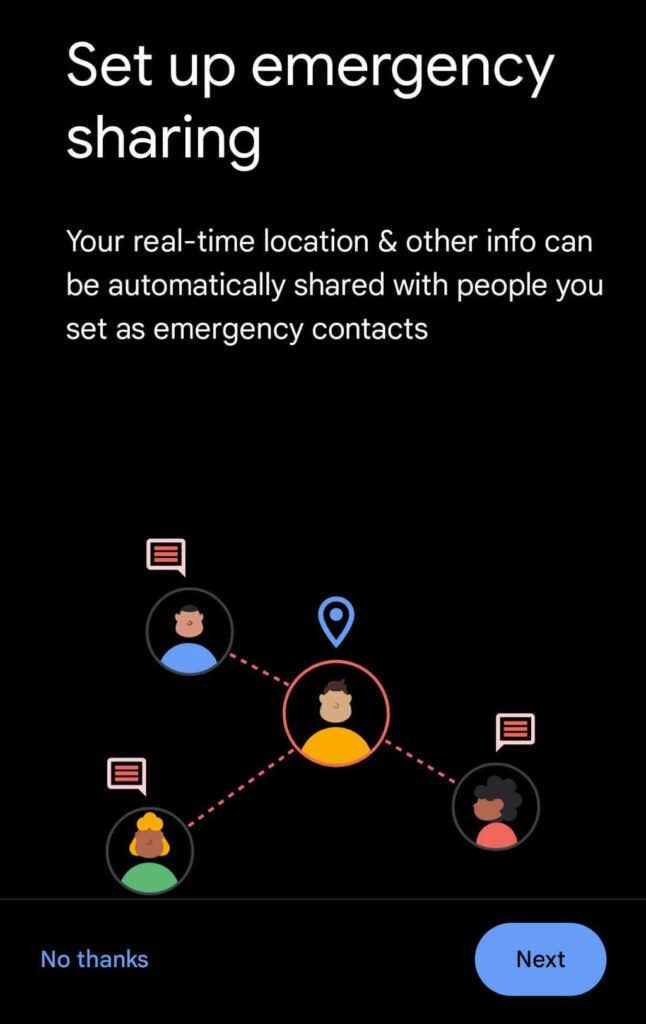
- Pregledajte popis kontakata za hitne slučajeve i dodajte kontakt ako želite.
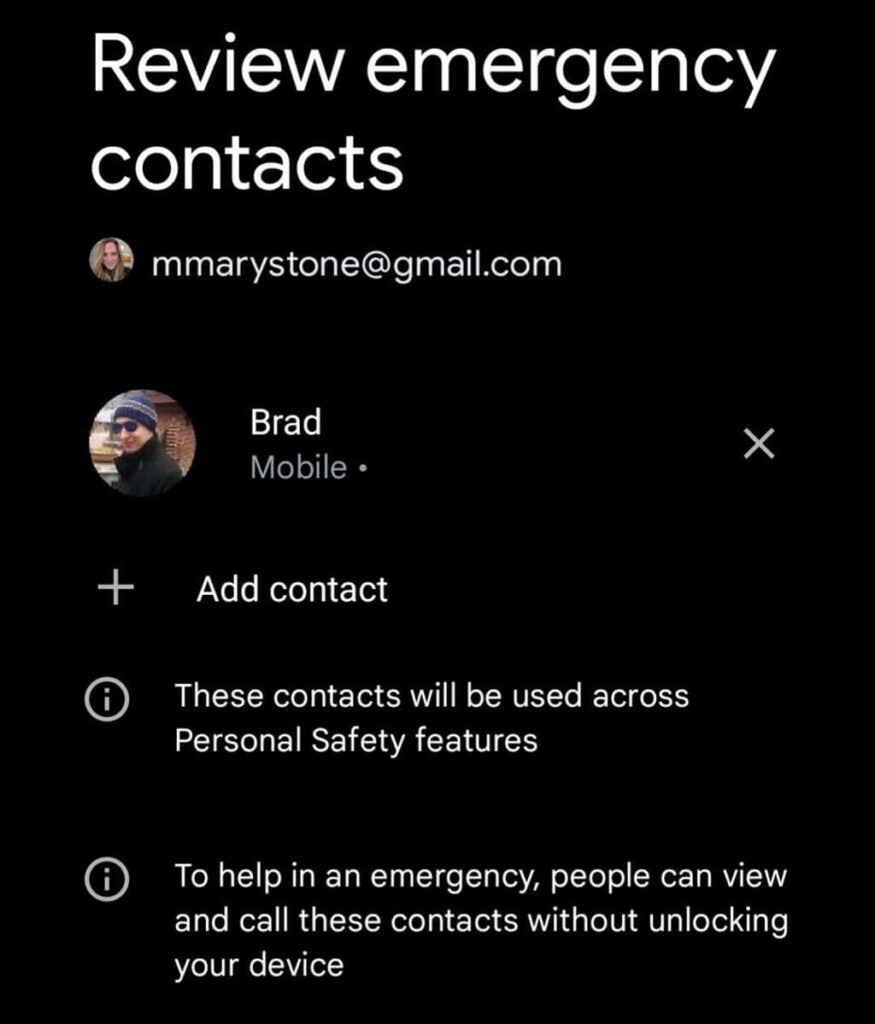
- Kada je dijeljenje u hitnim slučajevima aktivirano, vaš telefon će poslati SMS ažuriranja vašim kontaktima u hitnim slučajevima. Odaberite koje će se informacije dijeliti. Dijeljenje lokacije u stvarnom vremenu potrebno je za dijeljenje u hitnim slučajevima.
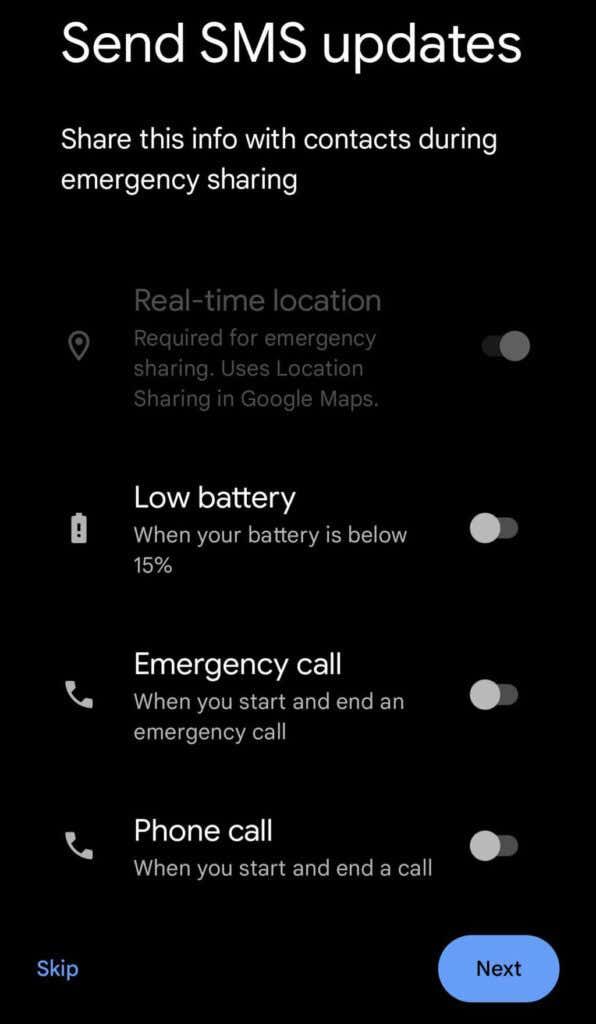
- Zatim dodirnite Idi na karte za postavljanje dijeljenja lokacije u Google kartama.
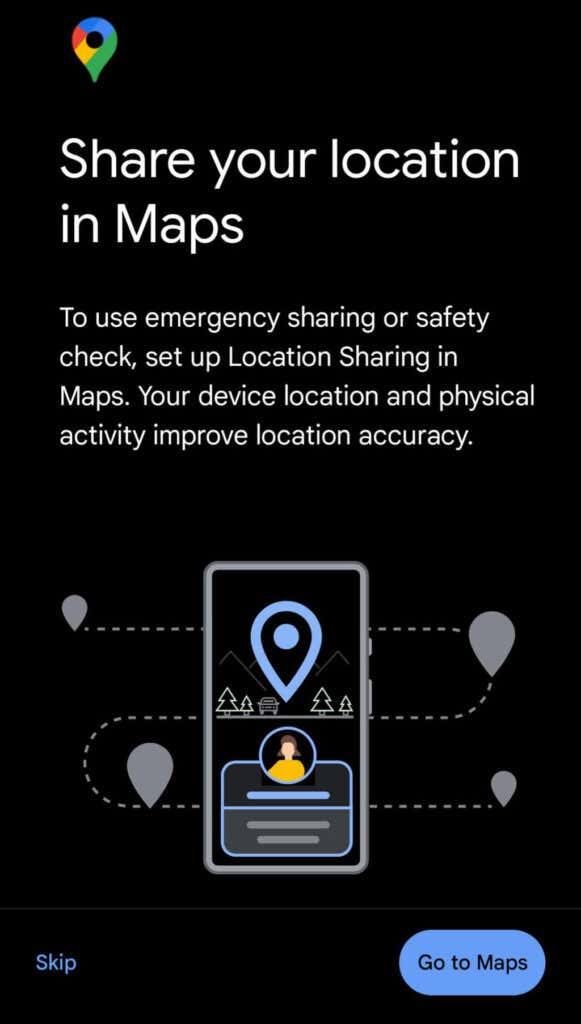
- Google karte će od vas tražiti da pristup lokaciji postavite na Dopusti cijelo vrijeme . Dodirnite Idi na postavke da biste dopustili pristup. Kada postavite dopuštenja, vratite se na aplikaciju Sigurnost i dodirnite Gotovo .
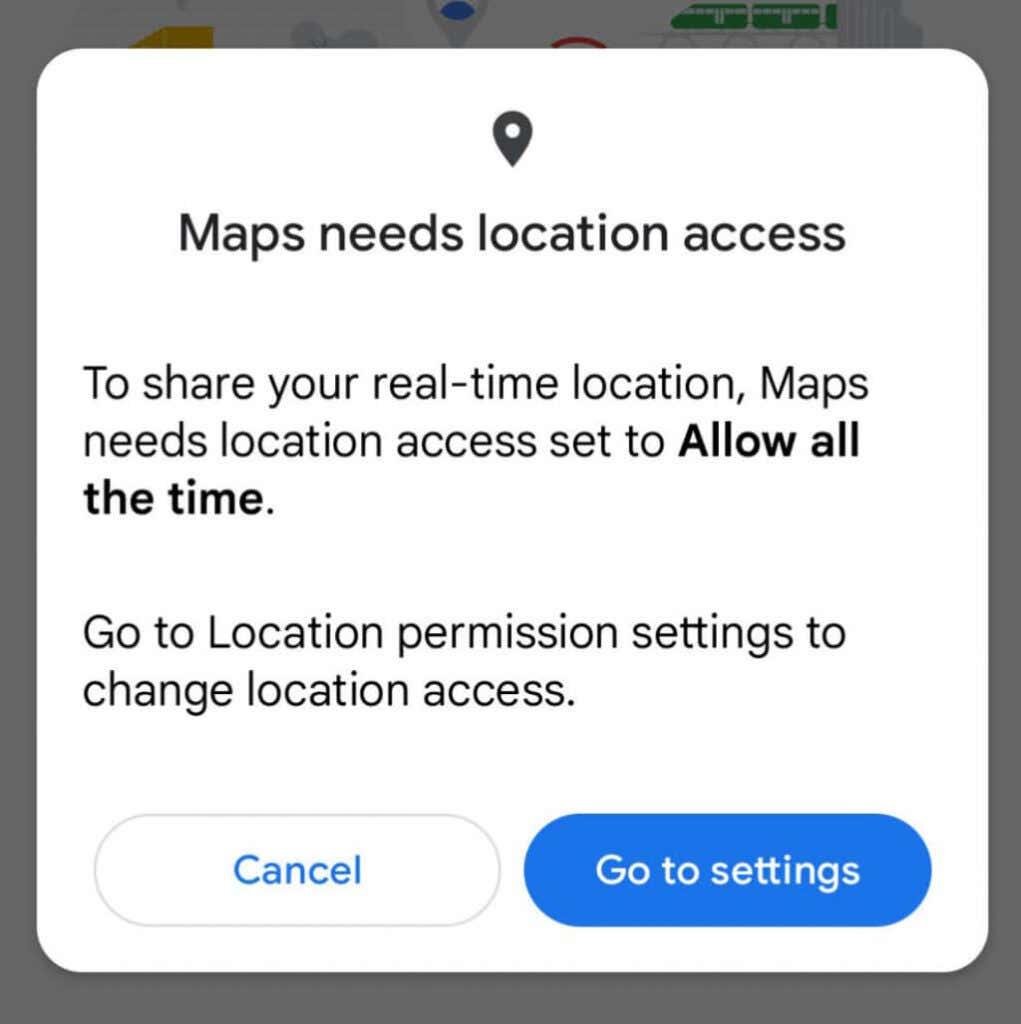
- Zatim uključite otkrivanje sudara ili isprobajte demo da vidite što će se dogoditi ako vaš telefon otkrije sudar.
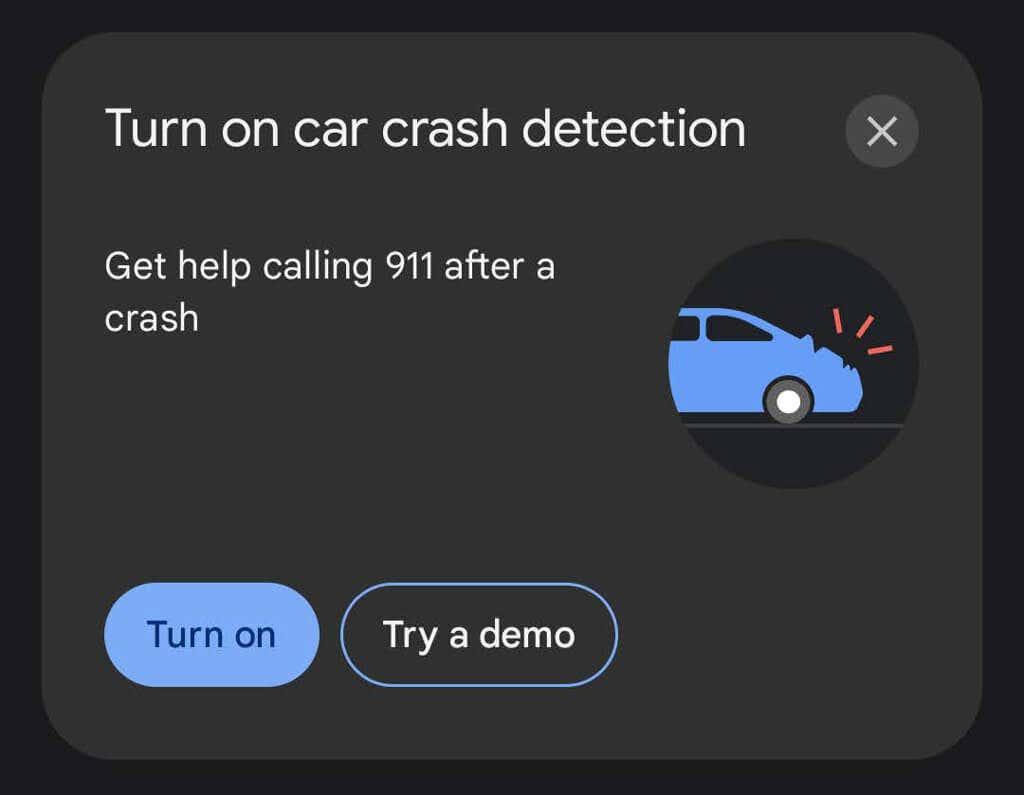
- Ako želite biti upozoreni o hitnim slučajevima koji pogađaju vaše područje, dodirnite Uključi ili Saznajte više pod "Primajte upozorenja o obližnjim kriznim situacijama".
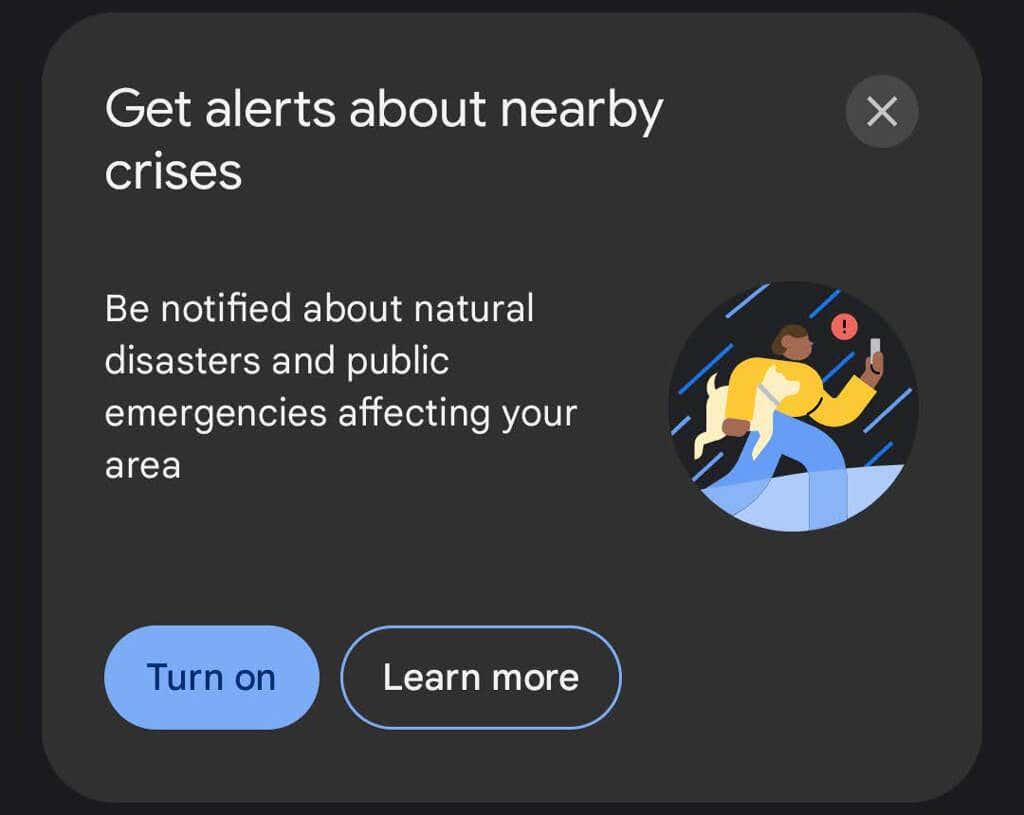
Nakon što prođete gore navedene korake, aplikacija Sigurnost spremna je pomoći vam u hitnim slučajevima.
Kako dobiti pomoć u hitnom slučaju
Aplikacija Sigurnost nudi nekoliko načina za traženje pomoći ili informacija tijekom hitnog slučaja.
Zakažite sigurnosnu provjeru
Ako se nalazite u nepoznatom području ili osjećate da ulazite u situaciju u kojoj bi vaša sigurnost mogla biti ugrožena, možete zakazati sigurnosnu provjeru. Aplikacija će vas provjeriti, a vaš telefon će obavijestiti određene kontakte za hitne slučajeve ako se ne odazovete na prijavu.
- Dodirnite žuti gumb Sigurnosna provjera .
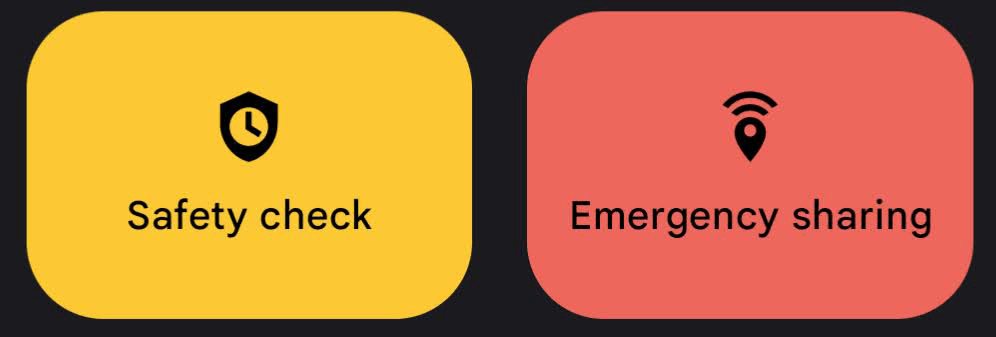
- Zatim odaberite svoju situaciju s padajućeg popisa Razlog . Odaberite: Hodam sam, Idem na trčanje, Prijevoz, Planinarenje ili Napiši svoje .
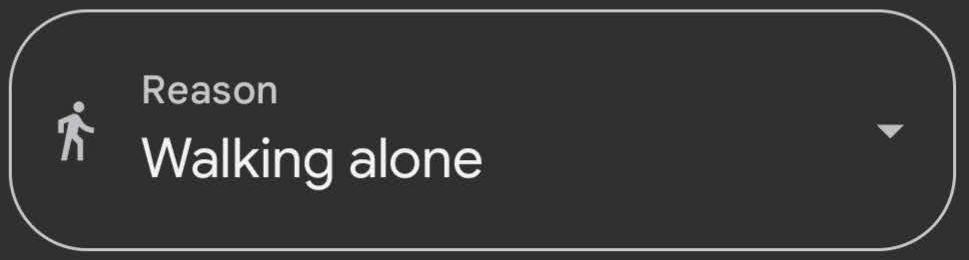
- Odaberite trajanje sigurnosne provjere.
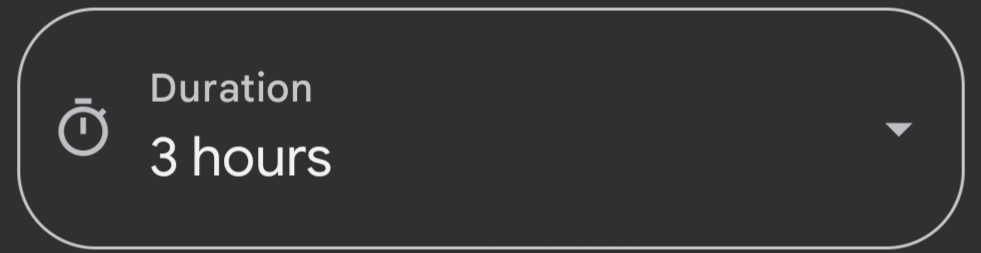
- Dodirnite Dalje i odaberite koje kontakte za hitne slučajeve treba obavijestiti ako ne odgovorite na sigurnosnu provjeru. Ako želite, možete obavijestiti svoje kontakte za hitne slučajeve da planirate sigurnosnu provjeru. Dodirnite Uključi kada završite.
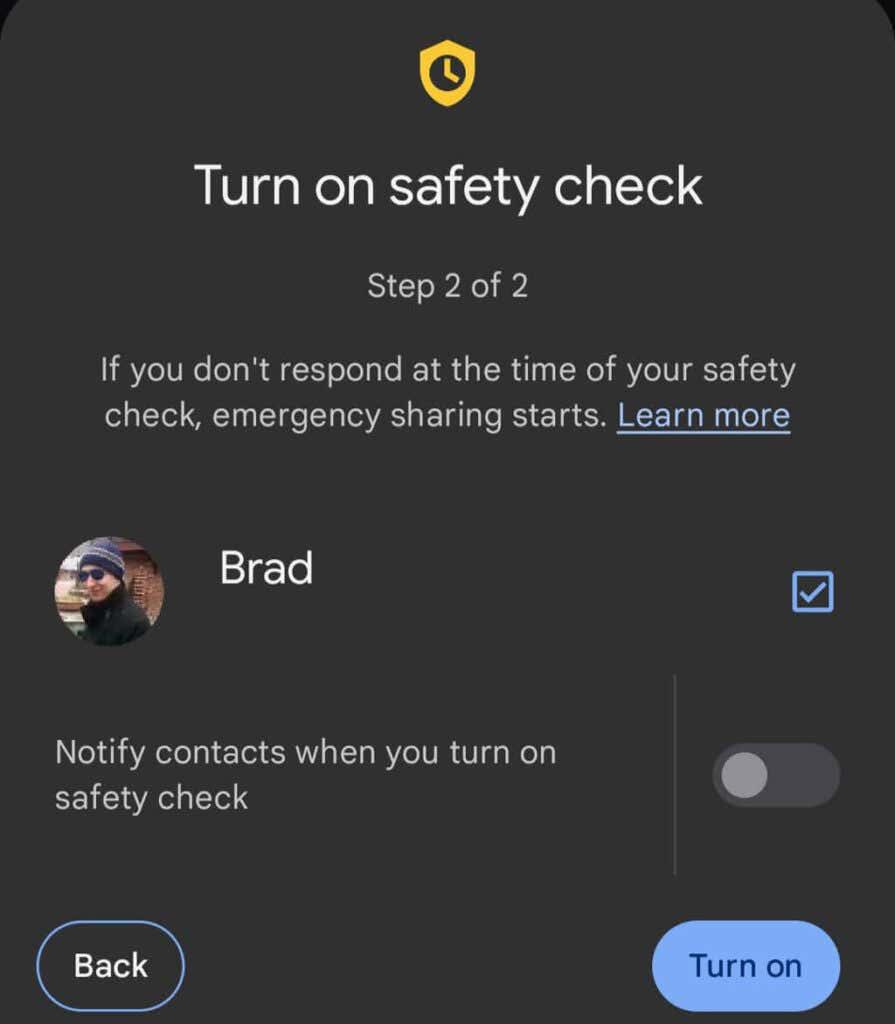
Kada je aktivna Sigurnosna provjera, početni zaslon aplikacije Sigurnost prikazat će koliko vremena imate do vremena za prijavu i koga će obavijestiti ako ne odgovorite. Kada vas aplikacija zatraži da se prijavite, imat ćete jednu minutu za odgovor prije nego što se aktivira dijeljenje u hitnim slučajevima. Za brisanje sigurnosne provjere dodirnite obavijest u bilo kojem trenutku. Odaberite jednu od ovih opcija:
- Dobro sam. Ne dijelite.
- Počnite dijeliti sada.
- Nazovi 911.
Ako odaberete Počni dijeliti sada , buduće provjere će biti zaustavljene. Međutim, ako izgubite signal ili vam je telefon isključen, provjera će ostati aktivna i dijelit će vašu posljednju poznatu lokaciju s vašim kontaktima za hitne slučajeve.
Hitni SOS
Kako biste aktivirali hitni SOS, brzo pritisnite gumb za uključivanje/isključivanje na telefonu pet puta (ili više). Značajka SOS u hitnim slučajevima ima tri glavne funkcije:
- Hitno nazovite servis.
- Podijelite informacije sa svojim kontaktima za hitne slučajeve.
- Snimite video hitnog slučaja.
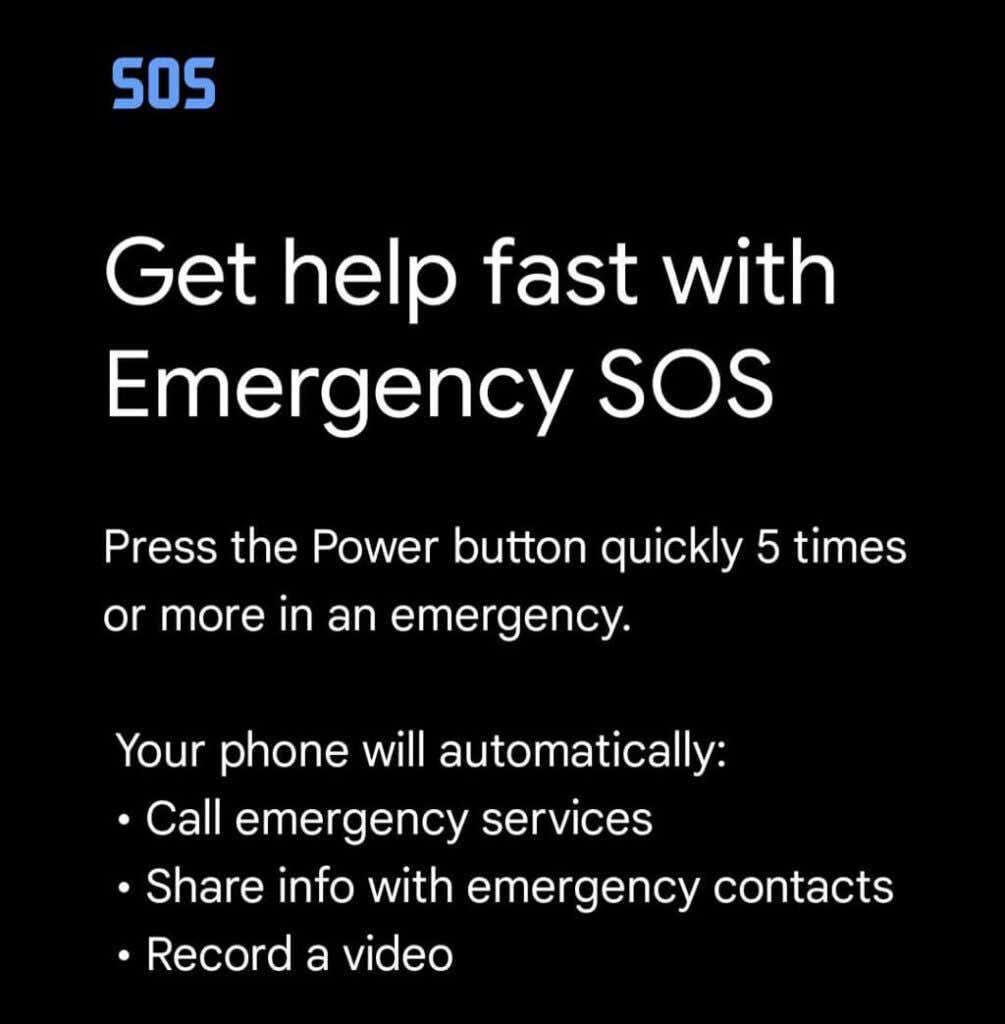
Konfigurirajte značajku SOS za hitne slučajeve u aplikaciji Sigurnost odabirom Postavke/ikone zupčanika . Dodirnite Hitni SOS > Pokreni postavljanje . Slijedite čarobnjaka da biste odabrali opcije poput toga hoće li se pokrenuti alarm s odbrojavanjem kada hitni SOS počne i da biste pregledali telefonski broj koji će aplikacija koristiti za kontaktiranje hitnih službi.
Kada snimite video s SOS hitnim pozivom, video će se automatski podijeliti s vašim kontaktima za hitne slučajeve ako ste omogućili automatsko dijeljenje. Također, videozapisi se automatski učitavaju u oblak u slučaju da se vaš telefon izgubi ili uništi. Prijenos i upravljanje videozapisima zahtijevaju internetsku vezu.
Bolje spriječiti nego liječiti
Uz nekoliko minuta pripreme korisnici Pixela mogu si dati nekoliko prednosti u hitnim slučajevima. Zato odvojite vrijeme za postavljanje aplikacije Google Safety.