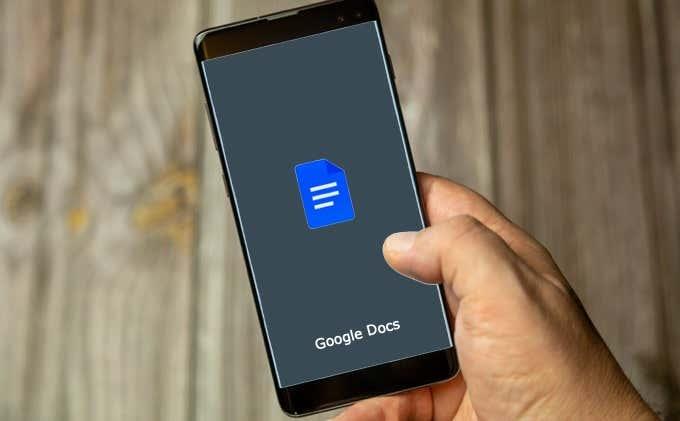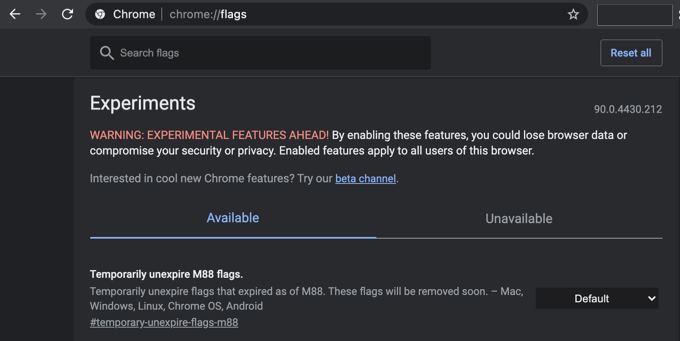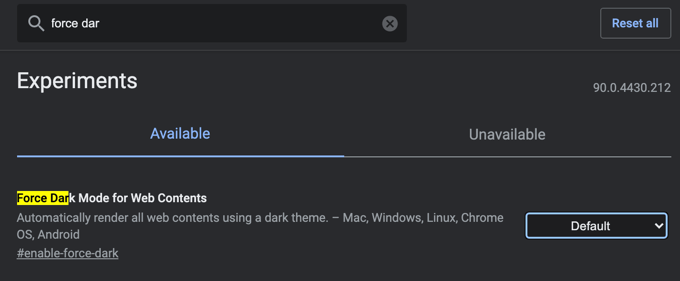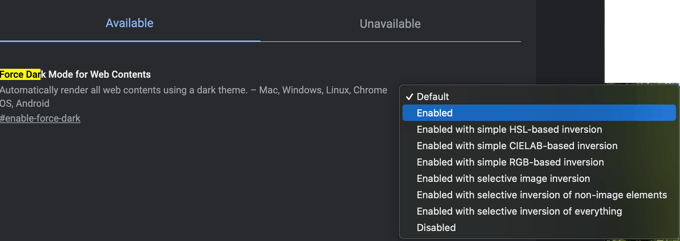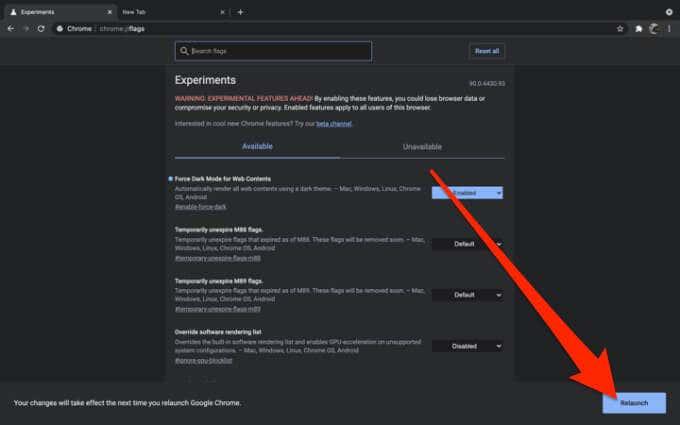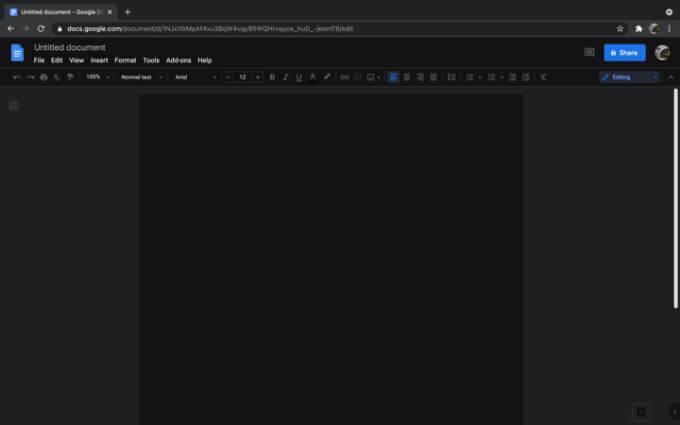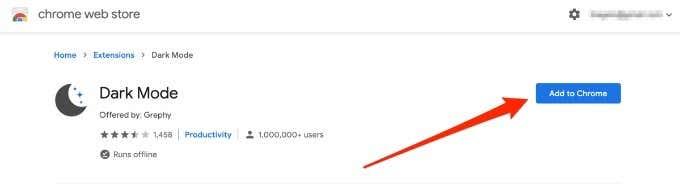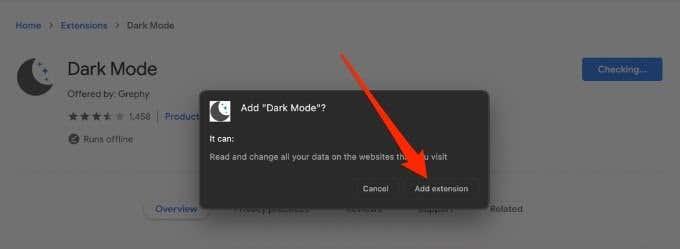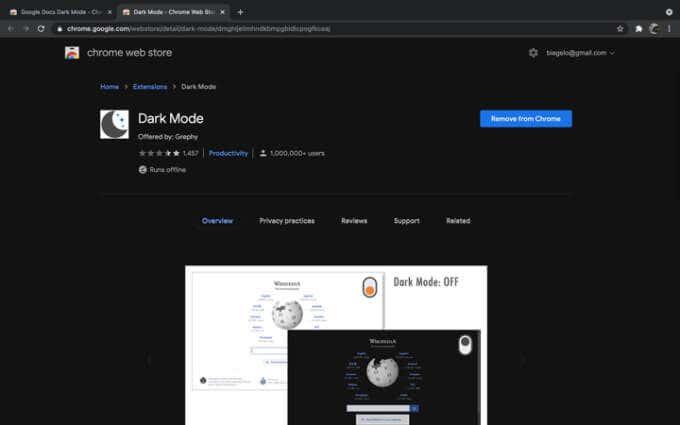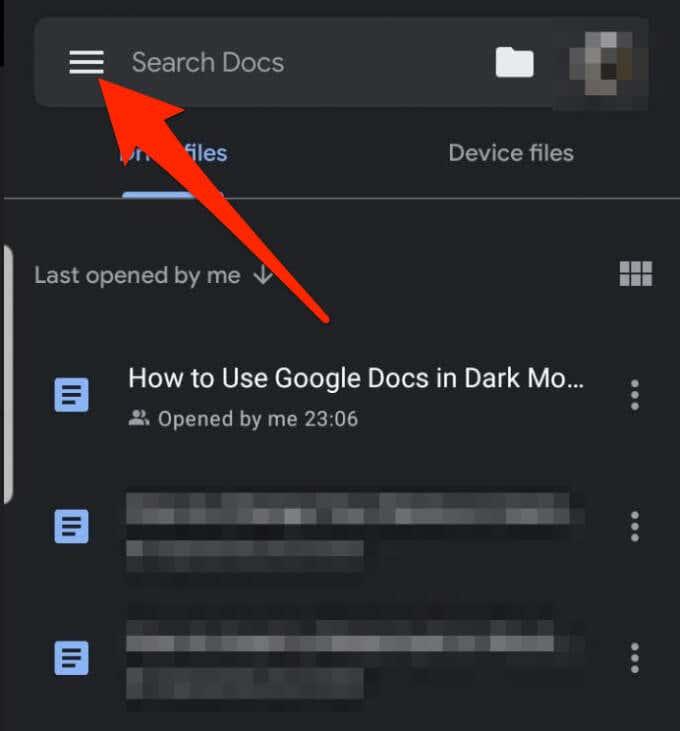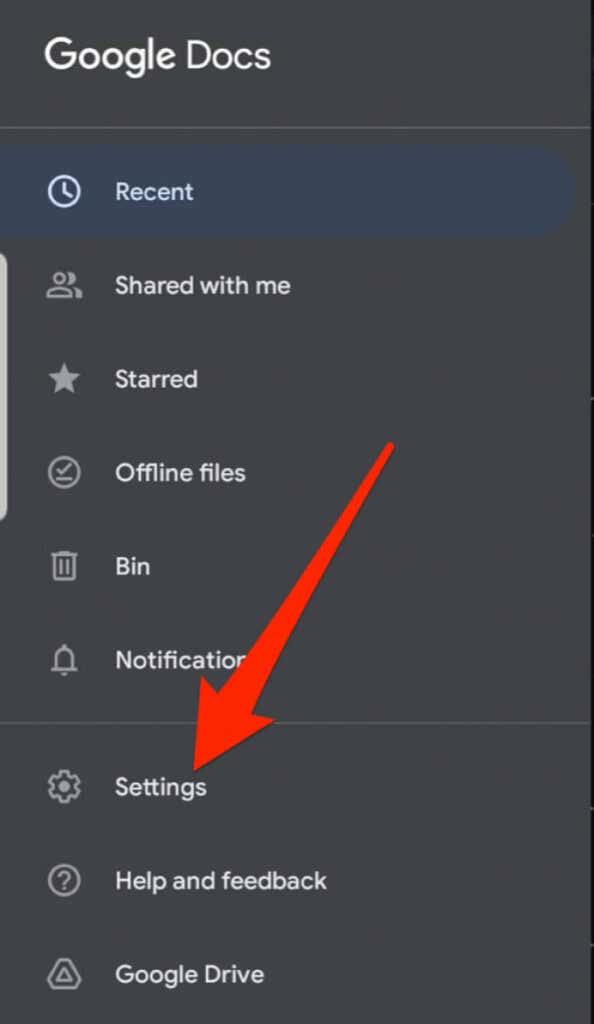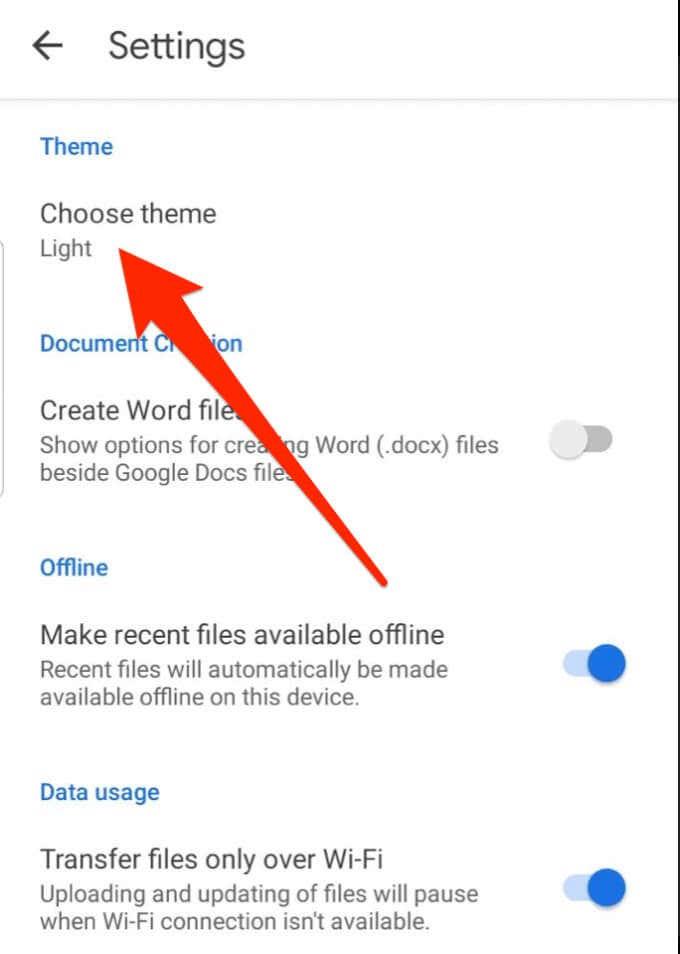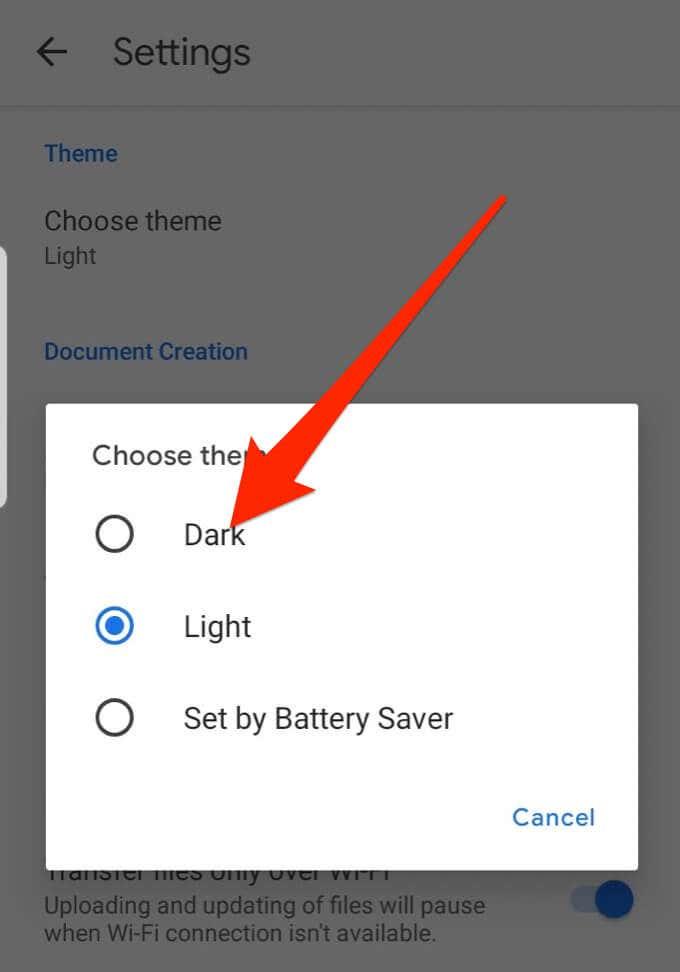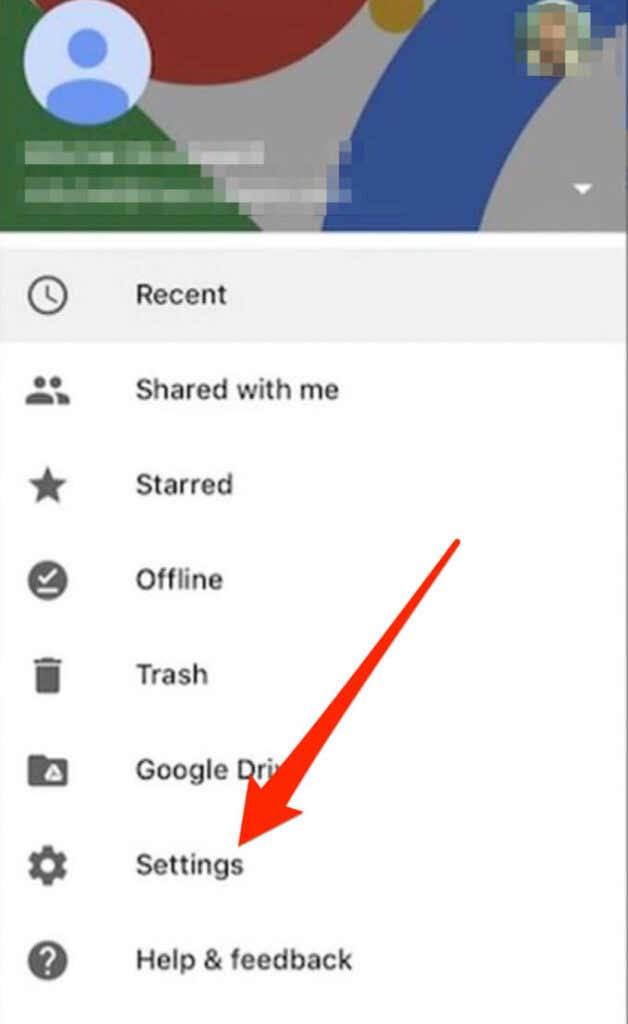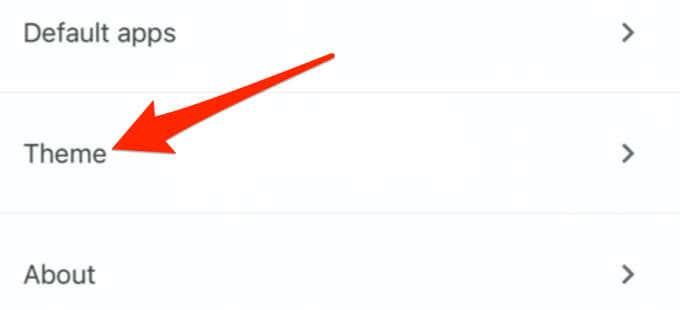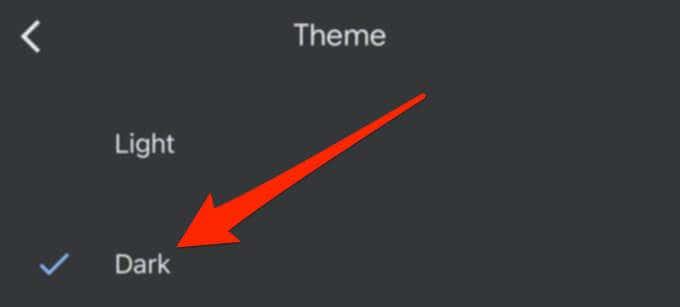Prema zadanim postavkama, Google dokumenti koriste svijetlu temu, ali tamni način je idealan kada koristite uređaj noću ili pri slabom osvjetljenju. Tamni način rada jedan je od načina za smanjenje naprezanja očiju osim korištenja filtra plave svjetlosti ili podešavanja svjetline na zaslonu bez pražnjenja baterije uređaja .
Ovaj vodič objašnjava kako koristiti Google dokumente u tamnom načinu rada na stolnim i mobilnim uređajima. Provjerite jeste li omogućili tamni način rada na Online Tech Tips klikom na prekidač u gornjem desnom kutu!
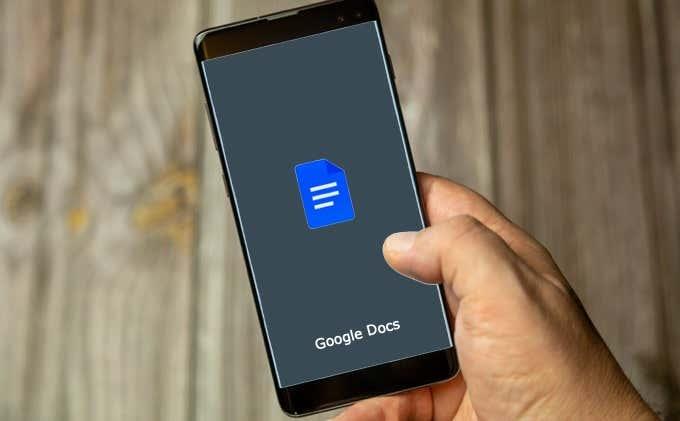
Kako omogućiti tamni način rada u Google dokumentima
Google dokumentima nedostaje ugrađeni način za uključivanje i korištenje tamnog načina rada ili noćne teme na radnoj površini. Ako koristite preglednik Chrome, značajka tamnog načina rada skrivena je iza Chrome zastavice , koja vam omogućuje pristup raznim prilagodbama preglednika i testiranje potencijalno nadolazećih značajki Chromea.
Napomena: zastavice Chromea možda neće biti dostupne svima, a zastavice mogu utjecati na rad vašeg preglednika .
Također, promjena ove zastavice utjecat će na svaku web stranicu koju posjetite, stoga budite toga svjesni. Svaka će web stranica biti prisiljena na tamni način rada, bez obzira na to podržavaju li je web stranice ili ne. Osobno, to je bilo malo previše za mene jer je učinilo Gmail potpuno crnim i hrpu drugih stranica koje obično koristim. U nastavku navodim vezu na nekoliko alternativa koje možete koristiti samo za same Google dokumente.
- Upišite chrome://flags u adresnu traku preglednika Chrome i pritisnite Enter .
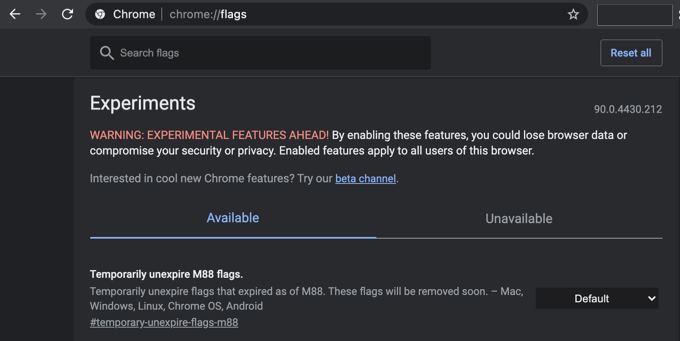
- U polje za pretraživanje upišite Force Dark Mode .
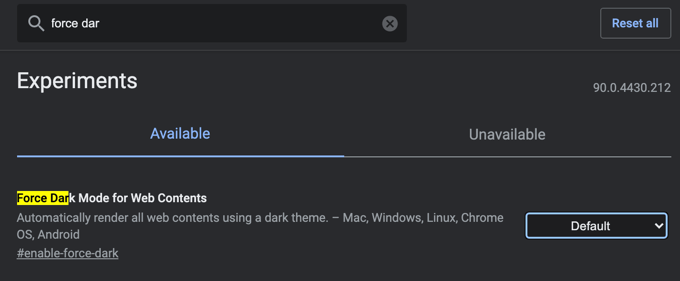
- Odaberite Omogućeno s padajućeg izbornika pokraj Prisilno tamnog načina rada za web-sadržaje .
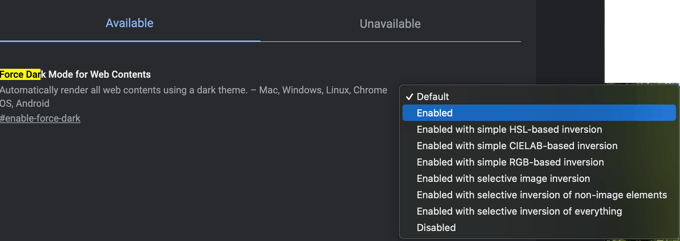
- Spremite sve što ste radili na pregledniku, a zatim odaberite Ponovno pokreni za primjenu promjena.
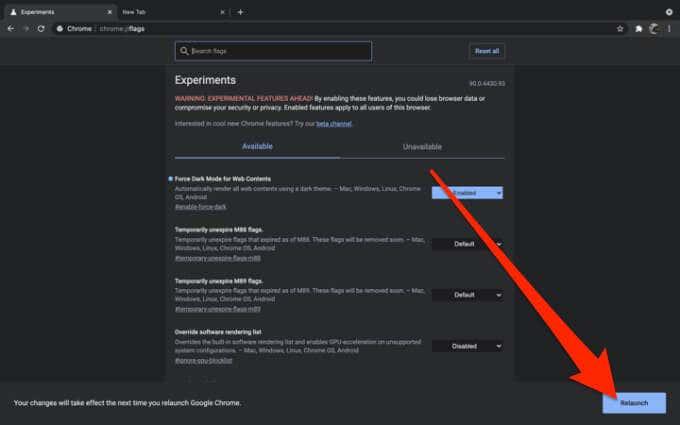
- Kada se stranica Google dokumenata ponovno otvori, bit će u tamnom načinu rada, a boja fonta bit će bijela.
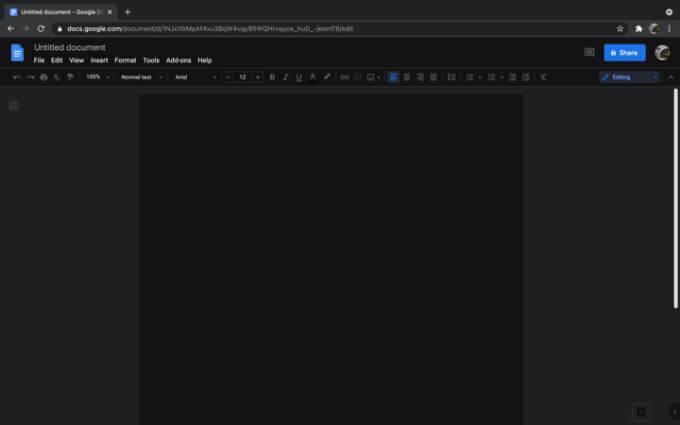
Alternativno, možete instalirati proširenje preglednika treće strane da dobijete tamni način rada u Google dokumentima. Dark Mode i Google Docs Dark Mode među najboljim su proširenjima za Chrome za omogućavanje tamnog načina rada na stolnim računalima jer su jednostavni za korištenje bez kompliciranih postavki. Ako koristite preglednik Firefox, možete isprobati dodatak preglednika Darkdocs za potamnjivanje Google dokumenata.
- Otvorite preglednik Chrome, idite na stranicu proširenja Chrome za tamni način rada i odaberite Dodaj u Chrome .
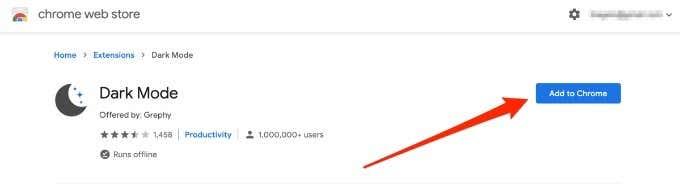
- Odaberite Dodaj proširenje .
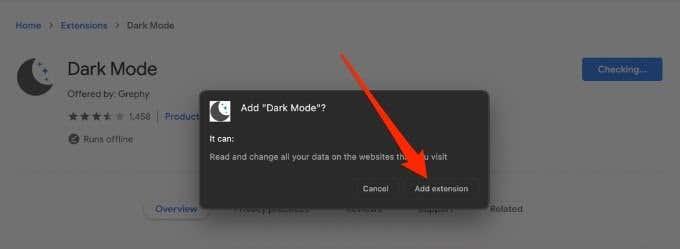
- Odaberite bijeli gumb za prebacivanje na gornjoj desnoj strani zaslona kako biste omogućili ili onemogućili tamni način rada .
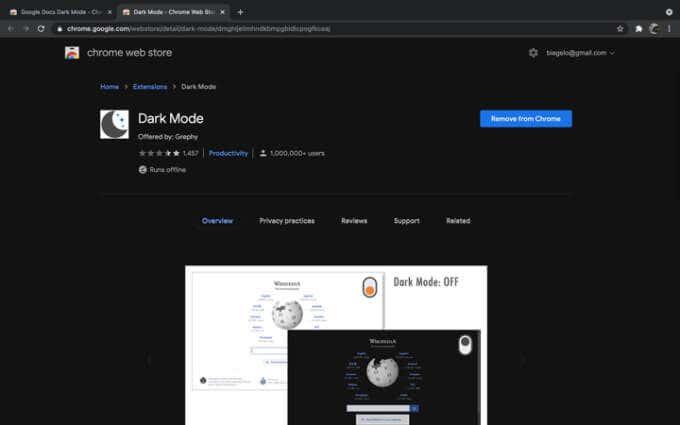
Omogućite tamni način rada u Google dokumentima na Android uređajima
Aplikacija Google dokumenti na vašem Android uređaju omogućuje vam prebacivanje između svijetlog i tamnog načina rada. Možete omogućiti tamni način rada za cijeli sustav u svim aplikacijama na svom Android uređaju, ali ako želite samo tamni način rada na Google dokumentima, slijedite korake u nastavku:
- Otvorite Google dokumente i dodirnite Izbornik .
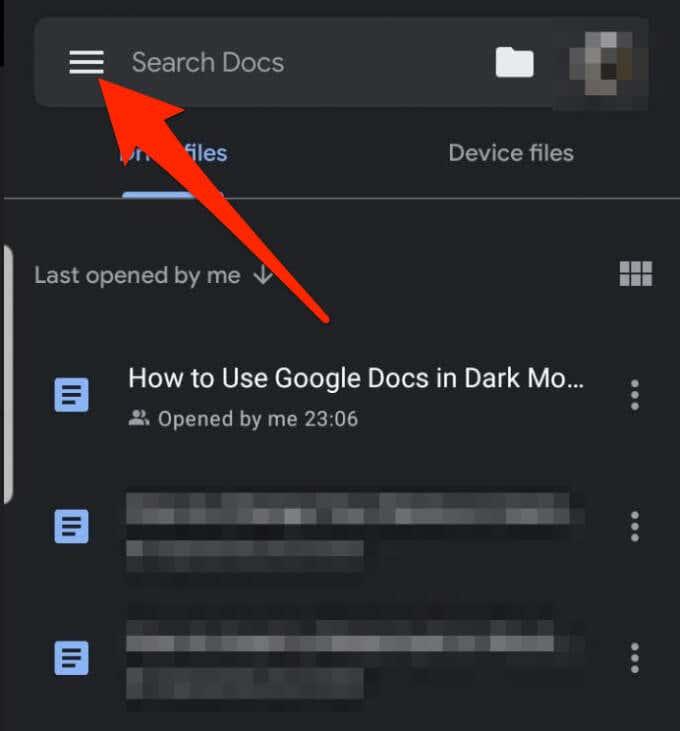
- Dodirnite Postavke .
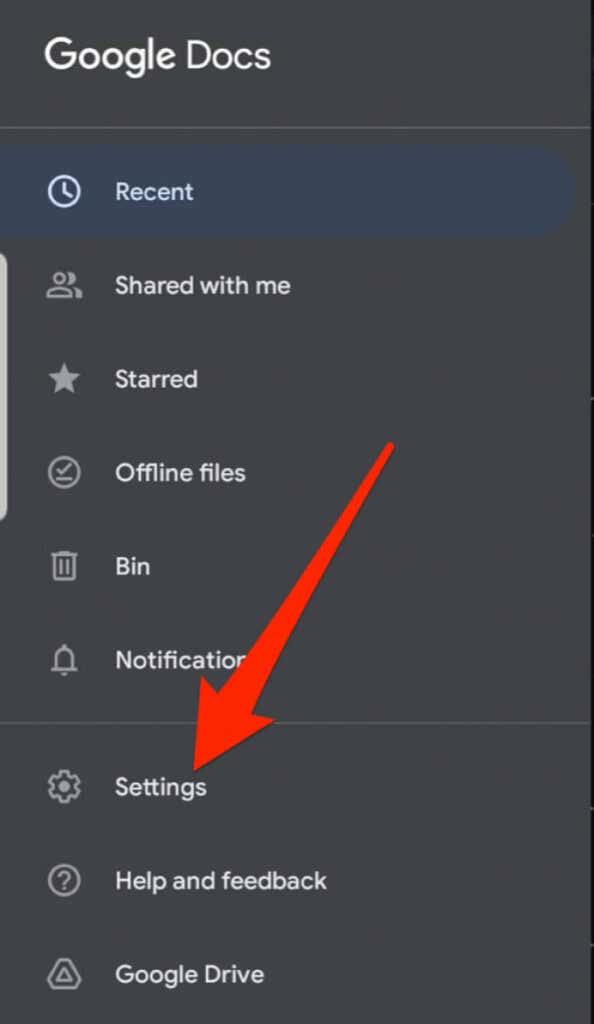
- Dodirnite Odaberite temu .
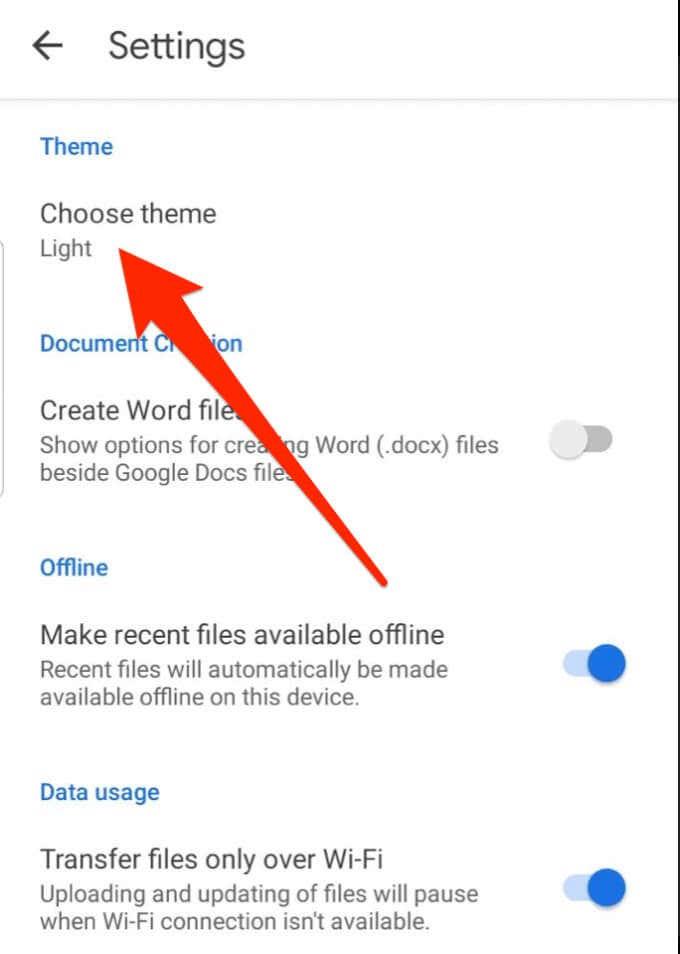
- Odaberite Tamno za korištenje Google dokumenata u tamnom načinu rada.
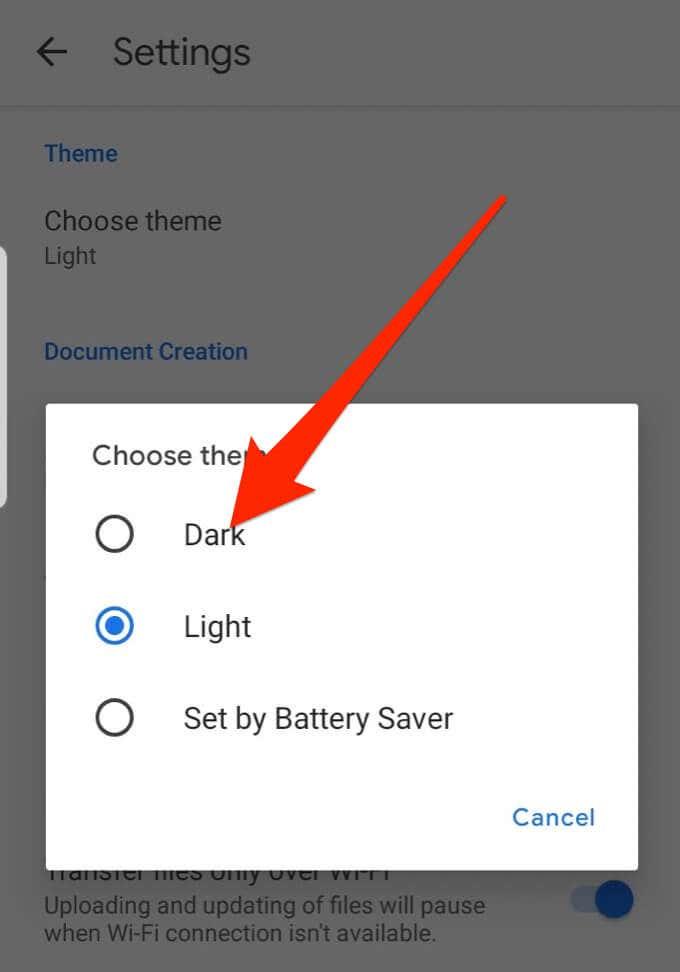
Omogućite tamni način rada u Google dokumentima na iOS uređajima
Također možete koristiti Google dokumente u tamnom načinu rada na svom iPhoneu ili iPadu. Google je dodao tamni način rada za G Suite na iOS -u, koji uključuje Google tablice i Google slajdove.
Svi korisnici G Suitea, profesionalni ili osobni, sada mogu koristiti tamni način rada na svojim iPhone ili iPad uređajima s najnovijom verzijom dokumenata, tablica i prezentacija.
- Otvorite aplikaciju Google dokumenti na svom iPhoneu.
- Dodirnite Izbornik u gornjem lijevom dijelu zaslona.
- Dodirnite Postavke .
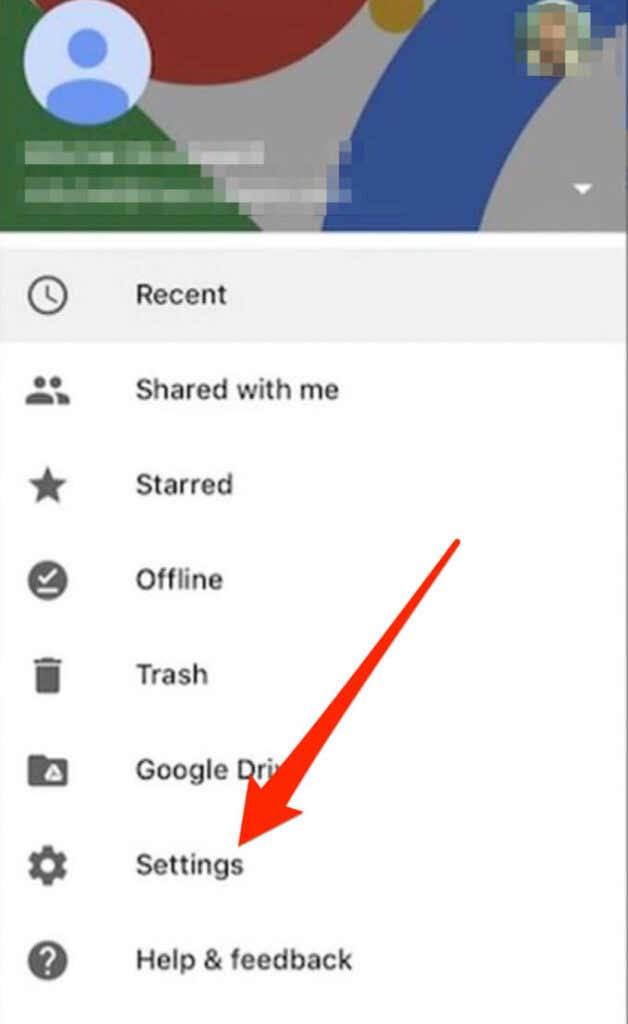
- Dodirnite Tema .
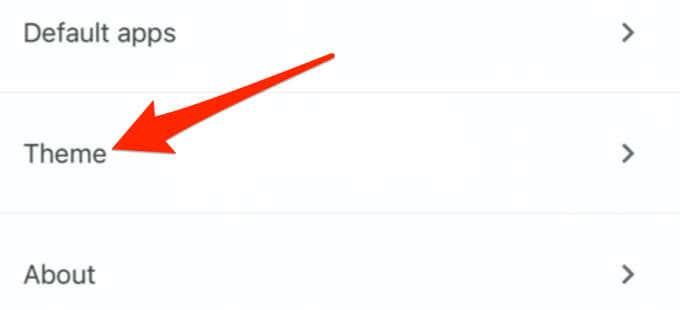
- Odaberite Tamno .
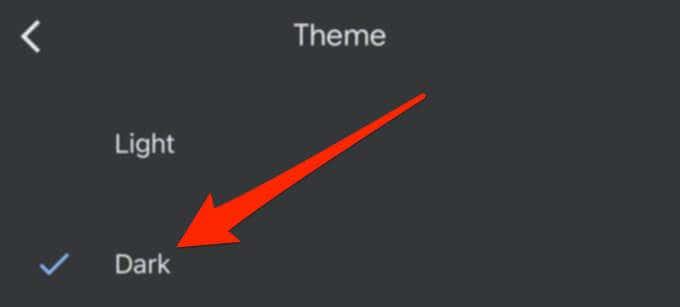
Tamna tema automatski prilagođava vaše dokumente kako bi odgovarali temi, čime se poboljšava način na koji vidite svoj rad.
Omogućite tamni način rada za lakšu čitljivost
Sada kada koristite Google dokumente u tamnom načinu rada, pogledajte više savjeta o korištenju Google dokumenata, poput umetanja potpisa ili promjene u pejzažnu orijentaciju za formatiranje širih dokumenata poput postera ili slajdova prezentacije.
Ako vam se sviđaju Google dokumenti u tamnom načinu rada, možete pročitati naš članak o tome kako omogućiti tamni način rada u sustavu Windows 10 , tamni način rada na macOS -u, tamni način rada za YouTube i tamni način rada za hrpu Googleovih aplikacija na Androidu .