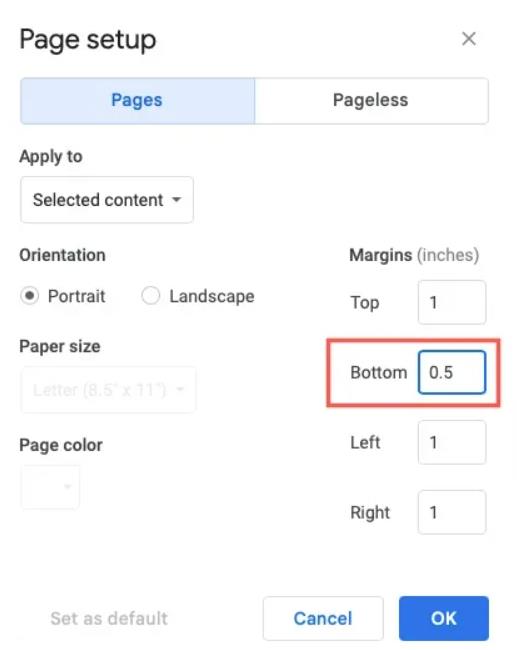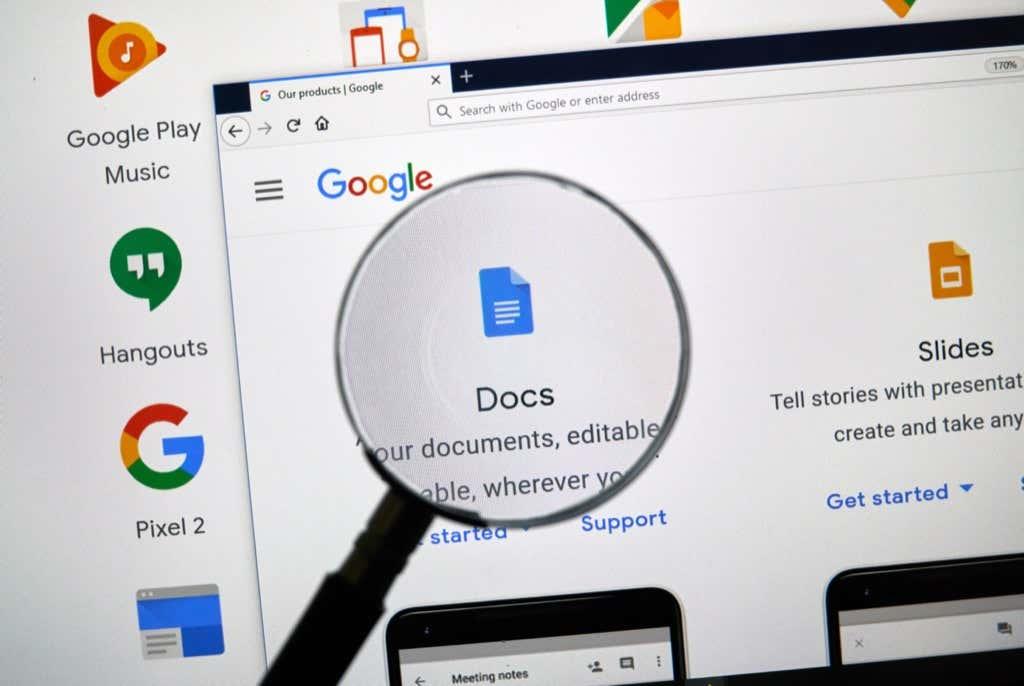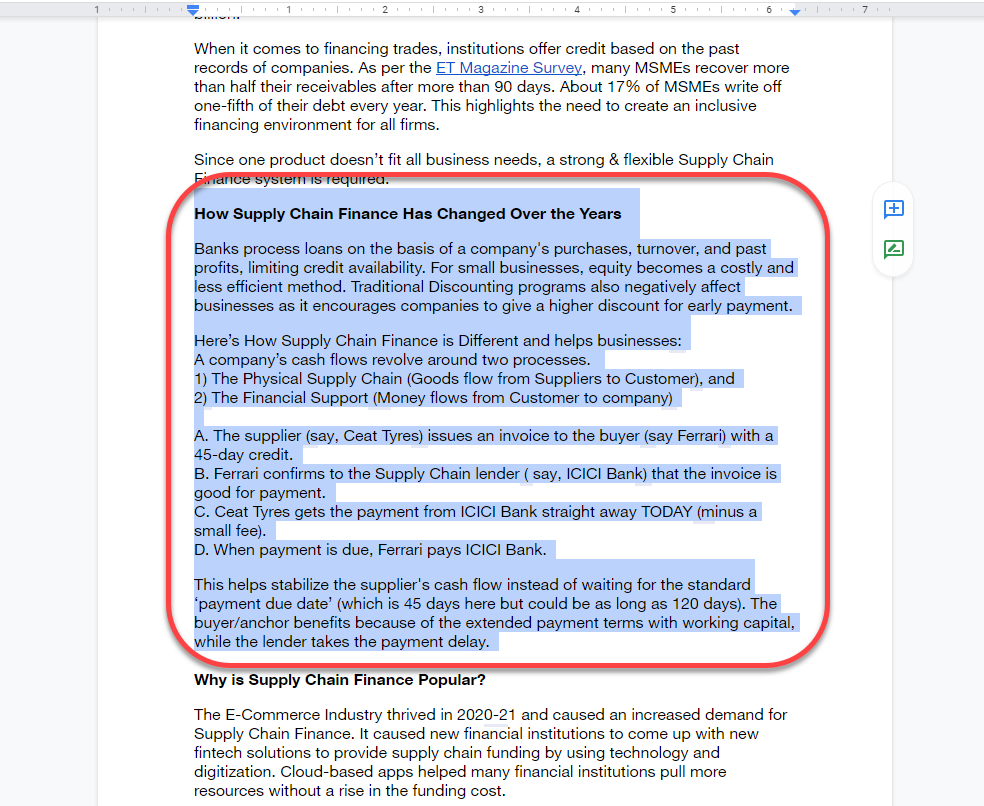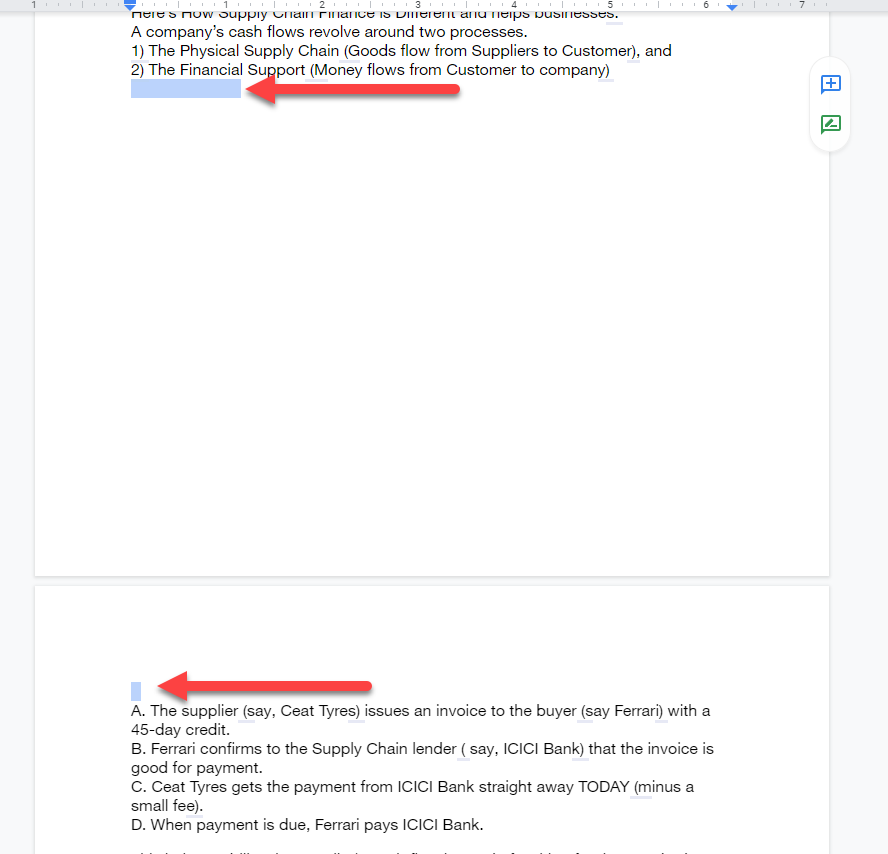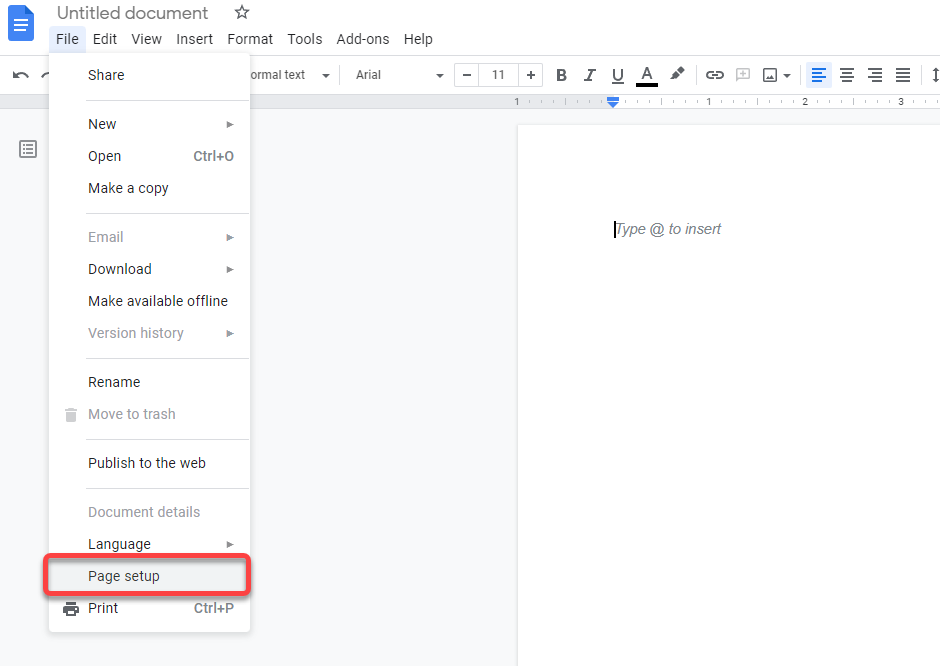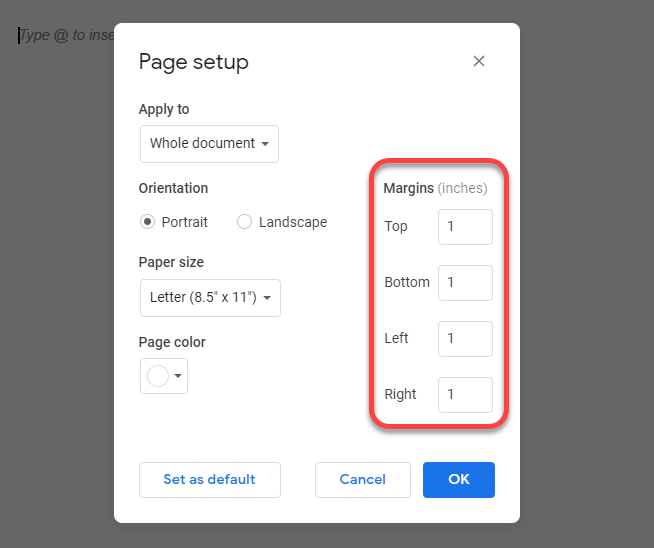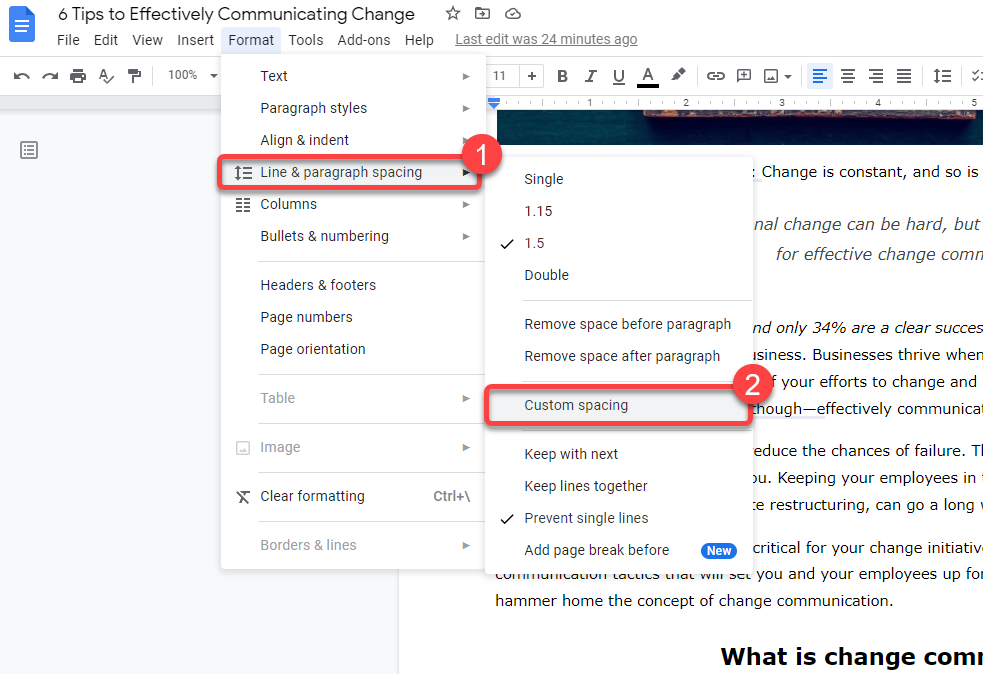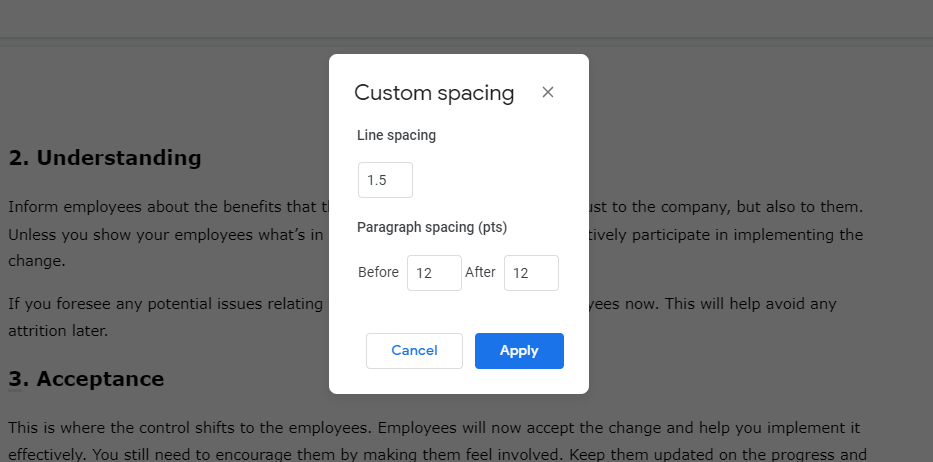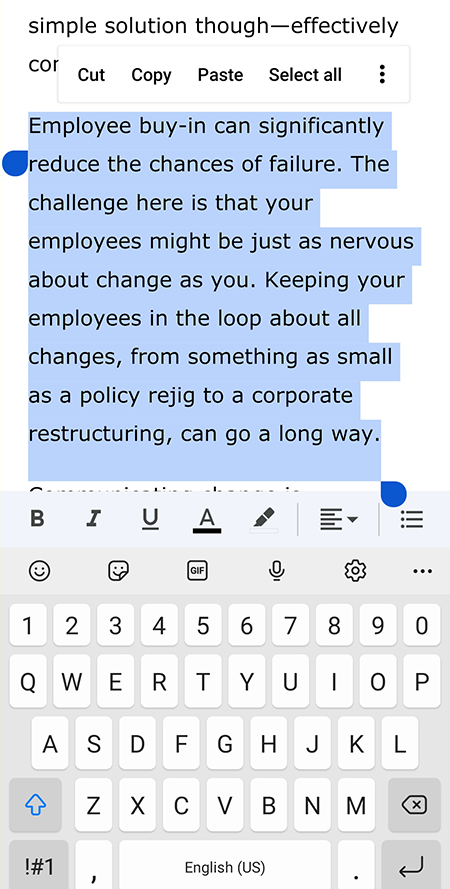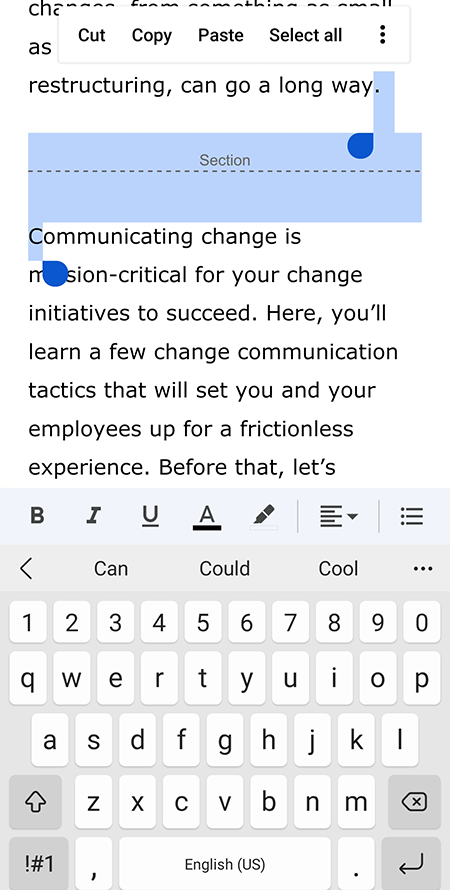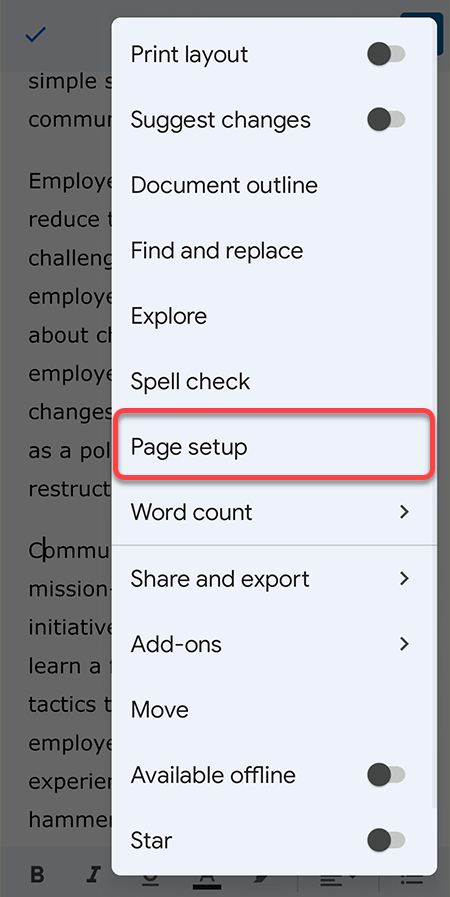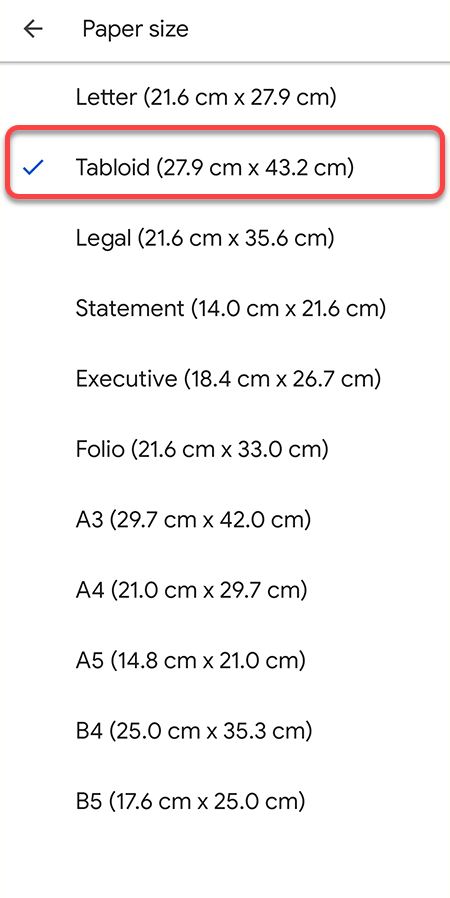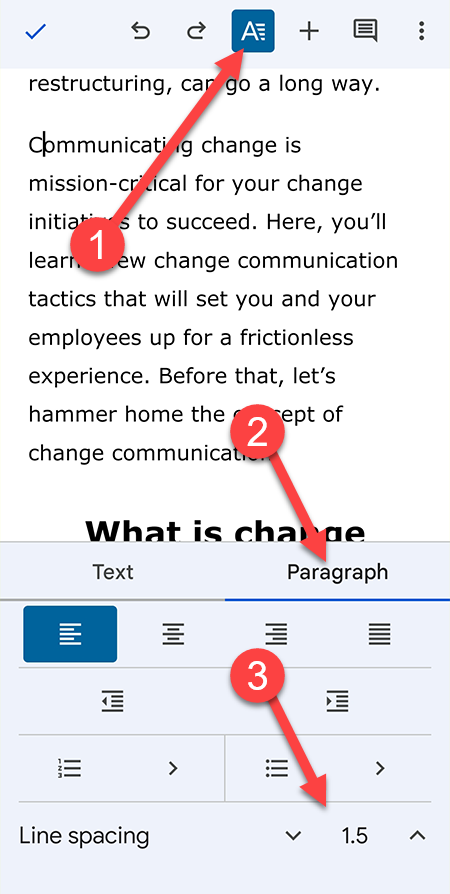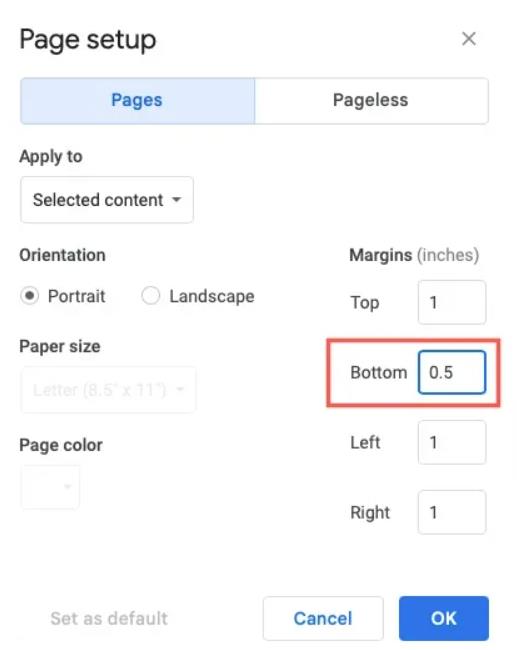Ako pišete gotovo sve na računalu, vjerojatno znate kako koristiti Google dokumente — možda za uredski rad ili za suradnju na školskom projektu. Google dokumenti nude brz način dijeljenja i suradnje na dokumentima kojima možete pristupiti na više uređaja.
Kada više članova tima surađuje na jednom dokumentu , to može izgledati kao ratna zona. Ako želite očistiti Google dokument, možda ćete morati izbrisati sve napola napisane ili nepotrebne stranice.
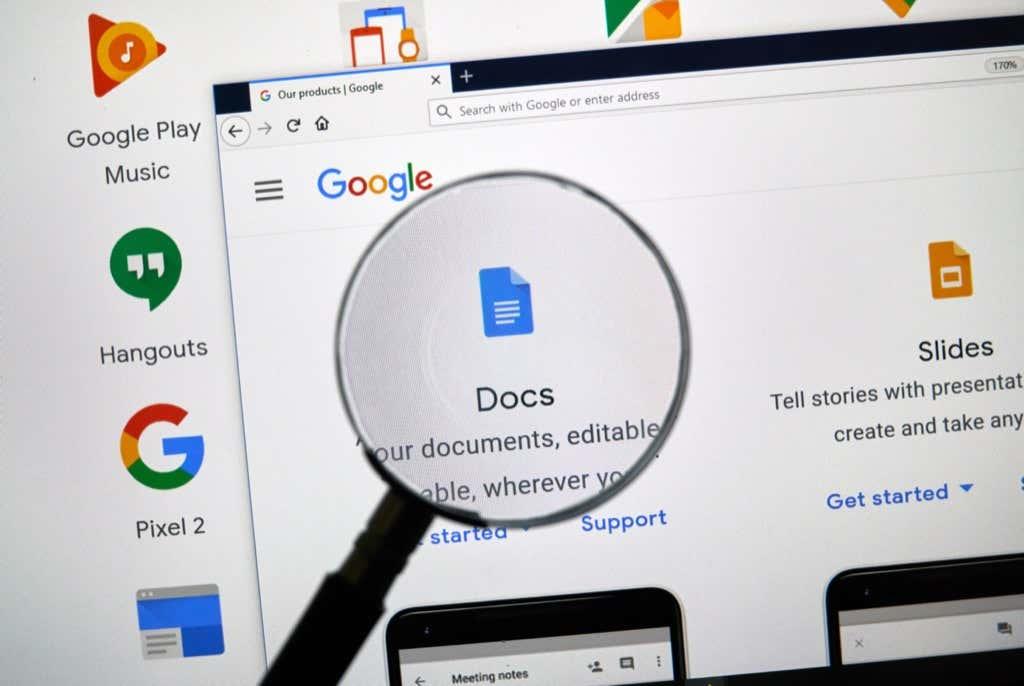
Kako izbrisati neželjenu stranicu u Google dokumentima?
Neželjenu stranicu možete izbrisati na četiri načina. Međutim, na Google dokumentima ne postoji gumb za brisanje koji bi vam omogućio izravno brisanje određene stranice.
Možete odabrati bilo koju od četiri dolje prikazane metode za brisanje prazne stranice ili dodatne stranice sa sadržajem koji vam nije potreban.
Metoda koju odaberete ovisi o vašem konkretnom slučaju upotrebe:
- Uklonite nepotreban tekst — Ako jednostavno želite ukloniti nepotreban tekst kako biste smanjili broj stranica.
- Uklonite prijelom stranice ili prijelom odjeljka — ako želite spojiti sadržaj na dvije stranice uklanjanjem prijeloma stranice.
- Smanjite marginu, Smanjite odlomak i razmak između redaka — kada trebate smjestiti tekst na manje stranica i ne smeta vam malo ga stisnuti vodoravno ili okomito.
Prije nego što počnete, trebali biste znati da ukupni broj stranica možete pogledati postavljanjem pokazivača na klizač s desne strane Google dokumenta. Ako ste na prvoj stranici dokumenta od 15 stranica, slajd bi vam trebao pokazati "1 od 15". Alternativno, možete dodati brojeve stranica svom Google dokumentu .
Uklonite nepotreban tekst da biste izbrisali stranicu iz Google dokumenata
Ako na dokumentu imate veliki dio teksta koji vam ne treba, uklanjanjem ćete vjerojatno smanjiti stranicu iz dokumenta, ovisno o tome koliko teksta uklonite. Uklanjanje teksta jednostavno je poput odabira teksta i pritiskanja tipke backspace na tipkovnici.
- Da biste uklonili tekst, započnite odabirom teksta koji želite ukloniti. Možete birati pomoću miša ili tipkovnice.
Ako ćete koristiti miš, dovedite kursor do točke gdje počinje dio teksta. Pritisnite i držite lijevi klik na mišu i nastavite povlačiti odabir do kraja teksta.
Kada odabirete tekst mišem, pazite na pomicanje prema dolje ili gore dok odabirete. Dokument bi se mogao pomicati prema dolje prilično brzo, a ako odmah pritisnete backspace, na kraju ćete ukloniti tekst koji vam je potreban.
Alternativno, možete koristiti tipkovnicu. Postavite kursor na početak tekstualnog sadržaja koji želite ukloniti. Pritisnite i držite Ctrl + Shift + strelica desno i držite tipke dok ne odaberete sav tekst koji želite ukloniti.
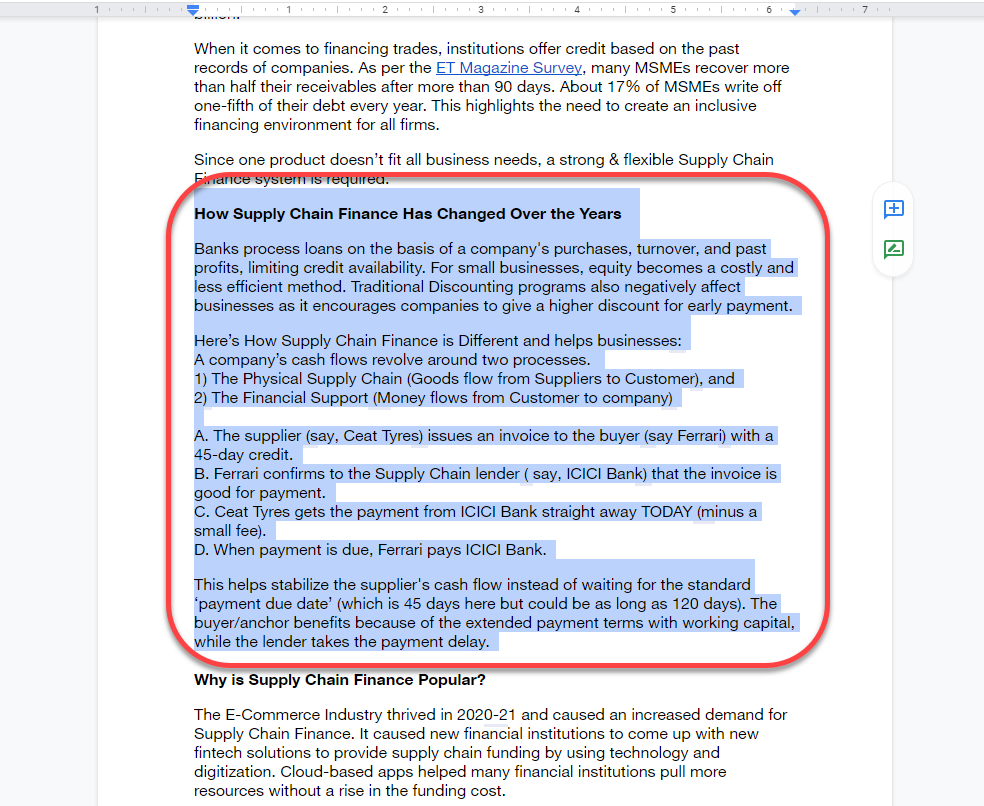
- Nakon odabira teksta, pritisnite tipku Backspace ili Delete . Vidjet ćete da tekst nestaje, a ovisno o tome koliko teksta uklonite, također ćete vidjeti smanjenje broja stranica u dokumentu.
Uklonite prijelom stranice za brisanje stranice iz Google dokumenata
Prijelomi stranica i prijelomi odjeljaka izvrsni su alati za čisto oblikovanje. Dodavanje prijeloma stranice ili odjeljka dodaje prazan prostor ostatku stranice na kojoj pišete. Google Dokumenti će dodati svaki tekst koji dodate nakon toga na novu stranicu.
Međutim, ako ste upotrijebili previše prijeloma stranica ili odjeljaka, mogli biste dobiti vrlo dugačak dokument. Ako se predomišljate o oblikovanju i odlučite ukloniti nekoliko stranica iz dokumenta, uklanjanje prijeloma stranica i odjeljaka pomoći će vam da to postignete.
- Da biste uklonili prijelom stranice ili odjeljka, počnite postavljanjem kursora na kraj praznog prostora. Alternativno, možete odabrati prazan prostor dodan prijelomom stranice na obje stranice.
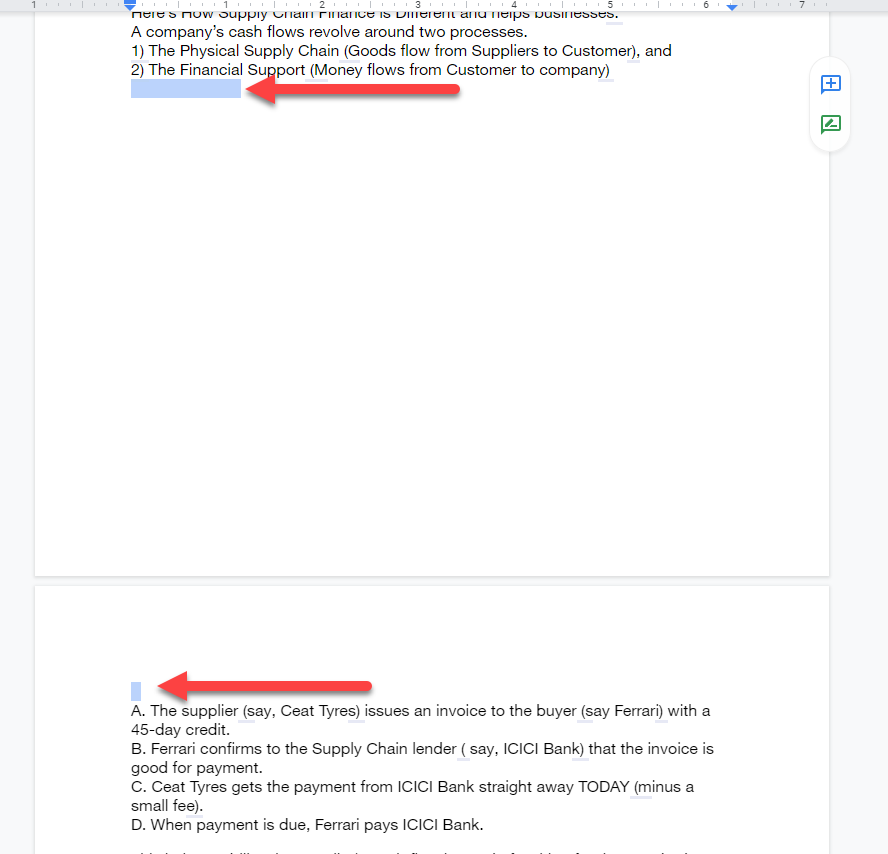
- Pritisnite gumb Delete ili Backspace i držite ga dok ne uklonite prijelom stranice ili odjeljka i tekst na sljedećoj stranici ne skoči natrag na mjesto gdje bi trebao biti bez prijeloma stranice.
Imajte na umu da će, ako ste koristili kontinuirane prijelome odjeljaka, praznina između odlomaka biti minimalna. Međutim, ako imate previše neprekidnih prijeloma odjeljaka, njihovo uklanjanje svejedno može pomoći pri brisanju stranice ili dvije s kraja dokumenta.
Smanjite margine stranice da biste izbrisali stranicu iz Google dokumenata
Prema zadanim postavkama dokumenti Google dokumenata imaju marginu s obje strane. Što su margine šire, to je vaš tekst više stisnut prema dnu stranice, a ista će količina teksta zahtijevati više stranica.
Po istoj logici, možete smanjiti širinu margine kako biste napravili više prostora za tekst na svim stranicama, posljedično smanjujući ukupan broj stranica potrebnih za cijeli dokument. Ova metoda je korisna kada imate nekoliko redaka teksta koji se prelijevaju na inače praznu stranicu.
- Započnite odlaskom na opcije postavljanja stranice — odaberite Datoteka na traci izbornika na vrhu i odaberite Postavljanje stranice na padajućem izborniku.
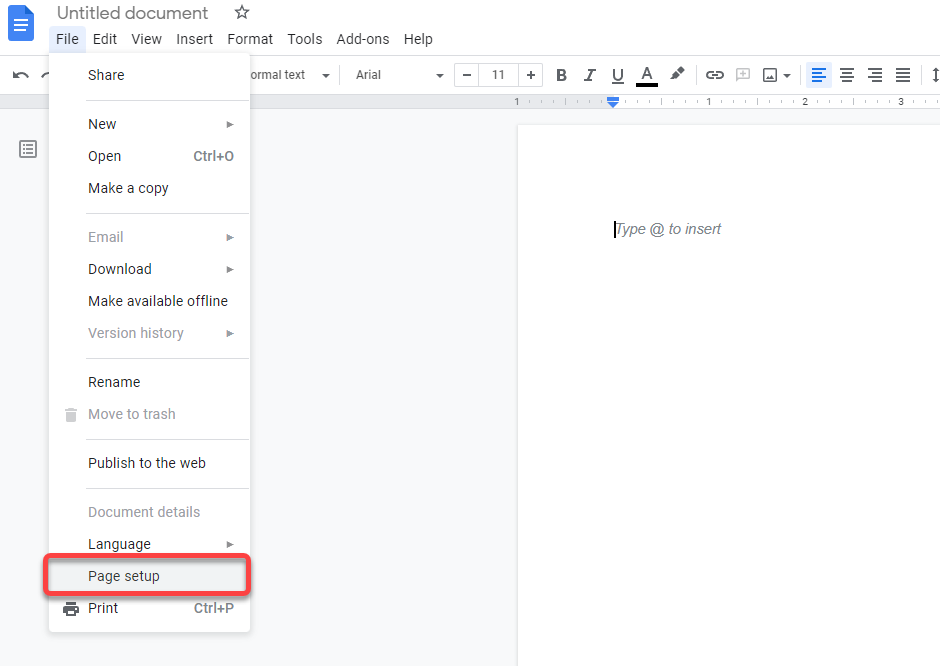
- Na dokumentu ćete vidjeti skočni okvir Postavljanje stranice. Odavde ćete moći prilagoditi širinu margina i nekoliko drugih postavki. Promijenite gornju, donju, lijevu i desnu marginu na manji broj.
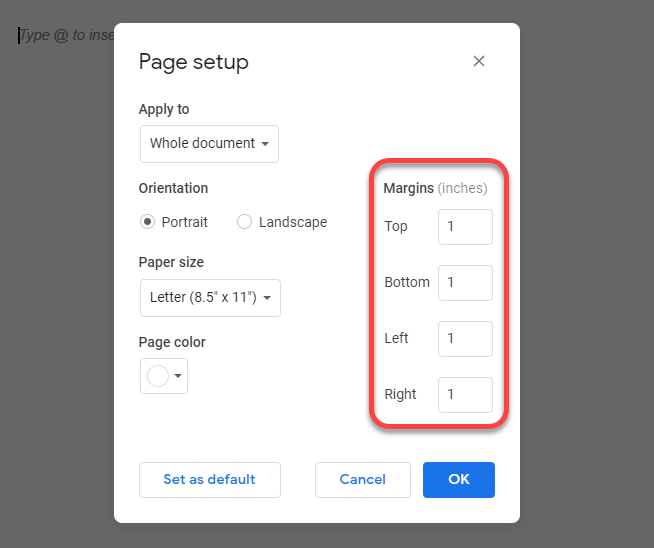
Prema zadanim postavkama, sve su margine postavljene na 1 inč. Možete smanjiti margine koliko god želite, ali svakako unesite jednak broj za desnu i lijevu ili gornju i donju marginu radi dosljednosti.
Smanjite prored odlomka da biste izbrisali stranicu iz Google dokumenata
Povećanje razmaka između odlomaka i redaka čini tekst na vašem dokumentu čitljivijim. Međutim, veći razmak također zauzima puno više nekretnina.
Ako ste izradili zadani predložak koji koristi povećani razmak, na kraju ćete koristiti taj razmak svaki put kada izradite dokument. Također biste mogli završiti s većim razmakom između odlomaka i redaka ako uvezete Microsoft Word dokument ako predložak Worda koji je koristio kreator ima veći razmak između odlomaka i redaka.
Smanjenje razmaka između odlomaka i redaka pomoći će da se tekst približi vodoravno i okomito, što će posljedično zahtijevati manje stranica za isti tekst.
Ne morate mijenjati format svog Google dokumenta ili MS Word predloška da biste izbrisali stranice u ovom dokumentu. Možete upotrijebiti opciju Prilagođeni razmak za smanjenje razmaka redaka na bilo kojem dokumentu.
- Da biste smanjili razmak između redaka, odaberite izbornik Format na alatnoj traci pri vrhu.
- Zatim odaberite Prored i odlomak > Prilagođeni razmak .
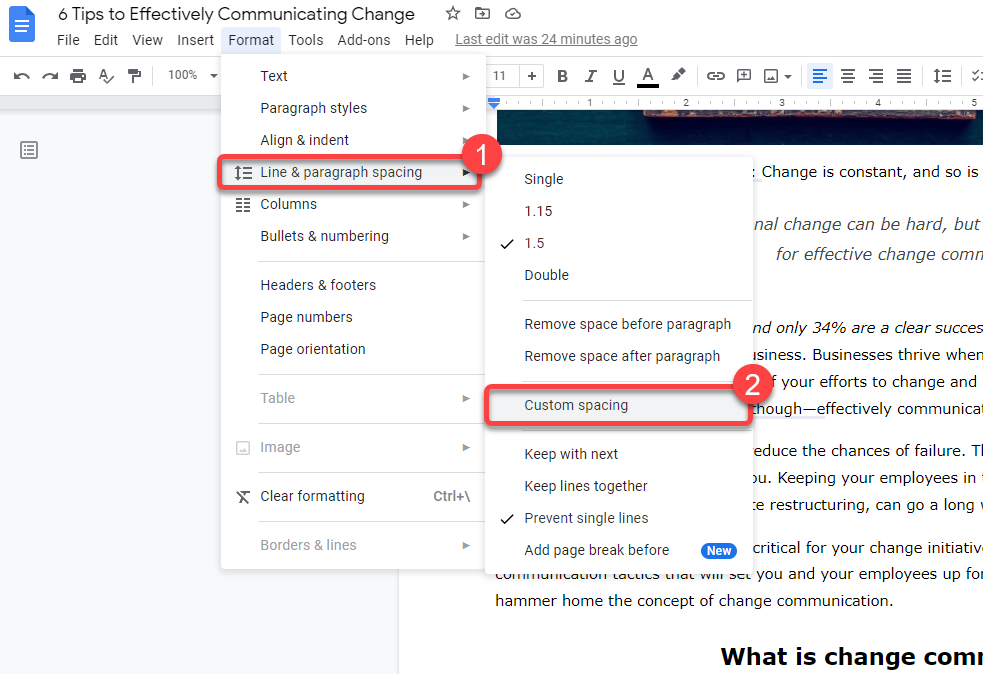
- Vidjet ćete dijaloški okvir u kojem možete prilagoditi razmak između odlomaka i redaka. Smanjite oboje u odnosu na trenutačno kako biste smanjili broj stranica. Što je niži broj, to ćete više stranica vjerojatno izbrisati.
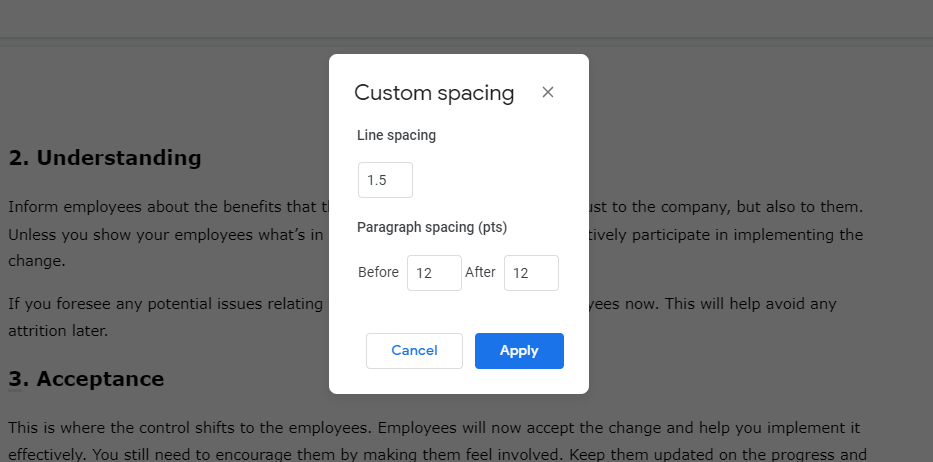
Kako izbrisati stranicu u Google dokumentima na Androidu i iOS-u
Metode o kojima smo do sada raspravljali rade na web verziji Google dokumenata kada ih koristite sa Windows ili Mac. Međutim, Google dokumenti imaju zasebnu aplikaciju za Android i iPhone .
Mobilna aplikacija ima nešto drugačije sučelje. Metode brisanja stranice su iste, ali proces se malo razlikuje u mobilnoj aplikaciji. Međutim, Android verzija aplikacije nema opciju za ručno postavljanje margina. Promjena margina jedina je metoda kod koje se postupak za Android i iPhone razlikuje.
Uklonite tekst za brisanje stranica u mobilnoj aplikaciji Google Dokumenti
- Odaberite tekst koji želite ukloniti držanjem dodira i pomicanjem.
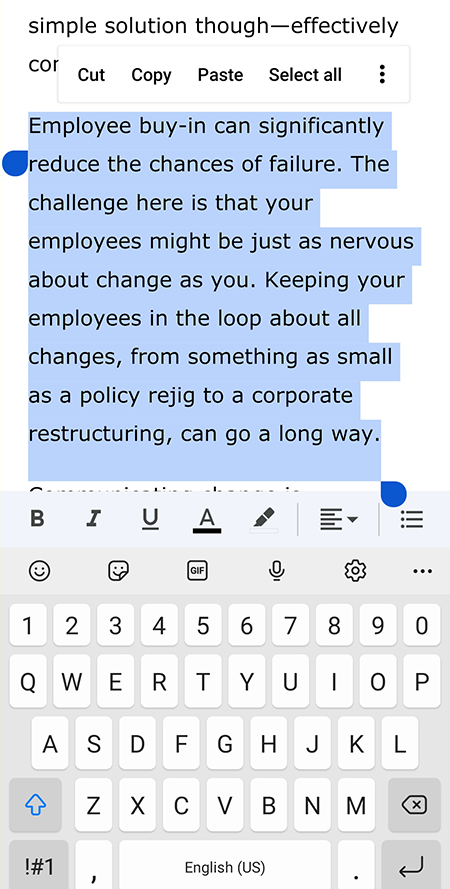
- Zatim pritisnite Backspace na tipkovnici mobilnog telefona.
Uklonite prijelom stranice ili odjeljka za brisanje stranica u mobilnoj aplikaciji Google Dokumenti
- Postavite kursor iza praznog prostora.
- Zatim pritisnite i držite kako biste odabrali posljednje slovo posljednje riječi prije prijeloma odjeljka i prvo slovo prve riječi nakon prijeloma odjeljka.
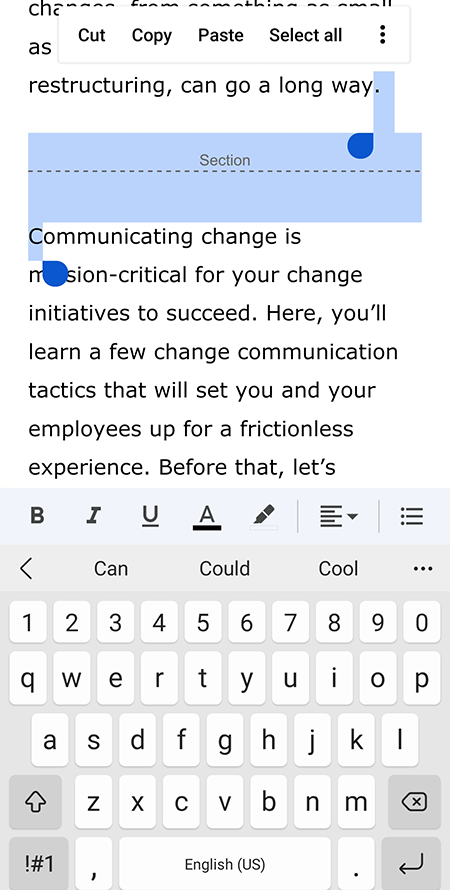
- Pritisnite tipku Backspace i ponovno unesite obrisana slova.
Smanjite margine za brisanje stranica u mobilnoj aplikaciji Google Dokumenti
Razgovarajmo prvo o Androidu.
- Odaberite ikonu elipse u gornjem desnom kutu aplikacije i odaberite Postavljanje stranice .
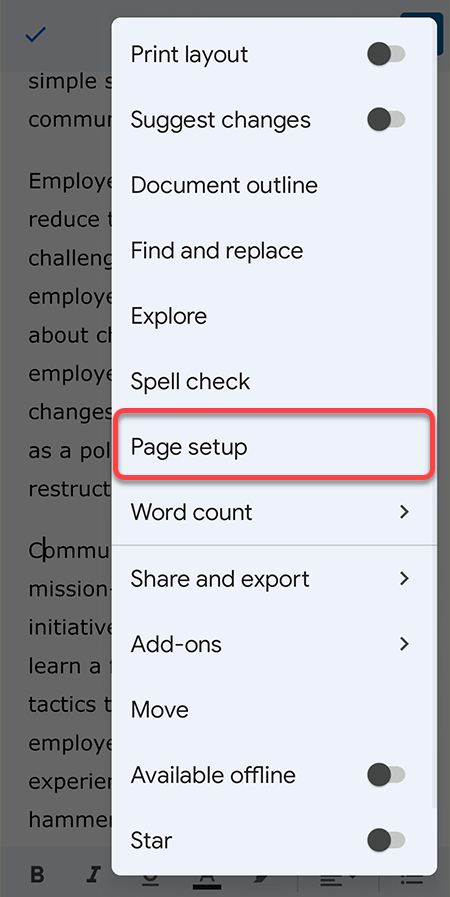
- Nećete pronaći opciju za podešavanje margina, ali svejedno možete promijeniti veličinu papira , što zapravo ima sličan učinak kao podešavanje margina. Odaberite veličinu papira veće širine kako biste smanjili broj stranica Google dokumenata.
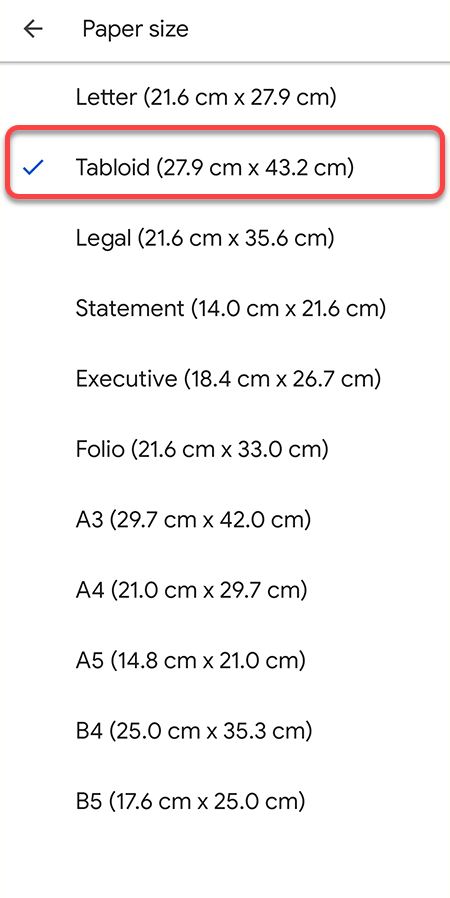
Na iOS-u imate opciju podešavanja margina.
- Odaberite ikonu elipse iz aplikacije Google Doc i odaberite Postavljanje stranice .
- Odaberite Margine i smanjite marginu u odnosu na trenutnu.
Smanjite prored za brisanje stranica u mobilnoj aplikaciji Google Dokumenti
- Odaberite simbol A na vrhu.
- Prijeđite na karticu Odlomak .
- Koristite strelice gore i dolje pored Proreda za povećanje ili smanjenje razmaka.
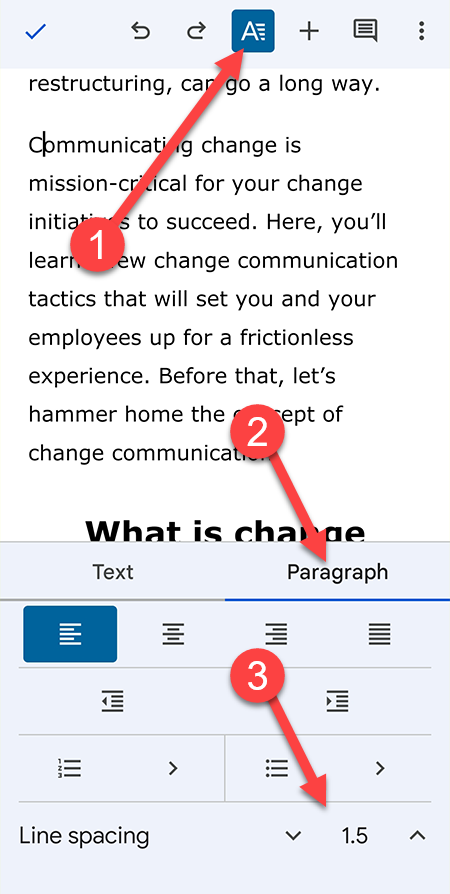
Dvije su stvari vrijedne pažnje. Prvo, prilagođeni razmak nije opcija. Morat ćete odabrati između 1, 1,15, 1,5 i 2 za prored. Ovdje također ne postoji opcija za promjenu razmaka između odlomaka kao na web verziji.
Očistite svoj dokument brisanjem neželjenih stranica
Brisanje neželjenih praznih stranica ne znači uštedu prostora. Sve Googleove aplikacije koriste Google disk za pohranjivanje datoteka koji nudi 15 GB besplatnog prostora za pohranu—dovoljno za pohranu bezbrojnih praznih stranica.
Međutim, smanjenje broja stranica na minimum omogućuje vam da vaš dokument ostane svjež. Unatoč tome, ipak biste trebali provjeriti je li dokument dobro formatiran. Nitko ne voli čitati pretrpane dokumente.
Izbrišite praznu stranicu na kraju
Dok stvarate svoj dokument, dodajete i prilagođavate tekst i razmake, na kraju dokumenta možete vidjeti praznu stranicu.
Jedan od načina da uklonite praznu stranicu je da postavite kursor na njen kraj i neprekidno pritiskate Backspace ili Delete dok ne dođete do prethodne stranice.
Ako to ne uspije, možda ćete morati prilagoditi razmak. Možda imate previše prostora na kraju odlomka na prethodnoj stranici, koja stvara novu stranicu.
Korak 1: Idite na Format > Prored između redova i odlomaka u izborniku i odaberite Prilagođeni razmak u skočnom izborniku.
Korak 2: Podesite broj ispod Razmak odlomaka za Nakon . Ako je ovaj broj iznad nule, to može biti krivac.
Korak 3: Nakon što prilagodite razmak, odaberite Primijeni i trebali biste vidjeti kako vaša prazna stranica nestaje.