Kako popraviti treptanje ekrana Google Chromea u Windowsu

Saznajte kako riješiti uobičajeni problem treptanja ekrana u Google Chrome web pregledniku.
Google Chrome je moj zadani preglednik. Radim od kuće i uživam dok radim slušati svoje omiljene playliste na Youtubeu.
Jednog dana doživio sam stvarno neugodan tehnički problem. Nije bilo zvuka iz Chromea kroz moje slušalice. Trebalo mi je 15 minuta da riješim problem. I tako je nastala ideja ovog vodiča.
Usput, postavljanje slušalica kao zadanog izlaznog uređaja za Chrome bilo je čarobno rješenje za mene. Dakle, možda biste željeli skočiti ravno na tu metodu.
Odspojite slušalice s računala. Zatim ponovno pokrenite računalo. Ako je ovo samo privremeni problem, ponovno pokretanje uređaja trebalo bi ga riješiti.
Provjerite postoji li određena postavka zvuka na vašem računalu koja isključuje Chrome.
Desnom tipkom miša kliknite ikonu zvučnika.
Zatim kliknite na Volume Mixer .
Sada biste trebali vidjeti popis kontrola glasnoće za različite programe.
Provjerite je li Chrome na popisu.
Uključite zvuk za Chrome ako je isključen.
Osvježite preglednik i provjerite rade li vaše slušalice sada.
Provjerite jeste li slučajno utišali karticu odakle dolazi zvuk. Na primjer, ako slušate glazbu na YouTubeu i imate otvorene desetke kartica, možda ste slučajno isključili zvuk kartice YouTube. Ako je to slučaj, ionako biste trebali vidjeti kosu crtu na ikoni zvuka.
Desnom tipkom miša kliknite karticu YouTube i odaberite Uključi zvuk web-mjesta .
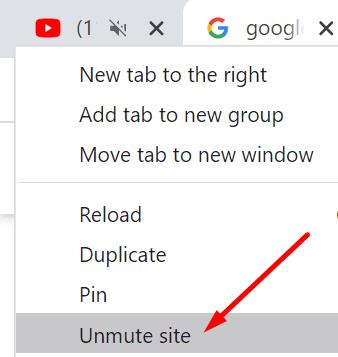
Postavljanje postavki glasnoće aplikacije na zadane može vam pomoći da riješite problem sa zvukom sa slušalicama.
Idite na Postavke .
Zatim odaberite Sustav .
Kliknite na Zvuk .
Pomaknite se prema dolje do Napredne opcije zvuka .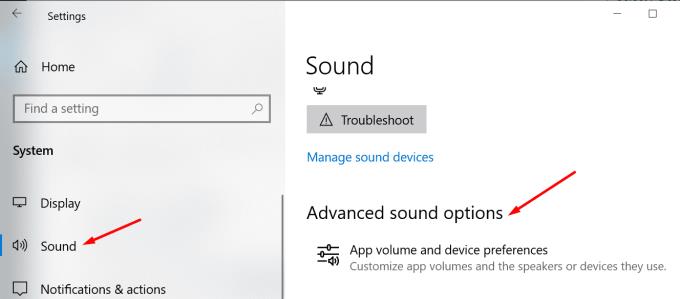
Pronađite Chrome pod postavkama glasnoće aplikacije i uređaja .
Pritisnite gumb Reset kako biste vratili audio postavke na Microsoftove preporučene zadane postavke.
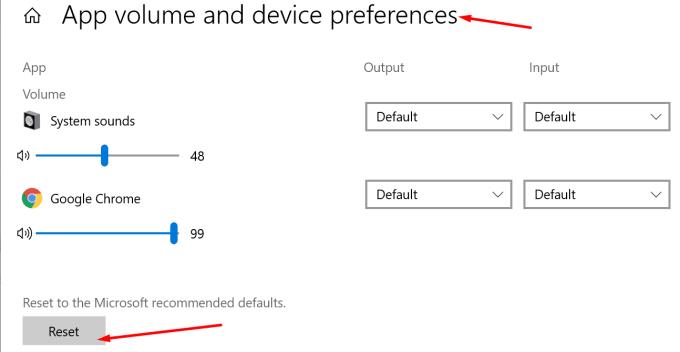
Postavljanje slušalica kao zadanog izlaznog uređaja u odjeljku izlaza u Chromeu uspjelo je mnogim korisnicima.
Idite na Postavke → Sustav → Zvuk .
Zatim idite na Napredne opcije zvuka .
Sada biste trebali vidjeti glasnoću aplikacije i postavke uređaja .
Pomaknite se prema dolje do Chromea i kliknite na padajući izbornik Izlaz .
Odaberite slušalice za slanje zvuka iz Chromea izravno u slušalice.
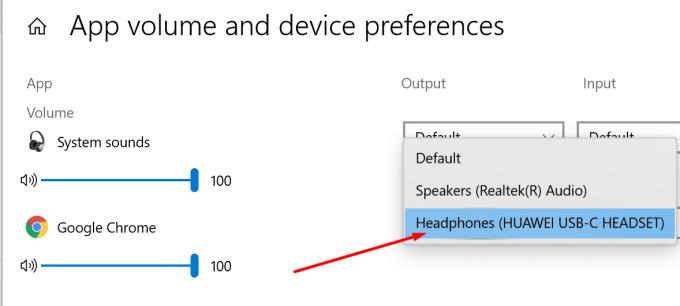
Chrome ima vlastite postavke zvuka. Na primjer, možete isključiti sav zvuk koji dolazi iz preglednika. Ili možete postaviti crnu listu određenih web-mjesta. Možda automatski reproduciraju audio oglase kada ih posjetite, a vama se to ne sviđa.
Kliknite na izbornik preglednika i idite na Postavke .
Zatim odaberite Privatnost i sigurnost .
Pomaknite se prema dolje do Postavke web-mjesta .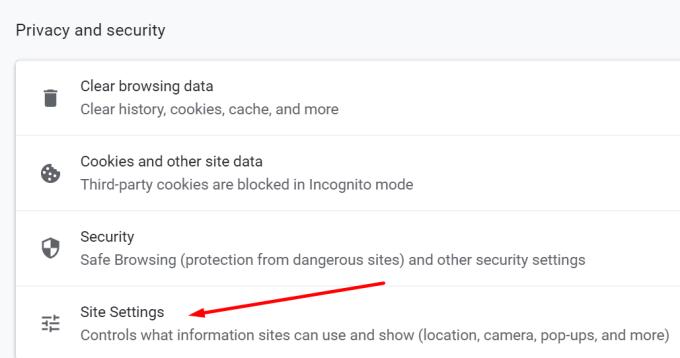
Pomaknite se skroz dolje do Dodatne postavke sadržaja .
Zatim kliknite na Zvuk .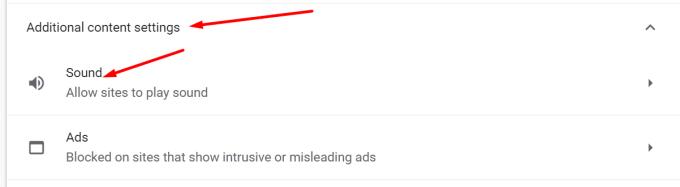
Pronađite sljedeću opciju: Dopusti web lokacijama da reproduciraju zvuk (preporučeno). Provjerite je li opcija omogućena (prekidač je plave boje).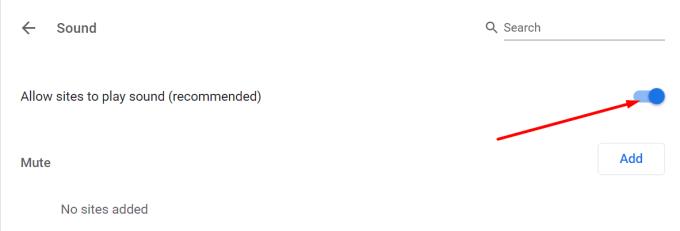
Provjerite postoje li blokirane web stranice pod Isključi zvuk . Uklonite ih i provjerite je li problem nestao.
Neki korisnici su predložili da je postavljanje slušalica kao glavnog izlaznog uređaja riješilo problem. Uglavnom, uputit ćete Windows 10 da sav zvuk pošalje u slušalice.
Idite na Postavke .
Odaberite Sustav .
Zatim kliknite na Zvuk .
Pod Izlaz odaberite svoje slušalice kao zadani izlazni uređaj.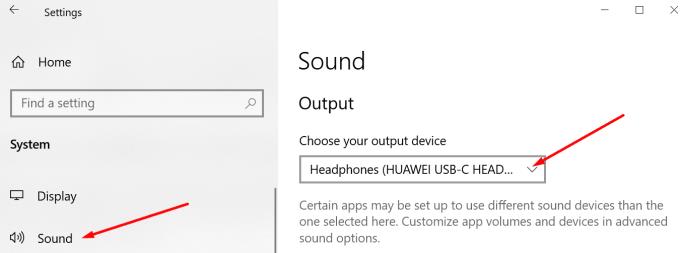
Osvježite Chrome i provjerite je li problem nestao.
Ako su vaši upravljački programi za zvuk zastarjeli ili su oštećeni, to bi moglo objasniti zašto ne možete koristiti slušalice s Chromeom.
Pokrenite Upravitelj uređaja .
Idite na Kontroleri zvuka, videa i igara .
Proširite popis upravljačkih programa.
Desnom tipkom miša kliknite upravljački program za zvuk.
Odaberite Ažuriraj upravljački program .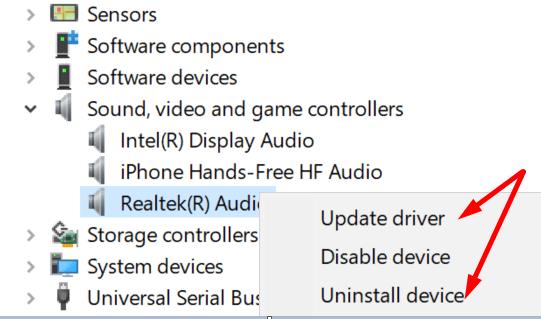
Ponovno pokrenite računalo i ponovno učitajte Chrome.
Ako se problem nastavi, pokušajte ponovno instalirati upravljački program. Dakle, umjesto Ažuriraj upravljački program, ovaj put odaberite Deinstaliraj uređaj .
Ponovno pokrenite računalo i provjerite čuje li se zvuk kroz slušalice.
Proširenja vašeg preglednika možda ometaju audioskripte web-mjesta koje posjećujete u Chromeu.
Isključite sva proširenja i provjerite postoji li problem sa zvukom.
Kliknite na svoj Chromeov izbornik.
Idite na Više alata .
Zatim kliknite na Proširenja .
Onemogućite sva proširenja jedno po jedno.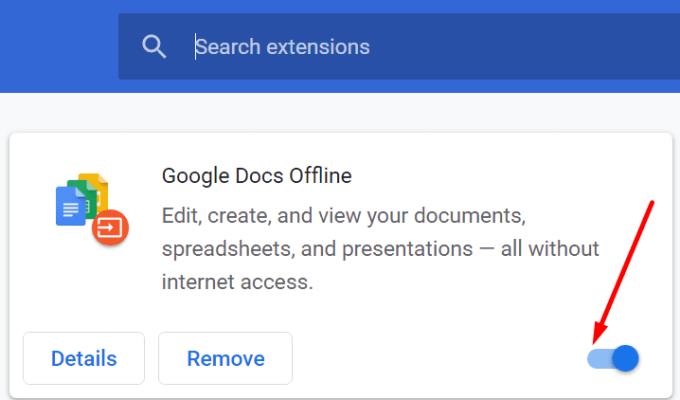
Zatvorite preglednik i ponovo ga pokrenite.
Ako je problem i dalje prisutan, pokušajte izbrisati predmemoriju . Predmemorija vašeg preglednika možda blokira audio skripte. Čišćenje bi trebalo pomoći.
Ponovno kliknite na izbornik Chromea.
Odaberite Povijest .
Zatim ponovno kliknite na Povijest .
Pritisnite opciju Obriši podatke pregledavanja .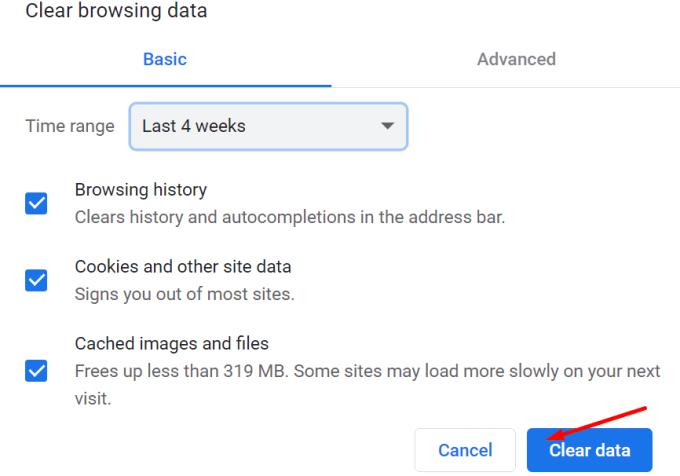
Započnite brisanjem predmemorije iz posljednja 4 tjedna. Provjerite primjećujete li poboljšanja. Ako to nije pomoglo, izbrišite svu predmemoriju. Odaberite Sve vrijeme pod Vremenski raspon.
Ako ste došli do ovog koraka, ali još niste mogli riješiti problem, možda ćete morati resetirati preglednik.
Kliknite na izbornik Chromea.
Idite na Postavke .
Upišite 'reset' u traku za pretraživanje.
Kliknite na Vrati postavke na izvorne zadane vrijednosti.
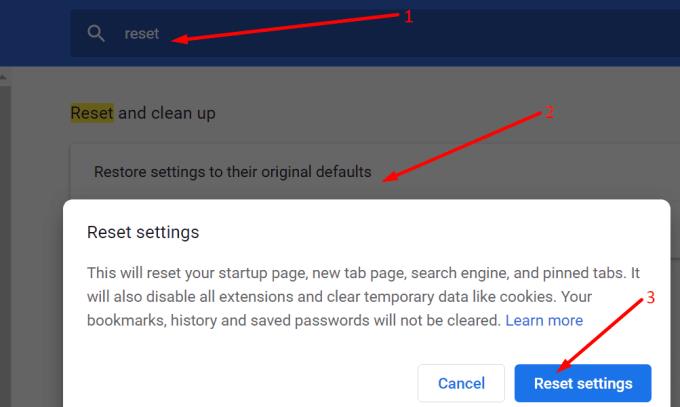
Pritisnite gumb Reset settings .
Ponovno pokrenite računalo. Pokrenite Chrome i provjerite rade li vaše slušalice sada.
Ako ništa ne radi, pokušajte ponovno instalirati Chrome. Možda su se neke datoteke toliko oštetile da je jedino rješenje instaliranje nove kopije preglednika.
Da biste deinstalirali Chrome, otvorite Upravljačku ploču .
Odaberite Programi i značajke .
Kliknite na Deinstaliraj program .
Odaberite Chrome .
Zatim pritisnite gumb Deinstaliraj .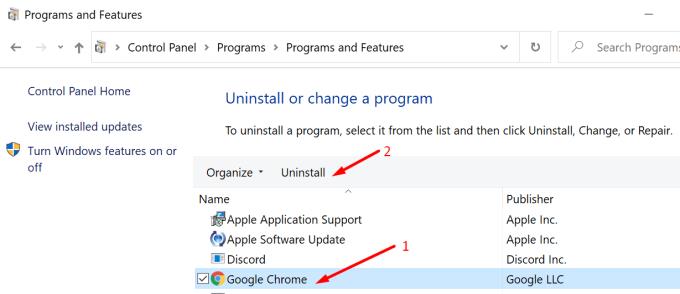
Zatim preuzmite novu kopiju Chromea i instalirajte je.
Ponovna instalacija Chromea posljednje je rješenje. Ako to nije uspjelo riješiti vaš problem, bojimo se da se morate prebaciti na drugi preglednik.
Javite nam možete li koristiti slušalice u Chromeu. Koje rješenje vam je uspjelo? Zaista smo znatiželjni pročitati vaše odgovore.
Saznajte kako riješiti uobičajeni problem treptanja ekrana u Google Chrome web pregledniku.
Saznajte kako se nositi s greškom “Aw, Snap!” u Chromeu, s popisom učinkovitih metoda za rješavanje problema i pristupanje stranicama koje želite.
Web preglednik Google Chrome pruža način za promjenu fontova koji koristi. Saznajte kako postaviti font na onaj koji želite.
Održavajte predmemoriju očišćenom u vašem Google Chrome web pregledniku slijedeći ove korake.
Imate Amazon Fire i želite ga instalirati Google Chrome? Saznajte kako instalirati Google Chrome putem APK datoteke na Kindle uređajima.
Promijenite zadanu temu Google Chromea i dajte pregledniku novi izgled slijedeći ove korake prilagođene početnicima.
S toliko online opasnosti, saznajte kako riješiti problem kada se pojavi poruka "Vaša veza nije privatna" u Google Chromeu. Slijedite ove provjerene korake.
Kako izbrisati lozinke pohranjene u web pregledniku Google Chrome.
Ako vas pogreška status_breakpoint u Chromeu sprječava u korištenju preglednika, upotrijebite ove metode za rješavanje problema da biste je riješili.
Spriječite prikazivanje dosadnih obavijesti u web-preglednicima Edge, Chrome, Opera i Firefox.
Naučite dva načina na koja možete brzo ponovno pokrenuti web-preglednik Google Chrome.
Pogreška Google Chrome 400 je pogreška klijenta koja se javlja zbog netočnih zahtjeva, nevažeće sintakse ili problema s usmjeravanjem.
Ako ste dobili upozorenje o kritičnoj pogrešci Google Chromea, pravilo broj jedan je da NE kontaktirate lažnu podršku jer to nije ništa drugo do prevara.
Kako vratiti Google Chrome traku oznaka ako nestane.
Naučite kako izvesti i prenijeti svoje spremljene zaporke u web-preglednik Google Chrome uz ovaj vodič.
Ako je Chromeov alat za čišćenje prestao raditi dok je tražio štetni softver, izbrišite predmemoriju i kolačiće te ponovno instalirajte preglednik.
Detaljan vodič koji vam pokazuje kako omogućiti ili onemogućiti JavaScript u web-pregledniku Google Chrome.
Ako 1Password ne uspije potvrditi potpis koda Chromesa, izbrišite predmemoriju preglednika i onemogućite sva proširenja preglednika, osim 1Password.
Promijenite jezik koji se koristi u web-pregledniku Google Chrome.
Vaš web preglednik jedna je od vaših najčešće korištenih aplikacija, stoga je važno odabrati onu koja vam najbolje odgovara. U ovom članku dobro prođite kroz neke od
Uklonite pohranjene informacije iz Firefox autofill slijedeći brze i jednostavne korake za Windows i Android uređaje.
Saznajte kako označiti ili označiti određeni tekst u vašim Google Dokumentima pomoću ovih koraka za vaše računalo, pametni telefon ili tablet.
Za rješavanje problema sa zastoju videa na Windows 11, ažurirajte grafički upravljač na najnoviju verziju i onemogućite hardversku akceleraciju.
Pitate se kako prenijeti datoteke s Windowsa na iPhone ili iPad? Ovaj vodič s korak-po-korak uputama pomaže vam da to lako postignete.
Pokretanje programa visokog intenziteta na vašem Chromebooku koristi mnogo CPU snage, što posljedično iscrpljuje vašu bateriju.
Očistite povijest preuzimanja aplikacija na Google Play kako biste dobili novi početak. Evo koraka koje je lako slijediti za početnike.
Saznajte koliko je lako dodati riječ ili drugi jezik za provjeru pravopisa u Firefoxu. Također saznajte kako možete isključiti provjeru pravopisa za preglednik.
Samsung Galaxy Z Fold 5 je jedan od najzanimljivijih uređaja svog vremena u 2023. godini. Svojim širokim preklopnim ekranom od 7.6 inča, uz dodatni prednji ekran od 6.2 inča, Z Fold 5 pruža dojam da držite i upravljate budućnošću.
Pogledajte koje korake trebate slijediti kako biste brzo isključili Google Asistenta i dobili malo mira. Osjećajte se manje nadziranima i onemogućite Google Asistenta.
Mnoge vijesti spominju "mračni web", ali vrlo malo njih zapravo raspravlja o tome kako mu pristupiti. Ovo je uglavnom zato što mnoge web stranice tamo sadrže ilegalan sadržaj.



























