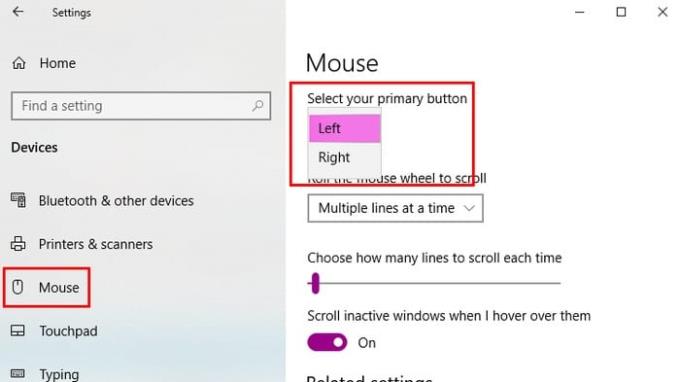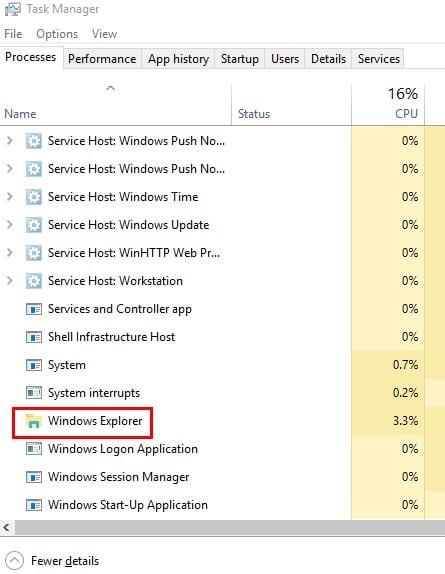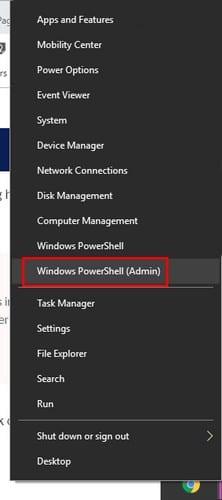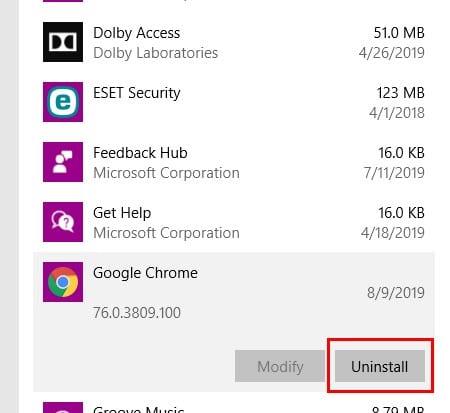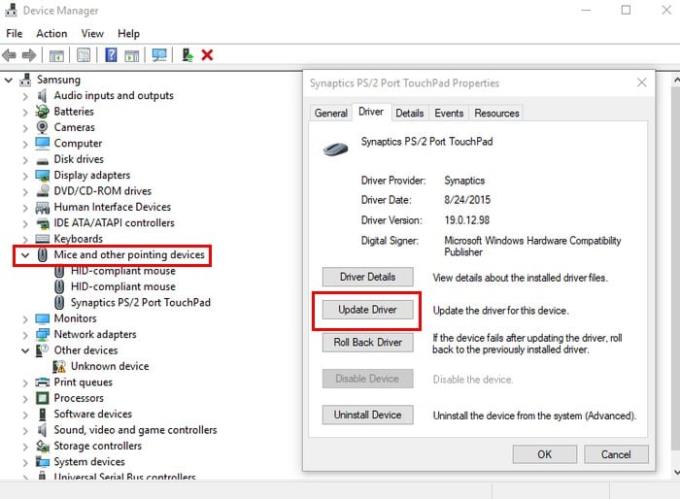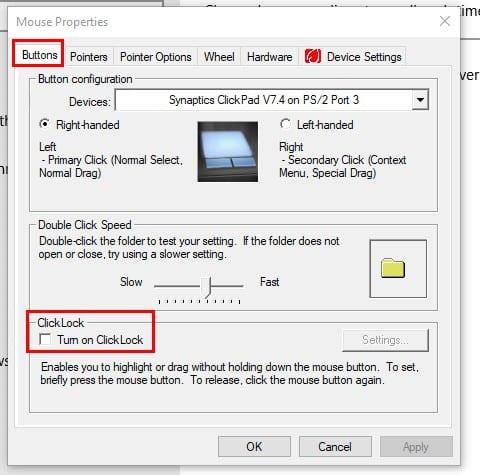Lijeva tipka na vašem mišu je iz nekog razloga prestala raditi. Umjesto da ga bacite i kupite novi, možete isprobati sljedeće savjete kako biste ga pokušali popraviti. Nikad se ne zna, jedan od ovih savjeta mogao bi vam uštedjeti novac koji biste potrošili na taj novi miš.
Sljedeći savjeti pokrivat će od najosnovnijih popravaka do onih koji zahtijevaju deinstaliranje novog softvera. Nadajmo se da možete ponovno pokrenuti lijevu tipku miša pomoću jednog od osnovnih popravaka.
Osnovni popravci miša za Windows 10
Prije nego isprobate bilo kakve popravke koji zahtijevaju da prilagodite bilo što komplicirano u postavkama vašeg računala, pokušajmo s nekim jednostavnim popravcima. Imate li ovaj problem samo na određenom računalu? Ako niste sigurni, pokušajte koristiti miš na drugom računalu.
Pokušajte provjeriti je li lijeva tipka miša primarna tipka. Za provjeru idite na Postavke > Uređaji > Miš . Pritiskom na tipke Windows i I otvorit ćete Postavke . Odatle koristite tipke tab, strelice i enter za kretanje.
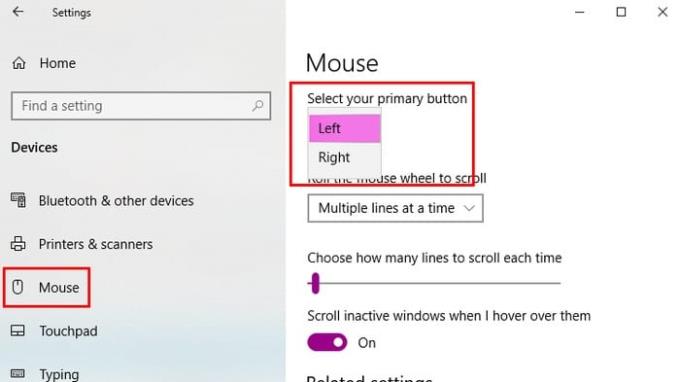
Ostali osnovni popravci koje možete isprobati mogu uključivati ponovno pokretanje računala i promjenu USB priključka koji koristite. Možda vaš miš ne pokvari, već je USB priključak neispravan.
Ponovno pokrenite Windows File Explorer
Iznenadili biste se koliko stvari možete popraviti jednostavnim ponovnim pokretanjem. Za ponovno pokretanje Windows Explorera pritisnite Ctrl + Shift + Esc i trebao bi se otvoriti Task Manager. Ako ne vidite karticu Procesi, idite do izbornika više opcija pri dnu. Tipka Tab pomoći će vam da odaberete opciju Restart , ali pritisnite tipku Enter da biste je odabrali.
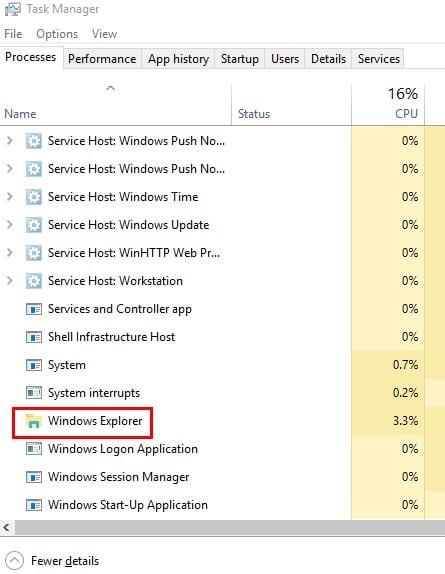
Mogući krivac: Oštećeni podaci sustava Windows
Oštećene Windows datoteke mogu uzrokovati probleme, a jedan od tih problema je sprječavanje korištenja lijeve tipke miša. Da biste vidjeli imate li oštećene Windows datoteke, morat ćete koristiti PowerShell. Da biste ga otvorili, desnom tipkom miša kliknite izbornik Start ili ga potražite.
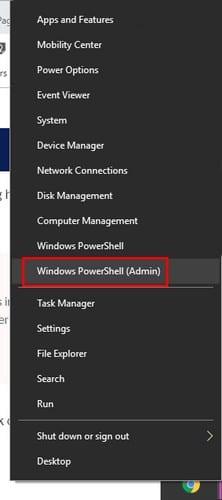
Upišite sfc /scannow , a zatim pritisnite tipku Enter . Nakon završetka procesa, ili će vam pokazati da nema kršenja integriteta da je pronašao oštećene datoteke i popravio ih, ili vas može obavijestiti da je pronašao oštećene datoteke, ali one su još uvijek tu.
Ako imate ovu posljednju opciju, sljedeći kod bi pokrenuo proces za njihovo popravljanje, ali bi to moglo potrajati. Upišite DISM/Online/Cleanup-Image/RestoreHealth i pritisnite Enter . Sada bi bilo dobro vrijeme za tu šalicu kave.
Deinstalirajte sve programe koje ste nedavno dodali
Softveri se ne poklapaju uvijek dobro s drugim softverima. Ako ste primijetili da je lijeva tipka miša prestala raditi nakon što ste nešto instalirali, to može biti razlog zašto tipka ne radi.
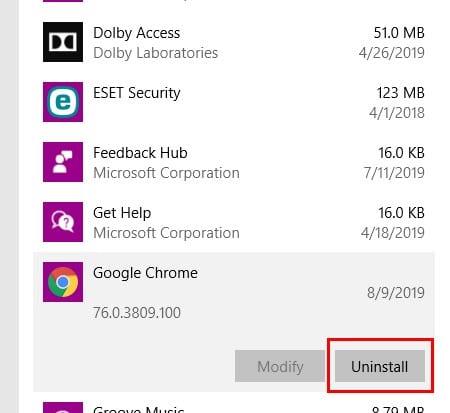
Softver možete deinstalirati tako da odete na Postavke > Aplikacije > Aplikacije i značajke . Kliknite na softver za koji mislite da uzrokuje problem i kliknite na gumb za deinstaliranje.
Ažurirajte upravljačke programe miša
Uvijek je dobra ideja održavati sve aplikacije i programe ažurnima jer donose i bitne popravke. Da biste ažurirali upravljačke programe miša, desnom tipkom miša kliknite izbornik Start i odaberite Upravitelj uređaja . Također možete odabrati opciju desnim klikom na nju.
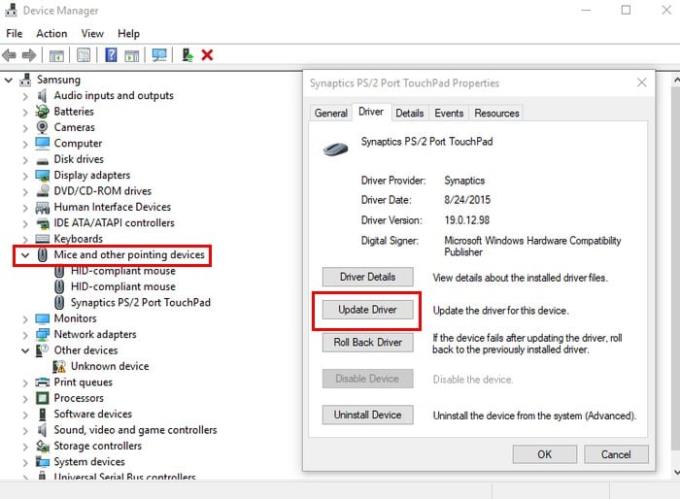
Kliknite na Miševi i drugi pokazivački uređaji . Kliknite na podatke o modelu miša i pritisnite Enter . Kada se pojavi okvir Svojstva, odaberite gumb Ažuriraj upravljački program . Koristite tabulator i tipke sa strelicama za kretanje.
Uključite ClickClock
ClickClock je korisna značajka jer vam omogućuje povlačenje i ispuštanje datoteka bez potrebe za korištenjem lijeve tipke miša. Ako mislite da možda tražite hardverski problem i trebate nastaviti koristiti miš dok se ne isporuči novi, ova značajka može pomoći.
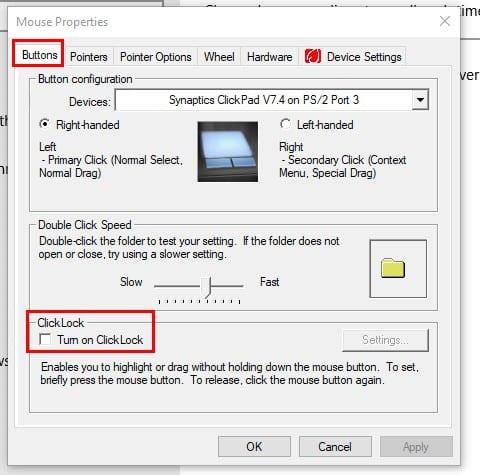
Da biste omogućili ClickLock, idite na Start > Postavke > Uređaji > Miš > Povezane postavke > Dodatne postavke miša . U Svojstvima miša idite na karticu Gumbi i označite okvir za opciju ClickLock . Kliknite OK .
Zaključak
Uređaji prestaju raditi iz najčudnijih razloga. Nadamo se da je jedan od prethodno spomenutih savjeta pomogao. Koliko dugo vam miš zadaje probleme?