Android: Kako proslijediti SMS poruku

Ovaj vodič pokazuje kako proslijediti SMS poruku s Android uređaja koristeći Google Messaging aplikaciju.
Platforma za udaljene konferencije sa sjedištem u Sjedinjenim Državama, Zoom, pojavila se kao spas za tisuće organizacija tijekom prošlog mjeseca. Mjere zaključavanja koje provodi vlada trebale bi ostati na snazi dugo vremena, pa čak i nevoljni korisnici polako motaju glavu nazivajući virtualno mjesto za sastanke svojom uredskom konferencijskom dvoranom.
Srećom, platforma nije iskoristila pozornost koju je dobila i još uvijek nudi većinu svojih značajki i osnovnim korisnicima . Dobivanje premium pretplate otvara puno novih puteva, naravno, ali nisu sve organizacije sposobne dobiti premium licencu; osobito s takvom pandemijom koja steže svoj stisak.
Zoom je ogromna userbase ostaci naseljena s velikim brojem slobodnih licencom korisnika, a ovo poglavlje Caters posebno onima koji su vlasništvo tvrdo vrijeme za prilagodbu na novu okolinu. Dakle, bez daljnjega, prijeđimo na to.
POVEZANO : Kako napraviti Zoom Breakout Rooms
Sadržaj
Koje je ograničenje od 40 minuta?
Kao što je spomenuto, Zoom nudi mnoge od svojih slavnih značajki besplatnim korisnicima, ali postoje stroga ograničenja kada su u pitanju Zoom Meetings – konferencije koje održavate na Zoomu. Ako imate besplatnu licencu, morat ćete zadržati svoje sastanke ispod 40 minuta. Kada tajmer istekne, sastanak se automatski završava, izbacujući sve sudionike iz sobe za sastanke.
S druge strane, korisnici koji se plaćaju nisu vezani ovim ograničenjem. Njihovi sastanci mogu trajati do 24 sata, s do 1000 sudionika.
Međutim, treba napomenuti da Zoom ne postavlja ograničenja na broj sastanaka koje smijete biti domaćin.
Što učiniti nakon prekida od 40 minuta?
Prema Zoomu, imate dvije mogućnosti kada vam istekne dragocjenih 40 minuta.
Zaobilazno rješenje: neslužbeni način
Međutim, ako želite ići cestom manje posjećenom, postoji neslužbeni način da zaobiđete 40-minutnu granicu. Iskreno rečeno, nije najsofisticiranije rješenje, ali radi baš onako kako je predviđeno.
Trik ne funkcionira za trenutne sastanke. Dakle, morat ćete zakazati svoje sastanke da bi ovo funkcioniralo.
1. dio
Kliknite na Zoom desktop klijent i prijavite se sa svojim vjerodajnicama besplatnog računa. Kada dođete na svoju nadzornu ploču, kliknite na Raspored. Nakon što stignu opcije rasporeda, pregledajte pojedinosti i provjerite jeste li kalendar postavili na Drugi, a ne na Google kalendar ili Outlook/iCal. Također, pazite da ne koristite svoj osobni ID sastanka i generirajte nasumični Zoom ID sastanka. Kada ste zadovoljni s opcijama sastanka, kliknite na Raspored. Sljedeći zaslon će vam pokazati sve informacije o sastanku koji ste upravo zakazali. Kopirajte ID sastanka i lozinku — vezu Pozovi — i pošaljite je sudionicima.
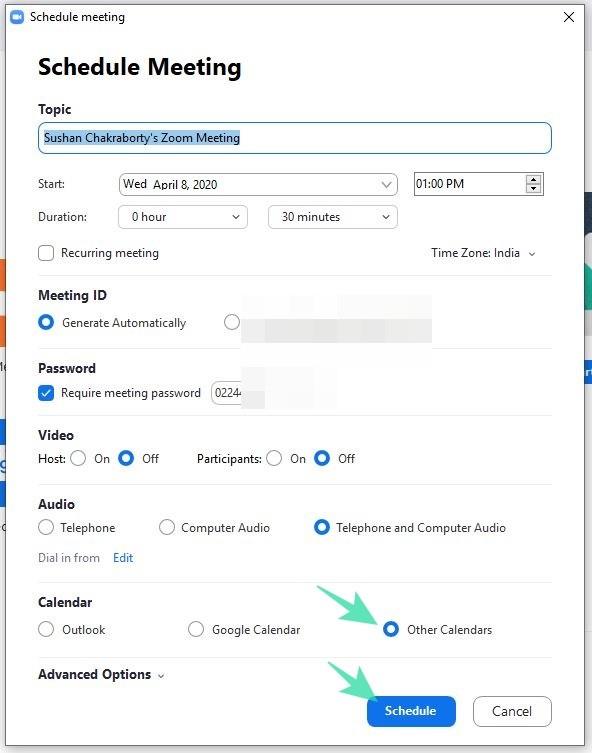
2. dio
Kada vam se približi rok od 40 minuta, na zaslonu će vam se prikazati mjerač vremena koji će potaknuti skori prekid. Sada ćete vi – domaćin – morati napustiti sastanak – ne Kraj za sve – i zamoliti druge sudionike da se pridruže, opet, koristeći pozivnicu koju ste ranije poslali. Ako se izvede precizno, trik će vam kupiti još 40-minutni prozor.
Ponovite postupak da dobijete onoliko besplatnih propusnica koliko vam je potrebno.
Treba napomenuti da je ovaj iznimno zgodan savjet dostupan samo za korisnike Windows i Mac desktop klijenta. Korisnici weba i mobilnog Zooma, nažalost, izostavljeni su.
Posebna ponuda za škole
Izbijanje COVID-19 natjeralo je svijet da se zaustavi. Uzimajući u obzir da je socijalno distanciranje jedini učinkovit mehanizam suočavanja, sve organizacije pokušavaju svoje svakodnevne aktivnosti provoditi iz kućnih ureda. Obrazovnim ustanovama bilo je gore od ostalih, budući da većina ovih organizacija nema novčanu odluku da si priušti premium licence. Dakle, kako bi pomogao onima kojima je potrebna, Zoom je izostavio ograničenje od 40 minuta za sve škole pogođene koronavirusom.
Ako se vaša škola trudi doći do učenika u ovim teškim vremenima, svakako provjerite svoju školu. Kliknite na ovu vezu kako biste sada započeli postupak provjere. Međutim, prije nego što nastavite, provjerite ima li vaša škola registriranu domenu, jer druge domene, kao što su Gmail, Yahoo ili Outlook, ne ispunjavaju uvjete.
40 minuta više, ali još uvijek u sastanku?
Već smo govorili o Zoomovom zloglasnom 40-minutnom prekidu i raspravljali o učinkovitom načinu zaobilaženja problema. Međutim, postoji i poseban slučaj u kojem biste ostali na sastanku čak i nakon što prijeđete zastrašujuću kvotu od 40 minuta.
Ovaj jedinstveni fenomen događa se samo kada imate osnovnu, besplatnu licencu za Zoom, ali zakažete – i započnete sastanak – iz plaćene Zoom sobe s istog računa. U tom slučaju, mjerač vremena se ne isključuje i možete ostati na sastanku bez obzira na broj sudionika na sastanku.
Ako koristite probnu verziju Zoom Rooma, sastanak bi i dalje istekao 40 minuta nakon što je započeo.
Alternativa: Google Meet
Za one koji nisu svjesni, Google Meet je Googleova vrhunska platforma za video konferencije, stvorena posebno za zaposlene profesionalce i velike organizacije. Dok je Google Duo uglavnom namijenjen prijateljima i obitelji, Meet – prije poznat kao Hangouts Meet – uvodi mnogo značajki koje su neophodne u tipičnom radnom okruženju. Od besprijekornog zakazivanja sastanaka do robusnih opcija dijeljenja zaslona — Google Meet uvelike preslikava osjećaj normalnosti u vašu virtualnu sesiju i svi smo vam jako zahvalni na tome.
Donedavno je Google Meet bio ekskluzivan za plaćene korisnike G-Suitea. Međutim, procjenjujući krizu u kojoj je svijet trenutno, Google je odlučio Google Meet učiniti dostupnim čak i besplatnim korisnicima . Sve što trebate je Gmail račun, a možete ugostiti do 99 osoba u jednom pozivu. Do kraja rujna nećete morati brinuti o trajanju svojih poziva. Nakon toga, besplatnim korisnicima bilo bi dopušteno upućivati 60-minutne pozive — 20 minuta više od Zoom-ovog besplatnog računa.
POVEZANO:
Ostale mogućnosti za uklanjanje ograničenja od 40 minuta
Iz nekog razloga, ako ne želite slijediti gore navedene korake, onda je jedina druga opcija pretplatiti se na bilo koji Zoomov premium plan. Najjeftiniji Zoom plan počinje od 14,99 USD mjesečno i omogućuje vam održavanje sastanka s više od 100 sudionika i do 24 sata trajanja.
Također imate mogućnost koristiti i druge Zoom alternative. Ako niste zainteresirani za korištenje Zooma, postoji mnogo drugih usluga koje nam omogućuju besplatne videokonferencije. U nastavku ćete pronaći popis nekih usluga koje trenutno možete koristiti.
Neke od gore navedenih Zoom alternativa su bolje kada je u pitanju besplatna verzija. Na primjer, besplatna verzija Google Meeta omogućuje vam održavanje sastanka do 60 minuta, 20 minuta više od Zoomove ponude.
Ovaj vodič pokazuje kako proslijediti SMS poruku s Android uređaja koristeći Google Messaging aplikaciju.
Ovaj vodič će vam pokazati kako izbrisati fotografije i videozapise s Facebooka koristeći PC, Android ili iOS uređaj.
Snimke zaslona su najbolji način za snimanje zaslona u sustavu Windows 11. Otkrijte različite metode korištenja Print Screen, Snip & Sketch i više!
Saznajte kako promijeniti boju trake zadataka u sustavu Windows 11 pomoću jednostavnih metoda. Prilagodite izgled svog radnog prostora korištenjem postavki sustava i alata treće strane.
U ovom vodiču saznajte kako promijeniti pozadinu na Windows 11 koristeći razne metode. Idealno za korisnike svih razina.
Microsoft Teams jedna je od najistaknutijih platformi za video konferencije za tvrtke u današnjem dobu pandemije. U ovom vodiču naučite kako blokirati kontakte i upravljati komunikacijom u Microsoft Teamsu.
Ako se pitate gdje je "Moje računalo" u sustavu Windows 11, ovaj vodič će vam pružiti sve potrebne informacije i korake za povratak njegove ikone na radnu površinu.
Tijekom posljednjih mjesec dana gotovo sve sposobne organizacije i obrazovne institucije zatražile su pomoć raznih softvera za video pozive. Saznajte koliko podataka koristi Zoom i kako smanjiti korištenje podataka.
Upravljački programi uređaja pomažu u ispravljanju grešaka, stvaranju i poboljšanju kompatibilnosti perifernih uređaja i komponenti s trenutnim i novim ažuriranjima OS-a.
Za one koji koriste Windows, upravljačka ploča je suputnik kroz godine. Ovaj članak nudi 9 načina za otvaranje upravljačke ploče u sustavu Windows 11.
Saznajte kako jednostavno staviti profilnu sliku umjesto videa na Zoomu, za vrijeme sastanaka ili unaprijed. Ovo uključuje korake za PC i mobilne uređaje.
Zoom je jedna od najpopularnijih aplikacija za daljinsku suradnju. Uslugu koriste mnoge tvrtke tijekom ovog vremena izolacije, a velike su šanse da ako radite od kuće onda...
Windows 11 je pušten javnosti, a Microsoft je izdao novog personaliziranog pomoćnika koji će vam pomoći da se uključite. Windows 11 donosi brojne promjene uključujući mogućnost instaliranja…
Microsoft Teams nudi vam mogućnost upravljanja i suradnje s više timova istovremeno iz udobnosti vašeg kauča. To vam omogućuje da s lakoćom upravljate velikim projektima na daljinu dok…
Microsoft Teams jedan je od široko korištenih alata za suradnju s više od 20 milijuna aktivnih korisnika dnevno. Usluga nudi značajke poput razmjene trenutnih poruka, video i audio konferencija, datoteka...
Najnovija iteracija sustava Windows sve je što su tehnološki entuzijasti željeli da bude. Od bolje kompatibilnosti aplikacija do prekrasnog korisničkog sučelja, ima puno toga za sliniti. Ali postoji…
U slučaju da Windows Search koristi iznimno visoke resurse procesora ili diska, tada možete koristiti sljedeće metode rješavanja problema u sustavu Windows 11. Metode za rješavanje problema uključuju jednostavnije metode...
Nova aplikacija Fotografije za Windows 11 bila je dobrim dijelom dobrodošao dodatak. Dolazi s obnovljenim korisničkim sučeljem, novim Video Editorom s ogromnom bibliotekom efekata, novim korisničkim sučeljem za uvoz i integracijom…
20. veljače 2021.: Google je sada blokirao sva proširenja za Meet koja su pomogla s prikazom mreže, uključujući ona navedena u nastavku. Ova proširenja više ne rade i čini se da je jedina alternativa…
Windows 11 Insider Build pušten je u divljinu i privlači veliku pozornost obožavatelja i kritičara. Novi dizajn općenito je ugodan oku, ali ima nekoliko elemenata koji…
Bluetooth je brz i praktičan način za dijeljenje datoteka između dva uređaja. Ovaj vodič vam pomaže da lako pošaljete datoteke putem Bluetooth-a koristeći Windows 10.
Evo pogleda na 10 najboljih tipkovničkih prečaca u sustavu Windows 10 i kako ih možete koristiti u svoju korist za posao, školu i još mnogo toga.
Sjećate li se dana kada je Bluetooth bio tako velika stvar? Saznajte kako jednostavno slati datoteke s Windows 10 putem Bluetootha u našem vodiču.
Microsoft Teams jedna je od najistaknutijih platformi za video konferencije za tvrtke u današnjem dobu pandemije. U ovom vodiču naučite kako blokirati kontakte i upravljati komunikacijom u Microsoft Teamsu.
Minecraft sela stvaraju predah od obično usamljeničkog života okupljanja i izrade u igri. Otkrijte najbolje seljake i njihove poslove.
Slijedite ovaj vodič o tome kako promijeniti pozadinu uz savjete za personalizaciju radne površine u sustavu Windows 11.
Naučite kako postaviti više monitora na Windows 10 na ovom blogu. Ovaj vodič sadrži korake za konfiguraciju, personalizaciju i rješavanje problema s dvostrukim monitorima.
Saznajte kako lako deinstalirati aplikacije u Windows 10 i osloboditi prostor na vašem uređaju.
Discord web-mjesto, aplikacija, pa čak i mobilna aplikacija imaju svoj način prilagođavanja razine zumiranja na Discordu radi bolje pristupačnosti.
Umorni ste od tih filtera na Snapchat fotografijama? Saznajte kako ukloniti Snapchat filtere sa spremljenih fotografija uz jednostavne korake.



























