Kako onemogućiti Windows Defender u sustavu Windows 10/11

Windows Defender besplatan je, ugrađen, sveobuhvatan antivirusni alat s pouzdanom zaštitom. Međutim, postoje neki nedostaci njegove upotrebe. to je
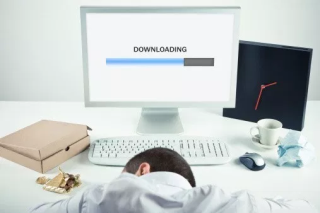
Dakle, u posljednjih nekoliko tjedana, bio sam iznimno mučen količinom memorije koju moj sustav troši čak i kada sjedim u stanju mirovanja. Sjećam se da je sve počelo nakon što sam nadogradio svoje računalo s Windows 10 Fall Creators Update. Izvedba je bila užasna i sustav se bori čak i s izvršavanjem jednostavnih zadataka.
Nakon provjere nekih Windows foruma, shvatio sam da postoji nekoliko korisnika koji se suočavaju s problemima s curenjem memorije ili greškom od 100 diskova u sustavu Windows 10. Neki su se žalili na slučajne probleme sa smrzavanjem, dok su neki bili ljuti zbog neočekivanih rušenja sustava . Dakle, ako ste jedan od onih korisnika koji se suočavaju s istim PC problemima, onda ste na pravom mjestu!
Nakon što sam isprobao više rješenja, konačno sam uspio popraviti veliku upotrebu diska u sustavu Windows 10, pa je u nastavku tekst za raspravu – Koji su mogući uzroci pogreške 100 korištenja diska u sustavu Windows 10 i što možete učiniti da ih popravite.

Izvor slike: thestories.net
Pročitajte također: najbolji besplatni softver za ubrzavanje računala
Što je 100 Disk Usage Windows 10 pogreška?
Ili možete reći Memory Leaks, ova se pogreška jednostavno odnosi na dio RAM-a koji program označava kao 'u upotrebi', ali ga zapravo ne troši. To znači da određeni program koristi više memorije nego što bi trebao, čak ni dodijeljeni prostor ne može se koristiti u druge svrhe i ostaje izgubljen. To se događa kada određeni program ne uspije obavijestiti Windows RAM upravitelja da je prestao koristiti RAM segment i da je ponovno slobodan za korištenje dodijeljene memorije.
Stoga, ako se suočavate s curenjem memorije ili pogreškom od 100 diskova u sustavu Windows 10 dok koristite zadane aplikacije, onda je očito da postoji problem koji treba odmah riješiti.
| Brzi savjet: Pokušajte ponovno pokrenuti računalo kako biste riješili probleme s curenjem memorije, ali to dugoročno neće pomoći jer će programi vjerojatno opet propuštati memoriju! |
Kako prepoznati curenje memorije u sustavu Windows 10?
Koristeći Windows Task Manager, možete jednostavno shvatiti sve pokrenute programe zajedno s memorijom koja im je dodijeljena. Da biste pokrenuli Upravitelj zadataka: Pritisnite CTRL + SHIFT + Esc potpuno > Idite na karticu Procesi > Svi aktivni detalji o korištenju CPU-a i memorije bit će navedeni tamo > Potražite programe koji troše najviše RAM-a nego inače. Aplikacije koje jedu više od 50% memorije su vaši krivci. Na temelju svojih preferencija, možete odabrati ponovnu instalaciju ili resetiranje kako biste riješili probleme s curenjem memorije.
Ako su aplikacije koje propuštaju memoriju zadane usluge sustava Windows, nastavite primjenjivati rješenja u nastavku.

Izvor slike: MakeUseOf
Pročitajte o najboljim čistačima RAM-a za Windows 10
Razlozi iza 100 korištenja diska Pogreška u sustavu Windows 10
To se događa kada određeni program zahtijeva više memorije nego što je zapravo potrebno. To može dovesti do nedostupnosti dovoljno resursa drugim programima i procesima, što na kraju dovodi do problema s usporavanjem. Mogući uzrok curenja memorije uključuje:
Ovo su neki od najčešćih čimbenika koji uzrokuju veliku upotrebu diska u sustavu Windows 10 . Idemo shvatiti kako riješiti ove probleme kako bismo izbjegli veliku upotrebu diska u sustavu Windows 10.
Kako riješiti probleme s curenjem memorije u sustavu Windows 10?
Ponovno pokretanje vašeg računala vjerojatno nije najučinkovitije rješenje za ispravljanje 100 greške u upotrebi diska u sustavu Windows 10, slijedite ove metode i provjerite koji vam najbolje odgovara:
Rješenje 1: Popravljanje zastarjelih, nedostajućih ili oštećenih upravljačkih programa
Za nekoliko korisnika zastarjeli ili neispravni upravljački programi glavni su razlog potencijalnih problema s curenjem memorije. Da biste ručno ispravili pogreške, slijedite korake u nastavku:

| Savjet autora: Instaliranje nekompatibilnih upravljačkih programa može dovesti do toga da vaš sustav završi s velikim pogreškama. Stoga se preporučuje korištenje alata za ažuriranje upravljačkih programa trećih strana za popravljanje neispravnih upravljačkih programa. |
Rješenje 2: Provjera i uklanjanje zaraze zlonamjernim softverom
Ako je vaše računalo zahvaćeno zlonamjernim sadržajem, gotovo sigurno neće raditi dobro. Dakle, jedina logična stvar koju treba učiniti je očistiti svoje računalo. Za to možete koristiti Windows Defender, ugrađeni antivirusni program koji vam može pomoći u otkrivanju virusa, špijunskog softvera i drugih infekcija. Da biste pokrenuli skeniranje sustava pomoću Windows Defendera, slijedite korake u nastavku:

| Savjet autora: Windows Defender nije dovoljno sposoban otkriti najnovije infekcije zlonamjernim softverom i druge viruse. Oslanjanje na antimalware alate trećih strana najbolja je opklada za zaštitu vašeg sustava od zlonamjernih prijetnji. |
Rješenje 3: Podešavanje registra za rješavanje problema s curenjem memorije
Ponekad jednostavan hak u registru može riješiti veliku upotrebu diska u sustavu Windows 10. Samo slijedite korak po korak kako biste riješili problem s curenjem:
HKEY_LOCAL_MACHINE\SYSTEM\CurrentControlSet\Control\SessionManager\MemoryManagment
Rješenje 4: Upravljajte stavkama za pokretanje i deinstalirajte nepotrebne pozadinske aplikacije
Previše aplikacija za pokretanje nedvojbeno može dovesti do nepotrebnog korištenja resursa sustava i tromog ponašanja računala. Možete koristiti Upravitelj zadataka da onemogućite te nepotrebne pokrenute stavke.
Također, ne zaboravite deinstalirati što više neželjenih aplikacija . Zauzimaju puno više prostora nego što im je potrebno. Idite na Upravljačku ploču > Pod opcijom Programi > Kliknite Deinstaliraj program da biste se riješili neželjenih pozadinskih aplikacija.

Rješenje 5: Onemogućite Superfetch
Korisnici koji nisu svjesni Superfetch je Windows usluga koja ima za cilj optimizirati performanse sustava. Pomaže vašem sustavu kao namjenski čistač RAM-a, za upravljanje vremenom pokretanja i još mnogo toga. Međutim, u isto vrijeme uzrokuje veliku upotrebu diska u sustavu Windows 10. Stoga ga možete pokušati onemogućiti pomoću naredbenog retka. Evo potpunog vodiča o tome kako onemogućiti Superfetch u sustavu Windows 10 .
Rješenje 6: Prilagodite Windows 10 za najbolju izvedbu
Windows donosi opciju postavki koja vam pomaže riješiti probleme s memorijom, CPU-om i performansama prilagođavanjem sustava za najbolju izvedbu. Za korištenje postavke:

Koristite napredni alat za optimizaciju sustava za rješavanje raznih problema
Ako vam se primjena svih popravaka jednog po jednog čini glomazna, pokušajte upotrijebiti alat treće strane koji vam može pomoći da izvršite sve zadatke na jednom mjestu. Preporučujemo korištenje Advanced System Optimizer od Systweak Softwarea u tu svrhu, on ima više modula za rješavanje svih uobičajenih problema s računalom. U rasponu od modula za čišćenje do Registry Cleaner, Game Booster, RAM Cleaner, Driver Updater, Backup Manager, Startup Manager i još mnogo toga. Preuzmite Advanced System Optimizer za super glatke performanse sustava Windows bez kašnjenja.
Skinulo ga je više od 100 milijuna ljudi!
Windows Defender besplatan je, ugrađen, sveobuhvatan antivirusni alat s pouzdanom zaštitom. Međutim, postoje neki nedostaci njegove upotrebe. to je
Uz sve veću upotrebu tehnologije u obrazovanju i svakodnevnom životu, broj djece koja koriste telefone, tablete ili računala je u porastu. Posljedično, više
DPI (točaka po inču) jedna je od najvažnijih karakteristika vašeg miša. Što je viši, vaš će se marker brže kretati po ekranu.
Microsoft Windows doživio je mnogo promjena tijekom godina, od kojih su neke donijele više promjena od drugih. Ovih dana većina korisnika računala koristi Windows
Upravo ste završili razgovor s prijateljem koji ima novi broj telefona. Ali prije nego što ste ga uspjeli spremiti u svoje kontakte, telefon vam se ruši. Kada
Zabavno je zajedničko korištenje vašeg Maca i Androida dok ne trebate učiniti nešto poput premještanja datoteka između njih. Srećom, dostupno je nekoliko metoda za dijeljenje
Želite li ikada dodati vlastite upravljačke programe na popis unaprijed instaliranih upravljačkih programa unutar sustava Microsoft Windows. To možete jednostavno učiniti pomoću ovih koraka.
Nema ništa gore od uključivanja Windows računala samo da biste ustanovili da uređaj ne radi kako se očekuje. Na primjer, kada se ne možete čak ni prijaviti
Naučite kako upravljati pozadinskim osvjetljenjem tipkovnice kao profesionalac u sustavu Windows 11 putem tipkovničkih prečaca ili aplikacija u ovom vodiču.
Kada je Microsoft najavio Windows 10 Mobile, također je obećao da programeri mogu bezbolno prenijeti svoje iOS i Android aplikacije na njegovu operativnu







