Kako onemogućiti Windows Defender u sustavu Windows 10/11

Windows Defender besplatan je, ugrađen, sveobuhvatan antivirusni alat s pouzdanom zaštitom. Međutim, postoje neki nedostaci njegove upotrebe. to je
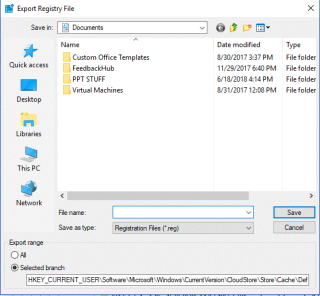
Uvijek se savjetuje pravljenje sigurnosne kopije vaših podataka kako biste izbjegli neizbježno. Najbolji način da zaštitite svoje podatke je sigurnosno kopiranje na sigurno mjesto, bilo da se radi o oblaku ili vanjskom uređaju. Sigurnosno kopiranje podataka nije samo pravljenje sigurnosne kopije vaših dokumenata, fotografija i videozapisa, već postoji još mnogo toga. Aplikacije složene poput uređivača registra i jednostavne poput ljepljivih bilješki sadrže postavke i podatke o prilagodbi, koje ne treba izgubiti ni pod koju cijenu. Stoga stvoreni podaci moraju biti spremljeni i zaštićeni.
U ovom smo postu naveli korake kako napraviti sigurnosnu kopiju i vratiti podatke Windows aplikacija i alata bez korištenja alata za sigurnosno kopiranje treće strane.
Savjeti za sigurnosno kopiranje
Uvijek se savjetuje da napravite sigurnosnu kopiju vašeg računala i važnih podataka na njemu. Evo nekih smjernica:
1. Izbornik Start
Izbornik Start sustava Windows 10 nudi mnoštvo opcija za prilagodbu. Možete sortirati grupe, prikvačiti aplikacije, postaviti žive pločice i druge postavke. Možete napraviti sigurnosnu kopiju svog prilagođenog izbornika Start u slučaju da resetirate ili ponovno instalirate Windows.
Kako napraviti sigurnosnu kopiju izgleda izbornika Start?
HKEY_CURRENT_USER\Software\Microsoft\Windows\
CurrentVersion\CloudStore\Store\Cache\DefaultAccount


Sada pokrenite Run box pritiskom na Windows i R zajedno.
Upišite %LocalAppData%\Microsoft\Windows\Shellzatim kliknite U redu .
Windows Explorer će se otvoriti s datotekom pod nazivom DefaultLayouts.xml. Kopirajte ovu datoteku i spremite je u istu mapu u kojoj ste spremili .reg datoteku.
Vidi također:-
Kako sigurnosno kopirati i vratiti podatke aplikacije u... Želite li osvježiti svoj Windows 8 ili ga ponovno instalirati? Ali bojite se da ćete izgubiti podatke aplikacije. Provjeri ovo...
Kako vratiti izgled izbornika Start?
U slučaju da trebate vratiti sigurnosnu kopiju izgleda izbornika Start, slijedite ove korake:
Pokrenite okvir Run pritiskom na tipku Windows i R zajedno i upišite regedit da otvorite uređivač registra i kliknite OK.
Idite na isto mjesto: HKEY_CURRENT_USER\Software\Microsoft\Windows\CurrentVersion\CloudStore\Store\Cache\DefaultAccount
Sada na lijevoj bočnoj ploči pronađite Zadani račun i kliknite desnom tipkom miša na njega. Na kontekstnom izborniku odaberite Izbriši. Kliknite Da i izađite iz uređivača registra.
Pronađite .reg datoteku koju ste spremili i dvaput kliknite na nju. Pojavit će se upit da li želite nastaviti. Kliknite Da za potvrdu, a zatim kliknite U redu.
Sada kopirajte sigurnosnu kopiju datoteke DefaultLayouts.xml . Pokrenite okvir Run (Windows i tipka R zajedno).
Upišite %LocalAppData%\Microsoft\Windows\Shell i kliknite U redu.
Otvorit će se prozor Windows Explorera, zalijepite kopiranu datoteku. Kliknite "Zamijeni datoteku na odredištu". Odjavite se i prijavite kako biste završili proces.

Dakle, ovako možete sigurnosno kopirati i vratiti izgled postavki izbornika Start na vašem Windows 10 računalu.
2. Windows aplikacije
Većina Windows aplikacija čuva svoje datoteke postavki u mapama AppData. U nastavku su navedeni neki od putova mapa za neke aplikacije:
Fotoaparat: %LocalAppData%\Packages\Microsoft.WindowsCamera_8wekyb3d8bbwe
Alarms & Clock:%LocalAppData%\Packages\Microsoft.WindowsAlarms_8wekyb3d8bbwe
Groove Music:%LocalAppData%\Packages\Microsoft.ZuneMusic_8wekyb3d8bbwe
News:%LocalAppData%\Packages\Microsoft.BingNews_8wekyb3d8bbwe
Maps: %LocalAppData%\Packages\Microsoft.WindowsMaps_8wekyb3d8bbwe\Settings
Remote Desktop:%LocalAppData%\Packages\Microsoft.RemoteDesktop_8wekyb3d8bbwe
Weather:%LocalAppData%\Packages\Microsoft.BingWeather_8wekyb3d8bbwe
Sticky Notes:%LocalAppData%\Packages\Microsoft.MicrosoftStickyNotes_8wekyb3d8bbwe
Photos:%LocalAppData%\Packages\Microsoft.Windows.Photos_8wekyb3d8bbwe
Možete pritisnuti Windows i R tipku zajedno i otvoriti Pokreni prozor i utipkati bilo koji put mape. Kopirajte i zatim zalijepite datoteke u mapu u koju želite spremiti kako biste stvorili sigurnosnu kopiju.
Da biste vratili datoteke, kopirajte datoteku sigurnosne kopije i idite do putanje mape. Zalijepite datoteku sigurnosne kopije, zamjenjujući datoteku na odredištu.
Napomena: Aplikacija ne bi trebala biti u upotrebi tijekom izvođenja gornjih koraka.
Dakle, ovako možete sigurnosno kopirati i vratiti Windows aplikacije na svoje Windows 10 računalo.
3. Sigurnosna kopija registra
Uređivač registra sadrži postavke sustava Windows, aplikacije, korisnike, njegov hardver i ostalo. Pomaže vam u konfiguraciji računala. Preporuča se ne brljati stvari u Registru. Dakle, prije nego što učinite bilo što u uređivaču registra, provjerite jeste li napravili sigurnosnu kopiju istog.
Kako napraviti sigurnosnu kopiju datoteka uređivača registra?
Kako vratiti postavke registra?
Da biste vratili postavke registra, pokrenite uređivač registra.
Kliknite na Datoteka, a zatim odaberite Uvoz.
Pronađite datoteku sigurnosne kopije i dvaput je kliknite da biste dobili stare postavke.
Ako ne želite proći kroz sve ove korake, možete se poslužiti i alatom treće strane . Dakle, ovo je način na koji možete ručno napraviti sigurnosnu kopiju i vratiti postavke registra na svoje Windows 10 računalo.
4. Pisači
Postavke pisača mogu biti malo zeznute, a njihovo konfiguriranje opet može biti zamoran zadatak. Stoga možete napraviti sigurnosnu kopiju postavki pisača kako biste izbjegli sve ovo. Izrada sigurnosne kopije postavki pisača zabilježit će upravljačke programe, redove čekanja, portove i druge postavke.
Napomena: Ako koristite Windows 10 Pro, tada samo vi dobivate aplikaciju Migracija pisača koja vam pomaže u spremanju postavki.
Kako napraviti sigurnosnu kopiju postavki pisača?

Kako vratiti postavke pisača?
Da biste vratili postavke pisača, slijedite ove korake:
Na taj način možete sigurnosno kopirati i vratiti postavke pisača na svom Windows 10 računalu
Vidi također:-
Kako koristiti Windows Update i sigurnosne postavke... Pročitajte ovo da biste saznali kako koristiti Windows Update i sigurnosne postavke u sustavu Windows 10 kako biste mogli kontrolirati...
Zaključak:
Koristite softver treće strane ili koristite ove postavke, napravite sigurnosnu kopiju svog računala i njegovih postavki jer nikad ne znate kada će vam trebati. Ako imate bilo kakvih pitanja u vezi sa sigurnosnom kopijom i vraćanjem Windows aplikacija i postavki, navedite to u nastavku u komentarima.
Windows Defender besplatan je, ugrađen, sveobuhvatan antivirusni alat s pouzdanom zaštitom. Međutim, postoje neki nedostaci njegove upotrebe. to je
Uz sve veću upotrebu tehnologije u obrazovanju i svakodnevnom životu, broj djece koja koriste telefone, tablete ili računala je u porastu. Posljedično, više
DPI (točaka po inču) jedna je od najvažnijih karakteristika vašeg miša. Što je viši, vaš će se marker brže kretati po ekranu.
Microsoft Windows doživio je mnogo promjena tijekom godina, od kojih su neke donijele više promjena od drugih. Ovih dana većina korisnika računala koristi Windows
Upravo ste završili razgovor s prijateljem koji ima novi broj telefona. Ali prije nego što ste ga uspjeli spremiti u svoje kontakte, telefon vam se ruši. Kada
Zabavno je zajedničko korištenje vašeg Maca i Androida dok ne trebate učiniti nešto poput premještanja datoteka između njih. Srećom, dostupno je nekoliko metoda za dijeljenje
Želite li ikada dodati vlastite upravljačke programe na popis unaprijed instaliranih upravljačkih programa unutar sustava Microsoft Windows. To možete jednostavno učiniti pomoću ovih koraka.
Nema ništa gore od uključivanja Windows računala samo da biste ustanovili da uređaj ne radi kako se očekuje. Na primjer, kada se ne možete čak ni prijaviti
Naučite kako upravljati pozadinskim osvjetljenjem tipkovnice kao profesionalac u sustavu Windows 11 putem tipkovničkih prečaca ili aplikacija u ovom vodiču.
Kada je Microsoft najavio Windows 10 Mobile, također je obećao da programeri mogu bezbolno prenijeti svoje iOS i Android aplikacije na njegovu operativnu







