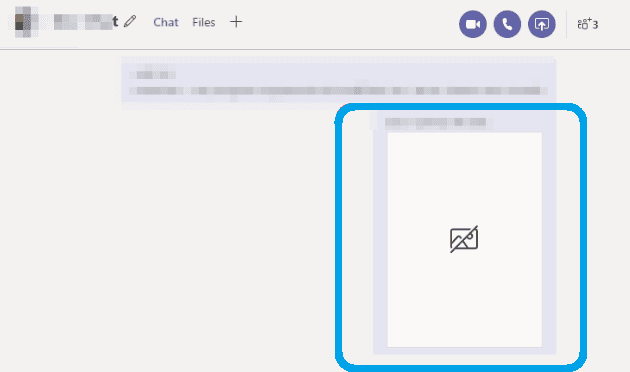Kako postaviti ponavljajući sastanak u Teams

Trebate li zakazati ponavljajuće sastanke na MS Teams s istim članovima tima? Saznajte kako postaviti ponavljajući sastanak u Teams.
Prije nego što je uvedena značajka za postavljanje prilagođene pozadinske slike u timovima, postojalo je zaobilazno rješenje. Preporučujemo da slijedite službene upute Microsofta, ali imamo i ovaj stariji vodič o tome kako to možete učiniti neslužbeno.
Pronađite svoju omiljenu sliku. Predlažemo da pogledate slike iz aplikacije WallpaperHub.App.
Zatvorite aplikaciju Microsoft Teams kako biste bili sigurni da nećete izgubiti podatke
Otvorite File Explorer i idite na %APPDATA%MicrosoftTeamsBackgroundsUploads
Zalijepite sliku koju želite upotrijebiti u mapu Prijenosi
Ponovno pokrenite Teams i slijedite korake za odabir pozadinske slike . Trebali biste vidjeti da se vaša prilagođena slika pojavljuje na dnu popisa.
Ako se nadate da ćete svoje videopozive učiniti malo zanimljivijima, onda vam Microsoft podržava. U Microsoftovim timovima sada možete postaviti vlastitu prilagođenu pozadinsku sliku . Međutim, prije nego što se značajka pojavila, postojalo je rješenje za postavljanje vlastite slike. Preporučujemo da slijedite službene upute Microsofta, ali imamo i ovaj stariji vodič o tome kako to možete učiniti neslužbeno.
To je zahvaljujući načinu na koji Microsoft Teams pohranjuje zadane unaprijed postavljene pozadinske slike na vašem računalu. Softver pohranjuje slike u mapu datoteka, a ako znate kamo se kretati, možete dodati vlastite slike u tu mapu i one će postati dostupne kroz Teams kao pozadine. Evo kako to možete učiniti.
![Kako (neslužbeno) postaviti vlastitu prilagođenu pozadinsku sliku u Microsoft Teams [Ažurirano, sada službeno moguće]](/resources/images/image-eucdndotcom-0729170022742.jpg)
Prvi korak prije nego što bilo što učinite je pronaći sliku koju želite postaviti kao pozadinu u timovima. Predlažemo da se uputite na WallpaperHub.App kako biste pronašli lijepu sliku. Ova web stranica ima slike s temom Microsofta, a čak sadrži i kolekciju dnevnih slika Binga. Naravno, također možete otići na Google i preuzeti svoje favorite, bilo da se radi o prirodnoj temi, gradskom pejzažu ili više. Mogućnosti su beskrajne, ali samo budite svjesni problema s autorskim pravima i očuvajte svoju sliku prikladnom za radno mjesto.
![Kako (neslužbeno) postaviti vlastitu prilagođenu pozadinsku sliku u Microsoft Teams [Ažurirano, sada službeno moguće]](/resources/images/image-eucdndotcom-0729170023976.jpg)
Nakon što pronađete željenu sliku, htjet ćete zatvoriti aplikaciju Microsoft Teams. Da biste to učinili, potražite ikonu Teams u traci sustava Windows 10. Kada ga vidite, kliknite ga desnom tipkom miša, a zatim kliknite Quit. Napuštanjem aplikacije osigurat ćete da nećete izgubiti podatke dok se petljate s mapama u sljedećem koraku. Ako ne vidite ikonu Teams u traci sustava, aplikaciju možete zatvoriti ručno. Učinite to tako da otvorite Upravitelj zadataka s CTRL+Shift+ESC, odaberite karticu procesi, kliknite Microsoft Teams i odaberite Završi zadatak.
![Kako (neslužbeno) postaviti vlastitu prilagođenu pozadinsku sliku u Microsoft Teams [Ažurirano, sada službeno moguće]](/resources/images/image-eucdndotcom-0729170025241.jpg)
Sljedeće, trebat ćete otvoriti File Explorer, koji je obično prikvačen prema zadanim postavkama na traku zadataka. Provjerite jeste li prijavljeni kao administrator ili imate administratorske ovlasti, inače ova metoda neće raditi jer ćete se kretati podsustavom. Ako ste zabrinuti zbog navigacije u pogrešnu mapu, također možete jednostavno kopirati i zalijepiti ovu adresu u traku na vrhu File Explorera. Također možete slijediti naše korake u nastavku, ako želite biti avanturističkiji.
%APPDATA%MicrosoftTeamsBackgroundsPrijenos
Nakon što otvorite File Explorer, htjet ćete kliknuti bočnu traku i odabrati Ovo računalo. Nakon toga kliknite Lokalni disk (C:). Tada biste trebali vidjeti popis mapa. Gledajući popis mapa, htjet ćete kliknuti Korisnici. Zatim kliknite mapu za svoj korisnički profil. U našem slučaju to je arifb. Zatim ćete htjeti kliknuti karticu Prikaz na vrhu i označiti okvir za skrivene stavke.
Nakon što ste u svojoj korisničkoj mapi, na vrhu biste trebali vidjeti skrivenu mapu za AppData. Kliknite ga, a zatim kliknite Roaming. Sada kada ste u mapi Roaming, pomaknite se prema dolje i dvaput kliknite na Microsoft. Zatim, nakon toga, kliknite Timovi. Zatim ćete htjeti kliknuti Pozadine. Slijede Prijenosi.
Iz mape Prijenosi htjet ćete zalijepiti datoteku koju ste spremili za svoju pozadinu. Možete ga povući s mjesta na kojem je prije bio spremljen. Ili ga pronađite, a zatim pritisnite CTRL+C, a zatim se vratite u prozor i pritisnite CTRL+V.
![Kako (neslužbeno) postaviti vlastitu prilagođenu pozadinsku sliku u Microsoft Teams [Ažurirano, sada službeno moguće]](/resources/images/image-eucdndotcom-0729165840469.jpg)
Sada kada ste prenijeli datoteku koju želite, možete ponovno pokrenuti Microsoft Teams. Tada se možete slobodno pridružiti svom sastanku s prilagođenom slikom kao što smo prethodno opisali . Nakon što se pridružite, trebali biste vidjeti da se slika koju ste prethodno prenijeli u File Explorer pojavljuje na popisu postavki pozadine!
Uz ovo rješenje, mogućnosti pozadine u Microsoftovim timovima gotovo su beskrajne. Međutim, postoje neka upozorenja. GIF-ovi ne funkcioniraju ispravno kao pozadinske slike, a neke slike preuzete s interneta mogu imati obrnuti ili zrcaljeni sadržaj kada se učitaju u Teams. To je vjerojatno zbog zabrinutosti za autorska prava. Ipak se nadamo da ćete uživati u prilagođenim pozadinama. Stoga nam u komentarima ispod ostavite snimku zaslona sa svojim najboljim pozadinama!
Trebate li zakazati ponavljajuće sastanke na MS Teams s istim članovima tima? Saznajte kako postaviti ponavljajući sastanak u Teams.
Trenutno nije moguće onemogućiti anonimna pitanja u Microsoft Teams Live Događajima. Čak i registrirani korisnici mogu slati anonimna pitanja.
Vidite li često grešku Žao nam je, nismo se mogli povezati s vama na MS Teams? Pokušajte ove savjete za otklanjanje poteškoća kako biste se riješili ovog problema!
Microsoft Teams trenutno ne podržava emitiranje vaših sastanaka i poziva na televizor izravno. Ali možete koristiti aplikaciju za zrcaljenje ekrana.
Ako dobijete pogrešku Microsoft Teams, oprostite – naišli smo na problem, ažurirajte aplikaciju i nastavite čitati za više rješenja.
U slučaju da tražite web kameru za korištenje na vašem računalu, možete koristiti Xbox Kinect kao web kameru u sustavu Windows 10. Nakon što svoju Kinect učinite web kamerom u sustavu Windows
Kod pogreške c02901df ukazuje da je aplikacija za stolna računala Microsoft Teams naišla na problem i srušila se. Ova se pogreška javlja na računalima sa sustavom Windows 10.
Određene web stranice ne podržavaju ugrađivanje URL-a u druge programe ili web-mjesta. Zato ih ne možete otvoriti na desktop aplikaciji Teams.
Šifra pogreške Microsoft Teams caad0009 označava da usluga nije mogla potvrditi vaše vjerodajnice ili vaš uređaj nije prepoznat.
Netflix blokira dijeljenje videozapisa na Microsoftovim timovima kako bi spriječio kopiranje i dijeljenje videosadržaja zaštićenog autorskim pravima.
Kada dodate datoteku u odjeljak datoteka vašeg Microsoft tima, mogu je uređivati svi u Microsoft timovima, a ne samo kreator datoteke. Tamo su
Poput programa Windows Insider ili Xbox Insider, svoju aplikaciju Teams možete prijaviti u Developer Preview da biste dobili rani pristup novim značajkama. Evo kako.
Jeste li upravo kupili Surface Duo? Ako jeste, evo nekih od naših omiljenih savjeta i trikova o tome kako možete najbolje iskoristiti Microsoft Teams na Android uređaju s dva zaslona.
Evo kako možete neslužbeno postaviti vlastitu prilagođenu sliku u Microsoft Teams na Macu.
Još uvijek čekate mogućnost postavljanja vlastite prilagođene pozadinske slike u timovima? Evo neslužbenog rješenja.
Ako ste umorni od preuzimanja prilagođenih pozadina iznova i iznova, postoji rješenje koje vam omogućuje korištenje dnevnih slika Binga tijekom sastanaka Microsoft Teams.
Evo kako možete izbjeći obavijesti o odgovorima na sve i obavijesti o cijelom kanalu u Microsoft Teams
Evo kako možete surađivati s Office 365 za daljinski rad
Ako Microsoft Teams ne uspije prikazati slike i pojavi se samo sivi ili ljubičasti pravokutnik, onemogućite hardversko ubrzanje GPU-a.
Kod pogreške caa70004 obično se javlja kada vas Microsoft Teams ne uspiju prijaviti ili kada se aplikacija zamrzne i ruši.
Bluetooth je brz i praktičan način za dijeljenje datoteka između dva uređaja. Ovaj vodič vam pomaže da lako pošaljete datoteke putem Bluetooth-a koristeći Windows 10.
Evo pogleda na 10 najboljih tipkovničkih prečaca u sustavu Windows 10 i kako ih možete koristiti u svoju korist za posao, školu i još mnogo toga.
Sjećate li se dana kada je Bluetooth bio tako velika stvar? Saznajte kako jednostavno slati datoteke s Windows 10 putem Bluetootha u našem vodiču.
Microsoft Teams jedna je od najistaknutijih platformi za video konferencije za tvrtke u današnjem dobu pandemije. U ovom vodiču naučite kako blokirati kontakte i upravljati komunikacijom u Microsoft Teamsu.
Minecraft sela stvaraju predah od obično usamljeničkog života okupljanja i izrade u igri. Otkrijte najbolje seljake i njihove poslove.
Slijedite ovaj vodič o tome kako promijeniti pozadinu uz savjete za personalizaciju radne površine u sustavu Windows 11.
Naučite kako postaviti više monitora na Windows 10 na ovom blogu. Ovaj vodič sadrži korake za konfiguraciju, personalizaciju i rješavanje problema s dvostrukim monitorima.
Saznajte kako lako deinstalirati aplikacije u Windows 10 i osloboditi prostor na vašem uređaju.
Discord web-mjesto, aplikacija, pa čak i mobilna aplikacija imaju svoj način prilagođavanja razine zumiranja na Discordu radi bolje pristupačnosti.
Umorni ste od tih filtera na Snapchat fotografijama? Saznajte kako ukloniti Snapchat filtere sa spremljenih fotografija uz jednostavne korake.



![Microsoftovi timovi: Žao nam je - naišli smo na problem [popravljeno] Microsoftovi timovi: Žao nam je - naišli smo na problem [popravljeno]](https://blog.webtech360.com/resources3/images10/image-424-1008181952263.jpg)








![Pokazali smo vam kako (neslužbeno) postaviti vlastitu prilagođenu pozadinu za Teams - evo kako to učiniti na Macu [Ažurirano, sada službeno moguće] Pokazali smo vam kako (neslužbeno) postaviti vlastitu prilagođenu pozadinu za Teams - evo kako to učiniti na Macu [Ažurirano, sada službeno moguće]](https://blog.webtech360.com/ArticleIMG/image-0729140432191.jpg)
![Kako (neslužbeno) postaviti vlastitu prilagođenu pozadinsku sliku u Microsoft Teams [Ažurirano, sada službeno moguće] Kako (neslužbeno) postaviti vlastitu prilagođenu pozadinsku sliku u Microsoft Teams [Ažurirano, sada službeno moguće]](https://blog.webtech360.com/ArticleIMG/image-0729140435739.jpg)