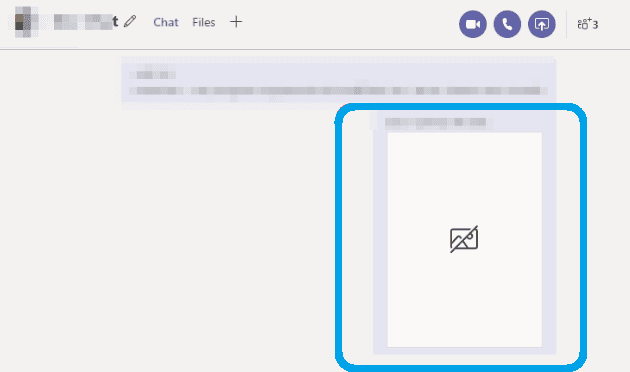Kako postaviti ponavljajući sastanak u Teams

Trebate li zakazati ponavljajuće sastanke na MS Teams s istim članovima tima? Saznajte kako postaviti ponavljajući sastanak u Teams.
U timovima postoje indikatori na radnoj površini, webu, iOS-u i Androidu koji vas mogu upozoriti na prisutnost ljudi s kojima radite. Evo pogleda kako možete provjeriti online prisutnost korisnika u timovima.
Bilo da radite od kuće ili samo koristite Microsoft Teams za rad i komunikaciju sa svojim suradnicima, postoji jedna stvar koja je važna: prisutnost na mreži.
Znati kada su ljudi s kojima komunicirate online može biti ključ za poslovanje. Ne želite nekome poslati poruku kada znate da je ne može (ili neće) vidjeti. U Teamsu postoje indikatori u cijeloj aplikaciji na radnoj površini, webu, iOS-u i Androidu koji vas mogu upozoriti na prisutnost ljudi s kojima radite.
Evo pogleda kako možete provjeriti prisutnost na mreži u timovima.
Prije nego što se upustimo u bilo što, treba razumjeti neke važne stvari. U Microsoftovim timovima postoje različiti indikatori prisutnosti na mreži. Oni se postavljaju klikom na ikonu profila, a zatim odabirom jednog od indikatora statusa. Postoji zelena kvačica za "dostupno", dva crvena kruga za "zauzeto" ili "ne ometaj", a zatim žuti sat za "odmah se vraćam" ili "pojavite se daleko". Ovo su pokazatelji koje ćete morati tražiti.
Također je vrijedno napomenuti da u većini slučajeva status automatski postavlja Teams. Kada korisnik dođe na mrežu, dobit će status na zaslonu na mreži. Zatim, kada je korisnik aktivan ili neaktivan nekoliko minuta, dobit će status odsutan. Osim toga, ako korisnik uđe u poziv, dobit će status neaktivan ili zauzet kako bi svi znali da nisu dostupni za razgovore.
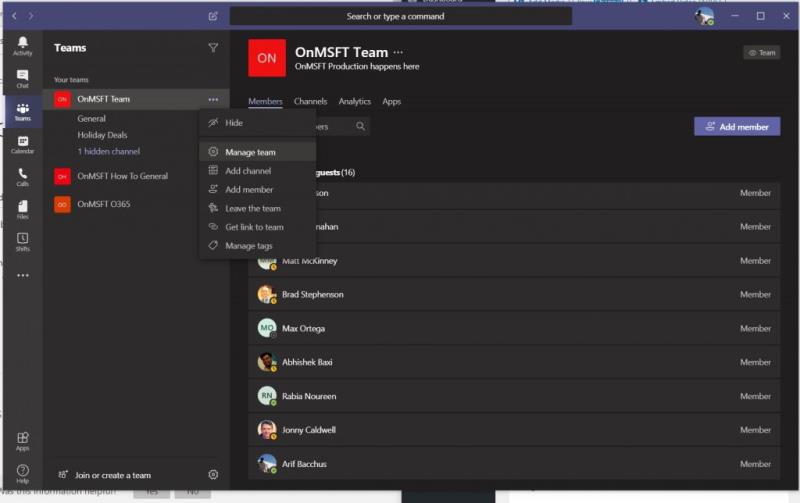
U našem vodiču govorit ćemo o različitim načinima provjere online prisutnosti određenog korisnika. Međutim, postoji jedan uobičajen način koji je prilično jednostavan: provjera online prisutnosti svih korisnika odjednom. To možete učiniti tako da kliknete naziv tima, kliknete Više opcija (tri točke), a zatim Upravljajte članovima tima. Svi koji su trenutno na mreži imaju zeleni krug s kvačicom uz svoje ime. Također ćete vidjeti i druge korisnike koji su odsutni ili potpuno izvan mreže.
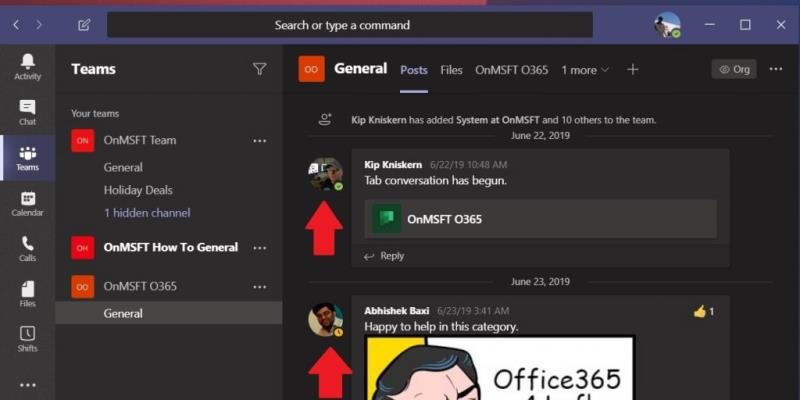
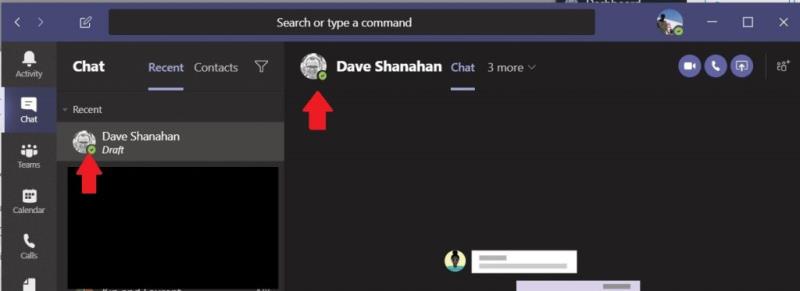
Sada kada znate što indikatori znače, možete ih potražiti. U timovima na radnoj površini ili web aplikaciji postoje dva mjesta na kojima možete potražiti ove pokazatelje. To uključuje s kanala ili u chatu.
Kao prvo, možete potražiti indikatore na kanalu na kojem se sam dnevni chat odvija. Na kanalu ćete vidjeti ikonu profila osobe i posljednju poruku koju je ostavila. Ikona će pored sebe imati mali indikator koji pokazuje jesu li dostupni, zauzeti ili odsutni. Ovo je najbrži način za provjeru prisutnosti na mreži, a zadržite pokazivač miša iznad njihovog imena da biste vidjeli dodatne pojedinosti kao što je njihova e-pošta.
Dalje, tu je chat. Ako osoba na kojoj pokušavate provjeriti online prisutnost nije na glavnom kanalu, također možete pokušati provjeriti njezinu prisutnost putem chata. Da biste to učinili, morat ćete se uputiti na Pretraživanje ili upisati gornju traku naredbi u Teams i upisati njihovo korisničko ime. Odaberite ga s popisa i bit ćete odvedeni u prostor da im pošaljete poruku. Ovdje ćete vidjeti status na mreži u sredini zaslona, gdje se pojavljuje njihovo ime.
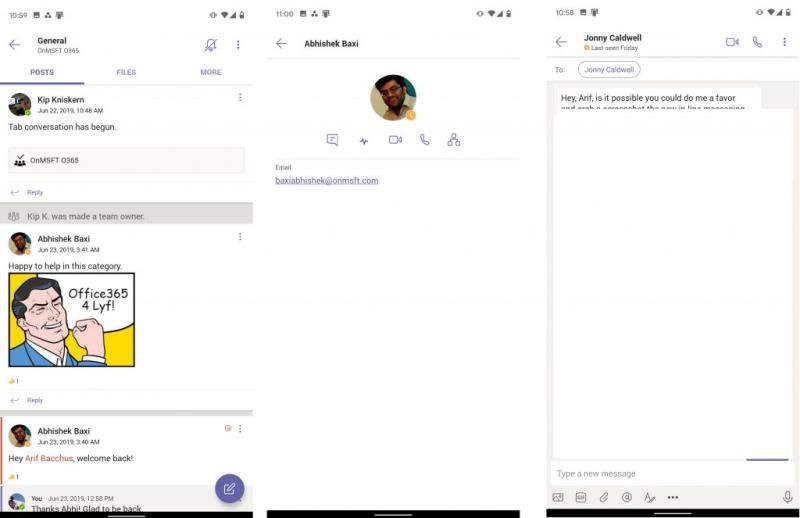
Konačno, tu su iOS i Android. Ako želite provjeriti prisutnost na mreži u mobilnoj aplikaciji Teams, postupak je sličan onom na stolnom računalu. Želite se prijaviti na kanalu ili putem chata. Chat na iOS-u i Androidu ima prednost jer pokazuje točan zadnji put kada je korisnik bio aktivan --- nešto što nije moguće na stolnoj ili web verziji aplikacije.
Da biste provjerili online prisutnost korisnika na kanalu, htjet ćete posjetiti kanal i potražiti njegovu posljednju poslanu poruku. Tada ćete moći vidjeti ikonu koja prikazuje jedan od četiri pokazatelja koja smo naveli u prvom odjeljku. Također možete dodirnuti njihov profil za više informacija.
Zatim, tu je razgovor. Ako ste prethodno razgovarali s korisnikom, moći ćete ga pronaći na popisu. Ako ne, samo započnite novi chat. Na popisu biste trebali vidjeti sve s kojima biste mogli razgovarati, zajedno s pokazateljima njihove prisutnosti. Nakon što pronađete osobu, dodirnite njeno ime, a zatim biste trebali vidjeti kako se njezin status pojavljuje u gornjem lijevom kutu. Ako su odsutni ili nisu aktivni, pisat će Last Seen.
Ako vam je naš vodič pomogao, javite nam u komentarima u nastavku. I, slobodno provjerite naš centar vijesti za Microsoft Teams ovdje za više timova, informacija, savjeta i trikova te vodiča.
Trebate li zakazati ponavljajuće sastanke na MS Teams s istim članovima tima? Saznajte kako postaviti ponavljajući sastanak u Teams.
Trenutno nije moguće onemogućiti anonimna pitanja u Microsoft Teams Live Događajima. Čak i registrirani korisnici mogu slati anonimna pitanja.
Vidite li često grešku Žao nam je, nismo se mogli povezati s vama na MS Teams? Pokušajte ove savjete za otklanjanje poteškoća kako biste se riješili ovog problema!
Microsoft Teams trenutno ne podržava emitiranje vaših sastanaka i poziva na televizor izravno. Ali možete koristiti aplikaciju za zrcaljenje ekrana.
Ako dobijete pogrešku Microsoft Teams, oprostite – naišli smo na problem, ažurirajte aplikaciju i nastavite čitati za više rješenja.
U slučaju da tražite web kameru za korištenje na vašem računalu, možete koristiti Xbox Kinect kao web kameru u sustavu Windows 10. Nakon što svoju Kinect učinite web kamerom u sustavu Windows
Kod pogreške c02901df ukazuje da je aplikacija za stolna računala Microsoft Teams naišla na problem i srušila se. Ova se pogreška javlja na računalima sa sustavom Windows 10.
Određene web stranice ne podržavaju ugrađivanje URL-a u druge programe ili web-mjesta. Zato ih ne možete otvoriti na desktop aplikaciji Teams.
Šifra pogreške Microsoft Teams caad0009 označava da usluga nije mogla potvrditi vaše vjerodajnice ili vaš uređaj nije prepoznat.
Netflix blokira dijeljenje videozapisa na Microsoftovim timovima kako bi spriječio kopiranje i dijeljenje videosadržaja zaštićenog autorskim pravima.
Kada dodate datoteku u odjeljak datoteka vašeg Microsoft tima, mogu je uređivati svi u Microsoft timovima, a ne samo kreator datoteke. Tamo su
Poput programa Windows Insider ili Xbox Insider, svoju aplikaciju Teams možete prijaviti u Developer Preview da biste dobili rani pristup novim značajkama. Evo kako.
Jeste li upravo kupili Surface Duo? Ako jeste, evo nekih od naših omiljenih savjeta i trikova o tome kako možete najbolje iskoristiti Microsoft Teams na Android uređaju s dva zaslona.
Evo kako možete neslužbeno postaviti vlastitu prilagođenu sliku u Microsoft Teams na Macu.
Još uvijek čekate mogućnost postavljanja vlastite prilagođene pozadinske slike u timovima? Evo neslužbenog rješenja.
Ako ste umorni od preuzimanja prilagođenih pozadina iznova i iznova, postoji rješenje koje vam omogućuje korištenje dnevnih slika Binga tijekom sastanaka Microsoft Teams.
Evo kako možete izbjeći obavijesti o odgovorima na sve i obavijesti o cijelom kanalu u Microsoft Teams
Evo kako možete surađivati s Office 365 za daljinski rad
Ako Microsoft Teams ne uspije prikazati slike i pojavi se samo sivi ili ljubičasti pravokutnik, onemogućite hardversko ubrzanje GPU-a.
Kod pogreške caa70004 obično se javlja kada vas Microsoft Teams ne uspiju prijaviti ili kada se aplikacija zamrzne i ruši.
Bluetooth je brz i praktičan način za dijeljenje datoteka između dva uređaja. Ovaj vodič vam pomaže da lako pošaljete datoteke putem Bluetooth-a koristeći Windows 10.
Evo pogleda na 10 najboljih tipkovničkih prečaca u sustavu Windows 10 i kako ih možete koristiti u svoju korist za posao, školu i još mnogo toga.
Sjećate li se dana kada je Bluetooth bio tako velika stvar? Saznajte kako jednostavno slati datoteke s Windows 10 putem Bluetootha u našem vodiču.
Microsoft Teams jedna je od najistaknutijih platformi za video konferencije za tvrtke u današnjem dobu pandemije. U ovom vodiču naučite kako blokirati kontakte i upravljati komunikacijom u Microsoft Teamsu.
Minecraft sela stvaraju predah od obično usamljeničkog života okupljanja i izrade u igri. Otkrijte najbolje seljake i njihove poslove.
Slijedite ovaj vodič o tome kako promijeniti pozadinu uz savjete za personalizaciju radne površine u sustavu Windows 11.
Naučite kako postaviti više monitora na Windows 10 na ovom blogu. Ovaj vodič sadrži korake za konfiguraciju, personalizaciju i rješavanje problema s dvostrukim monitorima.
Saznajte kako lako deinstalirati aplikacije u Windows 10 i osloboditi prostor na vašem uređaju.
Discord web-mjesto, aplikacija, pa čak i mobilna aplikacija imaju svoj način prilagođavanja razine zumiranja na Discordu radi bolje pristupačnosti.
Umorni ste od tih filtera na Snapchat fotografijama? Saznajte kako ukloniti Snapchat filtere sa spremljenih fotografija uz jednostavne korake.



![Microsoftovi timovi: Žao nam je - naišli smo na problem [popravljeno] Microsoftovi timovi: Žao nam je - naišli smo na problem [popravljeno]](https://blog.webtech360.com/resources3/images10/image-424-1008181952263.jpg)








![Pokazali smo vam kako (neslužbeno) postaviti vlastitu prilagođenu pozadinu za Teams - evo kako to učiniti na Macu [Ažurirano, sada službeno moguće] Pokazali smo vam kako (neslužbeno) postaviti vlastitu prilagođenu pozadinu za Teams - evo kako to učiniti na Macu [Ažurirano, sada službeno moguće]](https://blog.webtech360.com/ArticleIMG/image-0729140432191.jpg)
![Kako (neslužbeno) postaviti vlastitu prilagođenu pozadinsku sliku u Microsoft Teams [Ažurirano, sada službeno moguće] Kako (neslužbeno) postaviti vlastitu prilagođenu pozadinsku sliku u Microsoft Teams [Ažurirano, sada službeno moguće]](https://blog.webtech360.com/ArticleIMG/image-0729140435739.jpg)