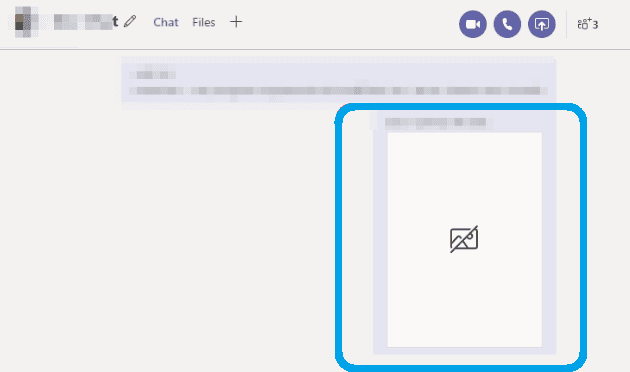Kako postaviti ponavljajući sastanak u Teams

Trebate li zakazati ponavljajuće sastanke na MS Teams s istim članovima tima? Saznajte kako postaviti ponavljajući sastanak u Teams.
Evo pogleda kako možete započeti s Microsoftovim timovima kako biste upravljali radnim vremenom i rasporedom vas i vaših zaposlenika.
Otvorite aplikaciju Shifts tražeći je iz... Više aplikacija na bočnoj traci Teams.
Provjerite je li vam upravitelj dodijelio raspored ili smjenu. Ako ne, zamolite ih da ga postave.
Menadžeri mogu postaviti smjene stvaranjem timskog rasporeda pri početnom podizanju sustava smjene
Voditelji mogu kliknuti gumb "dodaj ljude u grupu" da dodaju smjene i rasporede za zaposlenike
Upravitelji tada mogu dodati određeno vrijeme. bilješke i druge informacije za smjene.
Smjene se zatim mogu podijeliti s timom klikom na gumb Dijeli s timom
Zaposlenici tada mogu tražiti slobodno vrijeme, ulaziti i izlaziti i još mnogo toga putem smjena
Ako ga je vaš IT administrator omogućio , možda ćete primijetiti iskustvo "Shifts" u Microsoft timovima. Ovo je alat za upravljanje rasporedom koji je namijenjen menadžerima i prvim radnicima (koji su oni ljudi koji dolaze u izravni kontakt s klijentima ili općom javnošću.) Uključen je u planove Teams bez dodatnih troškova i također zamjenjuje Microsoftovo staro iskustvo Staff Hub-a .
No, to nije samo za radnike prve linije. Sa smjenama, menadžeri mogu sastavljati rasporede, mijenjati smjene, stvarati grupe, postavljati zahtjeve za slobodno vrijeme, pa čak i držati sat. Značajka može biti vrlo korisna za male tvrtke jer je jako optimizirana za Microsoft Teams iskustvo. Evo opsežnog uvida u to kako možete započeti s njim kako biste upravljali radnim vremenom i rasporedom vaših zaposlenika.

Da biste započeli, morat ćete otvoriti aplikaciju Shifts. Ugrađen je u lijevu stranu Teams. Ako ga ne vidite tamo, morat ćete kliknuti ... Više aplikacija i pronaći je na popisu. Kad tamo, vidjet ćete popis smjena koje su vam dodijeljene za tekući tjedan. Ako ništa ne postoji, morate imati upravitelja ili administratora da vam dodijeli smjenu ili ih zamolite da je dodaju putem aplikacije.
Upravo ćemo raspravljati o tome kako upravitelji ili administratori to mogu učiniti sljedeće, ali imajte na umu da su ovi sljedeći koraci obično namijenjeni samo upraviteljima ili onima s pravim administratorskim dopuštenjima. Upravitelji mogu kreirati raspored u smjenama samo ako su postavili za vlasnika Office 365 tima . Svi ostali i dalje će imati pristup smjenama, ali će imati samo opcije da vide svoju smjenu za tjedan ili upravljaju slobodnim vremenom i drugim zahtjevima.
Ako ste upravitelj i imate odgovarajuća dopuštenja , da biste nastavili s stvaranjem smjene, htjet ćete odabrati Stvori s popisa timova na stranici. Nakon što odaberete Stvori, od vas će se tražiti da odaberete vremensku zonu za smjenu. Ako slučajno radite globalno, budući da smo mi ovdje u Blog.WebTech360, možda biste željeli odabrati vremensku zonu koju svi mogu razumjeti. Dok pišemo o Microsoftu, koristimo pacifičku vremensku zonu u kojoj se nalazi tvrtka Redmond, Seattle.
Zatim ćete htjeti dati timovima malo vremena za izradu rasporeda. Kada završite, od vas će se tražiti da krenete u obilazak. Ovo vam pokazuje kako možete dodati članove tima, stvoriti smjene i još mnogo toga. O njima ćemo se baviti u sljedećim odjeljcima.

Upravitelji i oni s pravim dopuštenjima za Office 365 mogu kreirati smjene i rasporede za zaposlenike sa smjenama u Microsoft timovima. To se može učiniti klikom na gumb "dodaj osobe u grupu". Ova se ikona prikazuje kao slika osobe na krajnjoj desnoj strani zaslona. Moći ćete dodati bilo koga u smjenu i raspored sve dok ima važeći profil u okviru vašeg plana za Office 365.
Nakon što je netko "dodan" u grupu, možete stvoriti smjenu za njega. Da biste to učinili, samo dvaput kliknite na prazno mjesto u njihovom rasporedu za tjedan. Prema zadanim postavkama, ovaj će raspored biti podijeljen na dane u tjednu. Odatle možete dvaput kliknuti određeni dan i ispuniti neke pojedinosti o određenoj smjeni. To uključuje vrijeme početka i završetka, boju za određenu temu (ili aktivnost), neke bilješke o tome čemu služi smjena. Također možete dodati neke specifične aktivnosti koje nisu obuhvaćene klikom na gumb Dodaj aktivnost.
Kada se završi, smjena se može dodati u raspored klikom na gumb Spremi. Uvijek se možete vratiti i urediti pojedinosti tako da desnom tipkom miša kliknete raspored i odaberete Uredi pomak. Ako ga također želite kopirati na neki drugi dan (što radimo jer ovdje u Blog.WebTech360 imamo puno sličnih pomaka u pisanju), možete kliknuti desnom tipkom miša, odabrati Kopiraj, a zatim desnom tipkom miša kliknuti na mjesto gdje želite postaviti shift i odaberite Zalijepi.

Ako želite malo prilagoditi raspored, možete unijeti ime ili dodatne pojedinosti u okvir iznad mjesta za smjenu. Također možete dodati neke bilješke u odjeljku Dnevnih bilješki kako biste sebi dali dodatne informacije.
Također možete stvoriti neke otvorene smjene klikom na područje Otvoreni pomaci. To će vam omogućiti stvaranje "besplatnih" smjena prije nego što ih dodijelite svojim drugim članovima. Kada stvorite otvorenu smjenu, moći ćete je dodijeliti članovima tima. Jednostavno kliknite ... ispod njega i odaberite Dodijeli otvoreni pomak.
Tu su i dodatne kontrole za filtriranje prikaza prema članovima, za ispis trenutnog prikaza ili promjenu prikaza na temelju smjena, dostupnosti ili grupa. Ako je potrebno, čak se možete promijeniti na prikaz dana, tjedna ili mjeseca.

Nakon što je smjena stvorena, ona ne postaje službena niti se pojavljuje u verziji Teamsa vašeg zaposlenika dok se ne podijeli. To možete učiniti klikom na ljubičasti gumb Dijeli s timom u gornjem desnom kutu zaslona. To će vam zatim dati dodatne kontrole o tome kako ga podijeliti s članovima tima. Vidjet ćete neke opcije za odabir dana koje želite podijeliti s članovima tima. Slobodno odaberite raspon koji želite uključiti. Oni će također biti potvrdni okviri za obavijestiti cijeli tim (koji su svi navedeni u rasporedu) ili samo osobe koje su pogođene (osobe kojima ste upravo dodijelili smjene).

Smjena i kreirani rasporedi, korisnici i zaposlenici vašeg Teamsa imat će nove opcije da vide svoj raspored kada kliknu odjeljak Smjene u timovima. Međutim, osim pregleda njihovog rasporeda, oni također mogu zatražiti slobodno vrijeme i postaviti druge zahtjeve. To se postiže klikom na ikonu u gornjem desnom kutu zaslona koja je u obliku sata s upitnikom.
Korisnici mogu podnijeti zahtjev za slobodno vrijeme, a zatim provjeriti njegov status. Oni ga također mogu otkazati, ako je potrebno. Također mogu zatražiti zamjenu svoje smjene ili dati ponudu za drugu. Postoji lijepo korisničko sučelje koje im omogućuje da odaberu razlog, ostave bilješku za to, kao što je prikazano gore.

Kao upravitelj ili administrator, na vama je da odobrite ove zahtjeve. To možete učiniti klikom na karticu Zahtjevi pod Shifts. Vidjet ćete ga pod U tijeku. Zatim ga možete provjeriti na desnoj strani zaslona. Postojat će vam opcije da to odobrite ili odbijete, kao što smo ostavili gore. Kada odobrite kao upravitelj, korisnik će dobiti obavijest o tome.

Posljednji aspekt smjena u timovima koji ćemo pokriti je vremenski sat. Ova opcija Sat vremena omogućit će vašim zaposlenicima da ulaze i izlaze koristeći svoje mobilne uređaje. Kao upravitelj, također možete postaviti opcionalno otkrivanje lokacije. To će otkriti gdje se zaposlenici nalaze kada ulaze i izlaze. Te se postavke mogu promijeniti ili ukloniti u bilo kojem trenutku klikom na karticu Postavke u Smjenama u timovima. Tamo ćete vidjeti gumb Započni postavljanje da biste ga postavili.
Vaši zaposlenici mogu koristiti sat u Microsoftovim timovima na svojim iOS ili Android mobilnim uređajima. Kada ga kliknu, moći će se uključiti na sat, a zatim otići s sata za pauze ponovnim posjetom aplikaciji Teams. Imat će i opciju da to potvrde. Tada ćete ga moći izvesti kao proračunsku tablicu programa Excel i provjeriti je i preuzeti izvješće o ulazima i izlazima sata putem istog odjeljka Vremenski sat koji smo gore spomenuli.
Kao što možete vidjeti, Shifts in Teams je prilično sveobuhvatno rješenje. Ako nemate pristup uslugama obračuna plaća kao što je ADP, može se koristiti za praćenje radnog vremena i još mnogo toga. Također je jednostavan za postavljanje i ne treba predugo da se navikne. Jeste li otkrili da vam je vodič bio koristan? Obavijestite nas u komentarima u nastavku i budite sigurni da ostanite s Blog.WebTech360 ovaj tjedan dok dublje zaronite u Shifts iskustvo.
Trebate li zakazati ponavljajuće sastanke na MS Teams s istim članovima tima? Saznajte kako postaviti ponavljajući sastanak u Teams.
Trenutno nije moguće onemogućiti anonimna pitanja u Microsoft Teams Live Događajima. Čak i registrirani korisnici mogu slati anonimna pitanja.
Vidite li često grešku Žao nam je, nismo se mogli povezati s vama na MS Teams? Pokušajte ove savjete za otklanjanje poteškoća kako biste se riješili ovog problema!
Microsoft Teams trenutno ne podržava emitiranje vaših sastanaka i poziva na televizor izravno. Ali možete koristiti aplikaciju za zrcaljenje ekrana.
Ako dobijete pogrešku Microsoft Teams, oprostite – naišli smo na problem, ažurirajte aplikaciju i nastavite čitati za više rješenja.
U slučaju da tražite web kameru za korištenje na vašem računalu, možete koristiti Xbox Kinect kao web kameru u sustavu Windows 10. Nakon što svoju Kinect učinite web kamerom u sustavu Windows
Kod pogreške c02901df ukazuje da je aplikacija za stolna računala Microsoft Teams naišla na problem i srušila se. Ova se pogreška javlja na računalima sa sustavom Windows 10.
Određene web stranice ne podržavaju ugrađivanje URL-a u druge programe ili web-mjesta. Zato ih ne možete otvoriti na desktop aplikaciji Teams.
Šifra pogreške Microsoft Teams caad0009 označava da usluga nije mogla potvrditi vaše vjerodajnice ili vaš uređaj nije prepoznat.
Netflix blokira dijeljenje videozapisa na Microsoftovim timovima kako bi spriječio kopiranje i dijeljenje videosadržaja zaštićenog autorskim pravima.
Kada dodate datoteku u odjeljak datoteka vašeg Microsoft tima, mogu je uređivati svi u Microsoft timovima, a ne samo kreator datoteke. Tamo su
Poput programa Windows Insider ili Xbox Insider, svoju aplikaciju Teams možete prijaviti u Developer Preview da biste dobili rani pristup novim značajkama. Evo kako.
Jeste li upravo kupili Surface Duo? Ako jeste, evo nekih od naših omiljenih savjeta i trikova o tome kako možete najbolje iskoristiti Microsoft Teams na Android uređaju s dva zaslona.
Evo kako možete neslužbeno postaviti vlastitu prilagođenu sliku u Microsoft Teams na Macu.
Još uvijek čekate mogućnost postavljanja vlastite prilagođene pozadinske slike u timovima? Evo neslužbenog rješenja.
Ako ste umorni od preuzimanja prilagođenih pozadina iznova i iznova, postoji rješenje koje vam omogućuje korištenje dnevnih slika Binga tijekom sastanaka Microsoft Teams.
Evo kako možete izbjeći obavijesti o odgovorima na sve i obavijesti o cijelom kanalu u Microsoft Teams
Evo kako možete surađivati s Office 365 za daljinski rad
Ako Microsoft Teams ne uspije prikazati slike i pojavi se samo sivi ili ljubičasti pravokutnik, onemogućite hardversko ubrzanje GPU-a.
Kod pogreške caa70004 obično se javlja kada vas Microsoft Teams ne uspiju prijaviti ili kada se aplikacija zamrzne i ruši.
Bluetooth je brz i praktičan način za dijeljenje datoteka između dva uređaja. Ovaj vodič vam pomaže da lako pošaljete datoteke putem Bluetooth-a koristeći Windows 10.
Evo pogleda na 10 najboljih tipkovničkih prečaca u sustavu Windows 10 i kako ih možete koristiti u svoju korist za posao, školu i još mnogo toga.
Sjećate li se dana kada je Bluetooth bio tako velika stvar? Saznajte kako jednostavno slati datoteke s Windows 10 putem Bluetootha u našem vodiču.
Microsoft Teams jedna je od najistaknutijih platformi za video konferencije za tvrtke u današnjem dobu pandemije. U ovom vodiču naučite kako blokirati kontakte i upravljati komunikacijom u Microsoft Teamsu.
Minecraft sela stvaraju predah od obično usamljeničkog života okupljanja i izrade u igri. Otkrijte najbolje seljake i njihove poslove.
Slijedite ovaj vodič o tome kako promijeniti pozadinu uz savjete za personalizaciju radne površine u sustavu Windows 11.
Naučite kako postaviti više monitora na Windows 10 na ovom blogu. Ovaj vodič sadrži korake za konfiguraciju, personalizaciju i rješavanje problema s dvostrukim monitorima.
Saznajte kako lako deinstalirati aplikacije u Windows 10 i osloboditi prostor na vašem uređaju.
Discord web-mjesto, aplikacija, pa čak i mobilna aplikacija imaju svoj način prilagođavanja razine zumiranja na Discordu radi bolje pristupačnosti.
Umorni ste od tih filtera na Snapchat fotografijama? Saznajte kako ukloniti Snapchat filtere sa spremljenih fotografija uz jednostavne korake.



![Microsoftovi timovi: Žao nam je - naišli smo na problem [popravljeno] Microsoftovi timovi: Žao nam je - naišli smo na problem [popravljeno]](https://blog.webtech360.com/resources3/images10/image-424-1008181952263.jpg)








![Pokazali smo vam kako (neslužbeno) postaviti vlastitu prilagođenu pozadinu za Teams - evo kako to učiniti na Macu [Ažurirano, sada službeno moguće] Pokazali smo vam kako (neslužbeno) postaviti vlastitu prilagođenu pozadinu za Teams - evo kako to učiniti na Macu [Ažurirano, sada službeno moguće]](https://blog.webtech360.com/ArticleIMG/image-0729140432191.jpg)
![Kako (neslužbeno) postaviti vlastitu prilagođenu pozadinsku sliku u Microsoft Teams [Ažurirano, sada službeno moguće] Kako (neslužbeno) postaviti vlastitu prilagođenu pozadinsku sliku u Microsoft Teams [Ažurirano, sada službeno moguće]](https://blog.webtech360.com/ArticleIMG/image-0729140435739.jpg)