Kako klonirati tvrdi disk

U modernom digitalnom dobu, gdje su podaci dragocjena imovina, kloniranje tvrdog diska u sustavu Windows za mnoge može biti ključan proces. Ovaj sveobuhvatni vodič

Nedavno je ove godine Apple najavio da se trackpadovi sada mogu koristiti s iPadom. Ovo je značajan napredak ako ste se morali suočiti s restriktivnim opcijama pristupačnosti u iPadOS-u 13. Podrška za trackpad je možda jedan od najuzbudljivijih dodataka iPadu u dugo vremena.
iPadOS 13.4 može se koristiti s tipkovnicama treće strane s trackpadom. Ipak, za ovaj tutorial ćemo se pozvati na Magic Trackpad 2.
Imajte na umu da podrška za pokazivač radi samo na iPadima koji imaju iPadOS 13.4 i noviji. Ako se želite povezati sa starijom verzijom ili iPhoneom, morat ćete proučiti značajku pristupačnosti i kako je učinkovito koristiti.
Postoji mnogo dobrih razloga za povezivanje trackpad-a na svoj iPad. Ako obično koristite svoj iPad u načinu prijenosa na stolu, nećete morati stalno podizati ruku da biste dodirnuli zaslon. Također ćete moći manipulirati postavkama dodirne podloge i miša za obavljanje radnji poput dvostrukog klika.
Trackpadovi su sami po sebi poboljšanje tradicionalnog miša. To čini tipične iPad zadatke, kao što je multitasking, jednostavnima. Apple je također poboljšao iskustvo u usporedbi s onim što je mogao ponuditi početni iPadOS 13. Kursor se sada bavi tekstom i tradicionalno se povezuje na Mac.
Ako želite koristiti Magic Trackpad 2 sa svojim iPadom, prvo ga rasparite s bilo kojim drugim uređajem koji ga možda koristi.
Idite na Postavke > Bluetooth .
Desnom tipkom miša kliknite povezanu tipkovnicu s dodirnom pločicom koju želite razdvojiti i kliknite Ukloni.
Ako je vaš trackpad uparen s Mac-om kojem ne možete pristupiti, spojite kabel munje na trackpad i umetnite ga u bilo koji Mac koji je u blizini.
Nakon povezivanja, pojavit će se na Bluetooth-u. Sada se može isključiti.
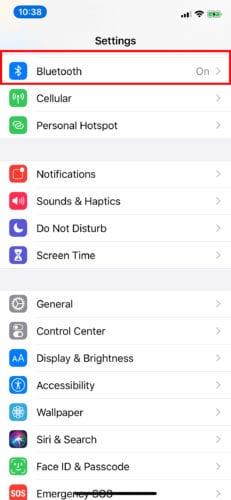
Sada možete postaviti svoj trackpad sa svojim iPadom. Isključite neupareni trackpad i ponovno ga uključite.
Na iPadu idite na Postavke > Bluetooth . Provjerite je li uključen (zeleno).
Ispod izbornika potražite svoj trackpad ili miš pod Drugi uređaji .
Odaberite naziv svog uređaja i pričekajte da se upari. Sada biste trebali moći koristiti svoj trackpad.
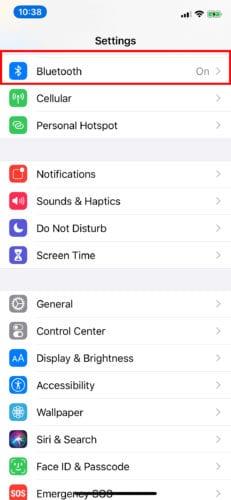

Da poništite uparivanje trackpad-a:
Idite na Postavke > Bluetooth .
Dodirnite ili kliknite "i" u plavom krugu (pored naziva vašeg uređaja na Bluetooth popisu).
Odspojite ga ili ga u potpunosti rasparite odabirom Zaboravi ovaj uređaj .
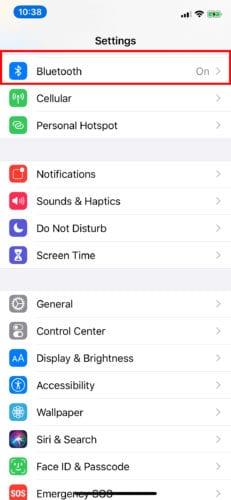
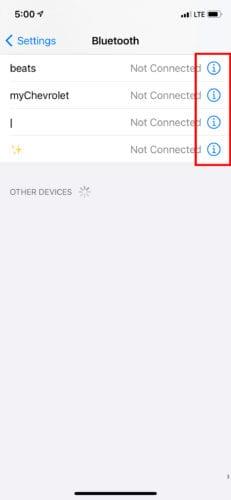
Nakon što povežete svoj trackpad s iPadom, možete ga prilagoditi prema svojim željama. Vaš trackpad sada ima svoj odjeljak u postavkama.
Da biste postavili kako bi vaš trackpad trebao raditi s vašim iPadom, idite na Postavke > Općenito. Odavde možete pristupiti dodirnoj ploči i mišu za podešavanje brzine praćenja.
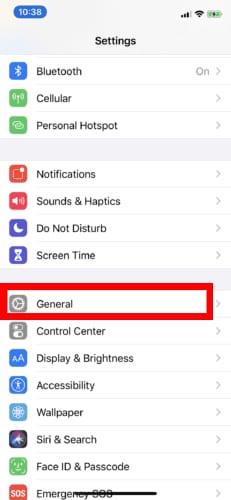
Apple također nudi prekidač za uključivanje/isključivanje za značajku prirodnog pomicanja; sekundarni klik s dva prsta za desni klik i otvaranje izbornika brzih radnji na ikonama aplikacija; i Tap to Click.
Kada je u pitanju podrška za trackpad na iPadu, miš jedva da je tamo gdje završava. Također je izvrstan za poboljšanje iPad iskustva na nekoliko načina osim podrške za miš. Apple je kombinirao popularne macOS geste s podrškom za iPadOS trackpad, plus neke koje su specifične za iPadOS.
Lagano dodirnite svoj trackpad pomoću tri vrha prsta i povucite prema gore jednim glatkim pokretom. Pazite da ne pritiskate previše. Zatim ćete se vratiti na početni zaslon.
Ovo je slično prvom, osim kada povlačite prema gore sa svoja tri vrha prsta, učinite to malo sporije prije nego dođete do vrha. Nećete biti prebačeni na početni zaslon, ali će vam se umjesto toga prikazati vaš preklopnik aplikacija. Ovdje ćete vidjeti sve svoje otvorene aplikacije. Prijeđite prstom ulijevo ili udesno sa samo dva vrha prsta da biste vidjeli cijeli popis.
S tri vrha prsta i jednom aplikacijom koja radi na cijelom zaslonu, možete prijeći prstom lijevo ili desno kroz druge otvorene aplikacije.
U iPadOS-u obično trebate pritisnuti ikonu aplikacije otprilike jednu sekundu da biste vidjeli izbornik brzih radnji. Pomicanjem pokazivača na vrh ikone i dodirom dodirne pločice s dva prsta, možete odmah vidjeti željeni izbornik.
Na kraju, da biste povećali sliku ili bilo koji drugi sadržaj, samo stisnite prstom prema van bez pritiskanja dodirne pločice. Da biste smanjili, možete stisnuti prstima prema unutra. Ovo je ista gesta koja se obično koristi na iPad zaslonima, iako trackpad može biti osjetljiviji. To olakšava.
Ako vaš iPad ispunjava sve zahtjeve, počnite povećavati svoju produktivnost već danas! Nabavite si Magic Trackpad 2 ili bilo koju drugu trackpad tipkovnicu treće strane i povežite se.
U modernom digitalnom dobu, gdje su podaci dragocjena imovina, kloniranje tvrdog diska u sustavu Windows za mnoge može biti ključan proces. Ovaj sveobuhvatni vodič
Jeste li suočeni s porukom o pogrešci tijekom pokretanja računala koja kaže da se upravljački program WUDFRd nije uspio učitati na vašem računalu?
Imate li NVIDIA GeForce iskustvo s kodom pogreške 0x0003 na radnoj površini? Ako da, pročitajte blog kako biste saznali kako brzo i jednostavno popraviti ovu pogrešku.
Naučite što je SMPS i značenje različitih ocjena učinkovitosti prije nego što odaberete SMPS za svoje računalo.
Pronađite odgovore na pitanje Zašto se moj Chromebook ne uključuje? U ovom korisnom vodiču za korisnike Chromebooka.
Pomoću ovog vodiča saznajte kako Googleu prijaviti prevaranta kako biste ga spriječili da vara druge.
Riješite problem u kojem vaš Roomba robot usisavač stane, zaglavi se i stalno se okreće.
Steam Deck nudi robusno i svestrano iskustvo igranja na dohvat ruke. Međutim, kako biste optimizirali svoje igranje i osigurali najbolje moguće
Namjeravali smo se zadubiti u temu koja postaje sve važnija u svijetu kibernetičke sigurnosti: sigurnost temeljena na izolaciji. Ovaj pristup prema
Danas smo namjeravali istražiti alat koji može automatizirati ponavljajuće zadatke klikanja na vašem Chromebooku: Auto Clicker. Ovaj vam alat može uštedjeti vrijeme i







