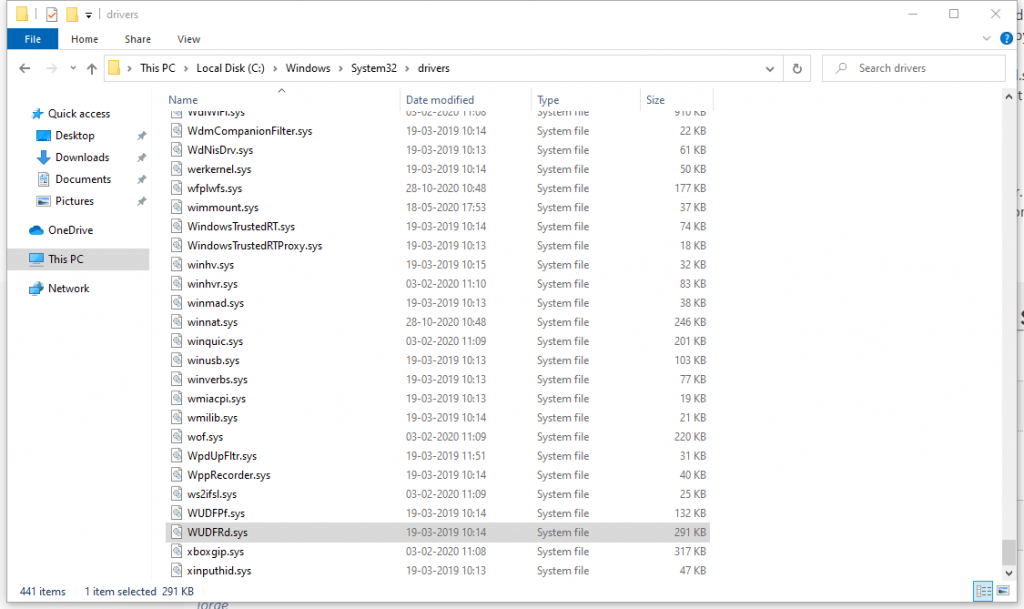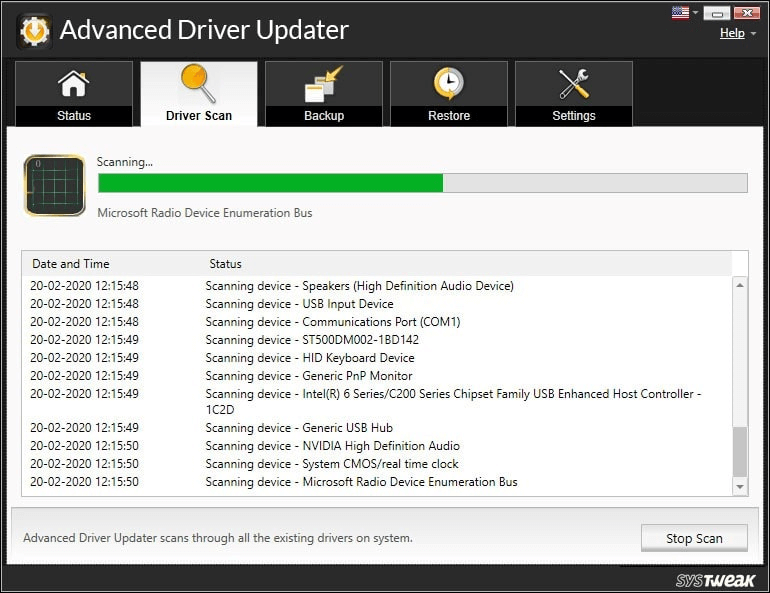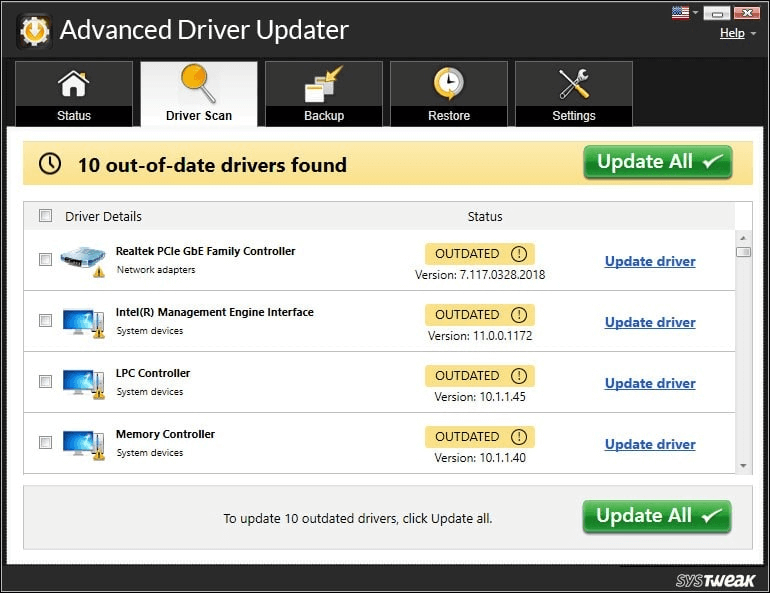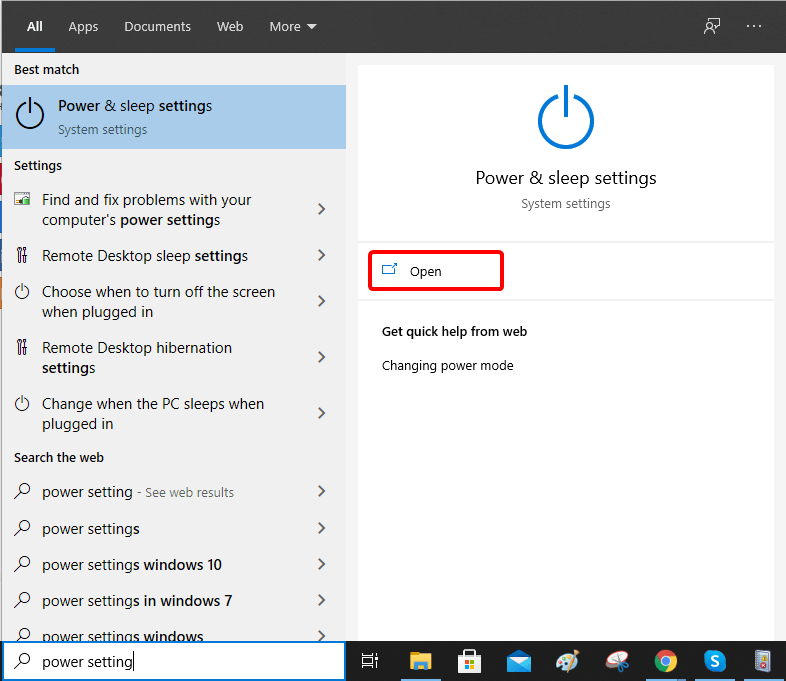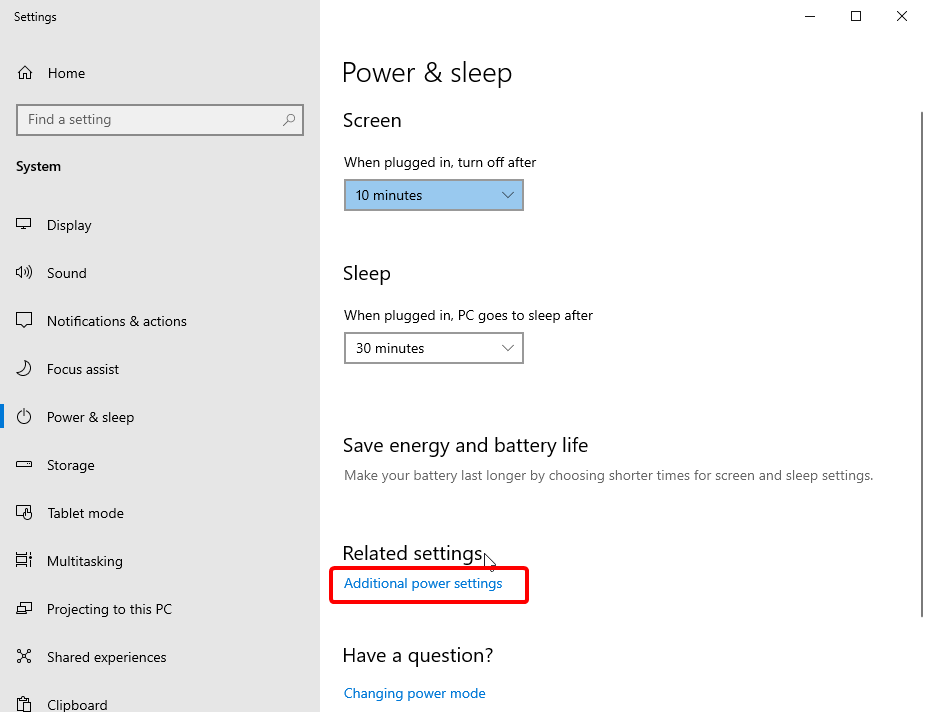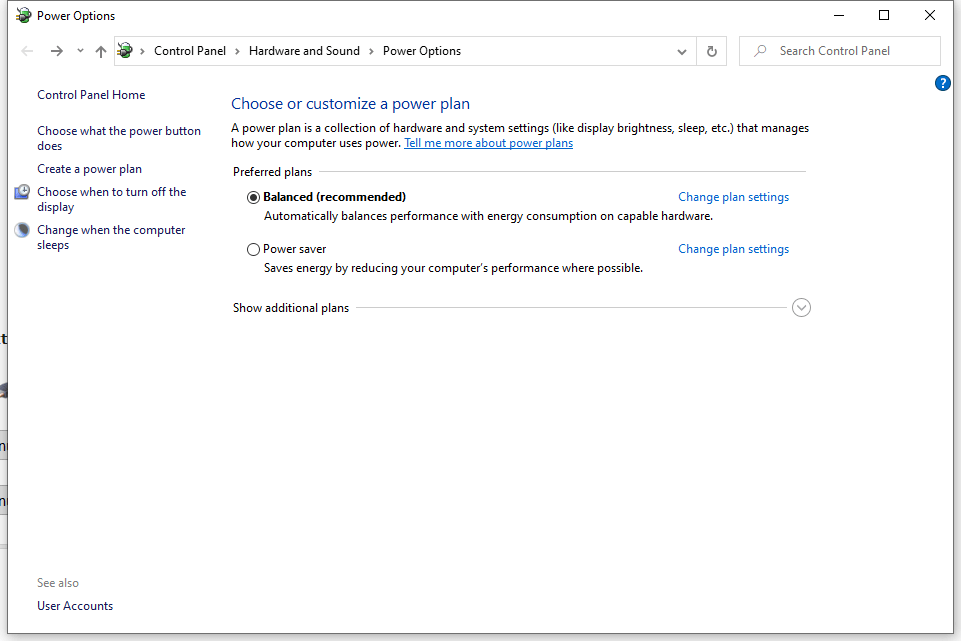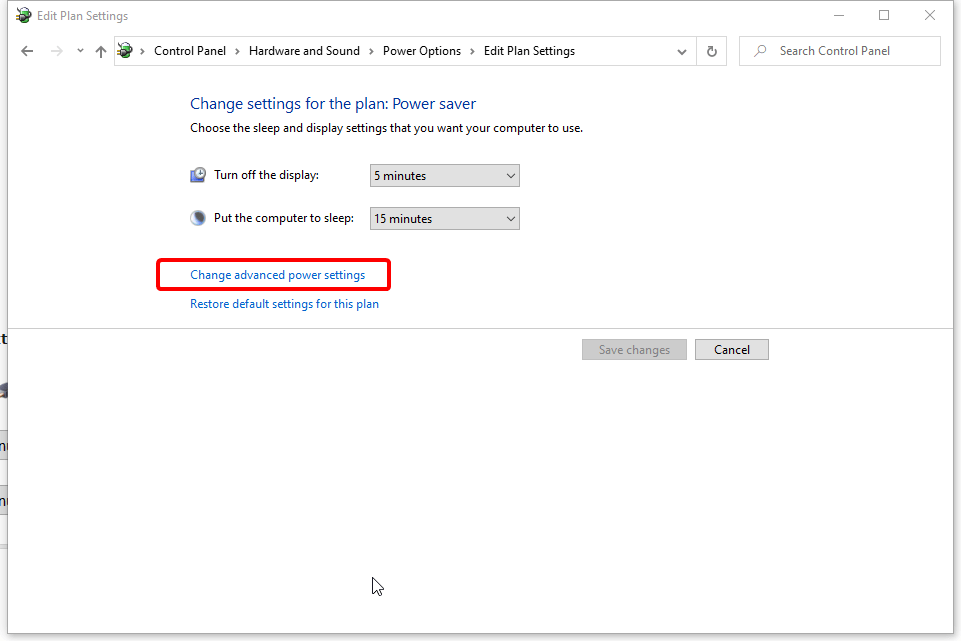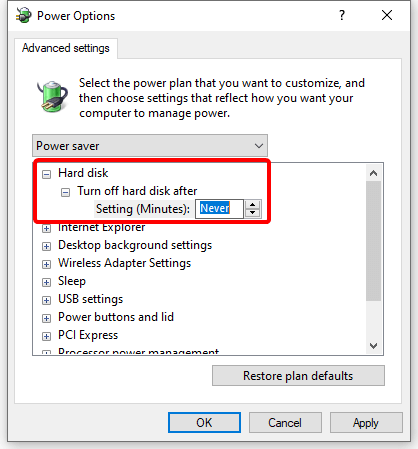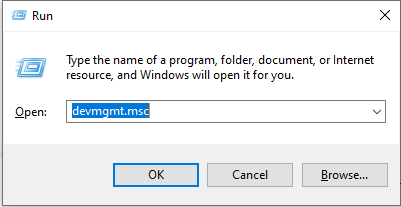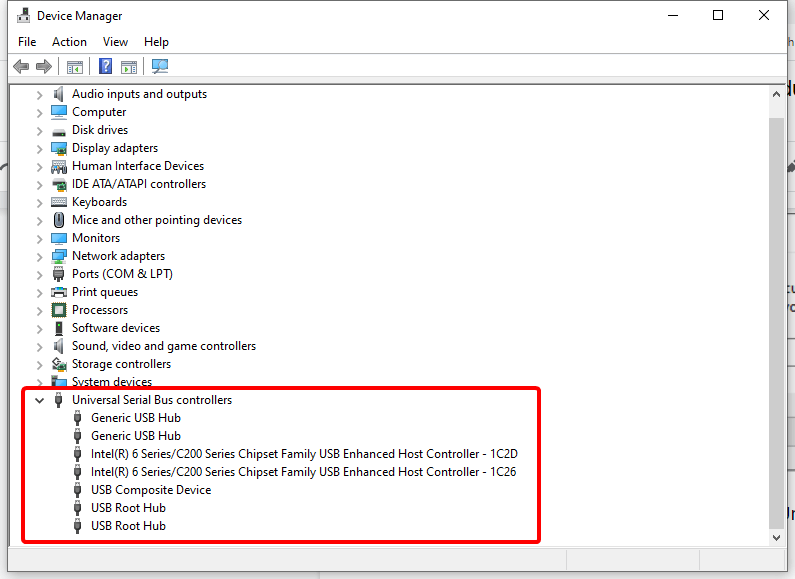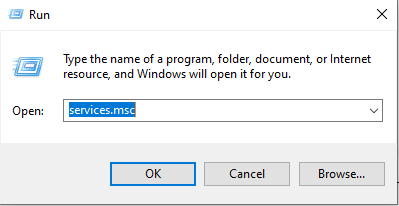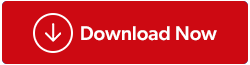Ako ne možete nadograditi operativni sustav svog računala i suočavate se s pogreškom "Upravljački program Wudrd nije uspio učitati", ovaj post će vam pomoći. Dok pregledavamo moguće uzroke i dolazimo s rješenjima za vas da pokušate riješiti problem u sustavu Windows.
Ako ste nedavno svjedočili pogrešci - upravljački program WUDFRd se nije uspio učitati, to je zato što upravljački programi na vašem računalu nisu kompatibilni s operativnim sustavom. Ovaj se problem uglavnom javlja kod ljudi koji nadograđuju na Windows 10 ili tijekom ažuriranja verzije sustava Windows. Ovaj proces zaustavlja rad upravljačkih programa za Windows na vašem sustavu. Stoga je potrebno riješiti probleme koje upravljački program WUDFRd nije uspio učitati na Windows 10. U ovom postu na blogu nudimo vam učinkovito rješenje za ovaj problem. Sve što trebate učiniti je slijediti navedene korake za dolje navedene metode.
Što je WUDFRd?
WUDFRd je sistemski proces koji je vrlo važan za Windows PC. Sistemsku datoteku WUDFRd.sys možete pronaći u /C>Windows>System32>drivers. Windows proces je dio Windows Driver Foundation – User mode Driver Framework Reflector ili Windows Driver Foundation – Reflektor für Benutzer Modus-Treiber Framework i pripada softveru tvrtke Microsoft. Datoteka sustava može se prikazati kao poruka o pogrešci - "Upravljački program WUDFRd nije uspio učitati uređaj." nakon ažuriranja. To može biti moguće iz mnogo razloga, a pokazat će se kao neispravni upravljački programi uređaja.
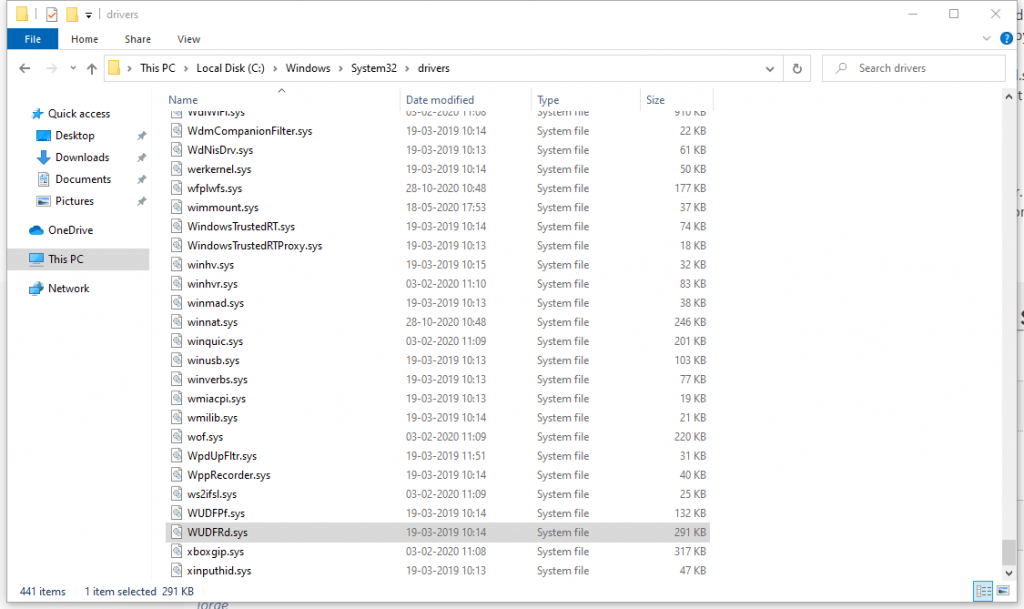
Budući da su upravljački programi uređaja važan znak između hardverske i softverske komunikacije u sustavu, ako se prikaže poruka o pogrešci, računalo ne može glatko raditi. Postoje različiti problemi koji se mogu pojaviti nakon što vidite ovu pogrešku upravljačkog programa WUDFRd. USB priključak može prestati raditi , računalo možda neće prepoznati grafičku karticu ili ona može prestati raditi na jednom ili drugom uređaju instaliranom na vašem računalu. Poruka o pogrešci može se vidjeti na vremenu pokretanja na vašem računalu, bilo na plavom ekranu i kaže – Upravljački program WUDFRd nije uspio učitati uređaj.
Može se vidjeti u različitim oblicima kao što su -
1. WudfRd nije uspio učitati Windows 11, 10
2. WudfRd se nije uspio učitati za uređaj hid / root system 0001 / root display 0000 / usb / root / acpi
3. Id događaja 219 WudfRd nije uspio učitati
Načini za popravak neuspješnog učitavanja upravljačkog programa WUDFRd –
Postoji nekoliko načina za rješavanje problema s WUDFRd na vašem računalu. Naveli smo ih u nastavku, možete ih isprobati jednu za drugom kako bi računalo ponovo radilo u dobrom stanju.
Ažurirajte Windows –
Možda postoji mogućnost da vaše računalo ima zastarjelu verziju sustava Windows. Stoga će njegovo ažuriranje pomoći u rješavanju problema s WUDFRd upravljačkim programom. S ažuriranjem sustava Windows također dobivate ažurirane upravljačke programe uređaja na najnoviju verziju. Da biste ažurirali Windows na svom računalu, slijedite ove korake-
Korak 1: Idite na Postavke iz izbornika Start .
Korak 2: Kliknite na Ažuriranje i sigurnost .
Korak 3: Ovdje idite na Windows ažuriranje , a zatim kliknite Provjeri ažuriranja .
Sada instalirajte najnovija ažuriranja za ispravljanje pogreške upravljačkog programa WUDFRd.
Također pročitajte: Kako popraviti pogrešku softvera upravljačkog programa uređaja koji nije uspješno instaliran u sustavu Windows 10?
Ažurirajte upravljačke programe –
Ažuriranje upravljačkih programa još je jedna uspješna metoda ažuriranja upravljačkih programa uređaja nakon ažuriranja sustava Windows. U slučaju da i dalje vidite pogrešku upravljačkog programa WUFRd na računalu, moguće je da ažuriranje sustava Windows nije moglo pomoći. Sada trebate ažurirati upravljačke programe uređaja na vašem sustavu kako biste izbjegli dobivanje ove poruke o pogrešci. Preporučujemo korištenje Advanced Driver Updater , softvera koji se koristi za dobivanje automatskih ažuriranja za upravljačke programe uređaja na vašem računalu. To je učinkovit alat koji se koristi za Windows 10 kad god upravljački program uređaja nestane, nije kompatibilan ili je zastario. Također može popraviti neispravne i oštećene upravljačke programe uređaja i pomaže u glatkom radu uređaja.
Slijedite dolje navedene korake za ažuriranje upravljačkih programa uređaja na vašem računalu kako biste riješili problem WUDFRd nije uspio učitati Windows 10.
1. korak: preuzmite Advanced Driver Updater s donje veze-

Iskoristite najnoviju božićnu ponudu i ostvarite popust.
Korak 2: Kliknite na instalacijsku datoteku i uspješno dovršite instalaciju
Korak 3: Kako se Advanced Driver Updater pokrene, tražit će dopuštenje za izmjene na vašem računalu. Dajte dopuštenje i počinje skeniranje upravljačkih programa uređaja u sustavu.
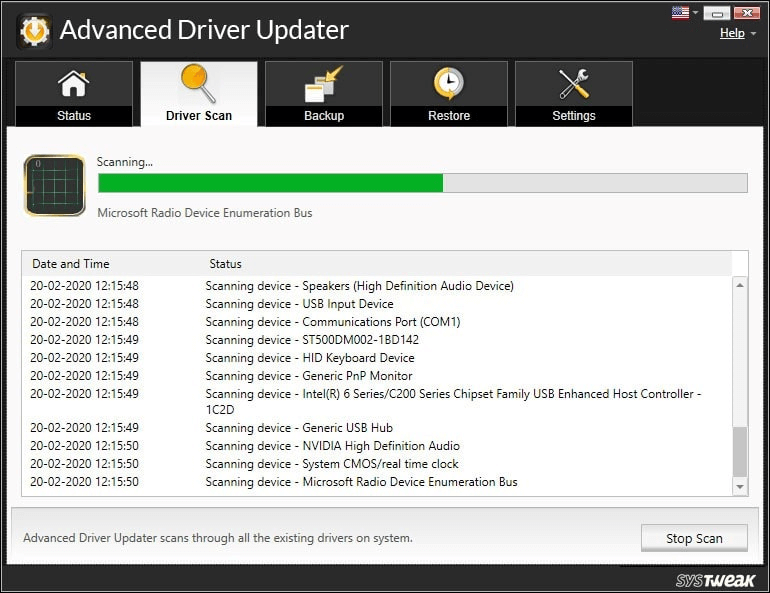
Korak 4: Rezultati skeniranja prikazuju se za nekoliko minuta i bit će prikazani u obliku popisa. Na alatu možete jasno provjeriti stanje upravljačkih programa uređaja.
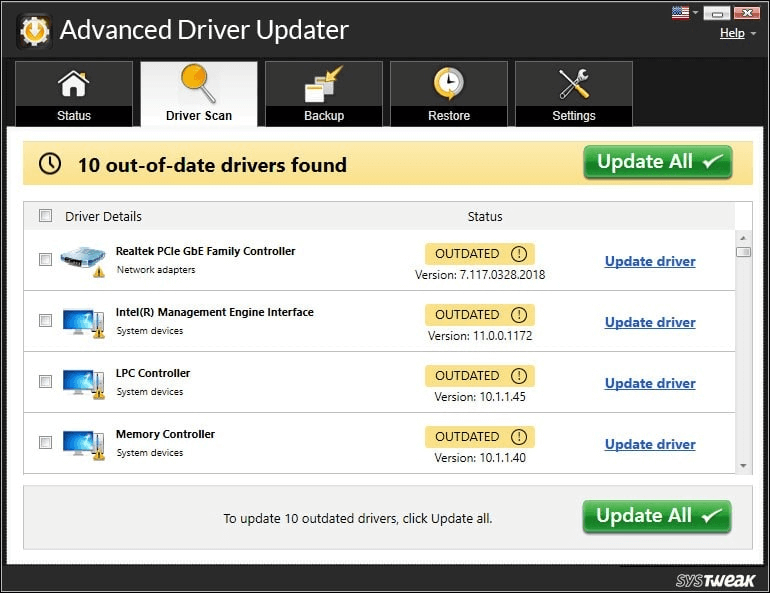
Korak 5: Da biste ažurirali sve zastarjele upravljačke programe uređaja, provjerite Zastarjele stavke i kliknite Ažuriraj sve .
Korak 6: Advanced Driver Updater ima ogromnu bazu podataka za certificirana ažuriranja upravljačkih programa i instalirat će najnovije verzije upravljačkih programa na vaše računalo. Ovo će potrajati nekoliko minuta i kada završite, moći ćete vidjeti poruku –
Također možete zakazati skeniranje automatskog ažuriranja za vaš sustav pomoću Advanced Driver Updater.
Provjerite postavke hibernacije tvrdog diska –
Ako vidite ovu pogrešku kada se Windows ponovno pokrene, a zatim ponovno isključi , ova metoda može biti od pomoći. Postavke napajanja tvrdog diska također igraju ulogu u prikazivanju pogreške WUDFRd nije uspio učitati Windows 10. Kako biste isključili ovu mogućnost, trebate slijediti dolje navedene korake i, ako je tako, promijeniti postavke napajanja za vaše računalo. Ova je metoda pomogla mnogim korisnicima u rješavanju problema s pogreškom upravljačkog programa WUDFRd.
Korak 1: Idite na Postavku napajanja na vašem računalu tako da upišete isto u traku za pretraživanje na programskoj traci.
Pritisnite Postavke napajanja i mirovanja i otvorite.
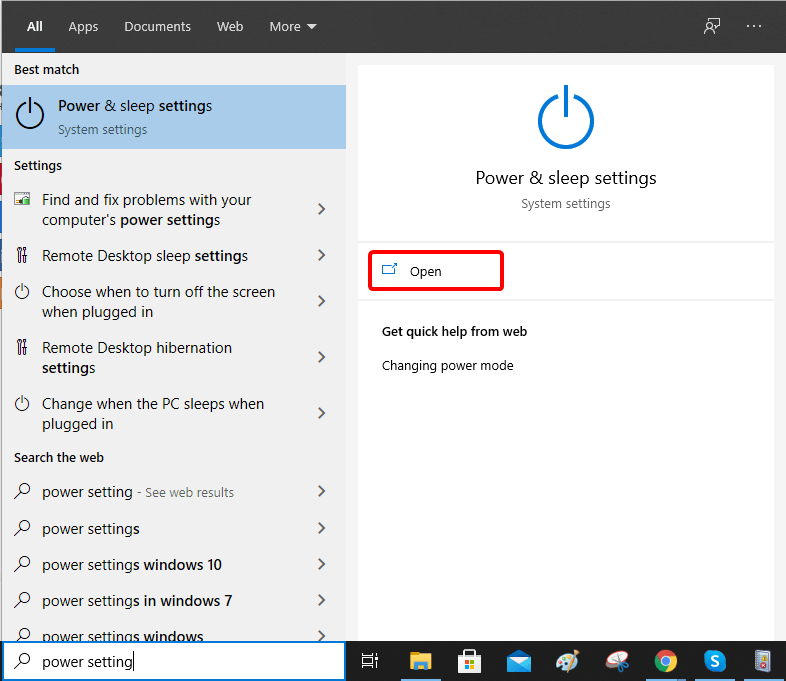
Korak 2: Na stranici Postavke napajanja i mirovanja idite na Napredne postavke napajanja i kliknite na njih.
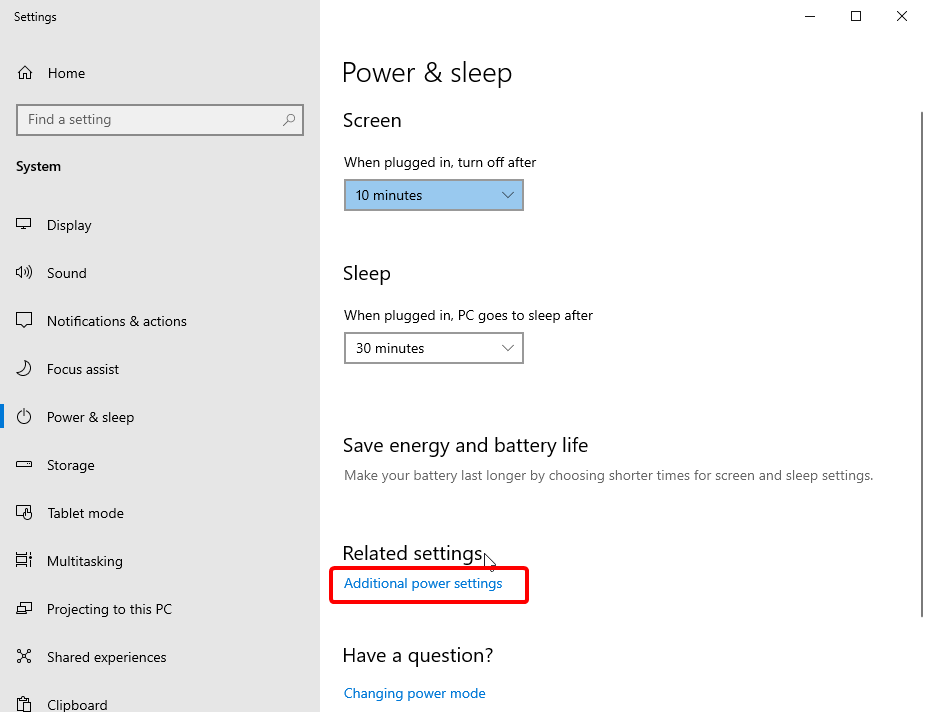
Korak 3: Pod opcijama uštede energije idite na Promjena postavki plana .
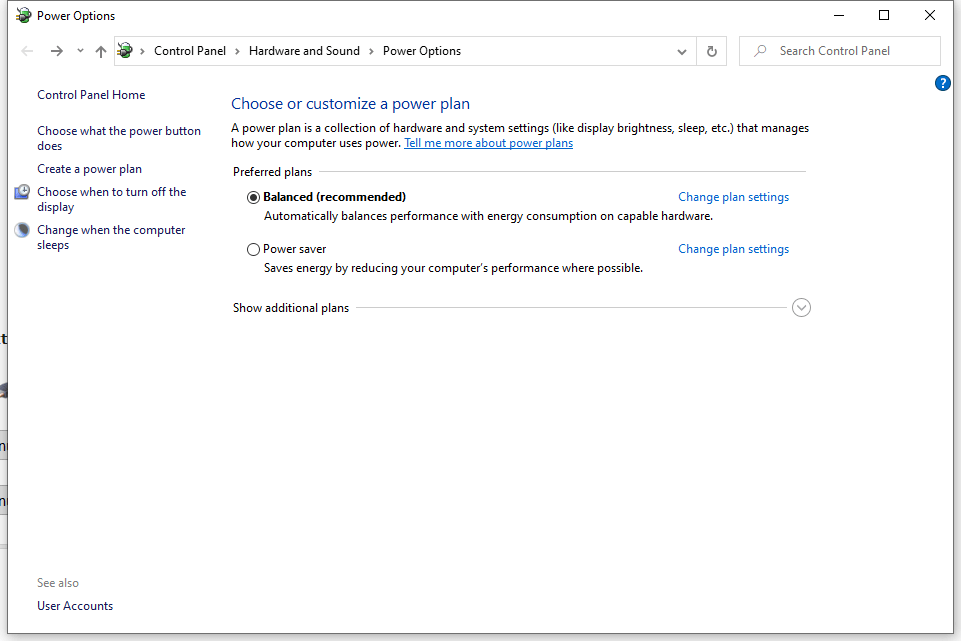
Korak 4: Ovdje kliknite na Promjena naprednih postavki napajanja.
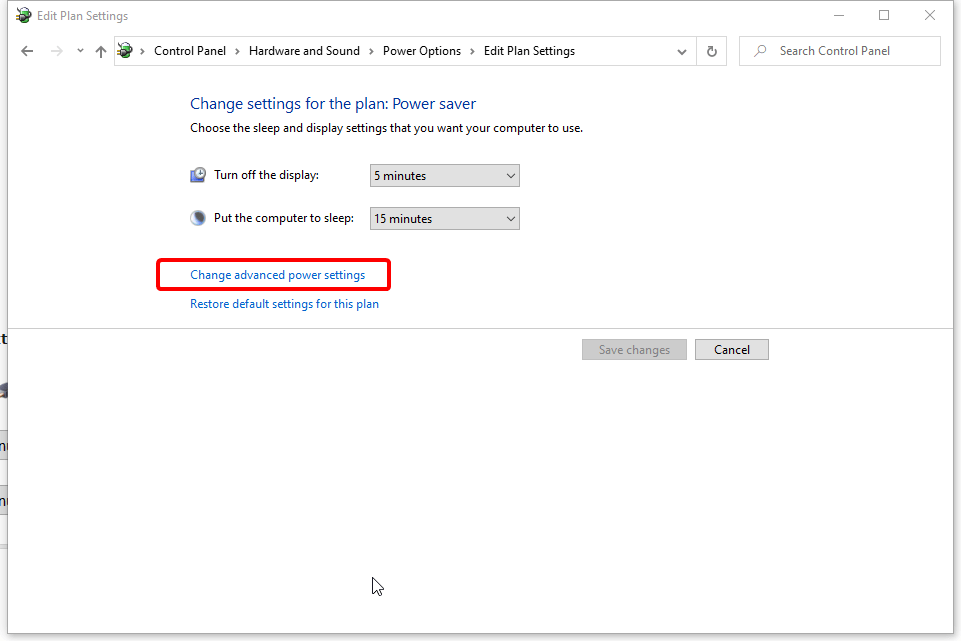
Korak 5: Idite na Tvrdi disk > Isključi tvrdi disk > Nikad.
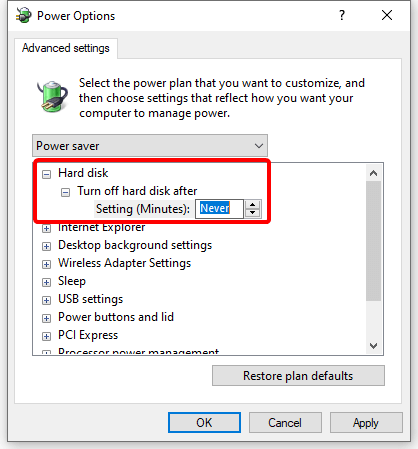
Korak 6: Kliknite na Primijeni da izvršite promjene, a zatim na OK da zatvorite karticu.
To će vam pomoći da popravite pogrešku WUDFRd upravljačkog programa.
Ponovno instalirajte USB kontrolere –
Ovo je još jedna metoda za ispravljanje pogreške WUDFRd nije uspio učitati Windows 10. Slijedite ove korake da biste riješili probleme tako da prvo deinstalirate USB kontrolere.
Korak 1: Otvorite Run Command upisivanjem Run u traku za pretraživanje na programskoj traci.
Korak 2: Upišite ovaj devmgmt. msc i kliknite na Enter.
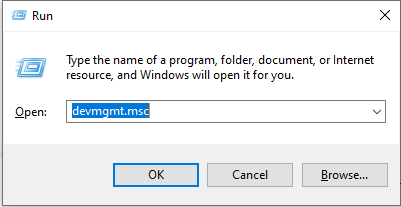
Korak 3: Na ovoj kartici Upravitelj uređaja idite na Kontroleri univerzalne serijske sabirnice.
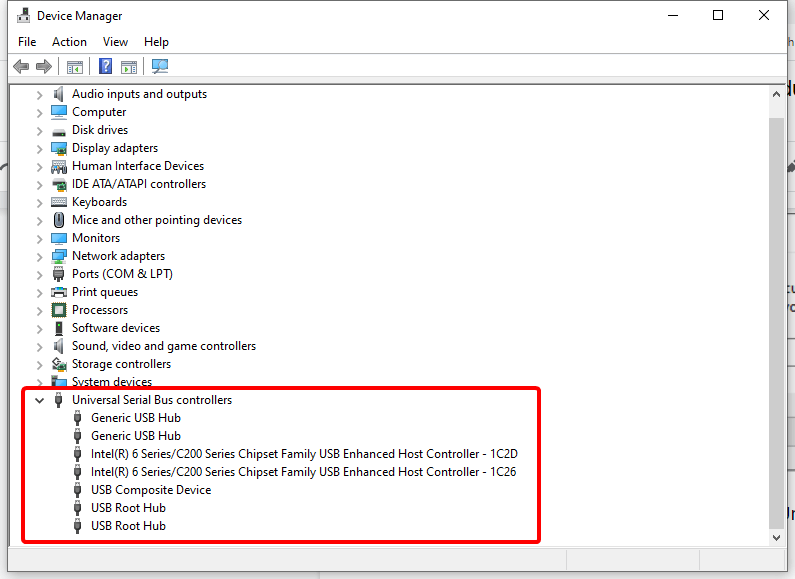
Korak 4: Pogreška upravljačkog programa WUDFRd možda je uzrokovana vanjskim povezanim USB uređajem . Stoga počinjemo s deinstalacijom svakog USB upravljačkog programa na ovom popisu. Da biste to učinili, morate desnom tipkom miša kliknuti USB upravljački program i zatim odabrati gumb Deinstaliraj.
Korak 5: Sada ponovno pokrenite računalo i provjerite pojavljuje li se poruka o pogrešci. Ako sada nemate WUDFRd pogrešku upravljačkog programa, problem je riješen jer su USB upravljački programi instalirani . ili možete ponovno provjeriti sljedeće korake.
Korak 6: U slučaju da i dalje vidite poruku o pogrešci, ponovno otvorite Upravitelj uređaja. Sada idite na Akcija i odaberite Skeniraj promjene hardvera .
Korak 7: USB upravljačke programe potrebno je ažurirati ručno ili pomoću gornje metode korištenja programa za ažuriranje upravljačkih programa kao što je Advanced Driver Updater.
Provjerite postavke Windows Drivers Services –
Ova metoda pomoći će vam da riješite problem s pogreškom upravljačkog programa WUDFRd. Ovdje morate popraviti Windows uslugu kako bi računalo radilo glatko. Slijedite korake u nastavku kako biste saznali kako popraviti pogrešku učitavanja upravljačkog programa WUDFRd-
Korak 1: Idite na radnu površinu i pritisnite tipku Windows + R.
Korak 2: U prozorima naredbi Pokreni upišite sljedeće-
services.msc
Pritisnite Enter i kliknite na OK.
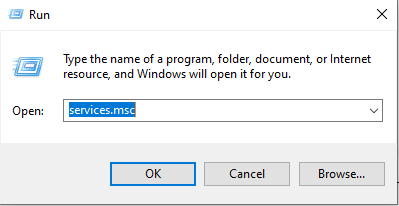
Korak 3: U ovom novootvorenom sustavu Windows for Services potražite Windows Driver Foundation Service.
Korak 4: Sada desnom tipkom miša kliknite Windows Driver Foundation i odaberite Svojstva.
Korak 5: U ovom prozoru idite na karticu Općenito i potražite status na Pokretanju .
Korak 6: Ovdje odaberite Automatski ako je onemogućeno, zatim kliknite Primijeni.
Završavati -
Ovo zaključuje post sa svim mogućim metodama za popravak pogreške učitavanja upravljačkog programa WUDFRd na računalu sa sustavom Windows. Ažuriranje sustava Windows na najnoviju verziju i mijenjanje postavki napajanja također su korisni. Preporučujemo korištenje Advanced Driver Updater za popravljanje WUDFRd upravljačkog programa i drugih problema povezanih s upravljačkim programima za Windows.
Preuzmite Advanced Driver Updater
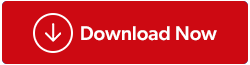
Nadamo se da će vam ovaj članak pomoći u ispravljanju pogreške WUDFRd nije uspio učitati na Windows 10. Željeli bismo znati vaše mišljenje o ovom postu kako bismo ga učinili korisnijim. Vaši prijedlozi i komentari dobrodošli su u odjeljku za komentare u nastavku. Podijelite informacije sa svojim prijateljima i drugima dijeljenjem članka na društvenim mrežama.
FAQ –
P1. Koji su neki uobičajeni uzroci pogreške 'Nije uspjelo učitavanje upravljačkog programa WUDFRd?'
Zastarjeli, nedostajući ili oštećeni upravljački programi uređaja najčešći su uzrok pogreške 'driver wudfrd Windows 10'. To možete popraviti ažuriranjem svih upravljačkih programa uređaja prisutnih na vašem računalu.
Q2. Kako mogu popraviti pogrešku svog računala 'Driver WUDFRd Failed To Load'?
Da biste ispravili pogrešku, morate ažurirati upravljačke programe uređaja jer za besprijekoran rad računala morate imati komunikaciju sa softverom i hardverom.
Q3. Postoji li neki poseban softver za popravak pogreške 'Učitavanje upravljačkog programa WUDFRd nije uspjelo'?
Najbolje rješenje za popravak pogreške učitavanja upravljačkog programa WUDFRd nije uspjelo korištenje Advanced Driver Updater-a. To je moćan softver za ažuriranje upravljačkih programa koji može pokrenuti potpuno skeniranje vašeg računala i otkriti sve zastarjele upravljačke programe. Dodatno može ažurirati sve upravljačke programe na najnoviju verziju iz svoje velike baze podataka.
Volimo vas čuti!
Nalazimo se na Facebooku, Twitteru i Instagramu. Za sva pitanja ili prijedloge javite nam se u odjeljku za komentare u nastavku. Rado ćemo vam se javiti s rješenjem. Redovito objavljujemo savjete i trikove zajedno s rješenjima uobičajenih problema povezanih s tehnologijom.
Povezane teme –
Jednostavni koraci za popravak neuspjeha stanja napajanja upravljačkog programa na Windows 10, 8, 7.
Kako mogu ažurirati upravljački program za svoju NVIDIA GeForce grafičku karticu?
Kako riješiti probleme s načinom mirovanja u sustavu Windows 10.
70 načina da stari sustav brže radi: Ubrzajte svoje računalo kao nikada prije.
Kako popraviti pogrešku 100 korištenja diska Windows 10.