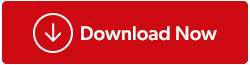Mnogi korisnici Windowsa žalili su se na dobivanje NVIDIA GeForce Experience koda pogreške 0x0003, te ne mogu koristiti značajke povezane s istim. Ove pogreške mogu glasiti negdje poput:
- Nešto je pošlo po zlu. Pokušajte ponovno pokrenuti GeForce Experience.
- Nešto je pošlo po zlu. Pokušajte ponovno pokrenuti računalo, a zatim pokrenite GeForce Experience. Šifra pogreške: 0x0001
- Nešto je pošlo po zlu. Pokušajte ponovno pokrenuti računalo, a zatim pokrenite GeForce Experience. Šifra pogreške: 0x0003
Ako se ovi kodovi grešaka GeForce iskustva prikazuju na vašem zaslonu, onda ne brinite jer vam donosimo rješenja za to. Prije toga ćete znati zašto se pojavljuje šifra pogreške GeForce Experience 0x0003.
To je ili zbog oštećenog upravljačkog programa GPU-a, nekih poteškoća u povezivanju s radnom površinom, disfunkcije Nvidia usluge prikaza, kvara mrežnog adaptera ili neuspjeha u ažuriranju sustava Windows na najnoviju verziju. Bez obzira na razloge, ova rješenja za popravljanje će vam djelovati pozitivno.
Ispravite šifru pogreške Nvidia GeForce Experience 0x0003
Popravak 1: Zaustavite zadatke GeForcea i ponovno pokrenite GeForce Experience
Slijedite dolje navedene korake i vjerojatno ćete moći popraviti kod pogreške GeForce Experience 0x0003.
Korak 1: Pritisnite tipke Ctrl + Shift + Esc i otvorit će se Upravitelj zadataka.
Korak 2: Odaberite sve Nvidia zadatke i jednostavno ih završite klikom na Završi zadatak.
Korak 3: Sada odaberite Pokreni kao administrator desnim klikom na ikonu aplikacije GeForce Experience.
Nakon što ste dovršili ova tri koraka, možda ćete moći riješiti pogrešku. Ako nije, slijedite sljedeći korak.
Popravak 2: Omogućite Nvidia telemetriju za interakciju s radnom površinom
Ako usluge povezane s GeForce Nvidia Experience ne rade ispravno, možda ćete dobiti šifru pogreške GeForce Experience 0x0003. Da biste riješili ovu pogrešku, prođite dolje navedene korake:
Korak 1: Pritisnite Windows logo + R u isto vrijeme, otvara okvir Pokreni.
Korak 2: Ovdje upišite services.msc i Enter .
Korak 3: Ovdje desnom tipkom miša kliknite NVIDIA Telemetry Container i odaberite Svojstva .
Korak 4: Nakon što se otvore svojstva, idite na karticu Prijava , potvrdite okvir Dopusti interakciju usluge s radnom površinom . Pritisnite Primijeni , a zatim U redu .
Korak 5: Ponovno idite na zaslon usluga, pronađite NVIDIA Display Service , NVIDIA Telemetry Local Container i NVIDIA Network Service Container. Provjerite je li svaki od njih pojedinačno označen i kliknite na Start da biste ga pokrenuli.
Provjerite rade li svi ispravno.
Popravak 3: Ažurirajte NVIDIA grafičku karticu
Ako upravljački program vaše grafičke kartice nije ažuriran ili postoji problem sa starim ili oštećenim NVIDIA upravljačkim programom, možda biste ga trebali automatski ažurirati. Iako postoji i ručna metoda, ali mi ćemo je ovdje držati čistom i jednostavnom.
Korak 1: Preuzmite Smart Driver Care na svoje Windows računalo.
Korak 2: Skenirajte sustav i pokazat će sve zastarjele upravljačke programe .
Korak 3: Sada imate izbor ili ažurirati određeni upravljački program NVIDIA grafičke kartice ili Ažurirati sve.
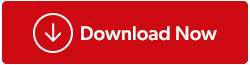
I da, ovaj jedan klik može ažurirati upravljački program, i to je vjerojatno najbolje rješenje da se vaš NVIDIA GeForce Experience kod greške 0x0003 popravi.
Popravak 4: Ponovno instaliranje NVIDIA komponenti
Zbog bilo kakvog problema unutar samog GeForce iskustva ili oštećenih komponenti, može se pojaviti šifra pogreške GeForce Experience 0x0003. Za ponovno instaliranje ovih komponenti, slijedite dolje navedene korake.
Korak 1: Pritisnite logotip Windows + R i otvorite Pokreni.
Korak 2: Upišite cpl i otvorite prozor Programi i značajke .
Korak 3: Ovdje pronađite sve NVIDIA komponente, desnom tipkom miša kliknite svaku od njih i odaberite Deinstaliraj .
Korak 4: Ponovno pokrenite računalo i konačno ponovno preuzmite GeForce Experience.
Korak 5: Najbolje je ponovo pokrenuti računalo.

Provjerite je li NVIDIA GeForce Experience kod pogreške 0x0003 do sada nestao.
Popravak 5: Rješavanje problema s mrežnim adapterom
Korak 1: Otvorite naredbeni redak u sustavu Windows pritiskom na tipku Windows + R , upišite cmd i pritisnite Ctrl + Shift + Enter.
Korak 2: Ovdje upišite naredbu netsh winsock reset i pritisnite .
To će resetirati mrežni adapter.
Pogledaj ovaj video:
Zaključak
Sigurni smo da se sada nećete moći suočiti s kodom pogreške GeForce Experience 0x0003. Sada možete jednostavno uživati u svojim igrama baš onako kako ste željeli! Također, provjerite:
Javite nam koji vam je popravak pomogao da sortirate kod pogreške GeForce Experience 0x0003 u odjeljku komentara u nastavku.