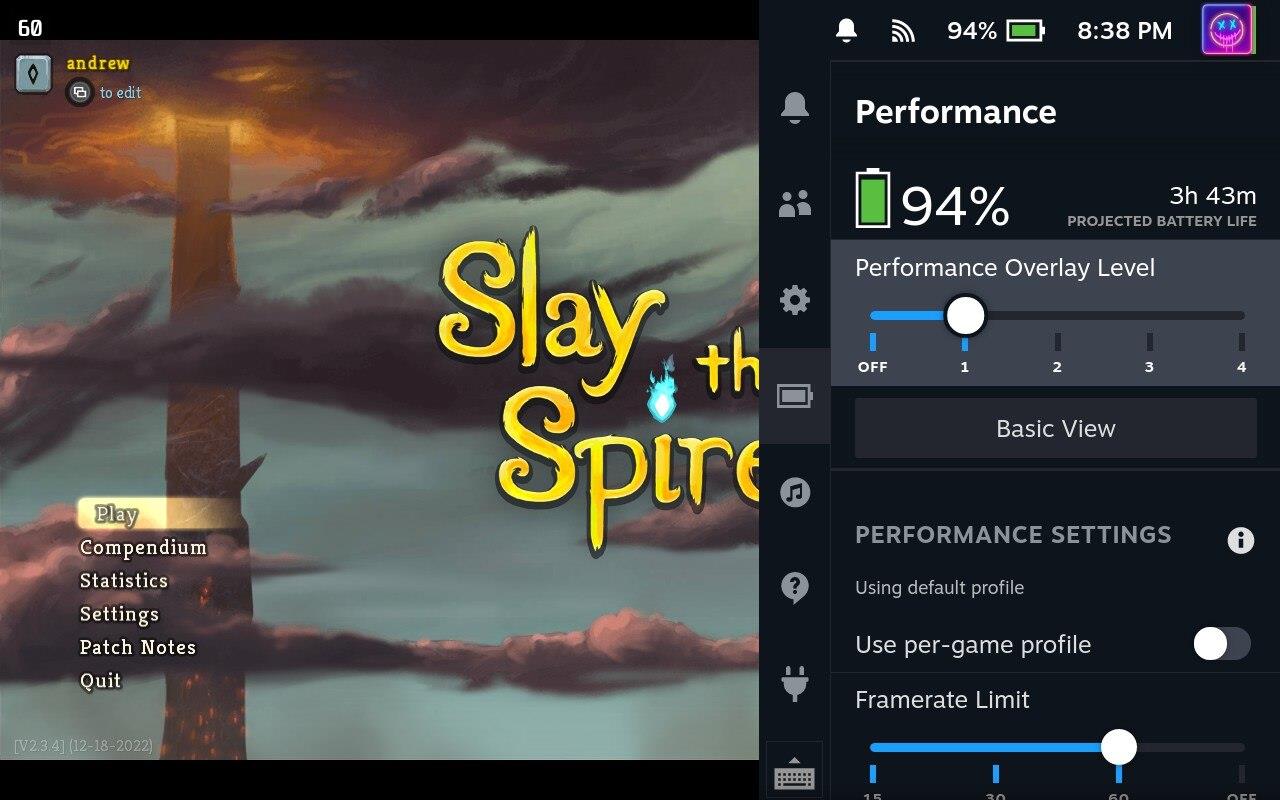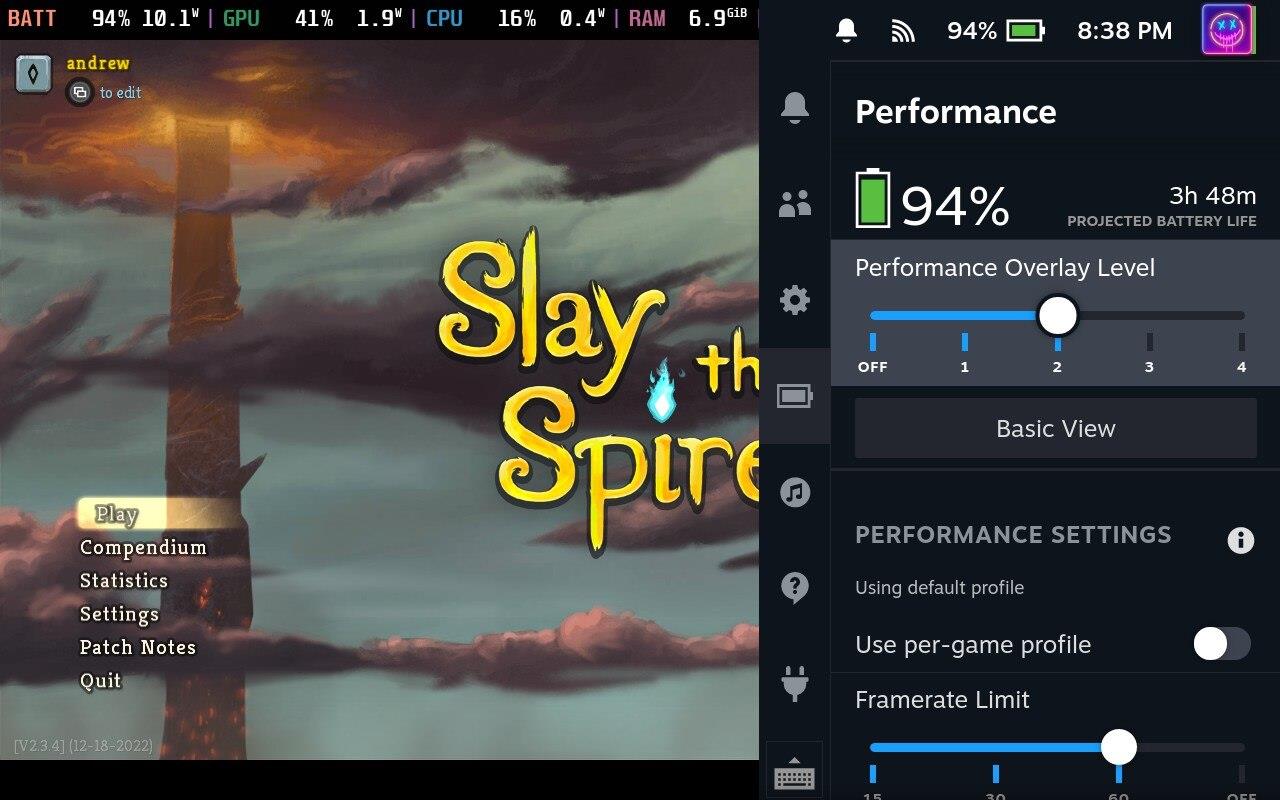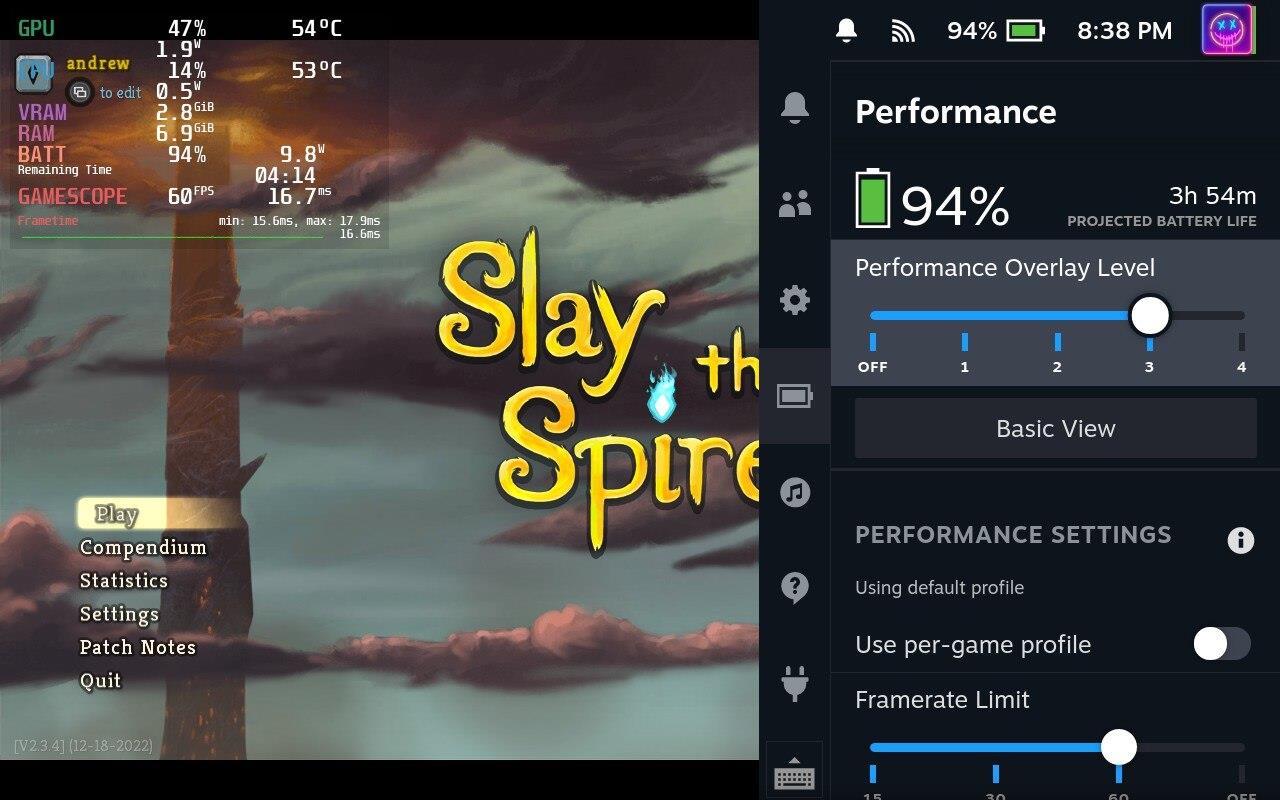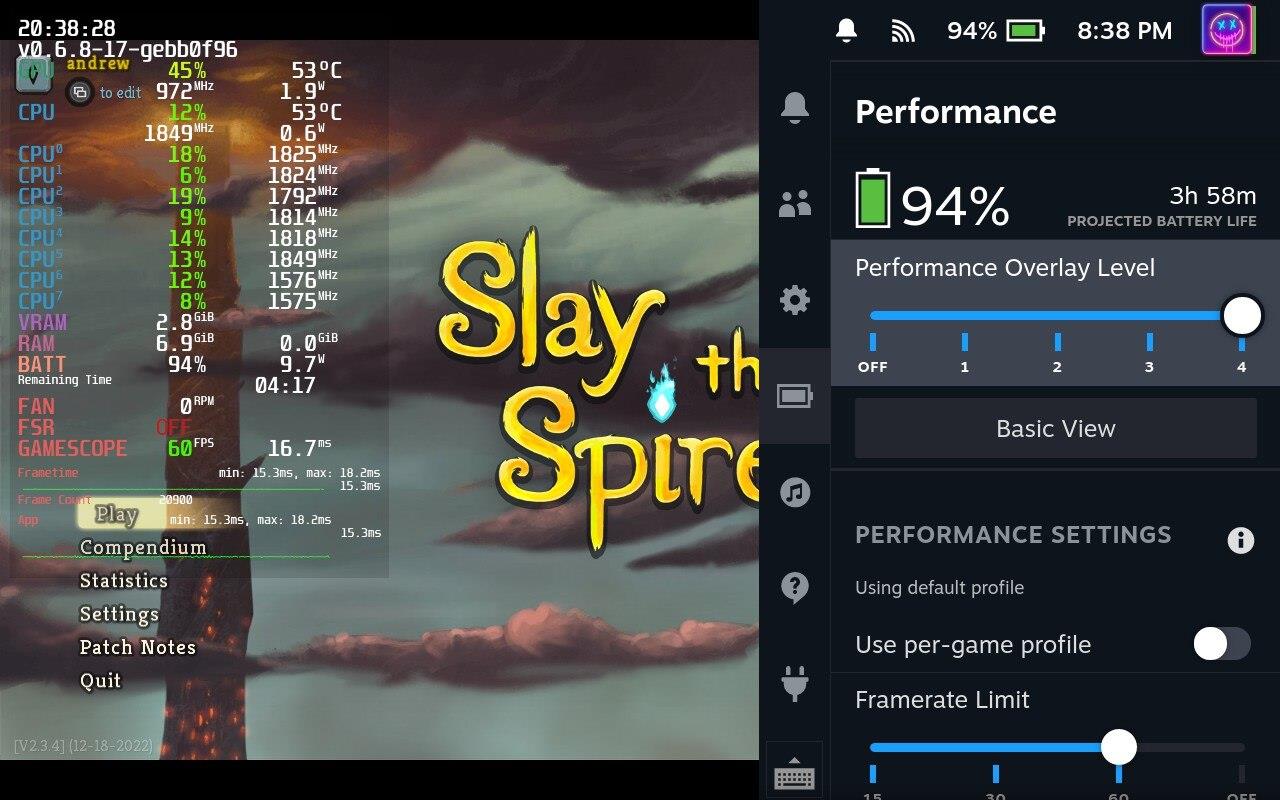Steam Deck nudi robusno i svestrano iskustvo igranja na dohvat ruke. Međutim, kako biste optimizirali svoje igranje i osigurali najbolju moguću izvedbu, možda ćete morati podesiti grafičke postavke svog Steam Decka. Ovaj vodič pružit će detaljan uvid u to kako možete promijeniti te postavke kako bi zadovoljile vaše specifične potrebe i preferencije, poboljšavajući i igranje i trajanje baterije.
Trebate li promijeniti grafičke postavke?

Kao i na svakom uređaju za igranje, performanse igara na Steam Decku ovisit će o njihovim sistemskim zahtjevima. Iako se očekuje da će prilagođeni APU uređaja (kombinacija CPU-a i GPU-a), koji je razvio AMD, dobro nositi s većinom igara, moglo bi biti slučajeva u kojima bi podešavanje grafičkih postavki moglo poboljšati performanse ili trajanje baterije.
Ako igra ne radi glatko kako biste željeli ili ako želite produžiti trajanje baterije, razmislite o smanjenju nekih grafičkih postavki, poput rezolucije, broja sličica u sekundi ili detalja poput kvalitete teksture i sjena. 7-inčni zaslon Steam Decka ima razlučivost od 1280 × 800 piksela, tako da bi pokretanje igara na ovoj razlučivosti, a ne višoj, trebalo biti dovoljno za većinu korisnika.
Valve također integrira značajku u SteamOS koja će omogućiti igračima postavljanje postavki specifičnih za igru, što znači da možete prilagoditi grafičke postavke za svaku igru pojedinačno na temelju njezine izvedbe.
Kako promijeniti grafičke postavke na Steam Decku
Steam Deck je dizajniran za izvorno pokretanje AAA igara, a Valve je naznačio da optimizira SteamOS sučelje i Proton kompatibilni sloj kako bi se osiguralo glatko izvođenje igara na uređaju. Ali morat ćete imati na umu da promjena grafičkih postavki može utjecati na performanse vašeg uređaja i trajanje baterije. Više postavke obično pružaju više vizualnih detalja, ali također mogu zahtijevati više procesorske snage i smanjiti trajanje baterije. Sve je u pronalaženju ravnoteže koja najbolje odgovara vašem individualnom stilu igranja i zahtjevima.
Omogući Performance Overlay na Steam Decku
Ako samo želite dobiti osnovnu liniju kako biste vidjeli koliko dobro vaš Steam Deck radi ili radi, to možete učiniti tako da omogućite Performance Overlay. Nema dodatnih aplikacija koje trebate preuzeti jer je ovo samo ugrađeno u sam SteamOS.
- Uključite svoj Steam Deck.
- Pritisnite gumb Opcije na desnoj strani ispod trackpada.
- Pomaknite se prema dolje i odaberite ikonu Baterija .
- Pomičite se prema dolje dok ne dođete do odjeljka Performance Overlay Level .

- Kliznite prekidač udesno dok ne dođete do sloja koji želite. Postoje četiri različite opcije za odabir.
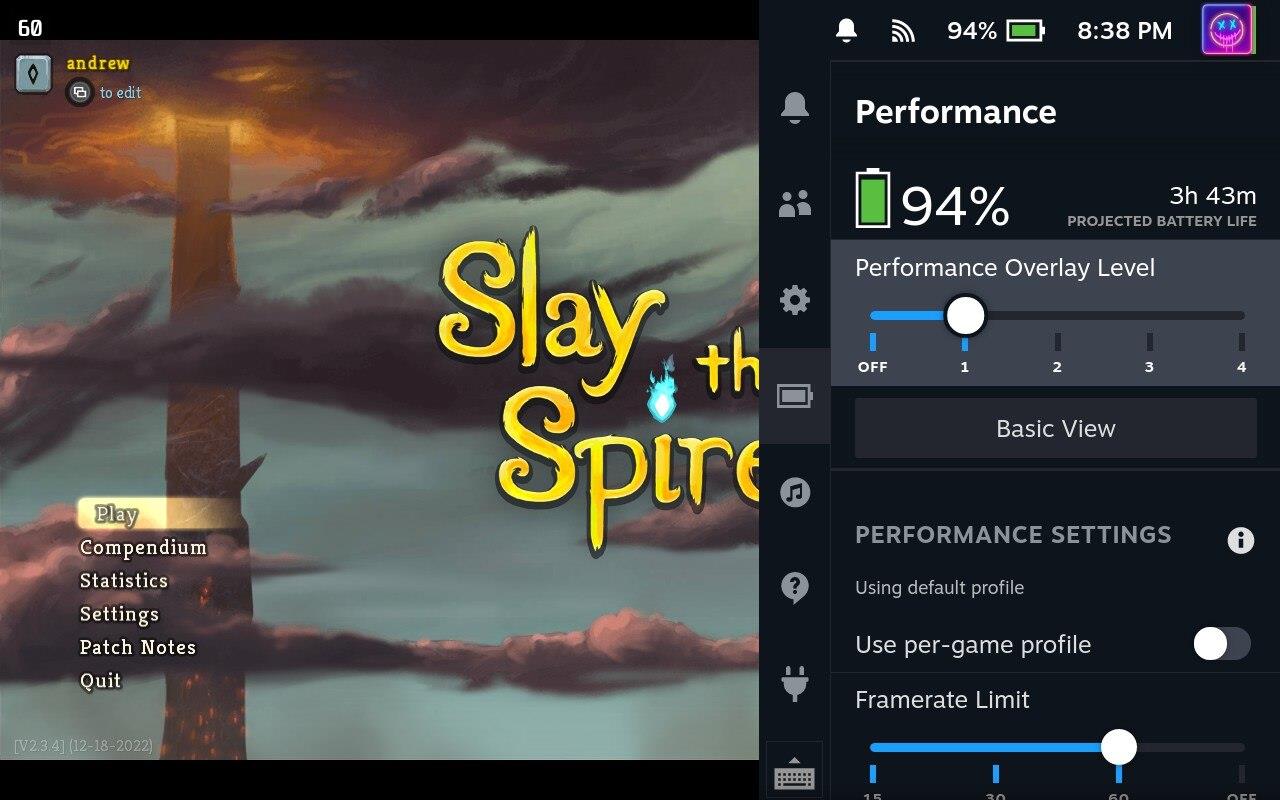
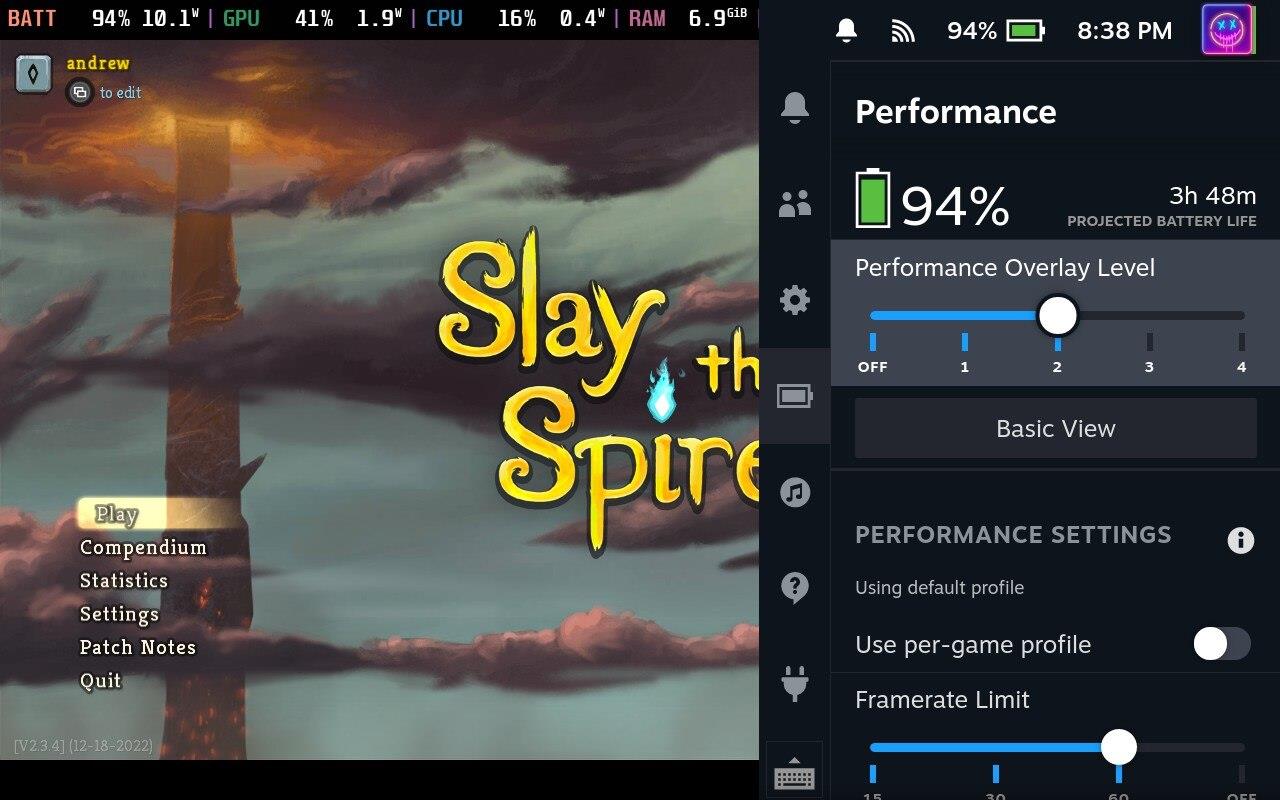
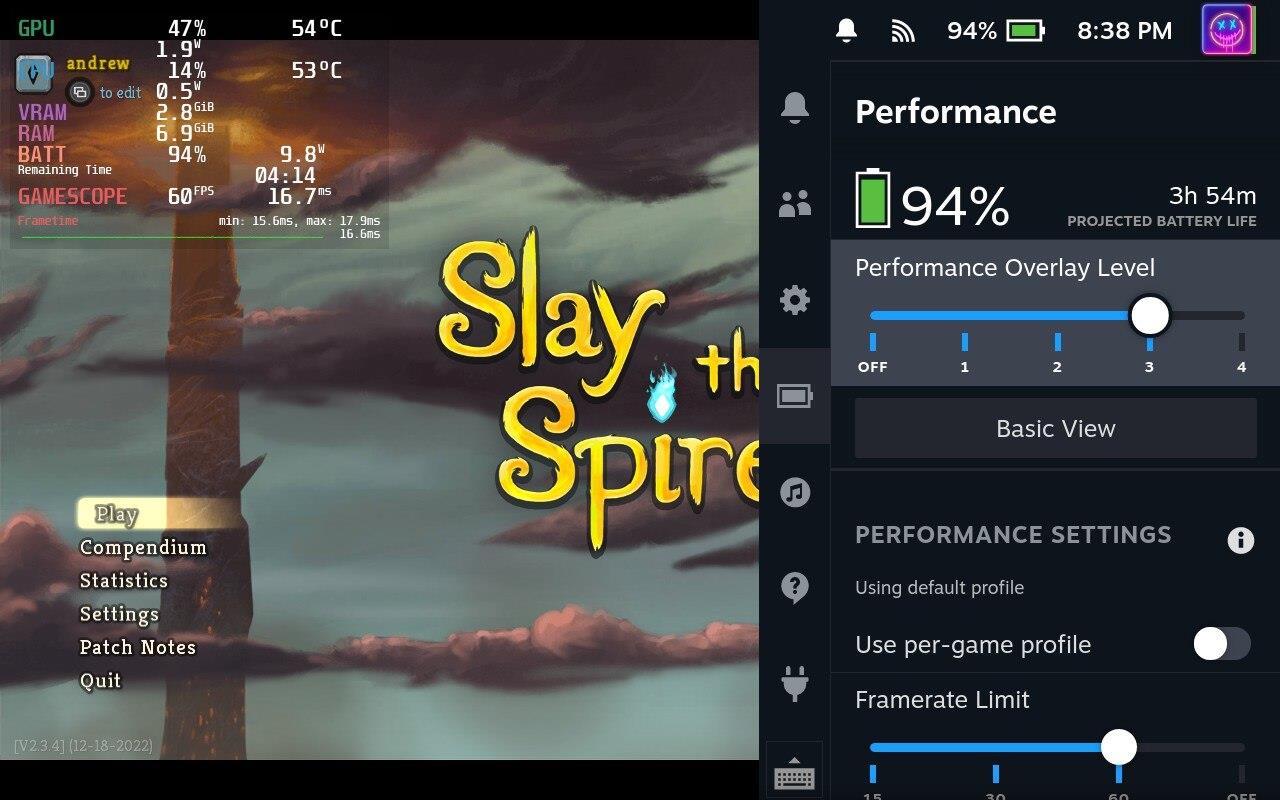
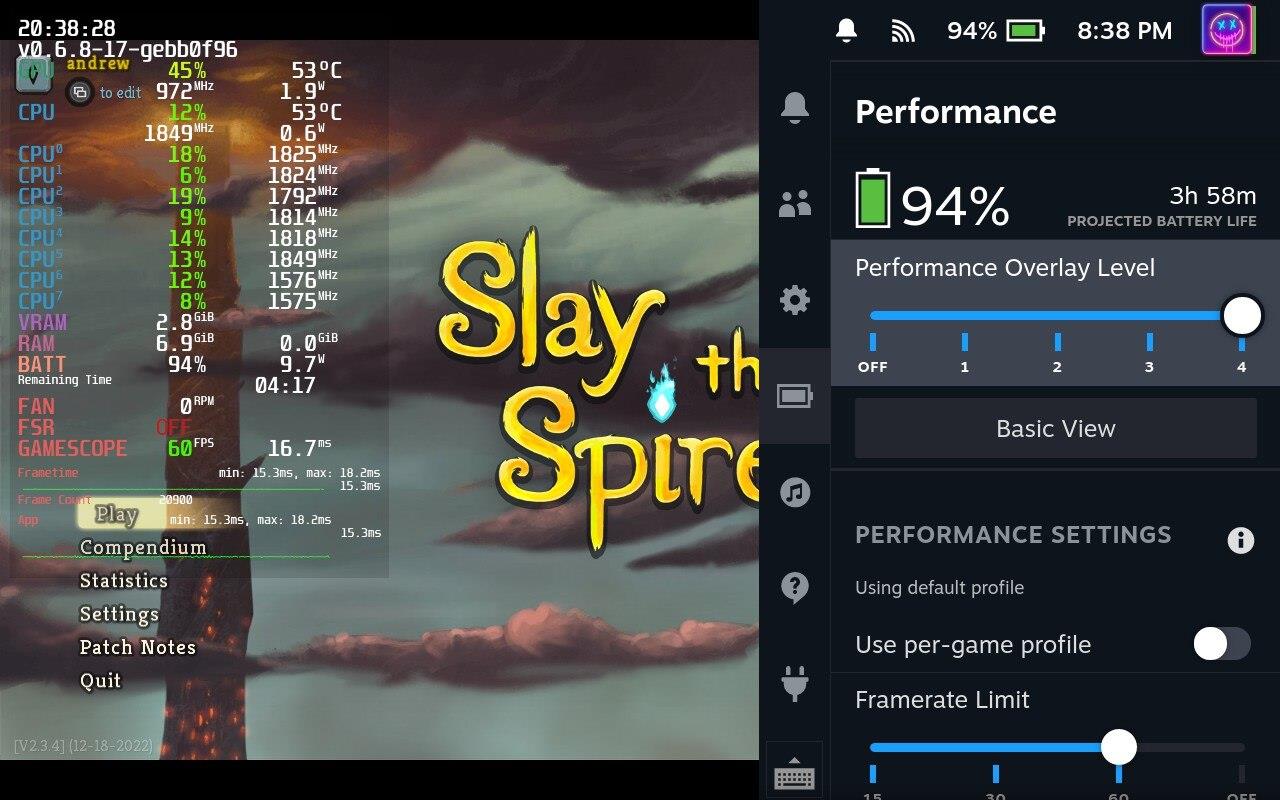
Prilagodite izvedbu za igre
Postoji nekoliko načina na koje možete promijeniti grafičke postavke na Steam Decku, a prvi je dizajniran za sve Steam igre koje preuzmete i igrate. To znači da bez obzira igrate li AAA naslov ili pokrećete retro emulator, on će koristiti isti profil performansi. Iako bi to moglo biti sjajno u nekim slučajevima, zapravo nije potrebno za one igre koje nisu toliko zahtjevne.
- Uključite svoj Steam Deck.
- Otvorite i pokrenite igru koju želite prilagoditi.
- Pritisnite gumb Opcije na desnoj strani ispod trackpada.
- Pomičite se prema dolje dok ne dođete do odjeljka Postavke performansi .

Omogućite profil po igri za više prilagodbi
Jedna značajka koju biste mogli omogućiti ako želite promijeniti grafičke postavke na Steam Decku je "Profil po igri". Omogućavanje ovoga znači da možete stvoriti i koristiti drugačiji profil performansi na temelju igre koju igrate. Ovo može biti vrlo korisno ako igrate Indie igru koja ne zahtijeva puno energije, pa želite smanjiti stvari za stupanj (ili dva) kako biste produžili trajanje baterije iz svog Steam Decka.
- Uključite svoj Steam Deck.
- Otvorite i pokrenite igru koju želite prilagoditi.
- Pritisnite gumb Opcije na desnoj strani ispod trackpada.
- Pomičite se prema dolje dok ne vidite odjeljak Korištenje zadanog profila .
- Označite i uključite prekidač pored Koristi profil po igri .

- Pritisnite gumb Opcije za spremanje promjena.
Promijenite grafičke postavke na Steam Decku u igri
Osim rezolucije i broja sličica u sekundi, postoje dodatne grafičke postavke koje možete podesiti kako biste fino prilagodili svoje iskustvo igranja. Među ostalim, to uključuje kvalitetu teksture, kvalitetu sjene i anti-aliasing. Ovisno o igri, možda ćete morati podesiti ove postavke unutar vlastitog izbornika igre, a ne iz postavki sustava Steam Deck. Više informacija o tome kako pristupiti ovim postavkama potražite u korisničkom priručniku određene igre ili izborniku pomoći.
Zaključak
Podešavanje grafičkih postavki vašeg Steam Decka omogućuje vam pronalaženje savršene ravnoteže između vizualnih detalja i performansi. S pravim podešavanjima možete maksimalno iskoristiti svoj uređaj i u potpunosti uživati u svom iskustvu igranja, bez obzira na to volite li oštre slike visoke razlučivosti ili glatkiju igru.
Upamtite, savršene postavke razlikuju se za svakoga i mogu čak varirati od igre do igre. Stoga se ne bojte eksperimentirati dok ne pronađete ono što vam najviše odgovara. Dok se nastavljate kretati živahnim i sveobuhvatnim svijetom ručnog igranja sa Steam Deckom, ovaj bi vodič trebao pružiti korisnu referencu za prilagodbu vašeg vizualnog iskustva. Kao i uvijek, ako imate bilo kakvih pitanja ili trebate dodatnu pomoć, slobodno komentirajte u nastavku. Sretno igranje!