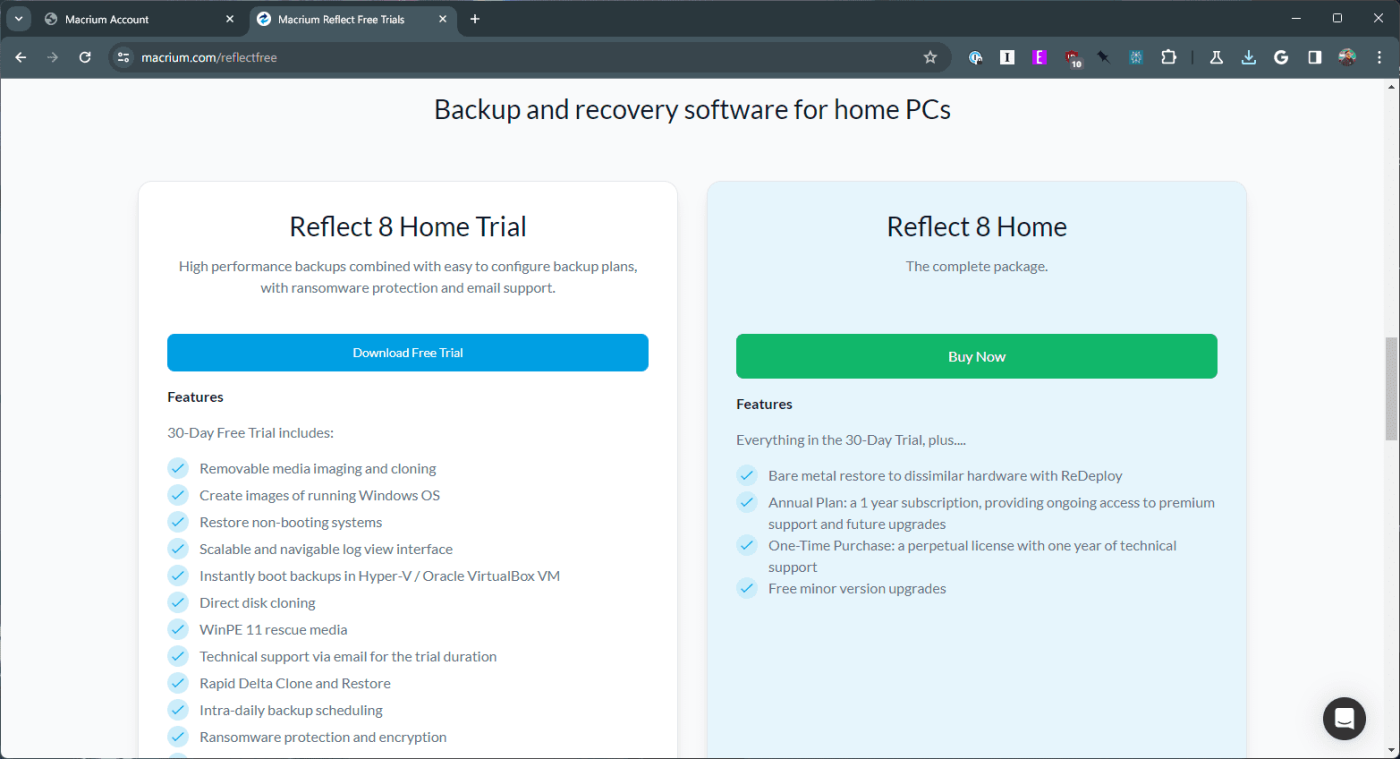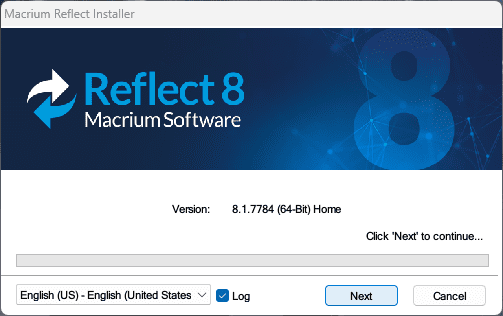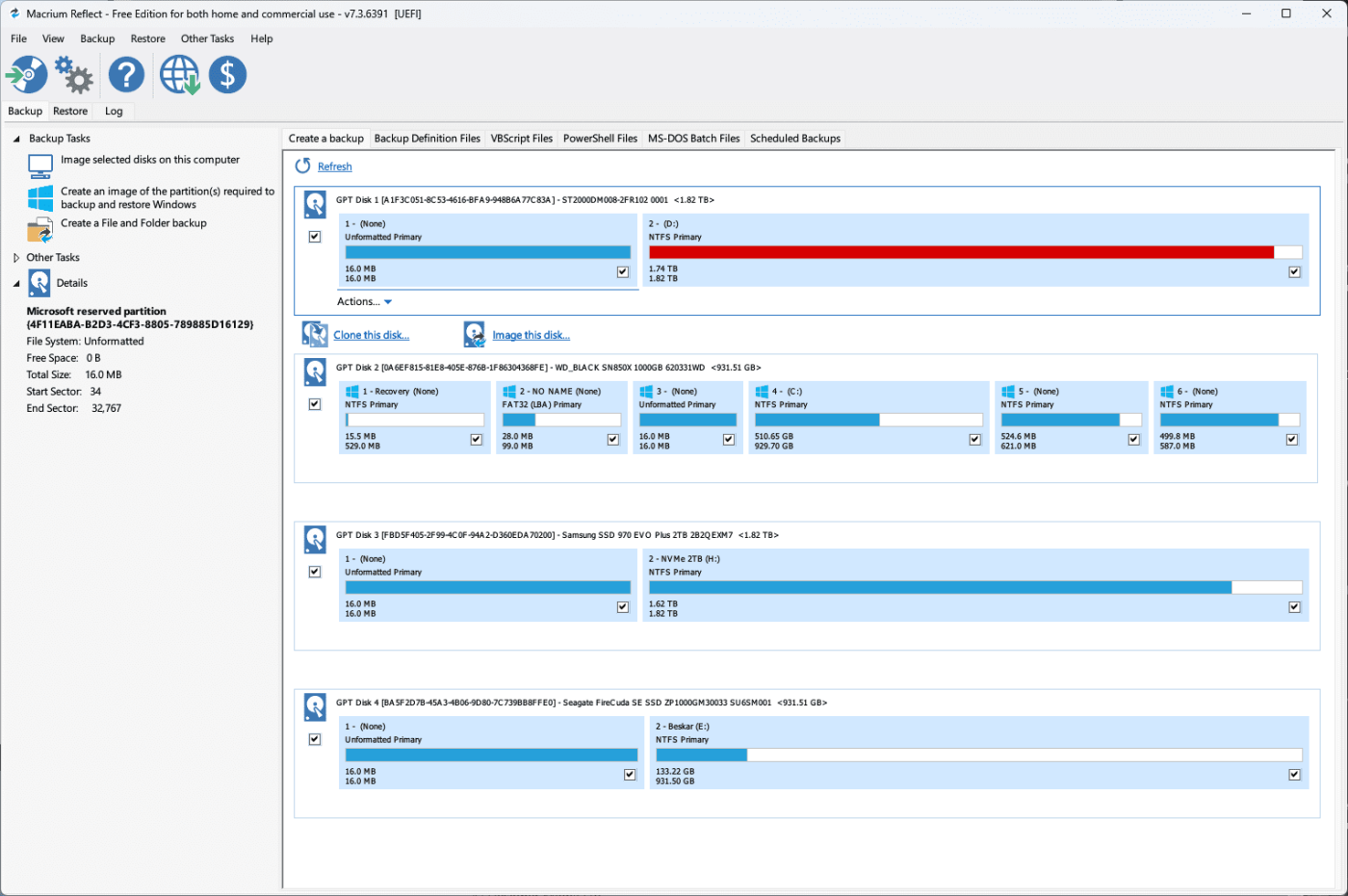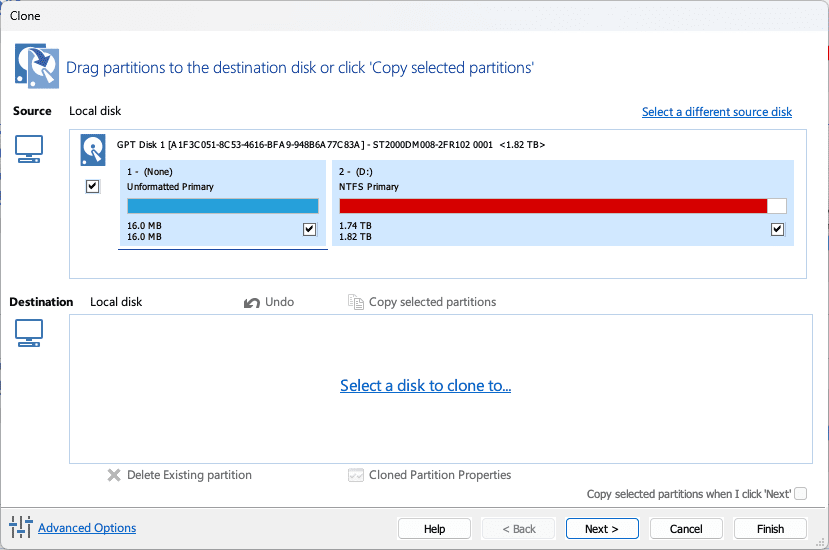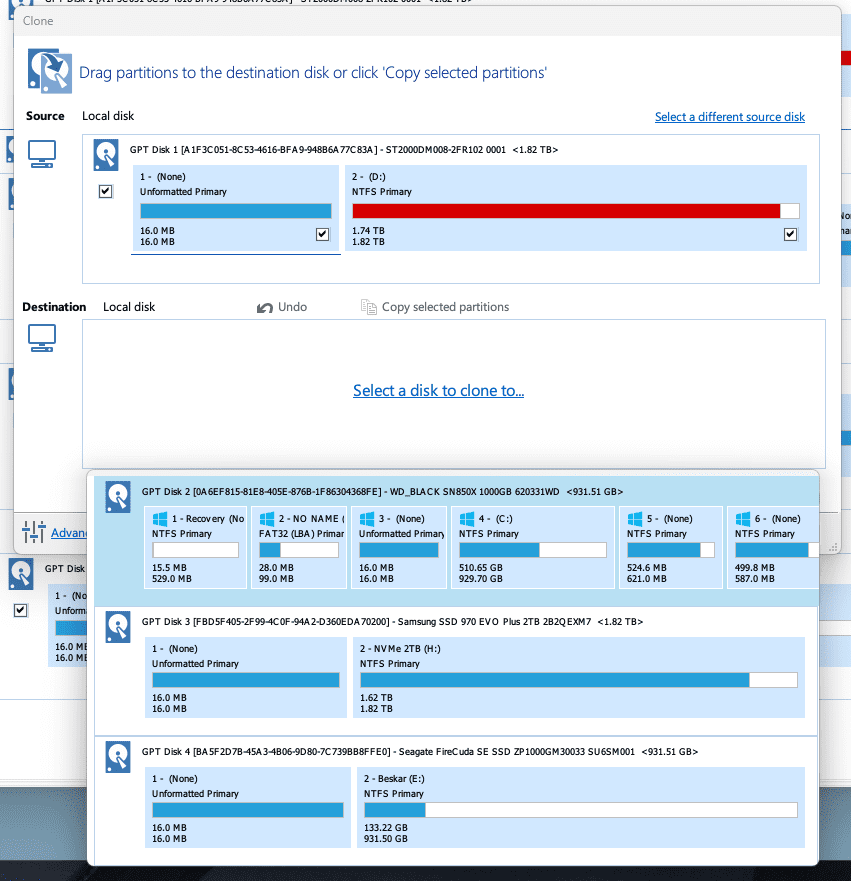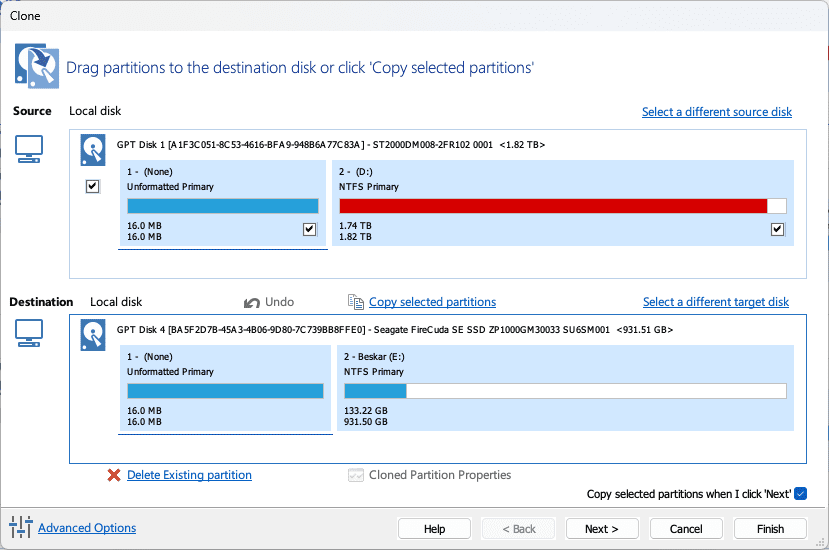U modernom digitalnom dobu, gdje su podaci dragocjena imovina, kloniranje tvrdog diska u sustavu Windows za mnoge može biti ključan proces. Ovaj sveobuhvatni vodič ima za cilj proniknuti u zamršenost kloniranja tvrdog diska, osiguravajući da čak i početnici mogu izvršiti ovaj zadatak s povjerenjem.
Sadržaj
Što je kloniranje tvrdog diska?
Kloniranje tvrdog diska proces je koji uključuje stvaranje točne kopije sadržaja vašeg tvrdog diska, uključujući operativni sustav, instalirane aplikacije, postavke i osobne datoteke. Ovaj vodič će vas provesti kroz proces kloniranja tvrdog diska na Windows sustavu.
Zašto biste htjeli klonirati tvrdi disk
Postoji nekoliko razloga zašto biste mogli htjeti klonirati tvrdi disk:
- Nadogradnja vašeg tvrdog diska : Ako nadograđujete na veći ili brži tvrdi disk, kloniranje postojećeg diska može učiniti prijelaz lakšim. Nećete morati ponovno instalirati operativni sustav ili aplikacije, a sve vaše datoteke bit će na istom mjestu kao i prije.
- Zaštita podataka : Kloniranje tvrdog diska može poslužiti kao oblik sigurnosne kopije. Ako vaš primarni pogon pokvari, možete se prebaciti na klonirani pogon i nastaviti s radom uz minimalne smetnje.
- Migracija sustava : Ako se selite na novo računalo, kloniranje starog tvrdog diska može olakšati proces. Možete klonirati pogon i zatim ga instalirati na svoje novo računalo, čuvajući staru postavku.
- Dvostruko pokretanje: Želite eksperimentirati s različitim operativnim sustavima bez rizika za svoju glavnu postavku? Kloniranje vašeg pogona omogućuje vam stvaranje namjenske particije za drugi OS, što vam omogućuje jednostavno prebacivanje naprijed-natrag.
Kako klonirati tvrdi disk u sustavu Windows
Evo vodiča korak po korak o tome kako klonirati tvrdi disk u sustavu Windows:
Korak 1: Pripremite svoj novi tvrdi disk
Prije nego što budete mogli klonirati postojeći tvrdi disk, morat ćete spojiti novi tvrdi disk na svoje računalo. To možete učiniti tako da ga instalirate unutar računala ili ga spojite izvana pomoću USB-na-SATA adaptera.
Korak 2: Preuzmite i instalirajte softver za kloniranje diska
Dostupno je nekoliko softverskih opcija za kloniranje diska, kao što su Macrium Reflect, Clonezilla i Acronis True Image. Za ovaj vodič koristit ćemo Macrium Reflect, koji nudi besplatnu inačicu koja je dostatna za većinu korisnika.
- Preuzmite Macrium Reflect sa službene web stranice.
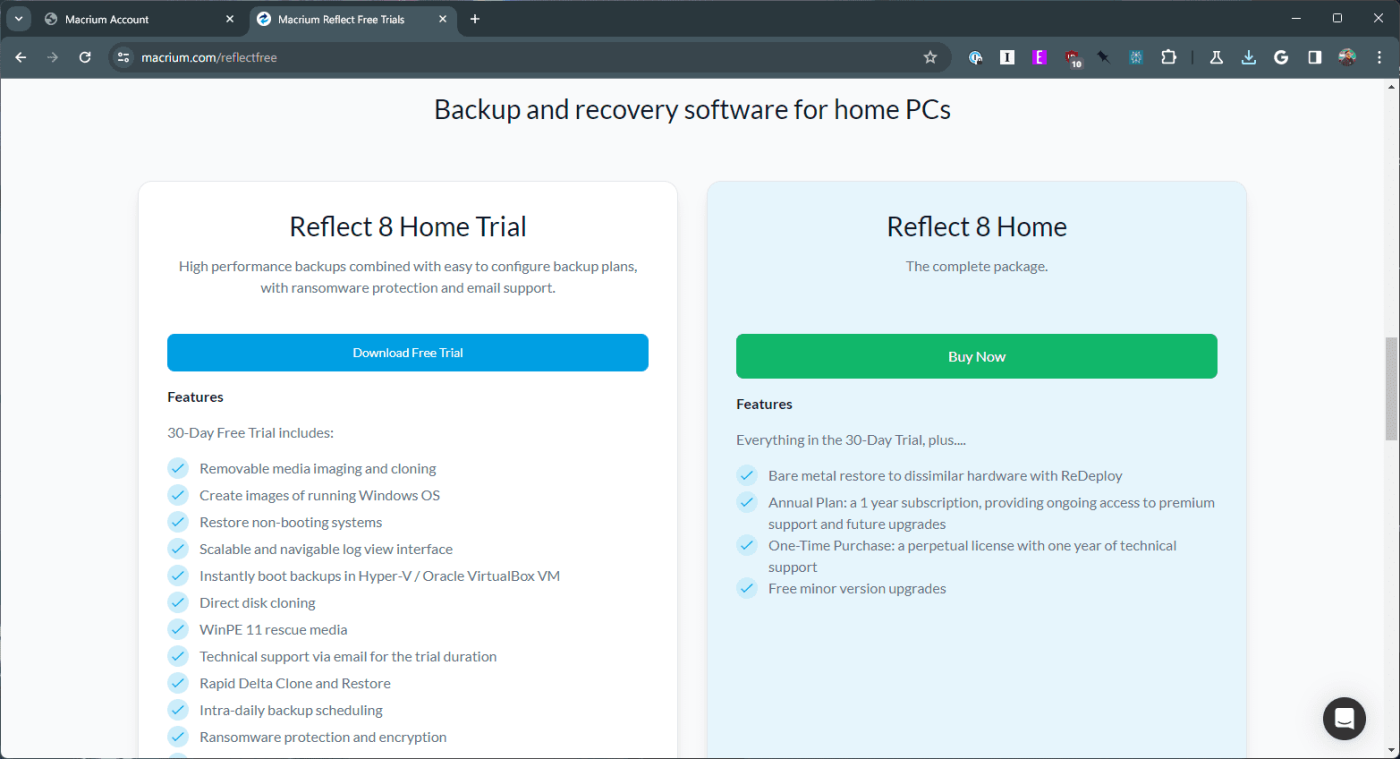
- Instalirajte softver slijedeći upute na zaslonu.
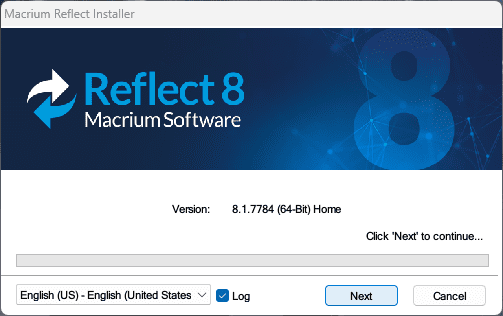
Korak 3: Priprema za kloniranje
Kloniranje tvrdog diska je jednostavan proces, ali pravilna priprema ključna je za osiguravanje glatkog i uspješnog rada. Evo što će vam trebati:
- Odabir ciljnog pogona: Odaberite pogon dovoljnog kapaciteta za držanje cijelog sadržaja izvornog pogona. U idealnom slučaju, odlučite se za SSD za brže performanse i vrijeme pokretanja.
- Povezivanje pogona: pojedinosti o povezivanju ciljnog pogona s vašim računalom, interno ili putem USB-na-SATA adaptera.
- Sigurnosno kopiranje podataka: zasebno sigurnosno kopiranje važnih datoteka kako bi se izbjegao gubitak tijekom procesa kloniranja.
- Vanjsko kućište (neobavezno): Ako vaš ciljni pogon nije već instaliran na vašem računalu, trebat će vam kućište za eksterno povezivanje.
Važna napomena: Kloniranje briše sve podatke na ciljnom disku. Obavezno napravite sigurnosnu kopiju svih važnih datoteka koje ste tamo pohranili prije nastavka.
Korak 4: Klonirajte svoj tvrdi disk
Sada kada ste spremni, prođimo kroz proces kloniranja koristeći Macrium Reflect Free kao primjer. Drugi softver može imati malo drugačija sučelja, ali opći koraci ostaju dosljedni:
- Povežite ciljni disk: Provjerite je li sigurno povezan s vašim računalom putem odgovarajućeg sučelja (SATA, USB, itd.).
- Pokrenite softver za kloniranje: otvorite Macrium Reflect Free i idite na karticu "Klon".
- Odaberite izvorni i ciljni pogon: Odaberite trenutni pogon sustava (obično C:) kao izvorni disk i novi pogon kao odredišni disk.
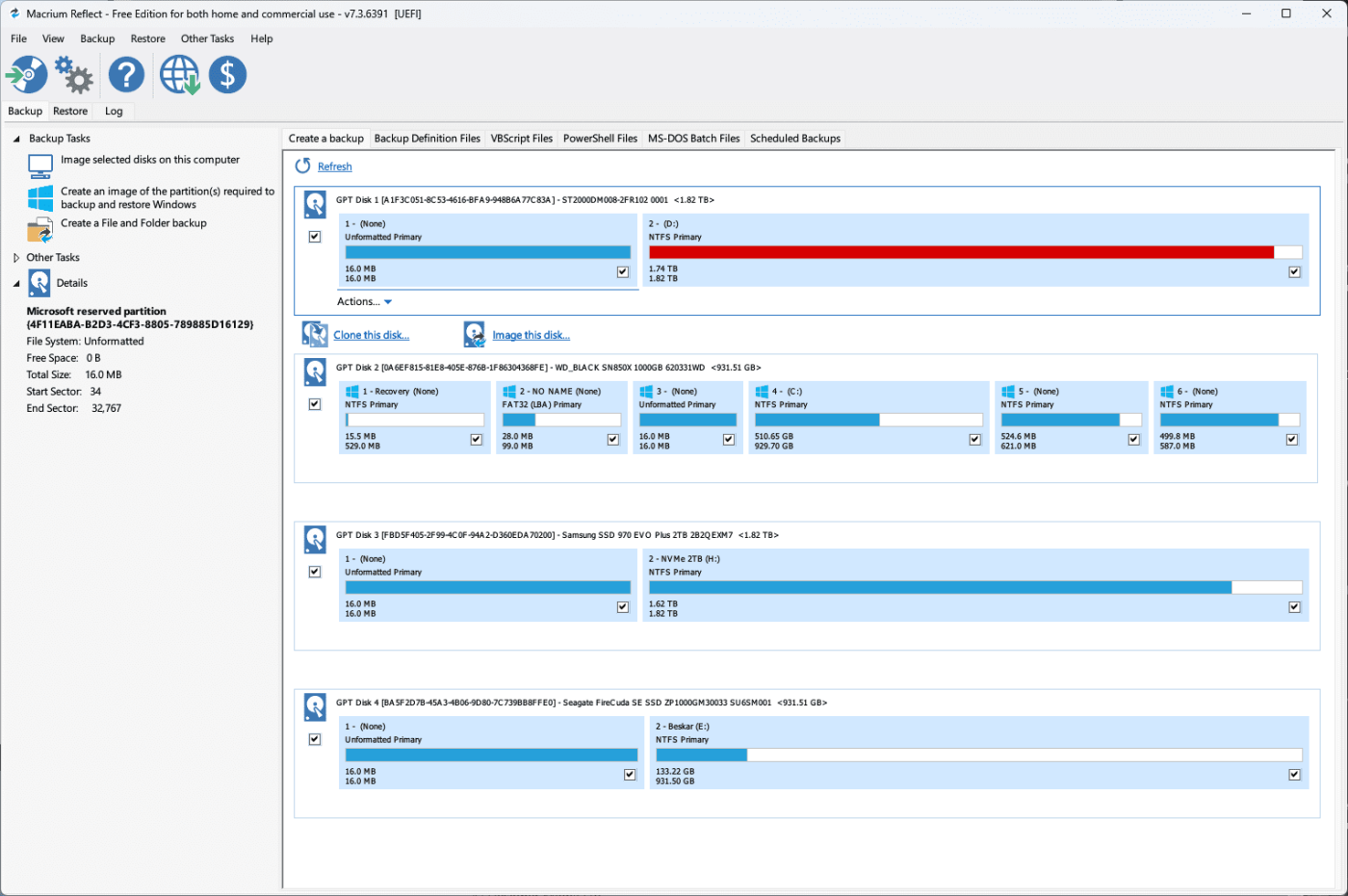
- Konfigurirajte opcije kloniranja (izborno): Većina softvera nudi opcije poput kloniranja sektor po sektor (za potpunu i točnu kopiju) ili inteligentnog kloniranja sektora (brže, ali preskače neiskorištene sektore). Također možete promijeniti veličinu particija na ciljnom pogonu ako je potrebno.
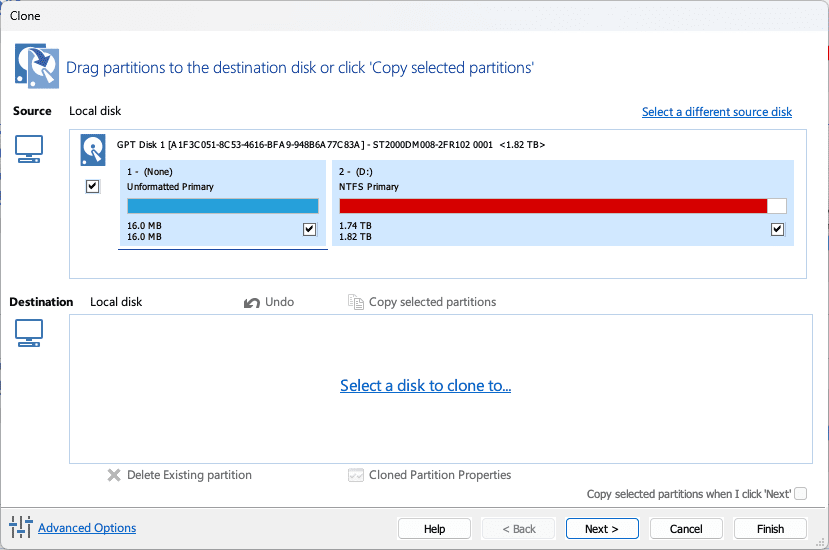
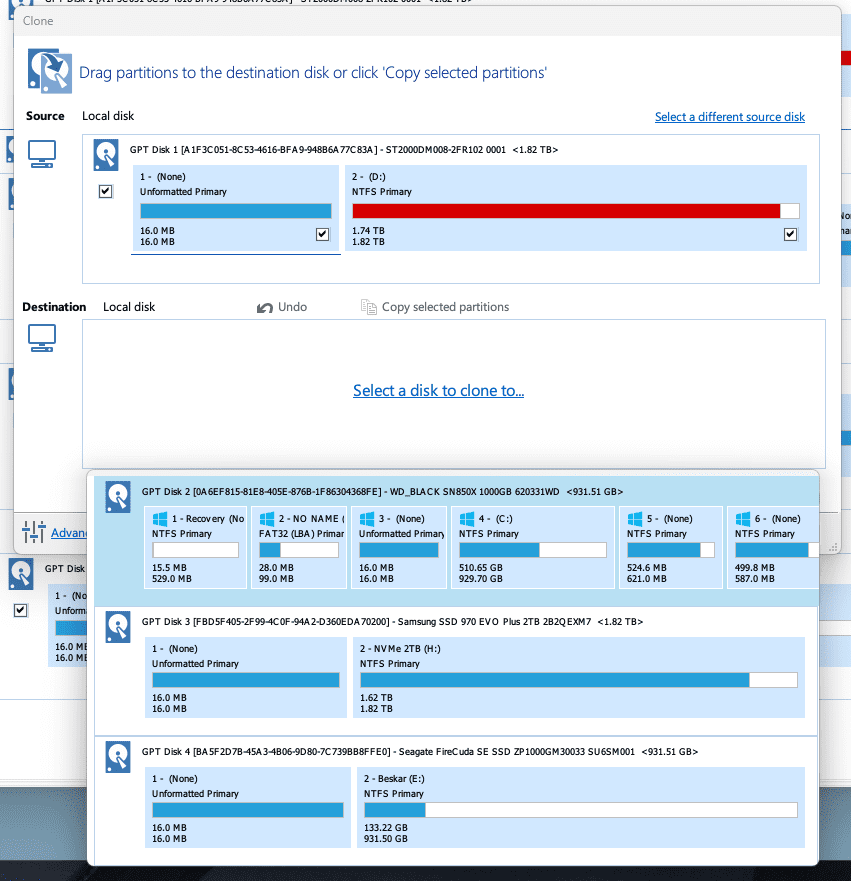
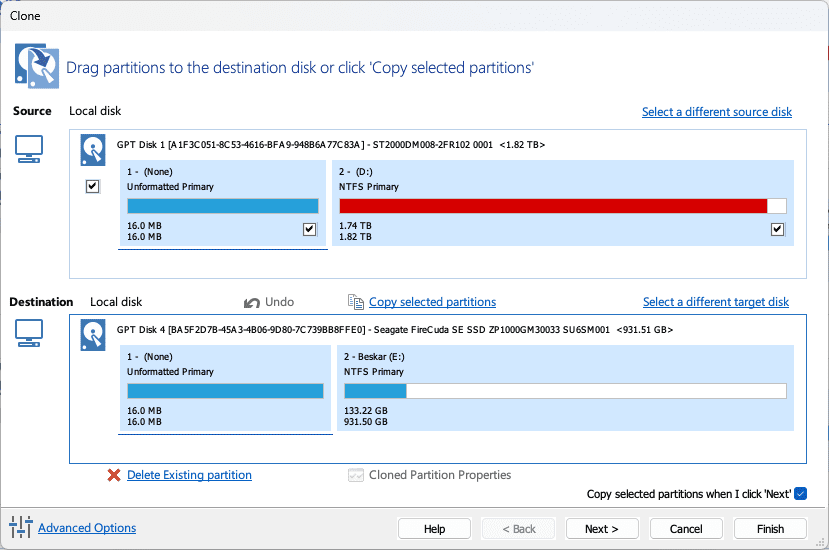
- Započnite postupak kloniranja: Pregledajte svoje odabire i kliknite "Kloniraj" za početak postupka. Ovisno o veličini vašeg pogona i odabranim opcijama, to može potrajati od nekoliko minuta do sati.
- Pratite napredak: Pripazite na traku napretka i sve poruke o pogrešci koje se mogu pojaviti.
- Provjerite klon: nakon dovršetka, softver će od vas tražiti da potvrdite klon. To osigurava uspješan prijenos podataka.
- Isključite i odspojite: sigurno isključite računalo i odspojite ciljni pogon ako je potrebno.
Što učiniti nakon što završite s kloniranjem tvrdog diska
Kada se proces kloniranja završi, morat ćete učiniti sljedeće:
- Testirajte novi pogon : ponovno pokrenite računalo i pokrenite ga s novog pogona kako biste bili sigurni da je proces kloniranja bio uspješan. Možda ćete morati promijeniti redoslijed pokretanja u postavkama BIOS-a vašeg računala da biste to učinili.
- Ažurirajte redoslijed pokretanja: Ako planirate zamijeniti svoj stari pogon klonom, morat ćete prilagoditi redoslijed pokretanja u postavkama BIOS-a. Postavite klonirani pogon kao primarni uređaj za podizanje sustava s njega.
- Formatirajte stari pogon : ako planirate koristiti svoj stari pogon za pohranu, morat ćete ga formatirati kako biste uklonili stari operativni sustav i datoteke.
- Redovito sigurnosno kopiranje : Ne zaboravite nastaviti redovito sigurnosno kopirati svoje podatke. Iako ste klonirali svoj pogon, i dalje je važno imati ažurne sigurnosne kopije u slučaju gubitka podataka.
Održavanje zdravlja i učinkovitosti vašeg kloniranog pogona je ključno. Ovaj odjeljak nudi savjete o redovitom održavanju, ažuriranju softvera i strategijama upravljanja podacima.
Zaključak
Kloniranje tvrdog diska u sustavu Windows nije samo tehnički postupak, već korak prema većoj sigurnosti podataka i učinkovitosti sustava. Bilo da se radi o nadogradnji, sigurnosnom kopiranju ili implementaciji sustava, ovaj vodič ima za cilj pružiti temeljito razumijevanje i praktično znanje o procesu kloniranja, osiguravajući da vaša digitalna imovina ostane sigurna i dostupna.