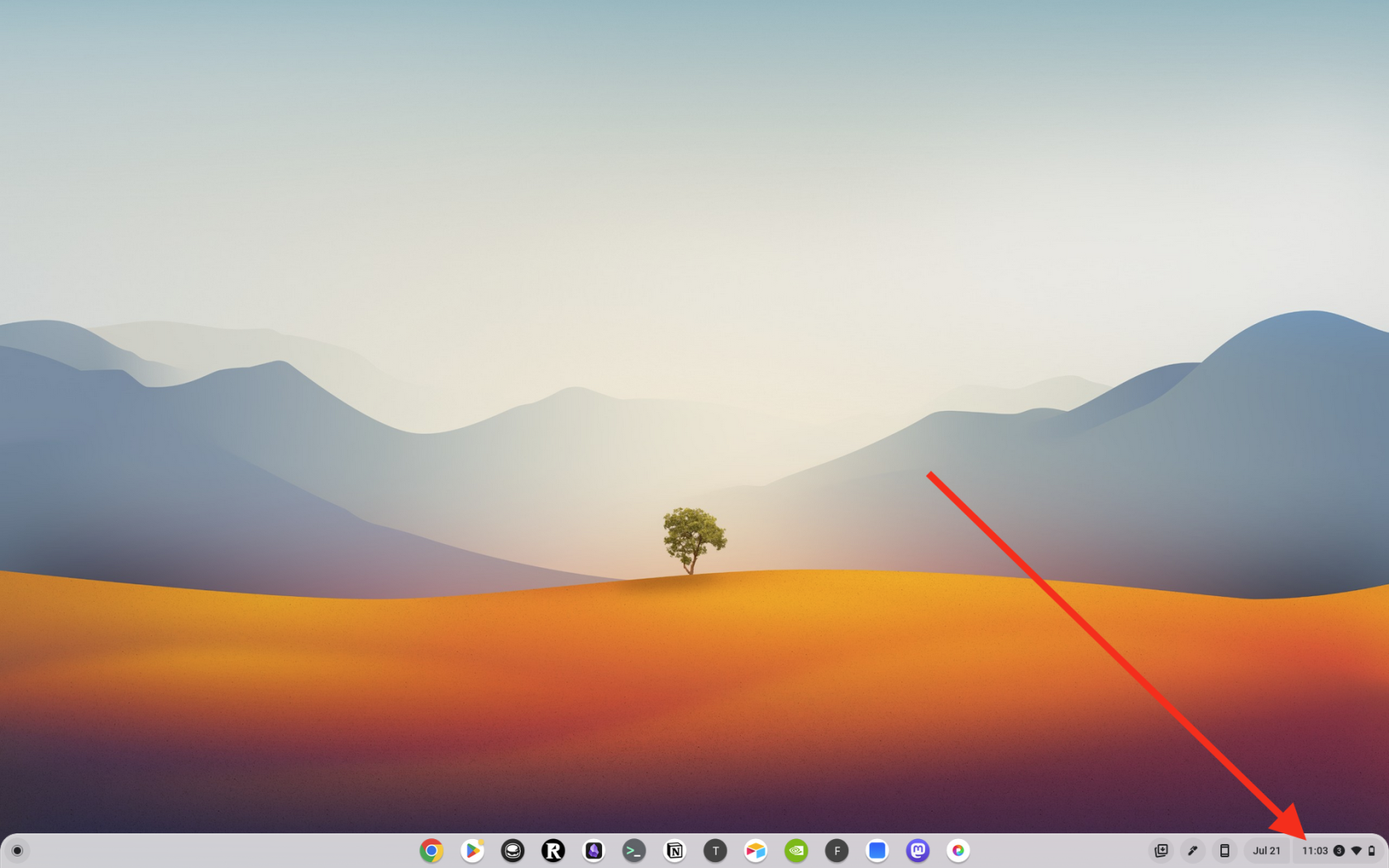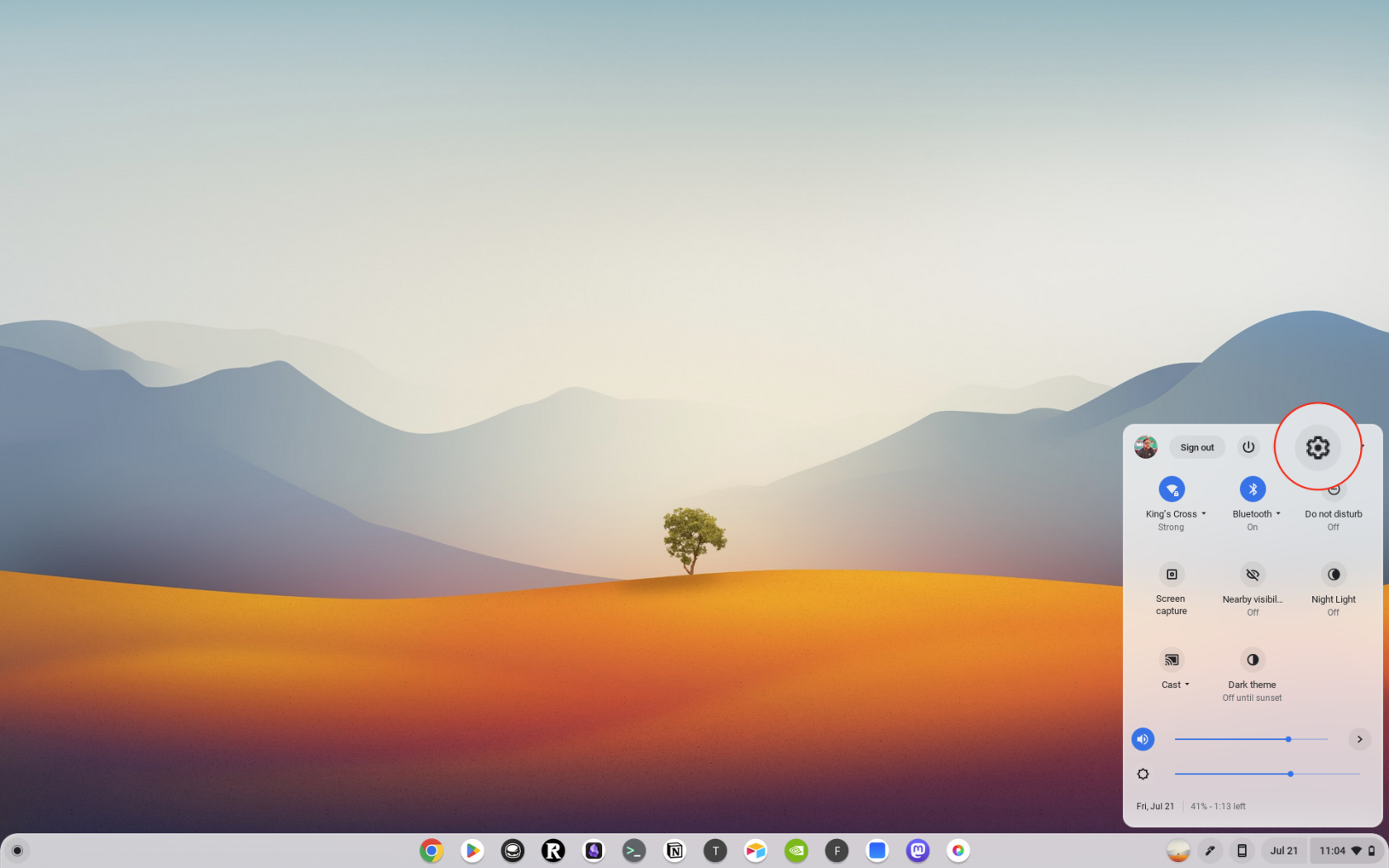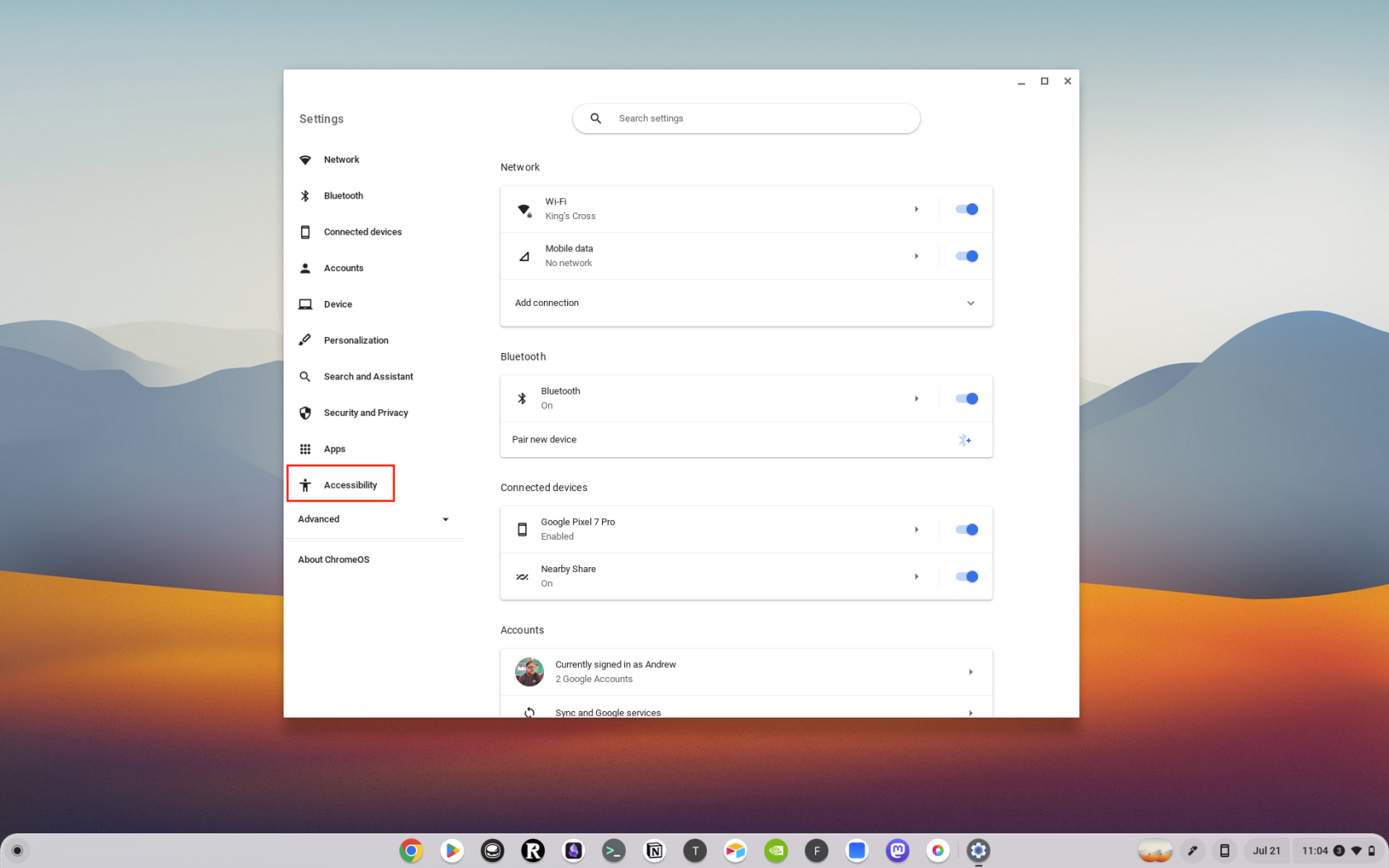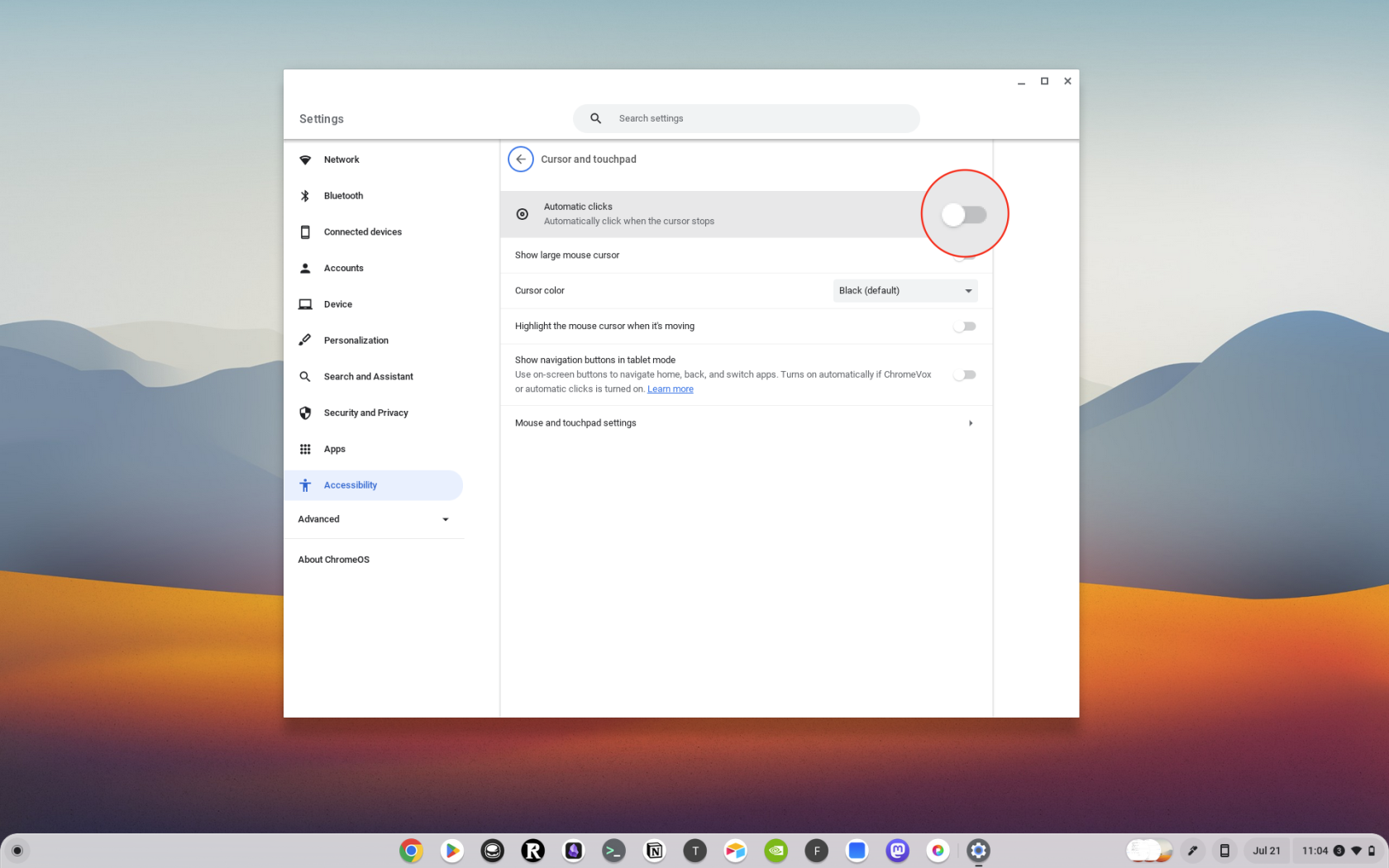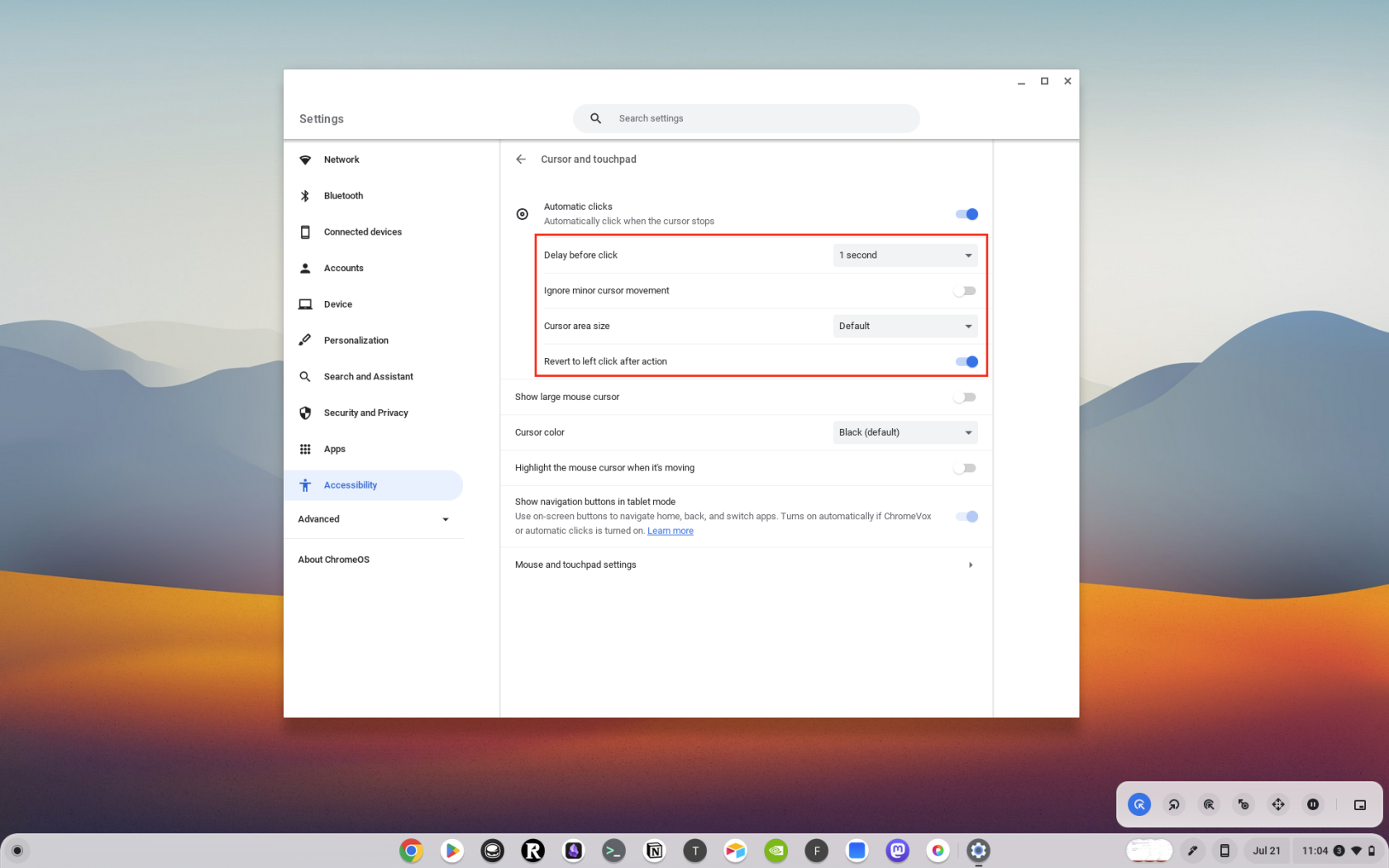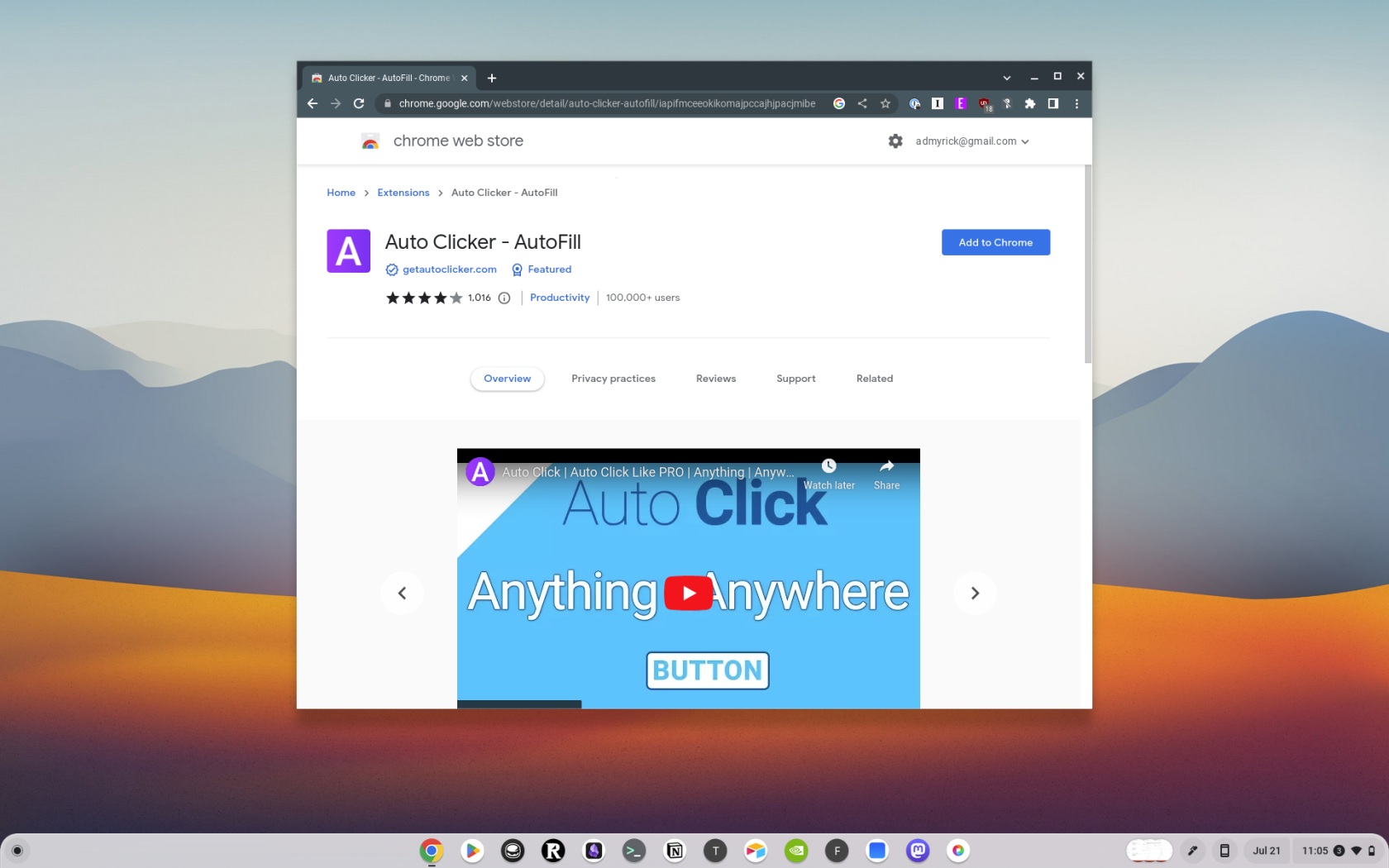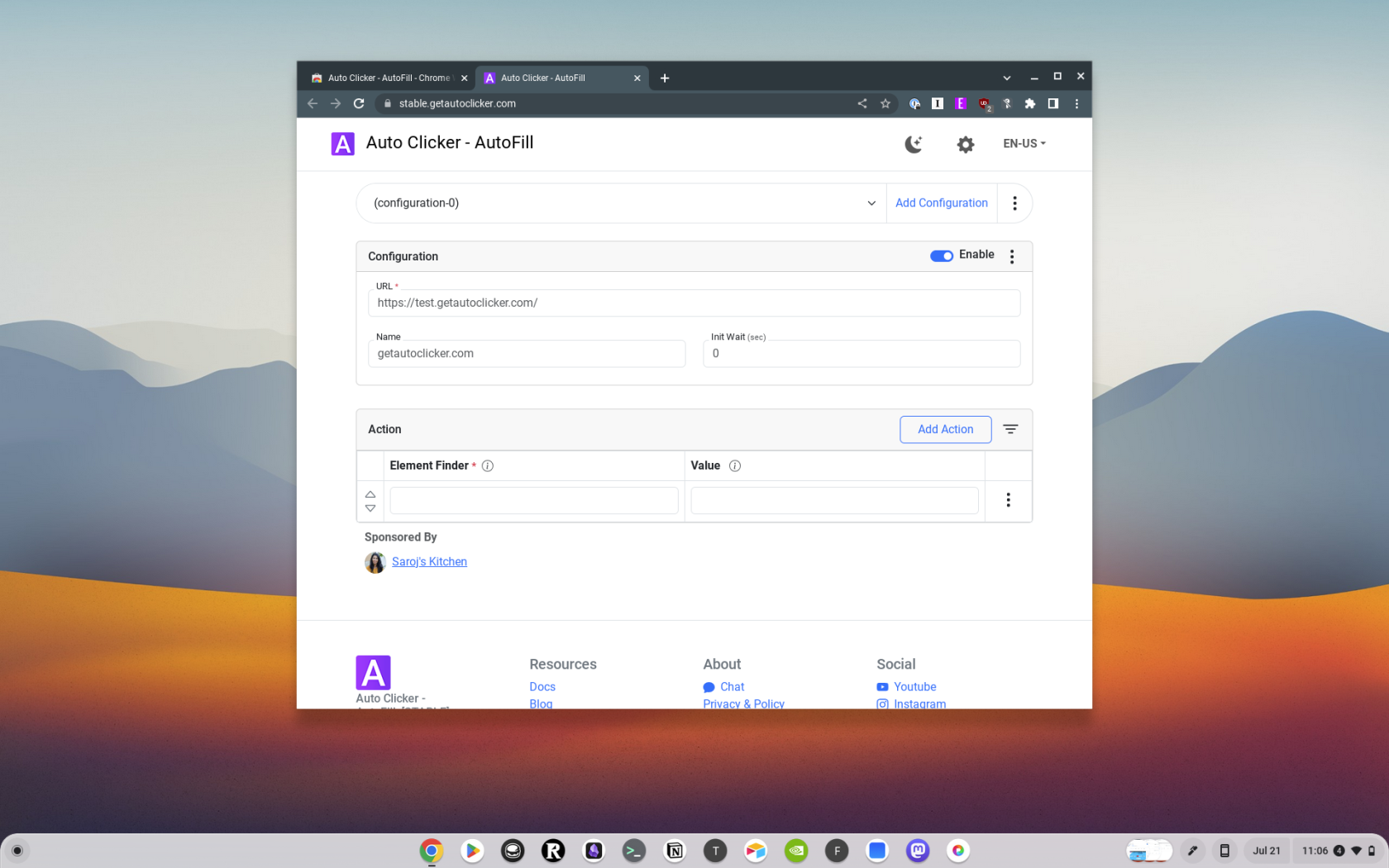Danas ćemo se pozabaviti alatom koji može automatizirati zadatke klikanja koji se ponavljaju na vašem Chromebooku: Auto Clicker. Ovaj vam alat može uštedjeti vrijeme i trud, čineći ga moćnim dodatkom vašem alatu za produktivnost. U ovom postu na blogu objasnit ćemo vam što je Auto Clicker i kako ga koristiti na svom Chromebooku. Započnimo!
Što je Auto Clicker?
Prije nego što zaronimo u upute, raspravimo ukratko što je Auto Clicker. Automatski kliker je alat koji automatski klika na vašem zaslonu u zadanim intervalima. To može biti korisno za razne zadatke koji zahtijevaju ponavljajuće klikanje, kao što je igranje određenih igara, ispunjavanje obrazaca ili testiranje softvera.
Automatski klikeri dolaze u mnogim oblicima, od samostalnog softvera do proširenja preglednika. U ovom vodiču usredotočit ćemo se na proširenja Auto Clicker za preglednik Google Chrome, koja se mogu koristiti na Chromebooku.
Kako izvorno koristiti Auto Clicker za Chromebook
Već neko vrijeme, ako ste htjeli koristiti Auto Clicker za Chromebook, morali ste instalirati proširenje treće strane iz Chrome web-trgovine. I dok smo u nastavku uključili nekoliko opcija, Google je zapravo omogućio korištenje ove značajke bez instaliranja bilo čega drugog na vaš Chromebook.
- Otključajte svoj Chromebook.
- Pritisnite Vrijeme u donjem desnom kutu.
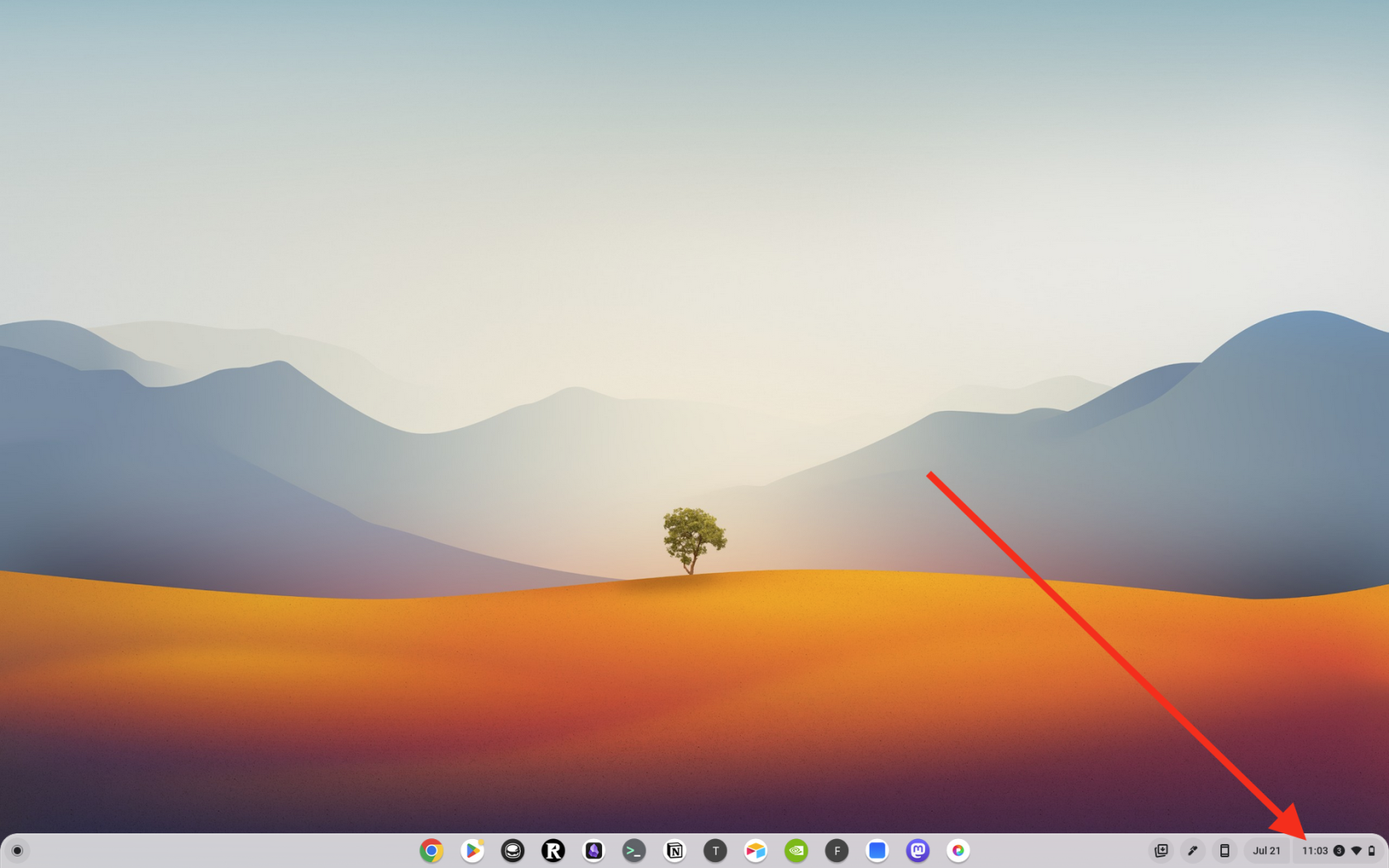
- U prozoru koji se pojavi kliknite gumb Postavke (Zupčanik) .
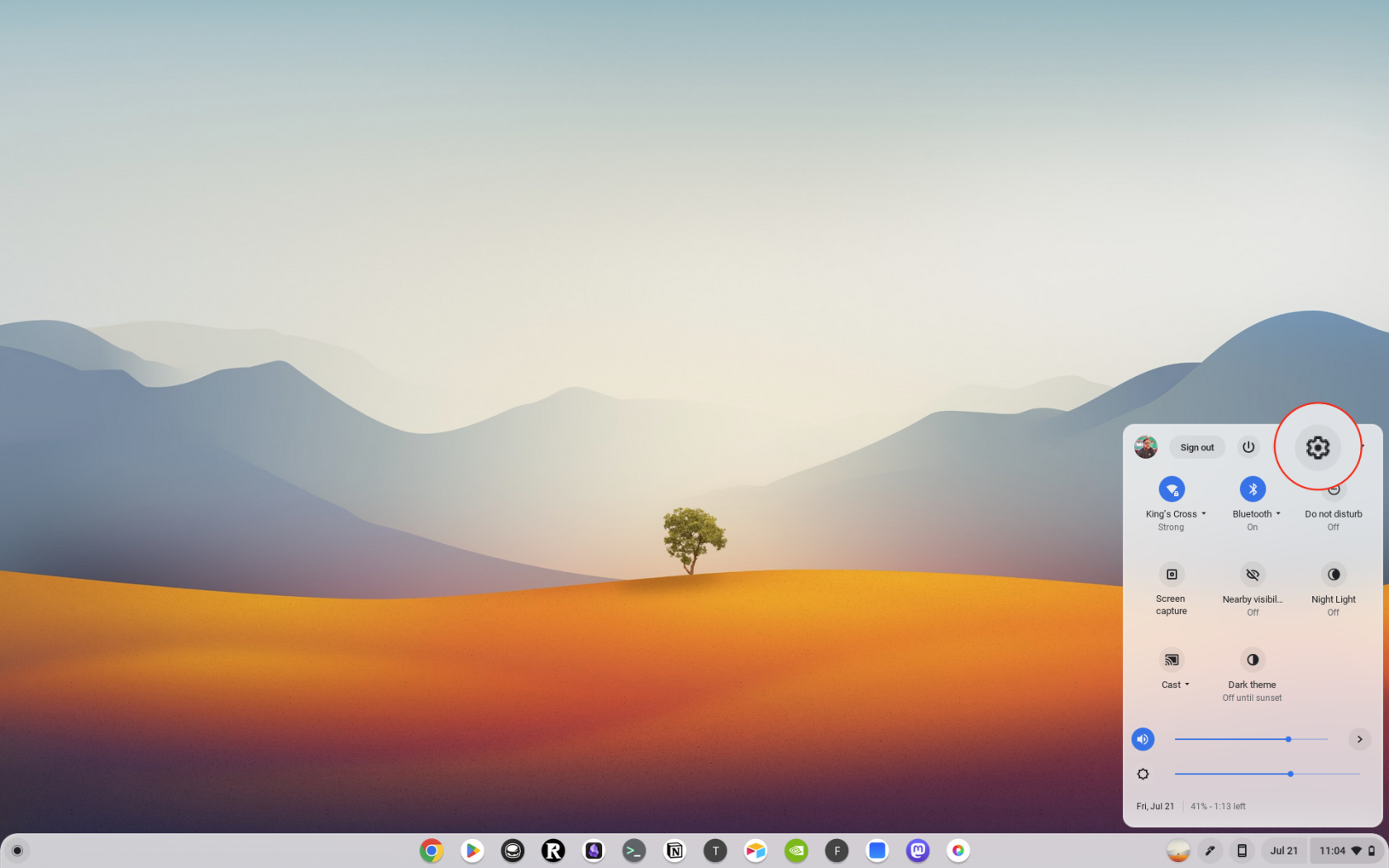
- U aplikaciji Postavke kliknite Pristupačnost na lijevoj bočnoj traci.
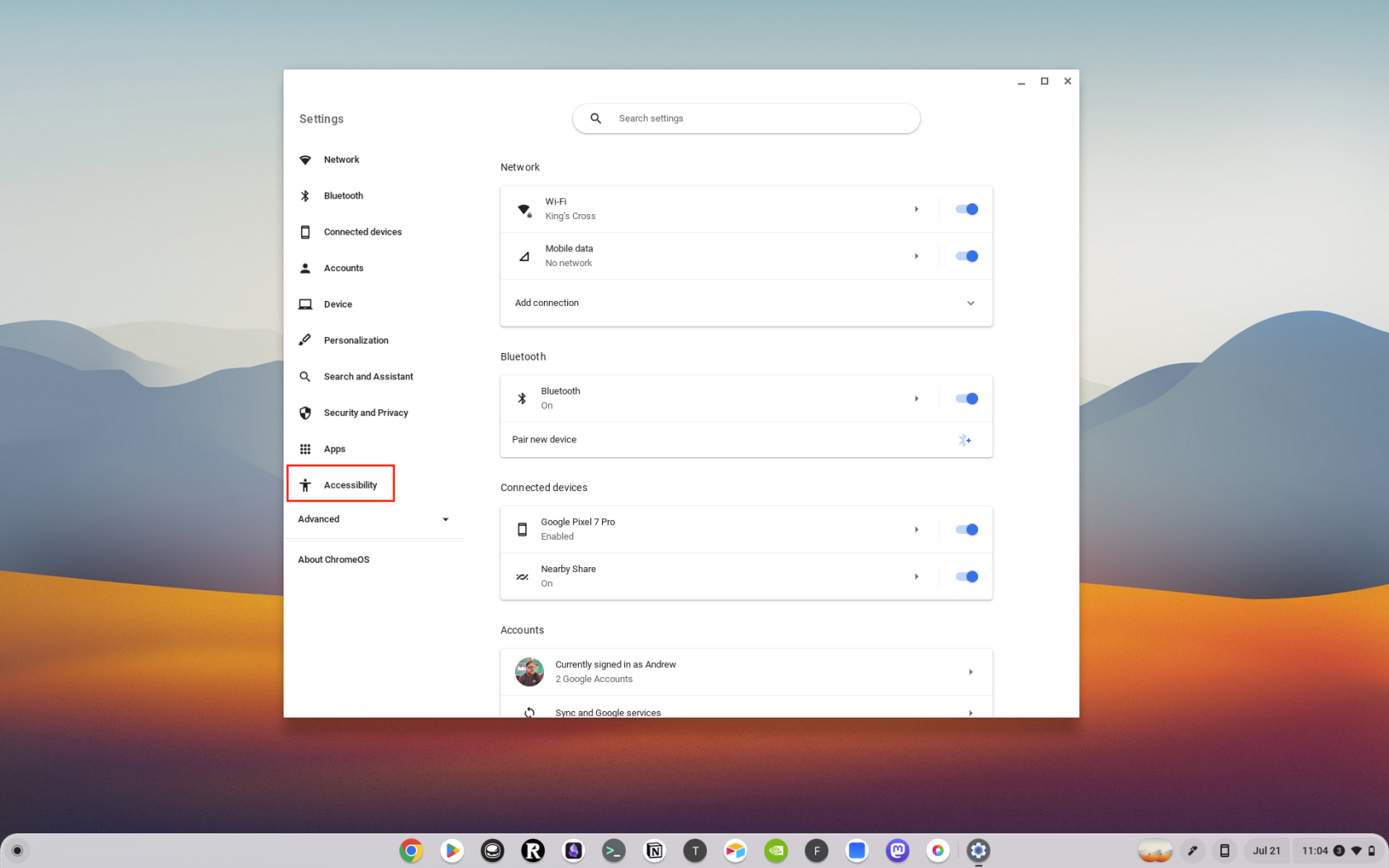
- U odjeljku Miš i dodirna podloga omogućite značajku Automatski klikni kad se kursor miša zaustavi .
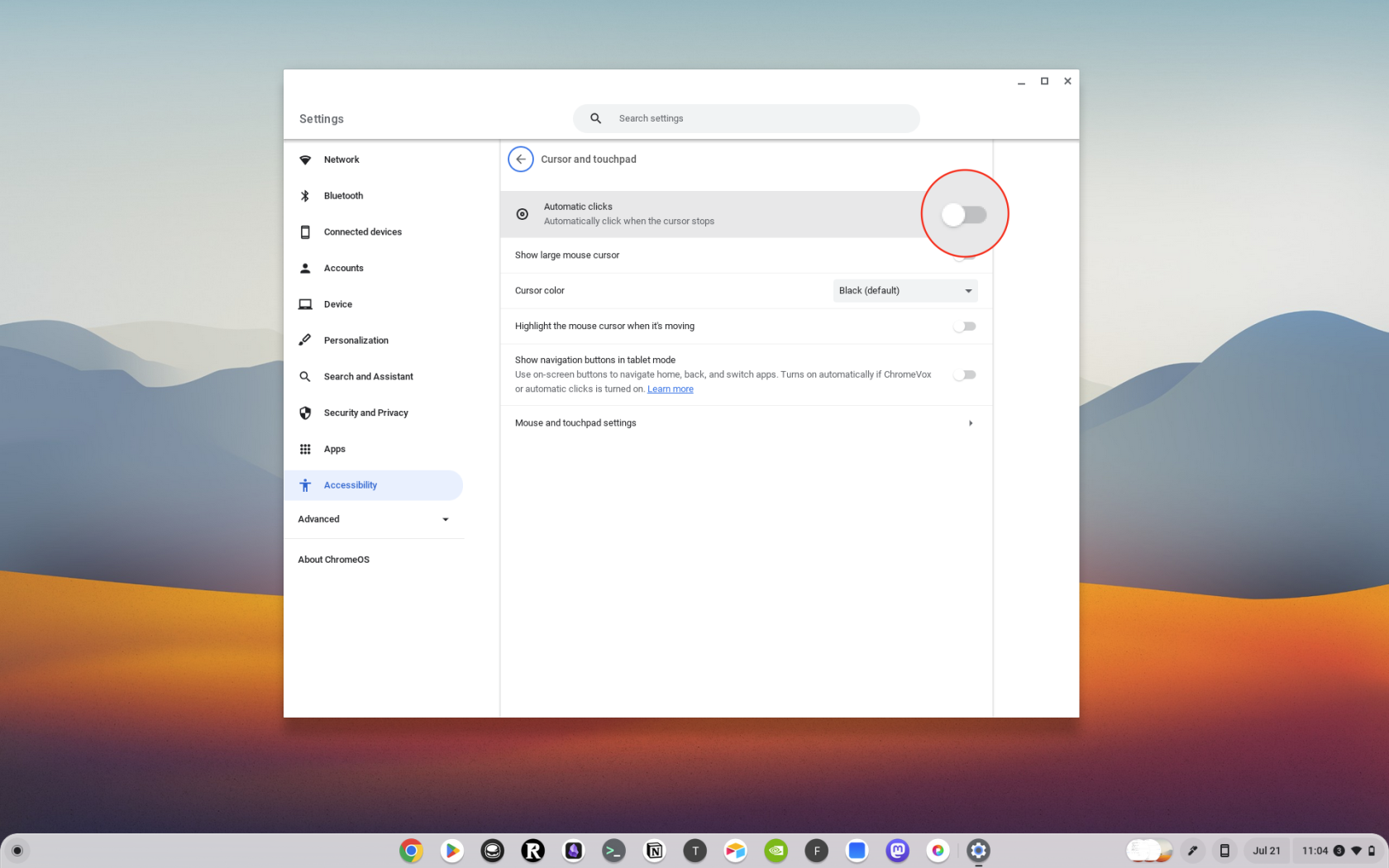
- Prilagodite sljedeće opcije prema svojim potrebama:
- Odgoda prije klika: Odaberite koliko dugo vaš Chromebook pauzira prije nego što automatski klikne.
- Stabilizirajte lokaciju klika: Držite prsten na jednom mjestu dok se kursor ne pomakne izvan njega.
- Vrati na lijevi klik nakon radnje: Automatski se vrati na lijevi klik nakon drugih radnji, poput desnog klika ili dvostrukog klika.
- Prag kretanja: da biste kliknuli stavke unutar određenog raspona, prilagodite veličinu svog prstena.
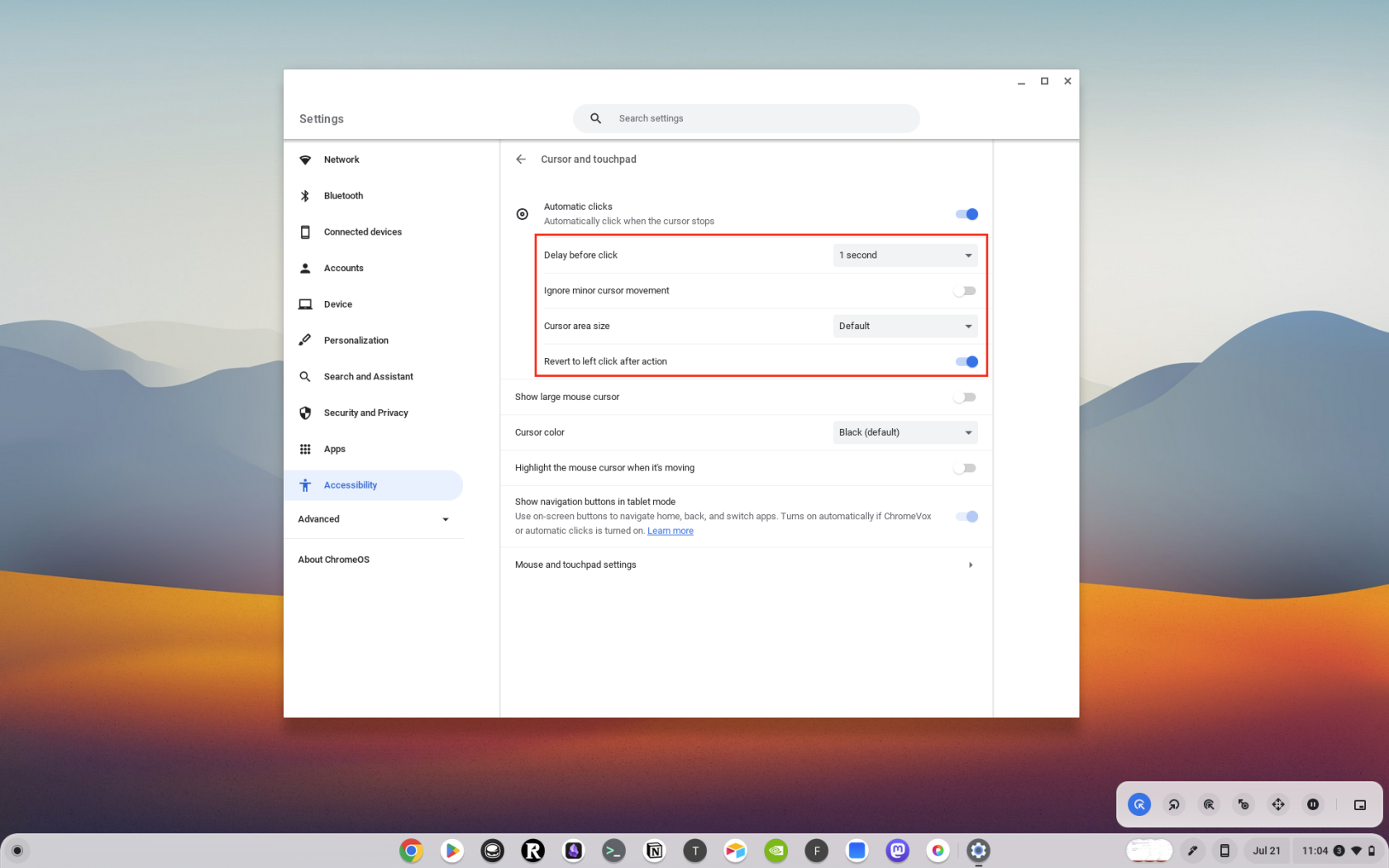
Kako instalirati proširenje Auto Clicker
Prvi korak u korištenju Auto Clickera na vašem Chromebooku je instaliranje proširenja Auto Clicker. Evo vodiča korak po korak:
- Otvorite Chrome web trgovinu : na svom Chromebooku otvorite preglednik Google Chrome i idite na Chrome web trgovinu.
- Potražite Auto Clicker : U traku za pretraživanje u gornjem lijevom kutu zaslona upišite 'Auto Clicker' i pritisnite Enter.
- Odaberite proširenje : Vidjet ćete popis proširenja Auto Clicker. Pročitajte opise i recenzije kako biste odabrali onaj koji odgovara vašim potrebama. Neke popularne opcije uključuju "Auto Clicker – AutoFill" i "Clicker for Chrome".
- Instalirajte proširenje : Kliknite na gumb "Dodaj u Chrome" pored proširenja koje ste odabrali. Pojavit će se dijaloški okvir za potvrdu. Kliknite 'Dodaj proširenje' za potvrdu.
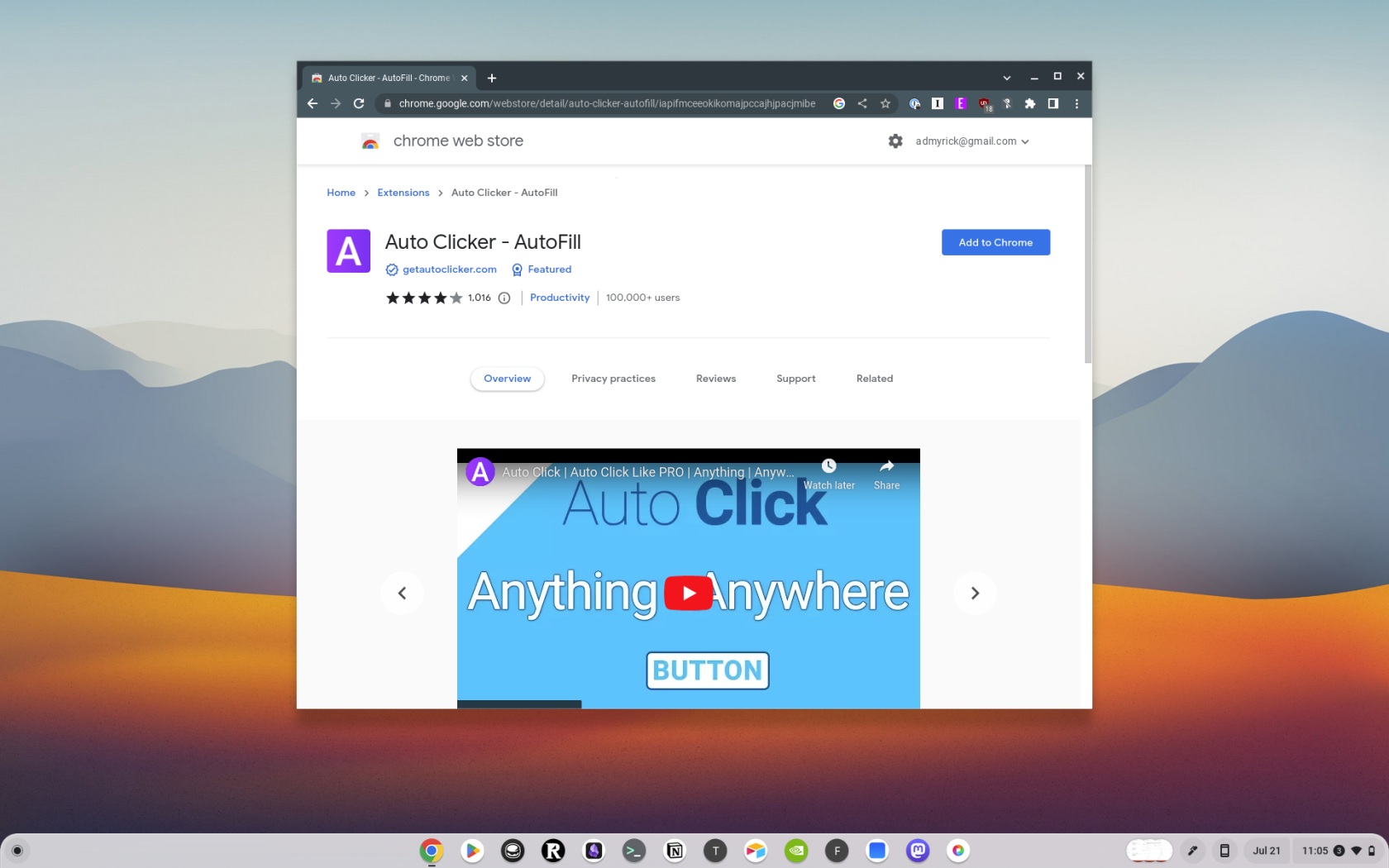
I to je to! Uspješno ste instalirali proširenje Auto Clicker na svoj Chromebook.
Kako koristiti proširenje Auto Clicker
Sada kada ste instalirali proširenje Auto Clicker, možete ga početi koristiti. Evo kako:
- Otvorite proširenje : Kliknite ikonu proširenja u gornjem desnom kutu preglednika da biste ga otvorili.
- Postavite interval klikova : većina proširenja Auto Clicker omogućuje postavljanje intervala između klikova. To se obično može učiniti unosom broja ili korištenjem klizača.
- Odaberite vrstu klika : Neka proširenja vam omogućuju da odaberete vrstu klika (lijevi klik, desni klik, dvostruki klik itd.) i klik gumb (lijevi gumb, desni gumb, srednji gumb).
- Pokrenite Auto Clicker : Nakon što postavite interval klika i vrstu klika, možete pokrenuti Auto Clicker. To se obično radi klikom na gumb 'Start' ili 'Play'.
- Zaustavite Auto Clicker : Automatski Clicker možete zaustaviti u bilo kojem trenutku klikom na gumb 'Stop' ili 'Pause'.
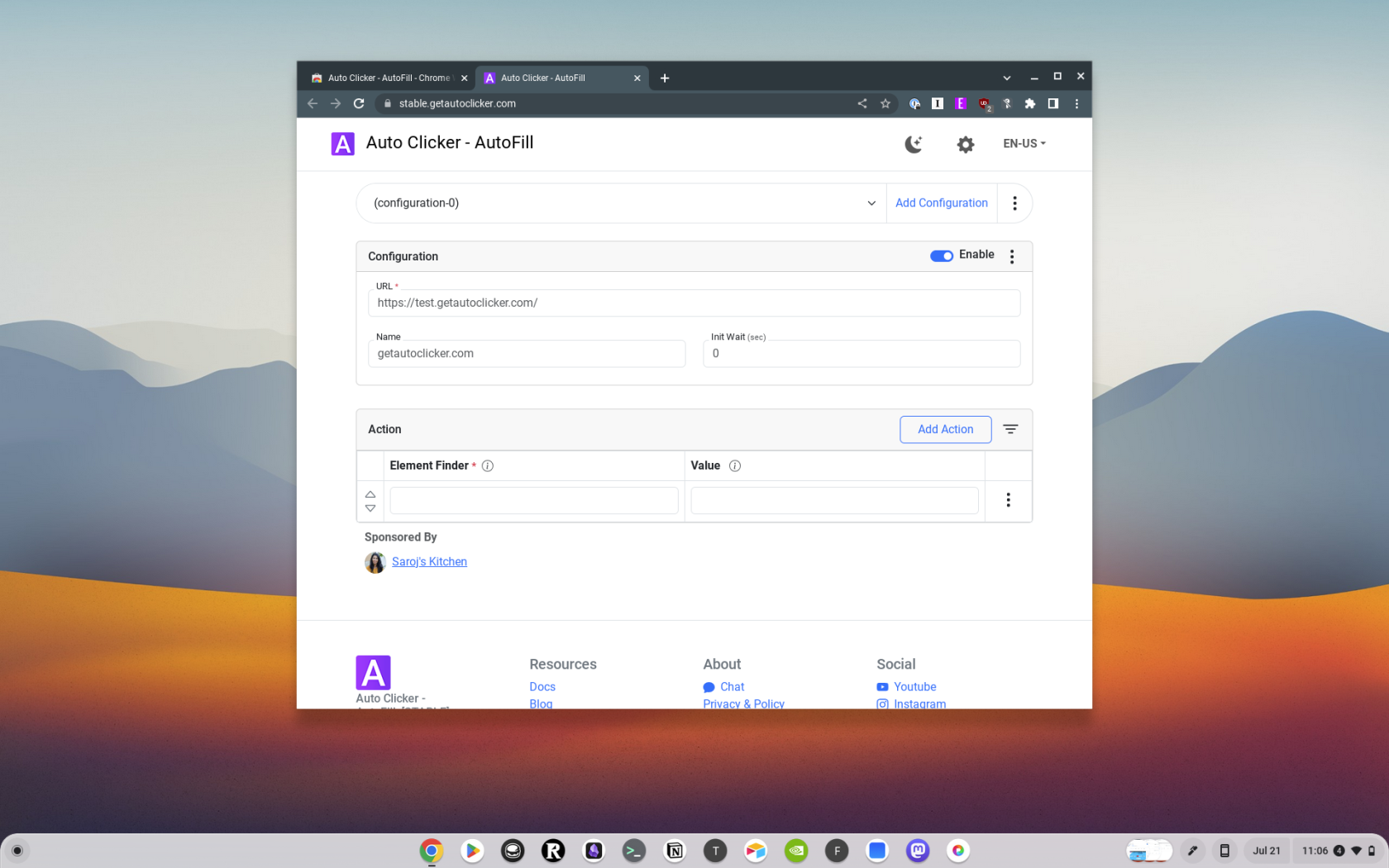
Savjeti za korištenje automatskog klikera
Iako je korištenje automatskog klikera jednostavno, evo nekoliko savjeta koji će vam pomoći da izvučete najviše iz ovog alata:
- Koristite se odgovorno : Auto Clickers mogu biti moćni alati, ali ih treba koristiti odgovorno. Izbjegavajte ih koristiti za zadatke koji krše uvjete usluge web stranice ili softvera.
- Testirajte različite postavke : Različiti zadaci mogu zahtijevati različite intervale klikova i vrste klikova. Nemojte se bojati eksperimentirati s različitim postavkama kako biste pronašli ono što najbolje odgovara vašem zadatku.
- Pratite svoj sustav : Auto klikeri mogu potrošiti sistemske resurse, posebno ako je interval klika vrlo kratak. Pratite performanse vašeg sustava i prilagodite interval klikova ako je potrebno.
Najbolji automatski kliker za Chromebook
Ako želite malo više fleksibilnosti kada trebate koristiti Auto Clicker za Chromebook, možda biste trebali instalirati proširenje za razliku od upotrebe ugrađene opcije pristupačnosti. Evo nekoliko najboljih proširenja Auto Clicker za Chromebook:
- Automatski kliker – Automatsko popunjavanje: polje za unos automatskog popunjavanja ili gumb za automatsko klikanje ili poveznica bilo gdje. Možete konfigurirati i provjeriti test brzine klikanja. Ispunite polje za unos ili kliknite gumb ili povežite bilo što bilo gdje. Lako se konfigurira u nekoliko koraka i radi kao PRO.
- GG Auto Clicker 1.1: GG Auto Clicker vam pomaže automatizirati klikove mišem na vašem pregledniku Chrome i ima više opcija za automatizaciju. Prvo proširenje za Chrome sa značajkama više klikova za automatizaciju klikova mišem u pregledniku Chrome.
- Automatski kliker: Automatski kliker dizajniran je za automatizaciju zadataka klikanja koji se ponavljaju. Savršen za testere, programere, strastvene igrače i obične korisnike, AutoClicker je vaš alat za automatske klikove. Ublažite stres ruku od intenzivnog brušenja u RPG igrama. S AutoClickerom postavite prilagođenu brzinu klikanja i dodirivanja, pojednostavite svoje igranje, brže postižite ciljeve igranja i pređite na razinu bez napora.
Zaključak
Automatski klikeri moćan su alat koji može automatizirati zadatke klikanja koji se ponavljaju, štedeći vam vrijeme i trud. Ako razumijete kako instalirati i koristiti Auto Clicker na svom Chromebooku, možete u potpunosti iskoristiti prednosti ovog alata i poboljšati svoju produktivnost.
Upamtite, iako Auto Clickers mogu biti vrijedan alat, treba ih koristiti odgovorno iu skladu s uvjetima usluge svih web stranica ili softvera s kojima ih koristite. Pratite nas za više tehničkih savjeta i trikova o tome kako najbolje iskoristiti svoje uređaje.