Kako popraviti treptanje ekrana Google Chromea u Windowsu

Saznajte kako riješiti uobičajeni problem treptanja ekrana u Google Chrome web pregledniku.
Kada prvi put pokrenete preglednik, vjerojatno želite da se učita stranica koja će vam omogućiti pristup informacijama koje su vam najčešće potrebne. Postignite više postavljanjem zadane početne stranice u Google Chromeu pomoću ovih koraka.
Otvorite Chrome, zatim odaberite ikonu " Izbornik " ⁝ koja se nalazi u gornjem desnom kutu, a zatim odaberite " Postavke ".
Pomaknite se prema dolje do odjeljka "Izgled".
Provjerite je li opcija " Prikaži početnu tipku " uključena " Uključeno ".
Odaberite " Stranica nove kartice " ili odaberite drugu opciju za postavljanje vlastite početne stranice.
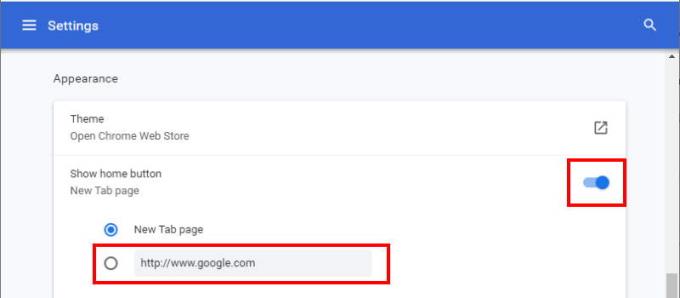
Otvorite aplikaciju Chrome.
Odaberite ikonu “ Izbornik ” ⁝ koja se nalazi u gornjem desnom kutu.
Odaberite " Postavke ".
Odaberite " Početna stranica ".
Osigurati da Početna stranica uključen „ On „. Dodirnite " Otvori ovu stranicu ", a zatim upišite URL koji želite postaviti kao svoju početnu stranicu.
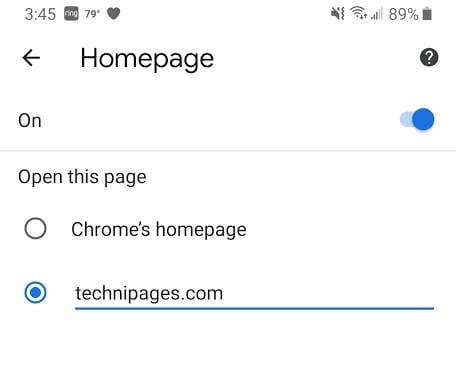
Ako koristite više web-mjesta i želite imati različite opcije za početne stranice kada pokrenete Chrome, možete napraviti ikonu početnog zaslona pomoću ovih koraka:
Upišite adresu web-mjesta u adresnu traku, a zatim odaberite " Izbornik " ⁝ > " Dodaj na početni zaslon ".
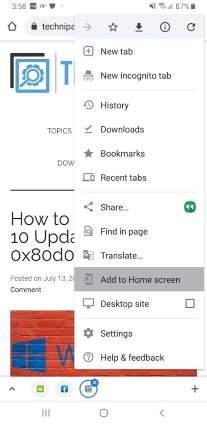
Po želji promijenite naslov ikone. Kada završite, odaberite " Dodaj ".
Potvrdite ovu radnju odabirom " Dodaj " na sljedećem zaslonu. Ikona prečaca bit će dodana na početni zaslon koji će se otvoriti i odvesti vas izravno na tu stranicu.
Nadam se da vam je ovaj vodič pomogao da uspješno postavite početnu stranicu u pregledniku Google Chrome. Imate li pitanja? Ostavite jednu ispod.
Saznajte kako riješiti uobičajeni problem treptanja ekrana u Google Chrome web pregledniku.
Saznajte kako se nositi s greškom “Aw, Snap!” u Chromeu, s popisom učinkovitih metoda za rješavanje problema i pristupanje stranicama koje želite.
Web preglednik Google Chrome pruža način za promjenu fontova koji koristi. Saznajte kako postaviti font na onaj koji želite.
Održavajte predmemoriju očišćenom u vašem Google Chrome web pregledniku slijedeći ove korake.
Imate Amazon Fire i želite ga instalirati Google Chrome? Saznajte kako instalirati Google Chrome putem APK datoteke na Kindle uređajima.
Promijenite zadanu temu Google Chromea i dajte pregledniku novi izgled slijedeći ove korake prilagođene početnicima.
S toliko online opasnosti, saznajte kako riješiti problem kada se pojavi poruka "Vaša veza nije privatna" u Google Chromeu. Slijedite ove provjerene korake.
Kako izbrisati lozinke pohranjene u web pregledniku Google Chrome.
Ako vas pogreška status_breakpoint u Chromeu sprječava u korištenju preglednika, upotrijebite ove metode za rješavanje problema da biste je riješili.
Spriječite prikazivanje dosadnih obavijesti u web-preglednicima Edge, Chrome, Opera i Firefox.
Naučite dva načina na koja možete brzo ponovno pokrenuti web-preglednik Google Chrome.
Pogreška Google Chrome 400 je pogreška klijenta koja se javlja zbog netočnih zahtjeva, nevažeće sintakse ili problema s usmjeravanjem.
Ako ste dobili upozorenje o kritičnoj pogrešci Google Chromea, pravilo broj jedan je da NE kontaktirate lažnu podršku jer to nije ništa drugo do prevara.
Kako vratiti Google Chrome traku oznaka ako nestane.
Naučite kako izvesti i prenijeti svoje spremljene zaporke u web-preglednik Google Chrome uz ovaj vodič.
Ako je Chromeov alat za čišćenje prestao raditi dok je tražio štetni softver, izbrišite predmemoriju i kolačiće te ponovno instalirajte preglednik.
Detaljan vodič koji vam pokazuje kako omogućiti ili onemogućiti JavaScript u web-pregledniku Google Chrome.
Ako 1Password ne uspije potvrditi potpis koda Chromesa, izbrišite predmemoriju preglednika i onemogućite sva proširenja preglednika, osim 1Password.
Promijenite jezik koji se koristi u web-pregledniku Google Chrome.
Vaš web preglednik jedna je od vaših najčešće korištenih aplikacija, stoga je važno odabrati onu koja vam najbolje odgovara. U ovom članku dobro prođite kroz neke od
Android Debug Bridge (ADB) je moćan i svestran alat koji vam omogućuje mnoge stvari poput pronalaženja logova, instaliranja i deinstaliranja aplikacija, prijenosa datoteka, rootanja i flashanja prilagođenih ROM-ova te stvaranja sigurnosnih kopija uređaja.
S aplikacijama s automatskim klikom. Nećete morati puno raditi prilikom igranja igara, korištenja aplikacija ili zadataka dostupnih na uređaju.
Iako ne postoji čarobno rješenje, male promjene u načinu punjenja, korištenja i pohranjivanja uređaja mogu uvelike usporiti trošenje baterije.
Telefon koji mnogi ljudi trenutno vole je OnePlus 13, jer osim vrhunskog hardvera, posjeduje i značajku koja postoji već desetljećima: infracrveni senzor (IR Blaster).
Google Play je praktičan, siguran i dobro funkcionira za većinu ljudi. No postoji cijeli svijet alternativnih trgovina aplikacija - neke nude otvorenost, neke daju prioritet privatnosti, a neke su samo zabavna promjena tempa.
TWRP omogućuje korisnicima spremanje, instaliranje, sigurnosno kopiranje i vraćanje firmvera na svoje uređaje bez brige o utjecaju na stanje uređaja prilikom rootanja, flashanja ili instaliranja novog firmvera na Android uređaje.
Ako mislite da dobro poznajete svoj Galaxy uređaj, Good Lock će vam pokazati koliko još toga može.
Većina nas se prema priključku za punjenje pametnog telefona odnosi kao da mu je jedina zadaća održavati bateriju živom. Ali taj mali priključak je puno moćniji nego što mu se pripisuje.
Ako ste umorni od generičkih savjeta koji nikad ne funkcioniraju, evo nekih koji su tiho promijenili način na koji fotografirate.
Većina djece radije se igra nego uči. Međutim, ove mobilne igre koje su i edukativne i zabavne svidjet će se maloj djeci.



























