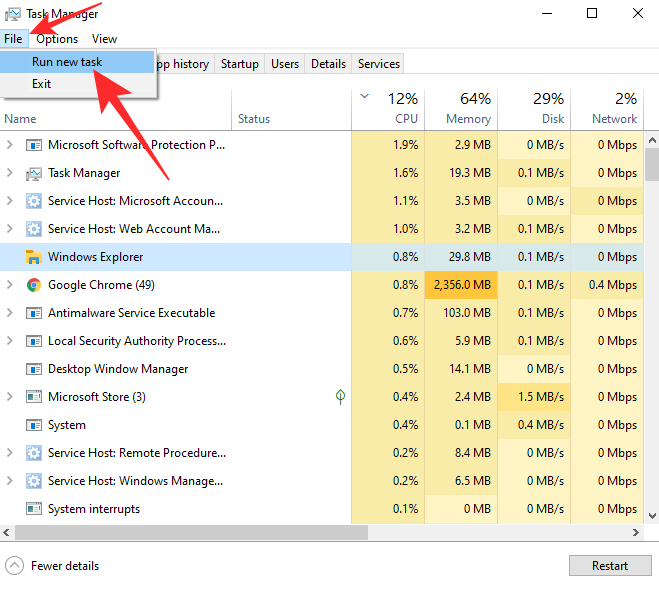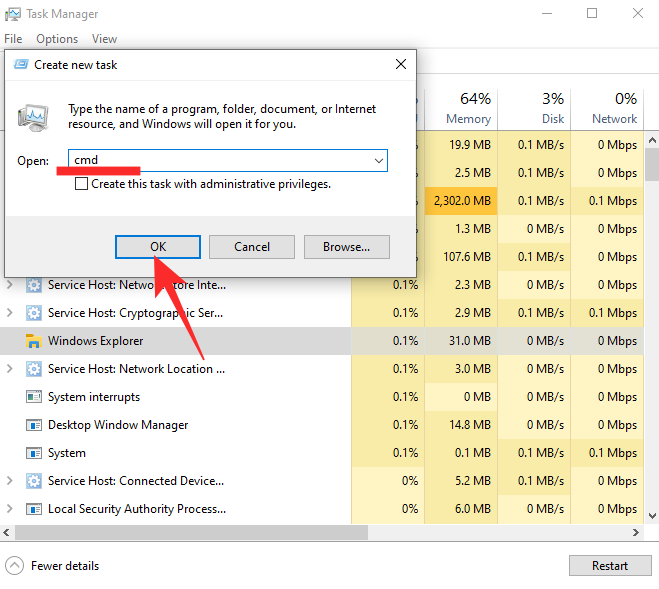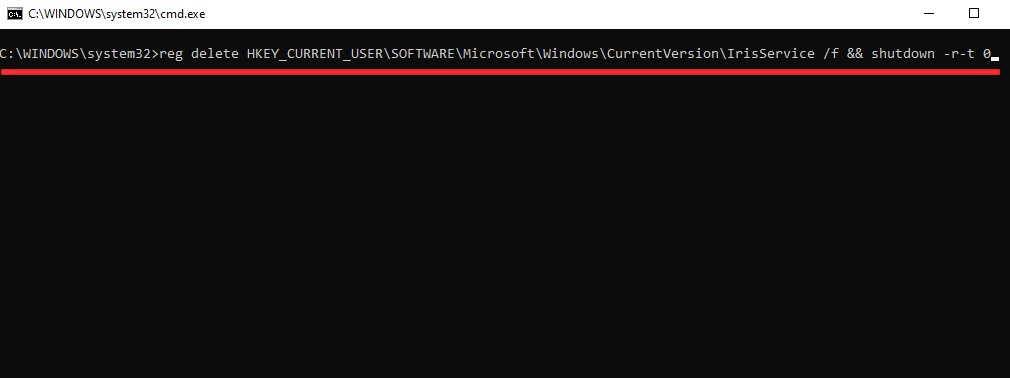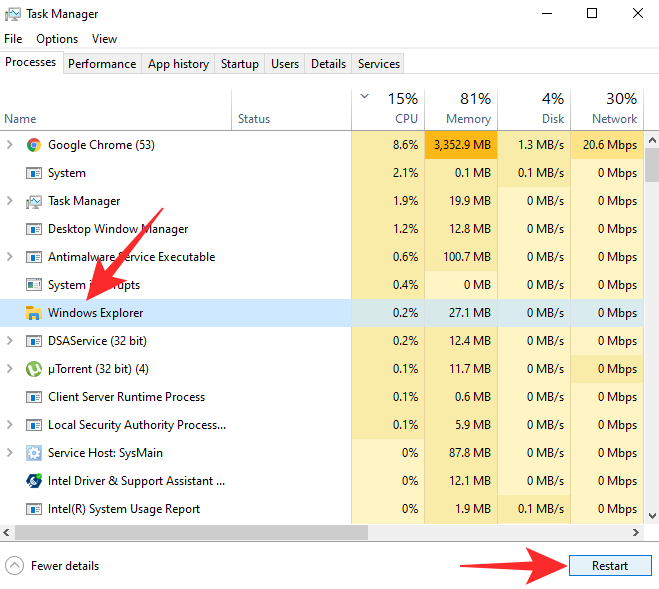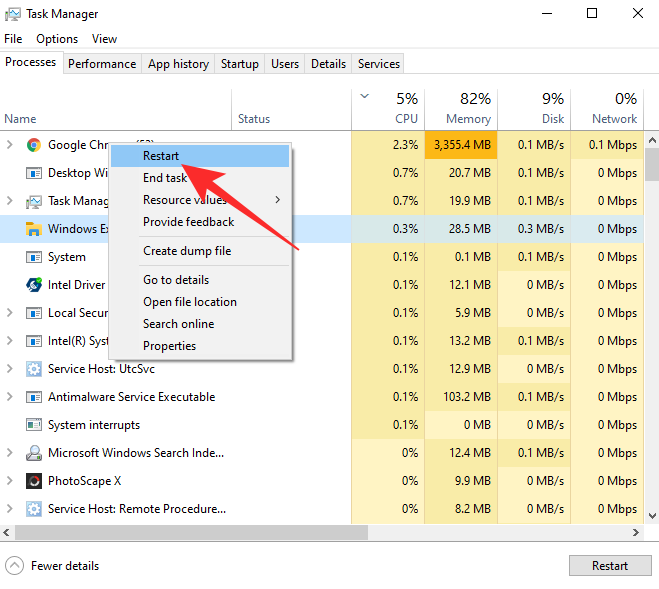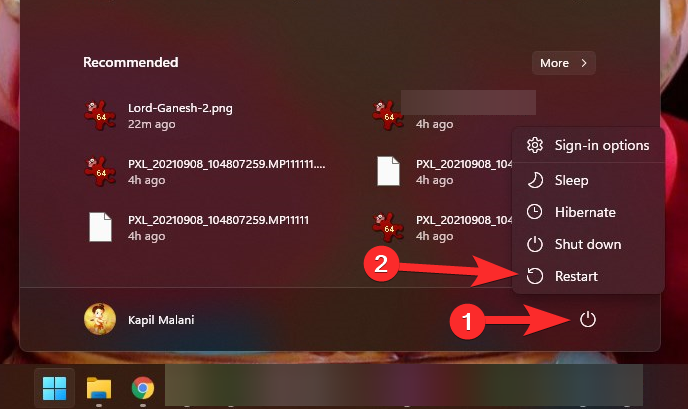Os heroes que usan as primeiras versións de Windows 11 atopáronse con moitas funcións e erros, que cubrimos amplamente. Hoxe, analizaremos un novo problema que está a dificultar a vida dos primeiros usuarios. Falemos sobre se Windows 11 ten anuncios e, se si, como podes desfacerte deles.
Contidos
Windows 11 ten anuncios?
Windows 7 foi un dos últimos sistemas operativos importantes en non ter anuncios. Con Windows 10, Microsoft adoptou unha política de anuncios en primeiro lugar, que impulsou anuncios para produtos propios sen previo aviso. Incluso mostrou furtivamente anuncios de "Actualizar a Windows 10" aos usuarios de Windows 7 e 8.1, incitándoos a instalar a última versión do sistema operativo Windows. O sistema non vai cambiar con Windows 11.
Entón, si, se atopas anuncios de cando en vez mentres realizas tarefas en Windows 11, non te alarmes. Son inseridos pola propia Microsoft e suponse que te impulsan cara aos seus servizos.
Dito isto, non verías anuncios como os que ves en toda a web. Despois de todo, é un produto de pago, non freeware ou freemium.
Relacionado: Que servizos de Windows 11 desactivar de forma segura e como?
Que tipo de anuncios se amosan e onde?
A partir de agora, Microsoft segue con anuncios propios, promovendo servizos creados polos desenvolvedores de Microsoft. Podes atopar estes anuncios no menú Inicio, velos aparecer como notificacións e ata podes velos ocasionalmente na barra de tarefas.
Dado que Windows non está a impulsar anuncios de software de terceiros neste momento, aínda podemos pasar por alto a violación da cordura que se está a producir no último sistema operativo de Microsoft. Non obstante, Microsoft podería moi ben cambiar de bando no futuro e comezar a impulsar anuncios reais, como estamos a ver nos dispositivos móbiles.
Relacionado: Como limpar o rexistro en Windows 11 [4 xeitos]
Os anuncios fan que Windows 11 sexa inestable?
Aquí é onde as cousas se poñen un pouco complicadas. Segundo numerosos informes , Windows 11 estivo fallando incesantemente debido ao menú Inicio e aos anuncios da barra de tarefas. Os afectados viron que todo o seu sistema non respondeu e nin sequera puideron gardar as súas tarefas actuais. Ter un anuncio é a menor das nosas preocupacións neste momento. Non obstante, ver o shell de Windows 11 desmoronarse en tales condicións é pouco alentador.
Dado que os anuncios están integrados no tecido de Windows 11, un comportamento imprevisible pode poñer en risco as túas sesións de navegación. Microsoft tomou nota da situación e debería atopar unha solución antes de que a versión pública entre en funcionamento nunhas poucas semanas. Polo momento, o mellor é coñecer os mecanismos de afrontamento.
Como desactivar os anuncios en Windows 11
Gústache Windows 11 e queres desactivar os anuncios? Podería buscar desactivar a entrada de rexistro responsable dos molestos anuncios. Deberá executar unha tarefa a través do Xestor de tarefas que matará o servizo publicitario responsable dos fallos. Primeiro, executa o Ctrl + Alt + Delcomando para chamar ao xestor de tarefas. Agora, fai clic na pestana "Ficheiro" na parte superior e fai clic en "Executa unha nova tarefa".
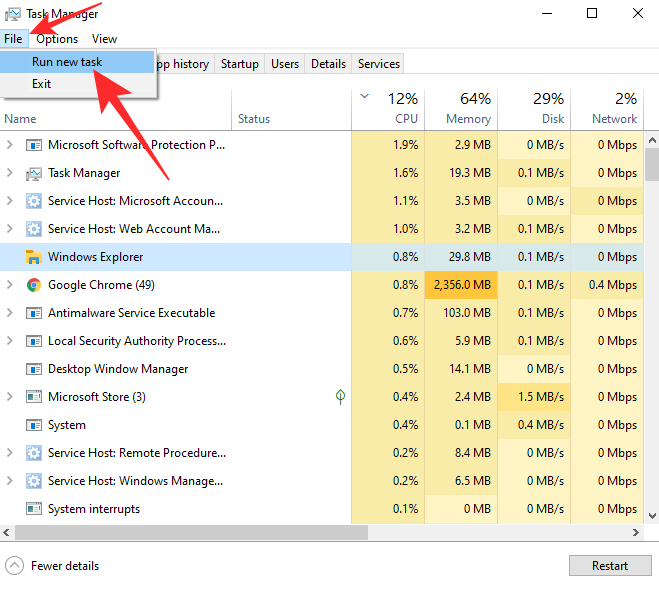
A continuación, abrirase Executar. Escribe cmdno campo de texto e preme "Aceptar".
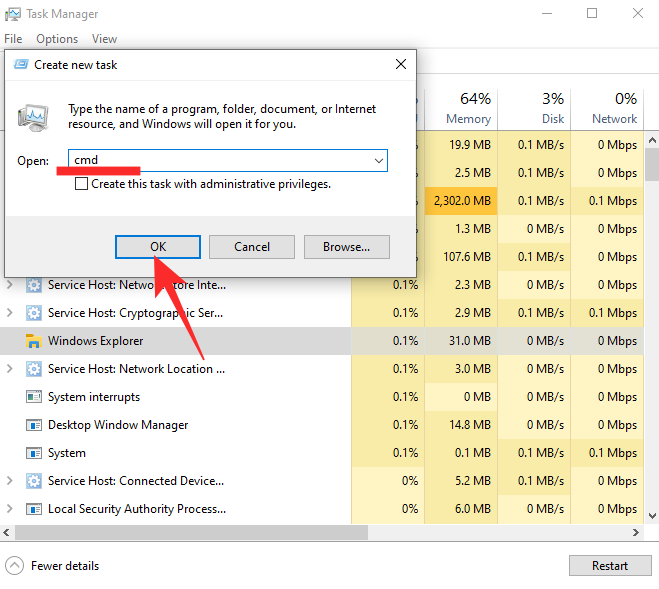
A continuación, execute o seguinte comando:
reg delete HKEY_CURRENT USER\SOFTWARE\Microsoft\Windows\CurrentVersion\IrisService /f && shutdown -r -t 0
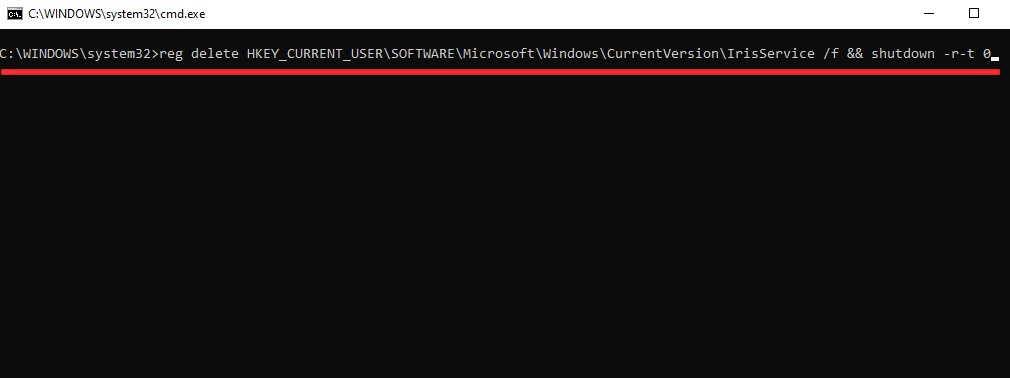
E preme Intro. Se todo vai segundo o plan, o teu PC reiniciarase e os anuncios desaparecerán definitivamente.
Se hai algo que fai que o menú Inicio non funcione no teu Windows 11, proba os consellos que se indican a continuación:
Consulte: Como solucionar o problema "O menú Inicio de Windows 11 non funciona"?
Que debes facer se o teu Windows 11 segue fallando?
Se o teu ordenador falla mesmo despois de probar as correccións indicadas anteriormente, aquí tes as cousas que debes facer.
1. Reinicie o Explorador de Windows
Cando un anuncio baixa o menú Inicio ou a barra de tarefas, o primeiro curso de acción debería ser restablecer o Explorador de Windows. Dado que ambos, o menú Inicio e a barra de tarefas, forman parte da suite do Explorador de Windows, pode reiniciar o Explorador para que os dous volvan a funcionar. Para reiniciar o Explorador de Windows, primeiro, terás que acceder ao Xestor de tarefas. Preme Ctrl + Alt + Del para invocar o Xestor de tarefas. A continuación, localice a aplicación Explorador de Windows e localice o botón "Reiniciar" na esquina inferior dereita da pantalla.
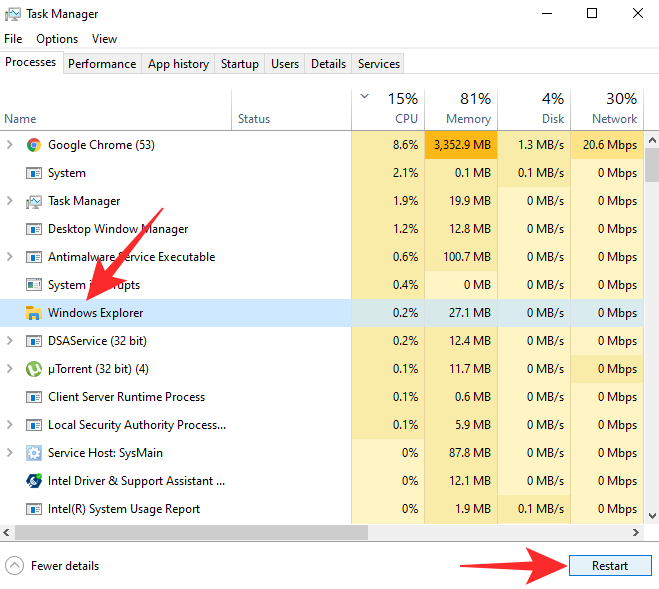
Fai clic nel para reiniciar o teu Explorador de Windows. É posible que a pantalla parpadee cando o fagas, pero pode estar seguro de que todo se está a facer.
Alternativamente, pode facer clic co botón dereito en "Explorador de Windows" no Xestor de tarefas para acceder ás súas opcións. A continuación, só tes que facer clic en "Reiniciar" no menú emerxente resultante.
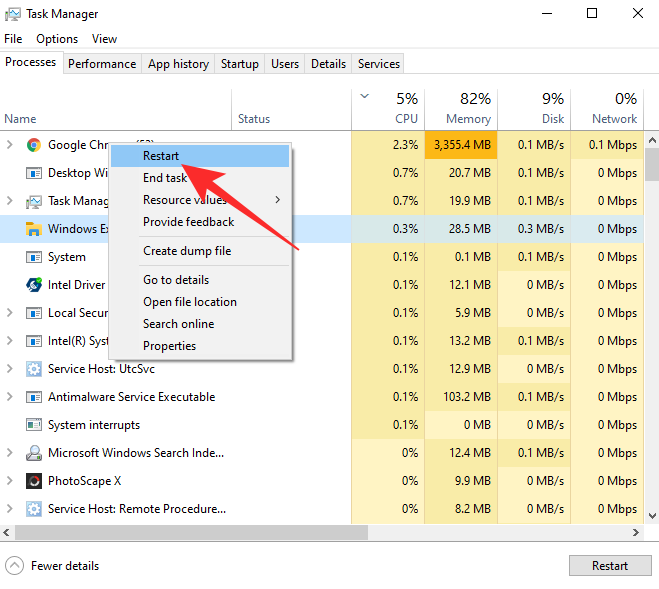
Iso é!
2. Reinicie Windows
Se reiniciar o Explorador de Windows non fai o truco, terás que reiniciar todo o sistema para que as cousas volvan a funcionar. Despois de reiniciar, os fallos relacionados cos anuncios deberían desaparecer, pero os ficheiros nos que estabas traballando tamén poderían ser afectados.
Preme a tecla Windows (Win) do teu teclado para abrir o menú Inicio ou fai clic no botón do menú Inicio para iso. A continuación, fai clic no botón Acendido na parte inferior dereita do menú Inicio. Agora, fai clic en Reiniciar.
Alternativamente, preme a tecla Windows + X no teclado e, a continuación, prema U (ou fai clic en "Apagar ou pechar sesión") e, a continuación, preme R (ou fai clic en Reiniciar).
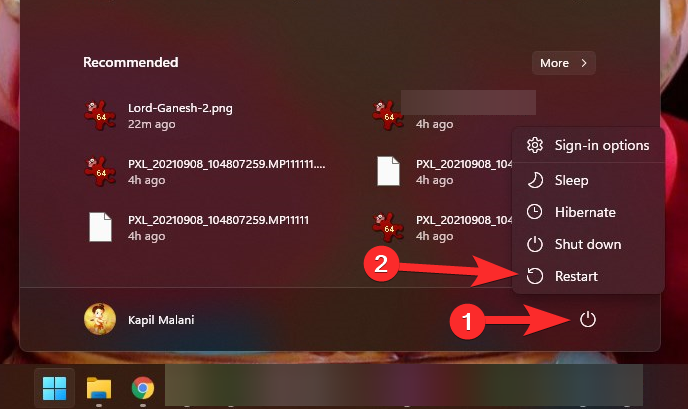
3. Volve a Windows 10 e agarda a que se publique Windows 11
Microsoft lanzará a versión estable do sistema operativo Windows 11 o 5 de outubro, que está a menos dun mes. Actualmente, Windows 10 está dispoñible como versión beta pública, pero non exento de erros. Como vimos, o problema dos anuncios é bastante difícil de evitar e é pouco probable que se corrixa nos próximos días na versión beta. Non obstante, na versión final, Microsoft fará todo o posible para resolver todos os problemas coñecidos e facelo o máis sinxelo posible para o usuario final.
Se non podes prescindir dun PC con Windows, recomendámosche que volvas a Windows 10 e obteñas a túa copia de Windows 11 máis tarde. Non obstante, estará dispoñible como unha actualización gratuíta e Microsoft non deixará ningunha oportunidade de levarche ao seu novo invento.
Afortunadamente, Windows 11 inclúe un programa de recuperación oficial que manterá os teus ficheiros pero levará o teu sistema de novo a Windows 10. O único problema é que tes que facelo funcionar dentro de 10 días despois da actualización a Windows 11.
Se perdes a marca por algún motivo, terás que descargar o Windows 10 ISO ou o instalador de Microsoft e poñerte a traballar. Fai clic nesta ligazón para obter a ferramenta de creación multimedia de Windows 10 ou para descargar o ficheiro ISO. Fai clic no seguinte artigo para saber todo sobre a descarga e instalación dunha ISO de Microsoft.
RELACIONADAS