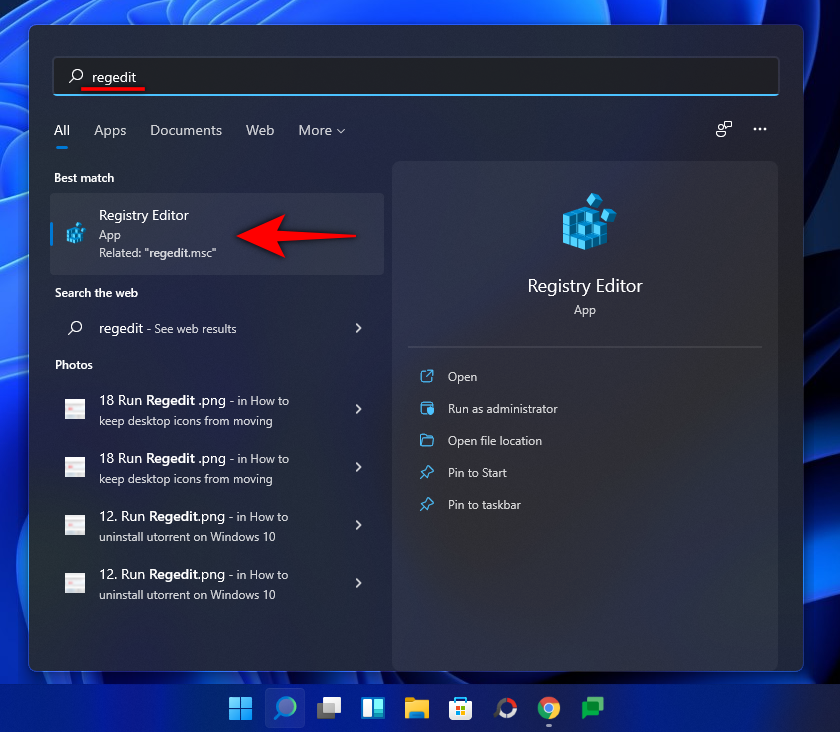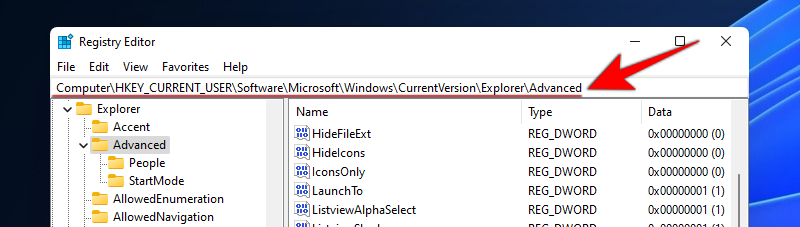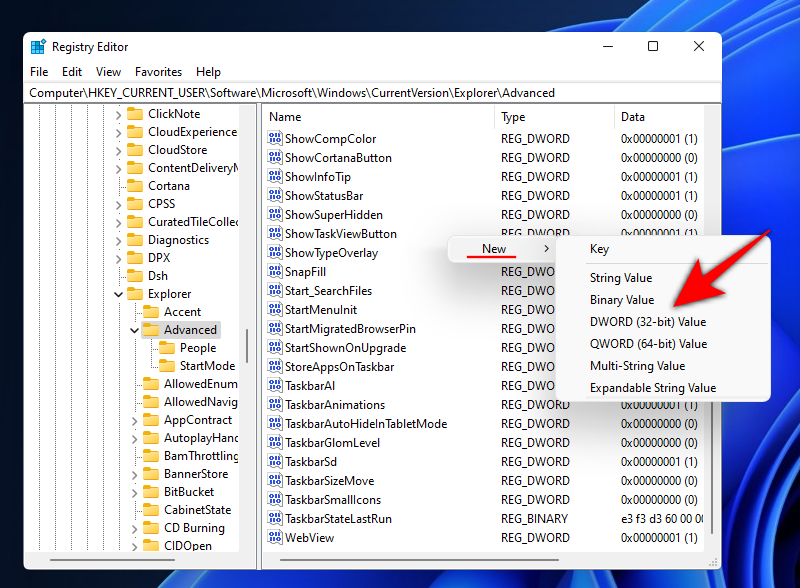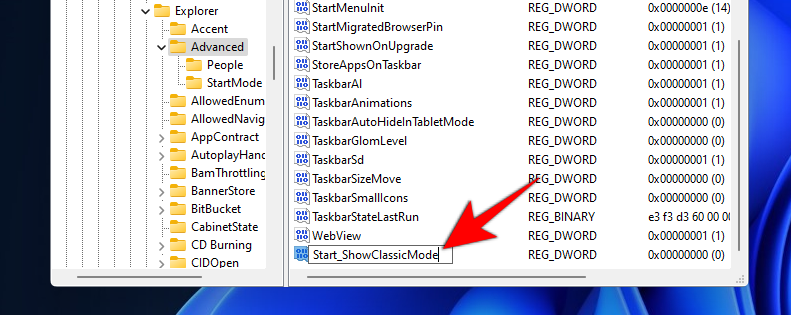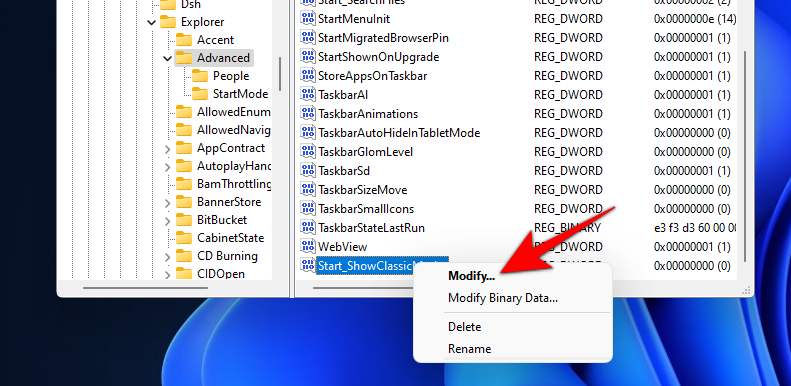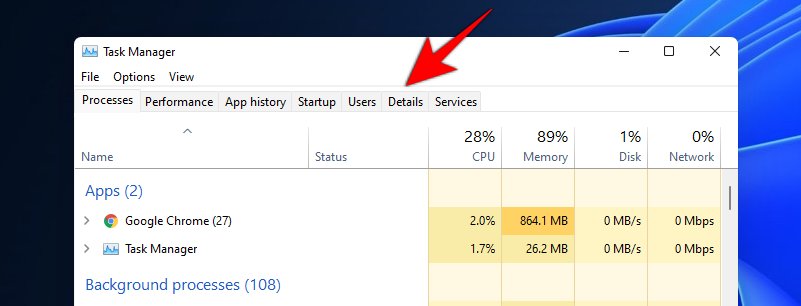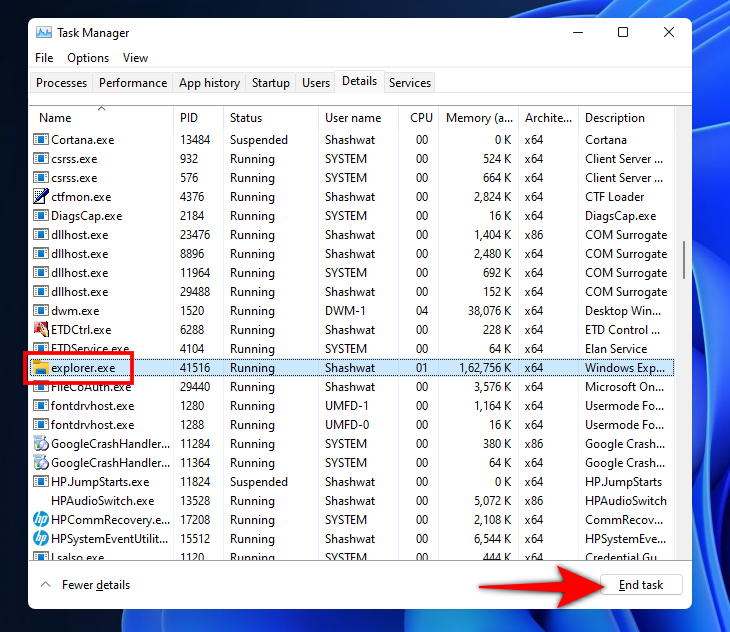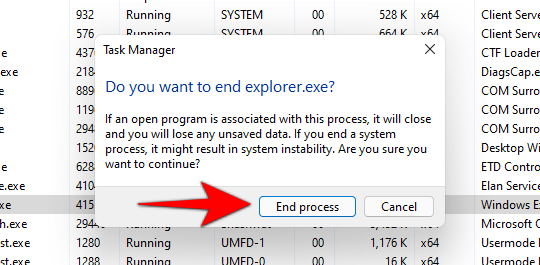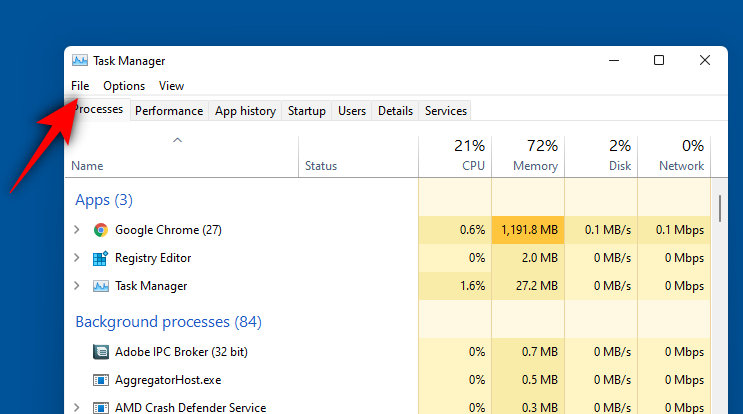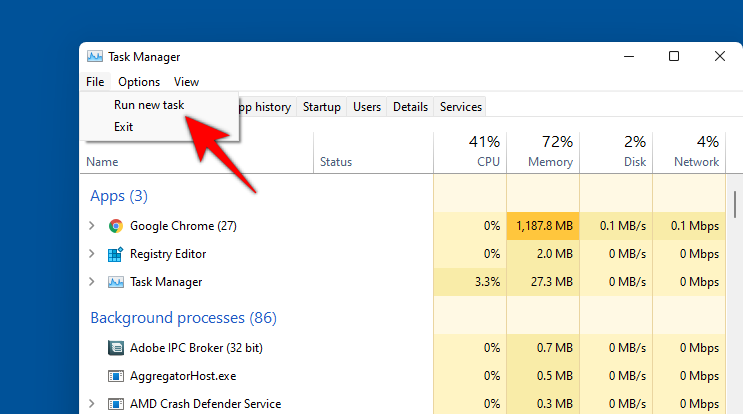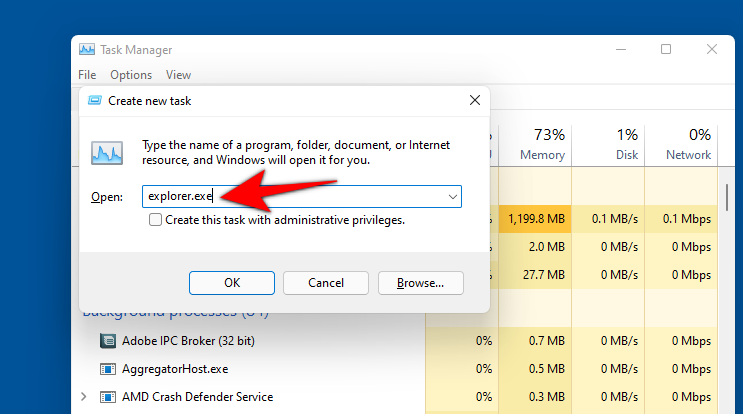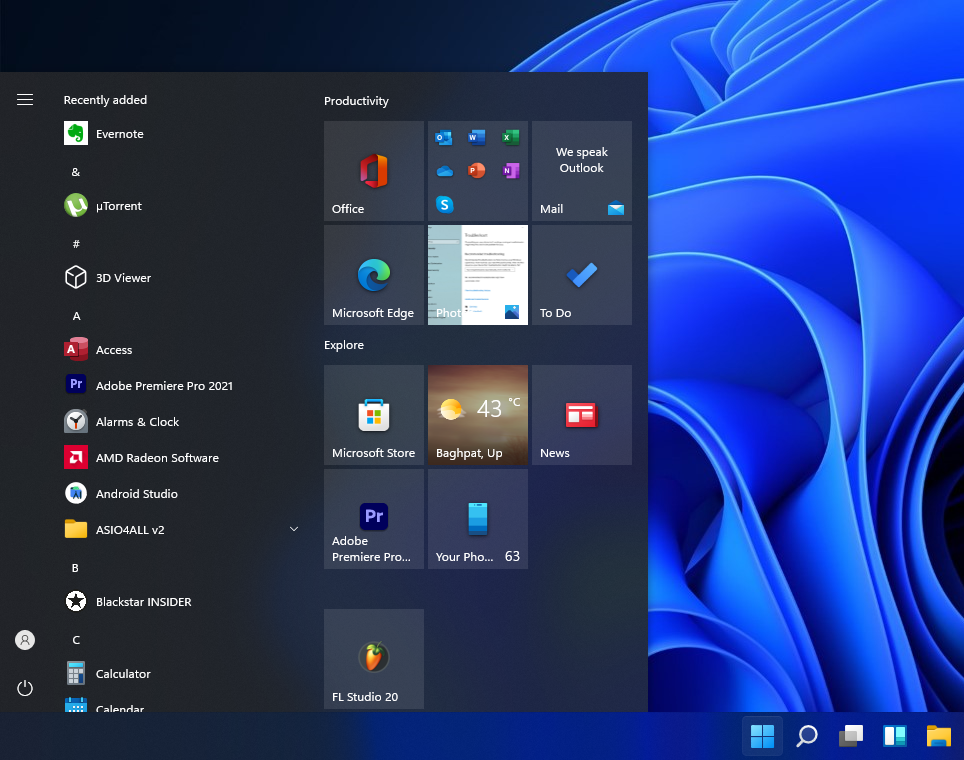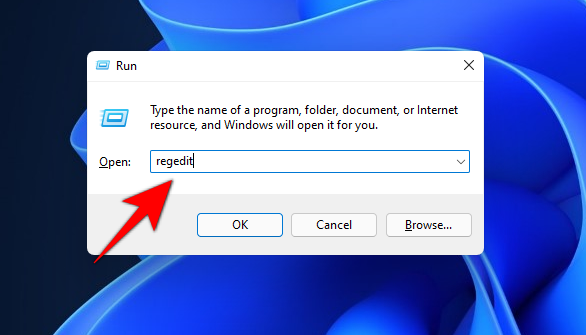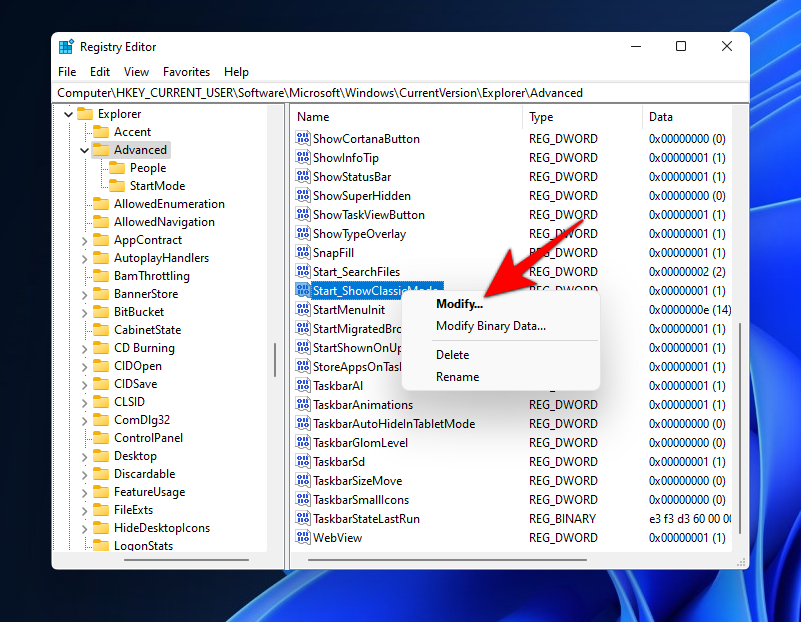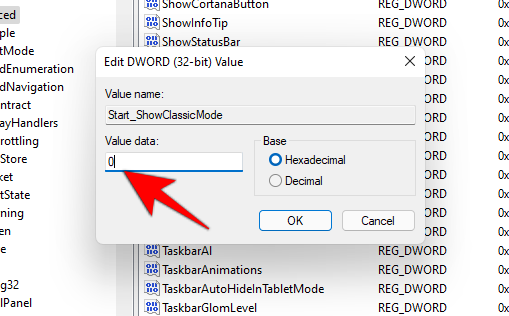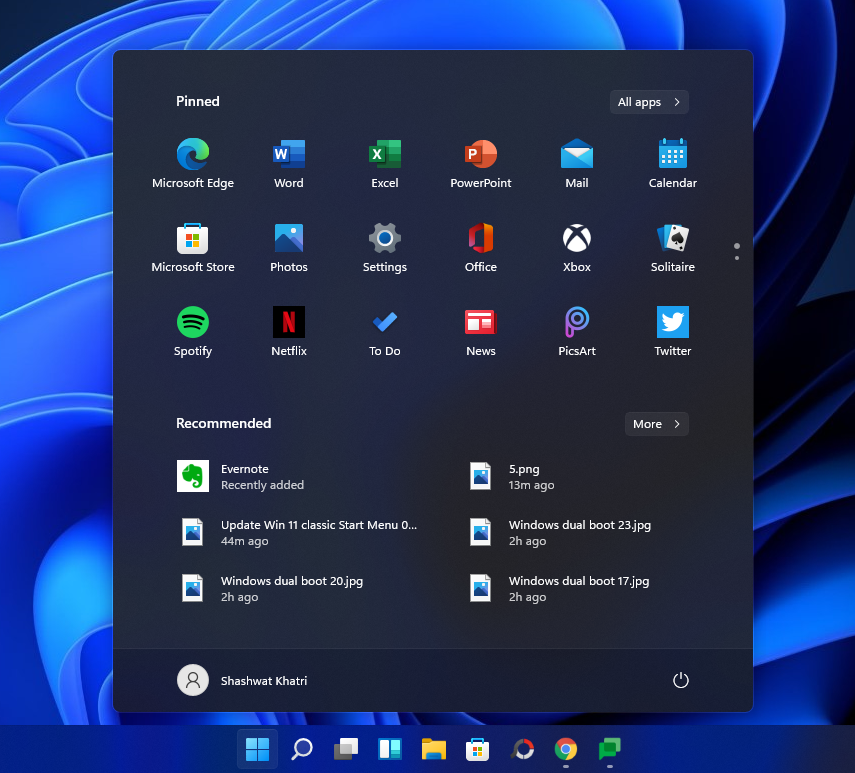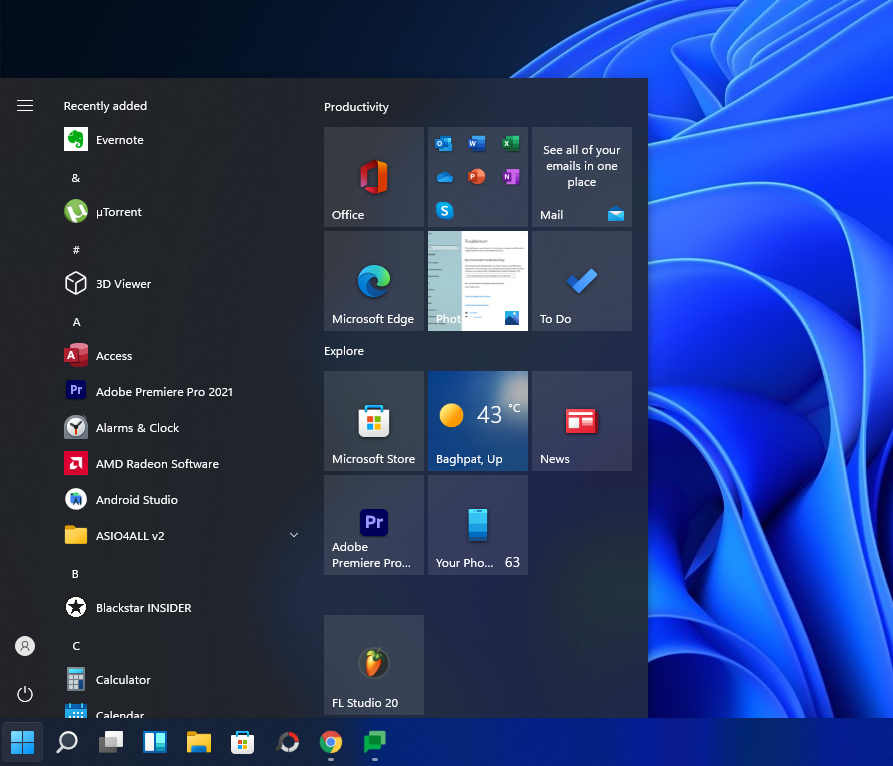Os cambios ás veces son ben recibidos polos usuarios e noutras veces son evitados. O menú de inicio de Windows 11 parece estar nunha confusión similar. Moita xente parece gustarlle o novo menú de inicio simplificado, mentres que outros desexan volver ao menú de inicio de Windows 10 por completo.
Aínda que Microsoft non che ofreza un xeito de facelo, hai unha solución ingeniosa que podes utilizar para a túa vantaxe e recuperar o menú de inicio de Windows 10 en Windows 11. Deberás crear un novo valor de rexistro nun rexistro. editor, que non é tan difícil pero non sería recomendable para usuarios principiantes.
Relacionado: Como aliñar á esquerda a barra de tarefas de Windows 11
Se estás familiarizado co editor de rexistro , aquí tes como podes crear un valor de rexistro para recuperar o antigo menú de inicio en Windows 11.
Contidos
Siga a seguinte guía para editar os seus valores de rexistro e recuperar o menú de inicio antigo de Windows 10.
Prema Inicio, busque "Regedit" e abra o Editor do Rexistro.
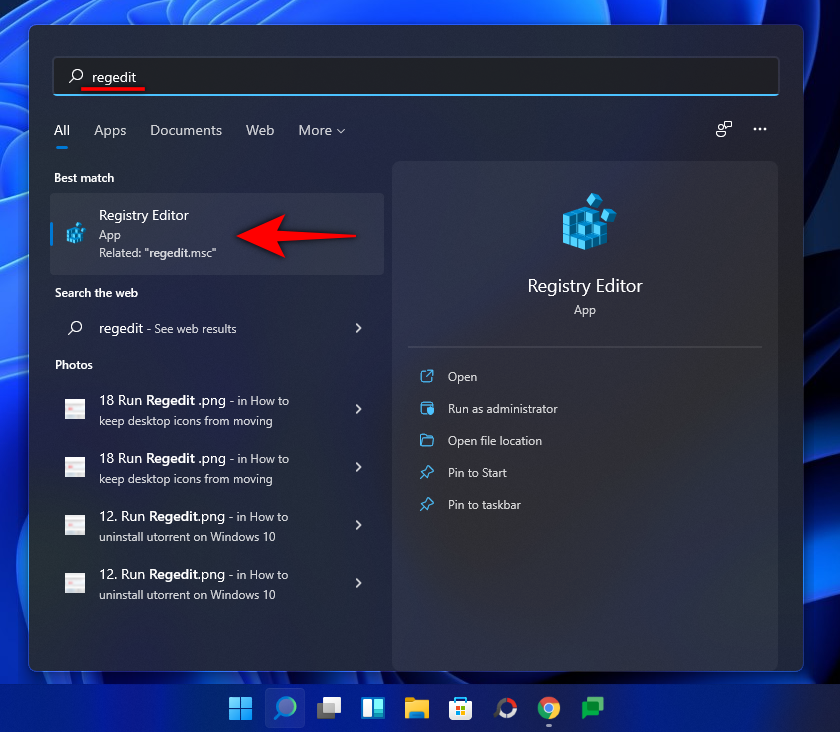
Agora navegue ata o seguinte camiño mencionado a continuación.
Ordenador\HKEY_CURRENT_USER\Software\Microsoft\Windows\CurrentVersion\Explorer\Advanced.
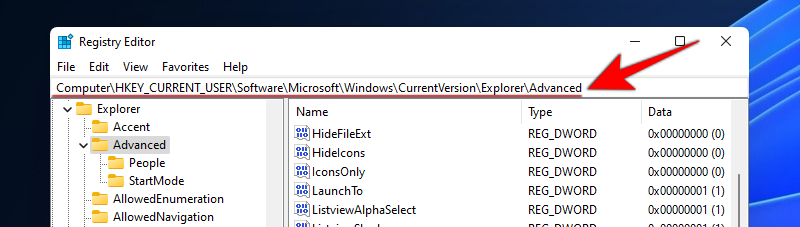
Fai clic co botón dereito na pestana á túa dereita cos valores do rexistro, selecciona "Novo" e, a continuación, selecciona "Valor DWord (32 bits)".
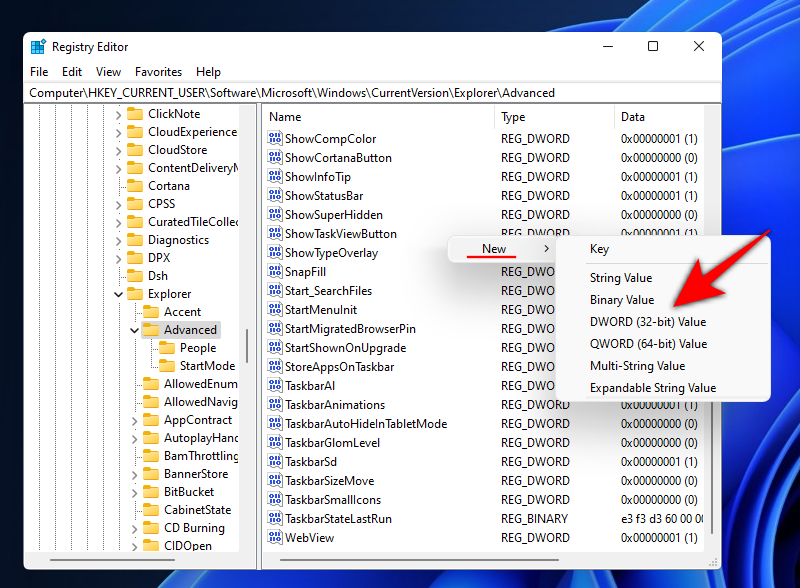
Agora nomee o novo valor "Start_ShowClassicMode". Preme Intro unha vez feito.
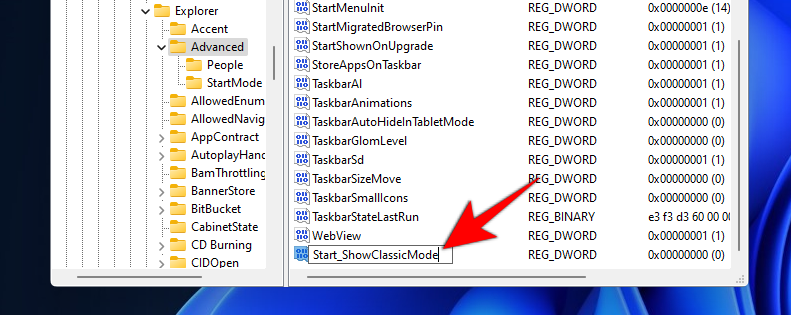
Fai clic co botón dereito sobre o valor creado e selecciona "Modificar".
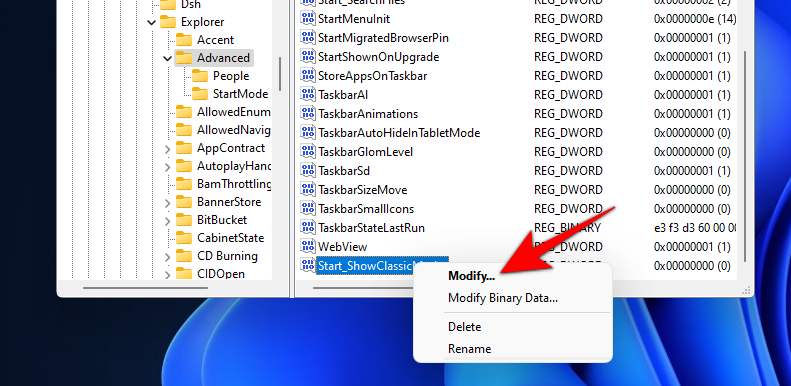
Cambia os "Datos do valor" a "1" e fai clic en Aceptar.

Agora preme "Ctrl+Maiús+Esc" no teu teclado simultaneamente. O xestor de tarefas abrirase agora na túa pantalla. Fai clic e cambia á pestana "Detalles" na parte superior.
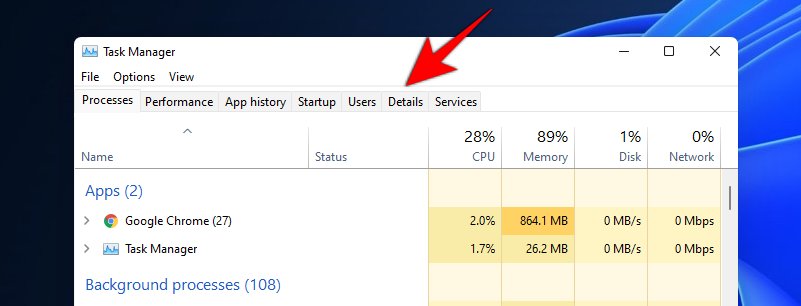
Busca 'explorer.exe' nesta lista e fai clic nel. Agora fai clic en "Finalizar tarefa" na parte inferior dereita.
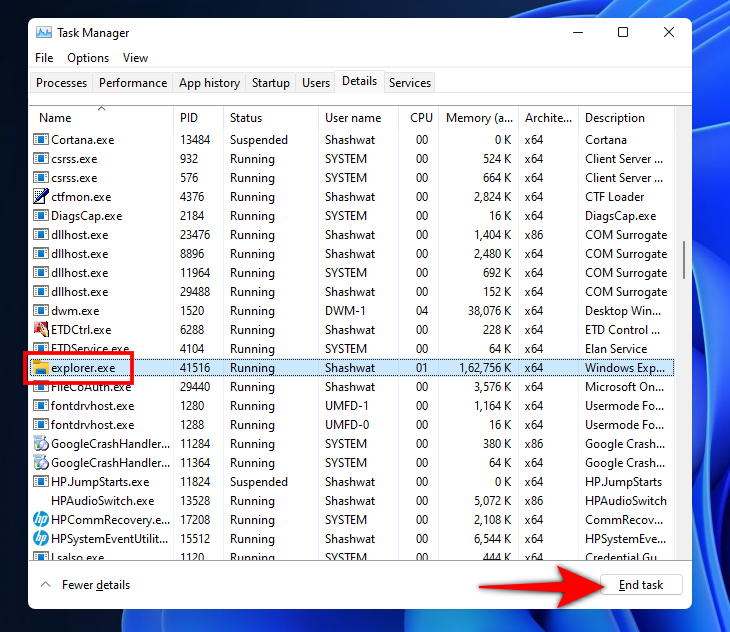
Fai clic en "Finalizar proceso" para confirmar a túa elección.
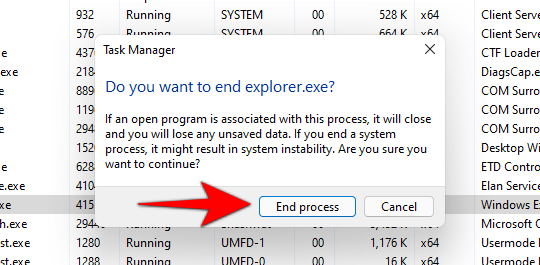
Agora fai clic en "Ficheiro" na esquina superior esquerda do Xestor de tarefas.
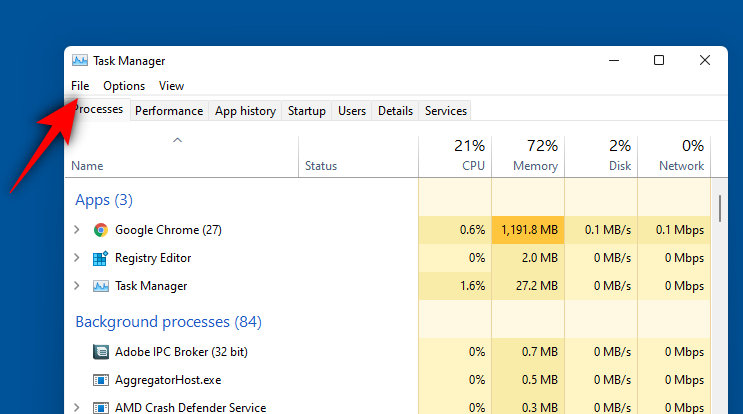
Fai clic en "Executar nova tarefa".
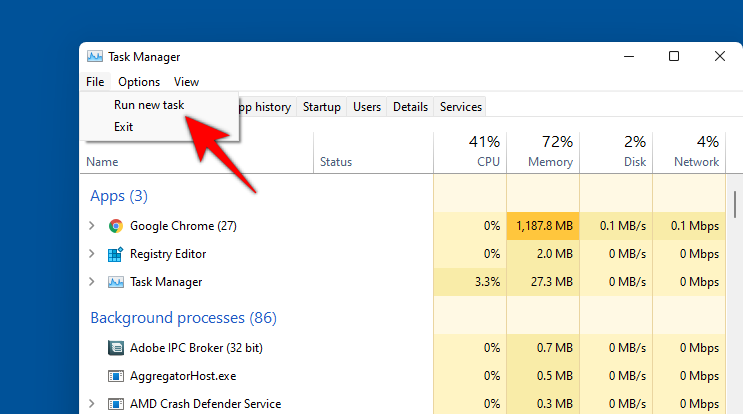
Escribe "Explorer.exe" no campo de texto e fai clic en "Aceptar".
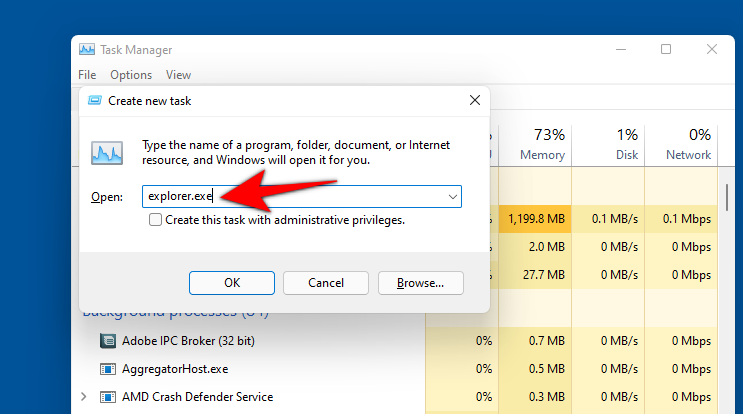
Agora o Explorer reiniciarase e, se todo funcionou correctamente, agora deberías ter o antigo menú de inicio na túa pantalla. Simplemente faga clic no botón "Inicio" para comprobar o menú de inicio antigo en Windows 11.
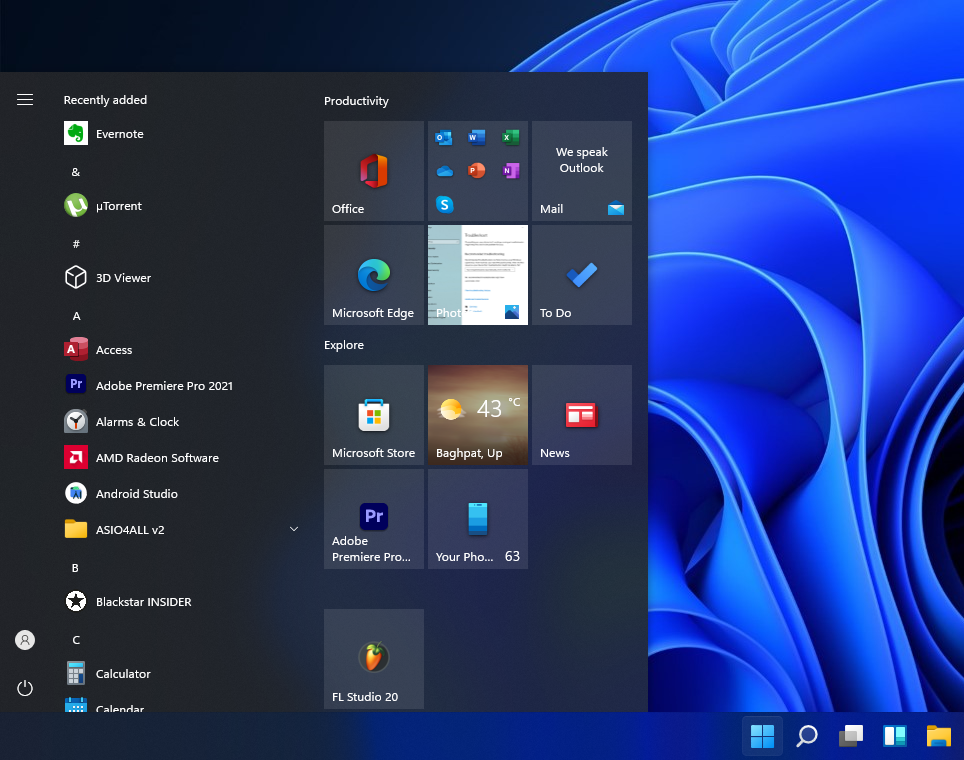
Se desexa volver ao novo menú de inicio introducido en Windows 11, siga a seguinte guía.
Preme Win + R para abrir Run e escribe "regedit".
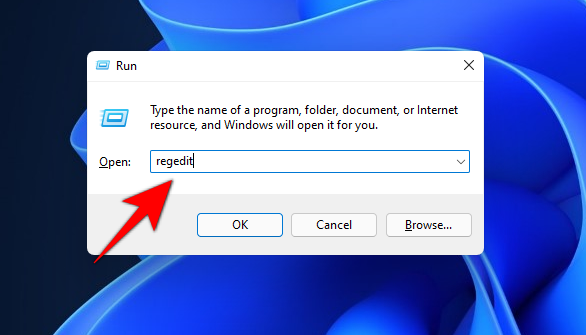
Agora navegue ata o seguinte camiño mencionado a continuación. Tamén pode copiar e pegar o mesmo na barra de enderezos do editor de rexistro na parte superior.
Ordenador\HKEY_CURRENT_USER\Software\Microsoft\Windows\CurrentVersion\Explorer\Advanced
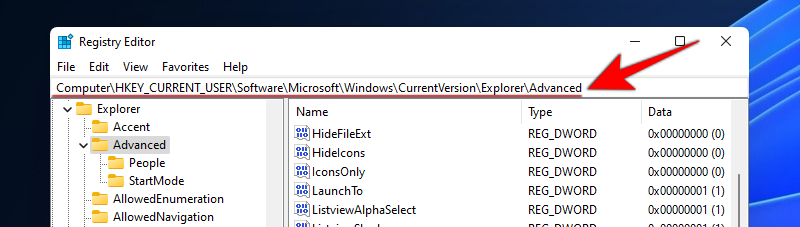
Fai clic co botón dereito no valor "Start_ShowClassicMode" da dereita e selecciona "Modificar".
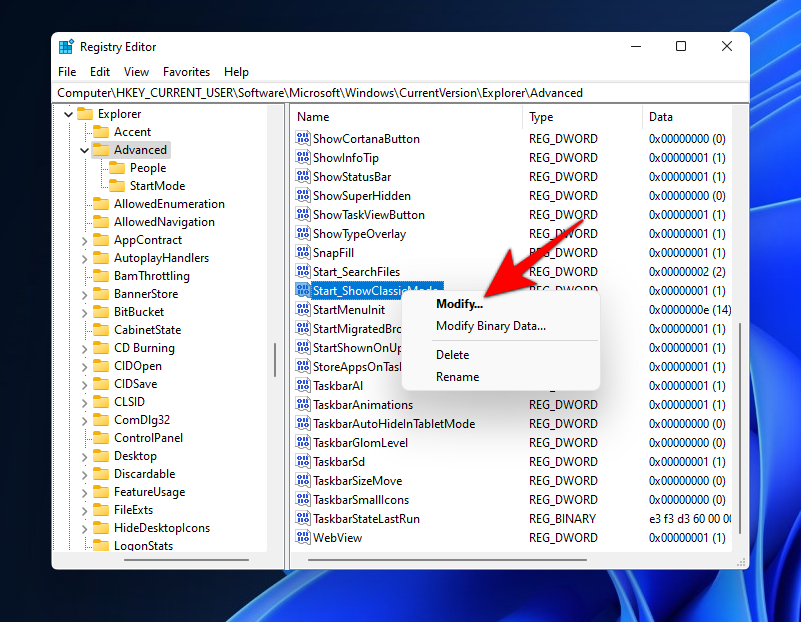
Agora cambia os "Datos do valor" a "0".
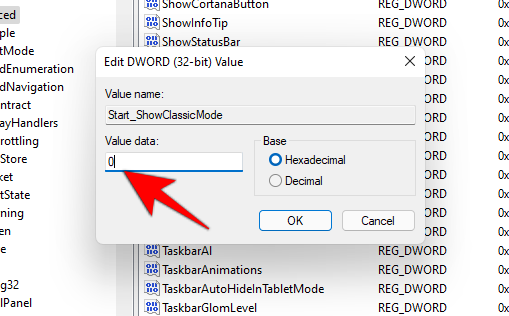
Preme "Ctrl+Maiús+Esc" no teu teclado para iniciar o xestor de tarefas e despois cambia á pestana "Detalles" na parte superior.
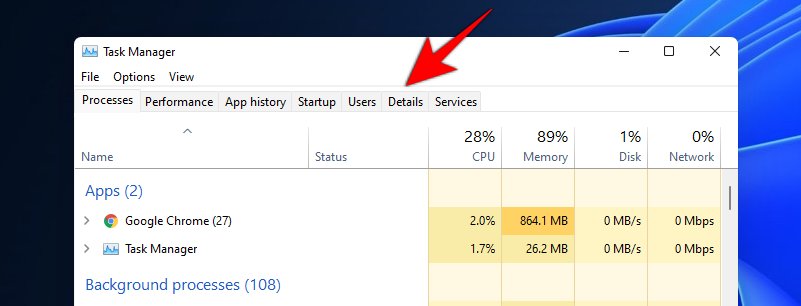
Busca e fai clic en "Explorer.exe" nesta lista e fai clic en "Finalizar tarefa" na parte inferior dereita.
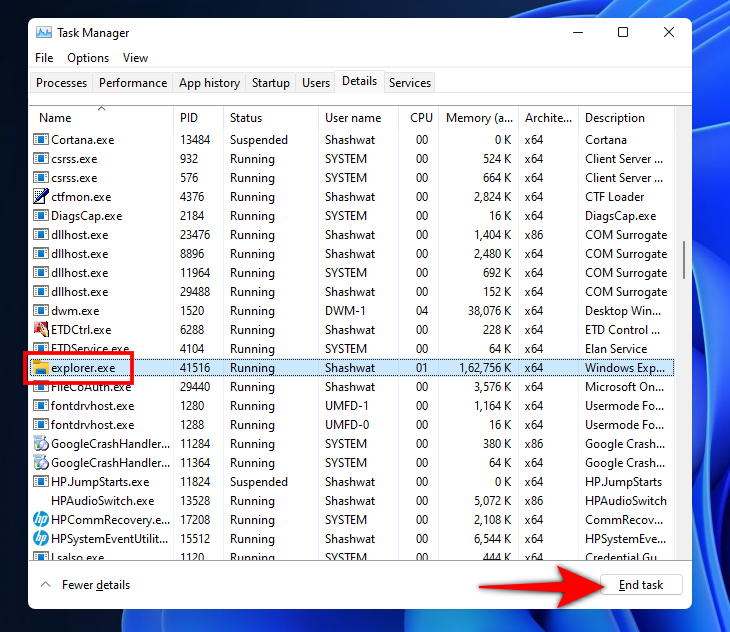
Fai clic en "Finalizar proceso".
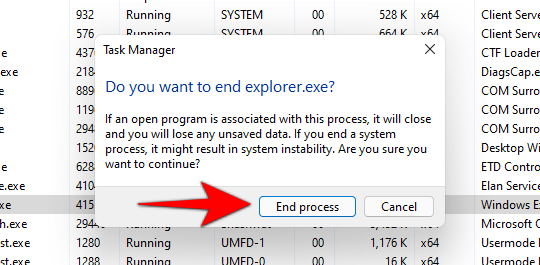
Agora fai clic en "Ficheiro" na parte superior esquerda e selecciona "Executar nova tarefa".
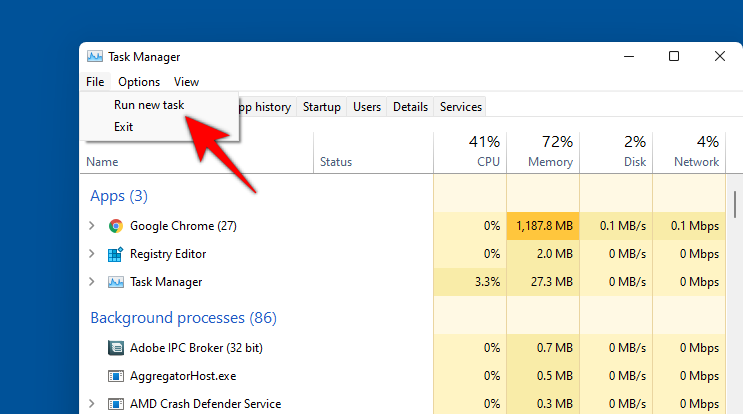
Escriba "explorer.exe" e prema Intro no seu teclado.
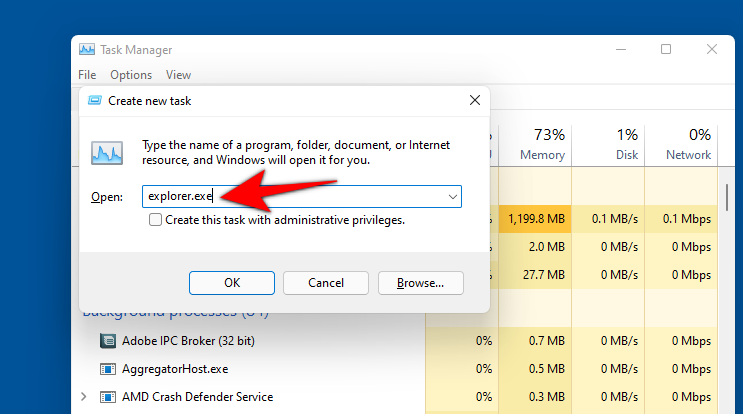
Agora Explorer debería reiniciarse no teu sistema. Unha vez reiniciado, fai clic na icona "Inicio" para ver o teu menú de inicio restaurado ao novo menú de inicio de Windows 11.
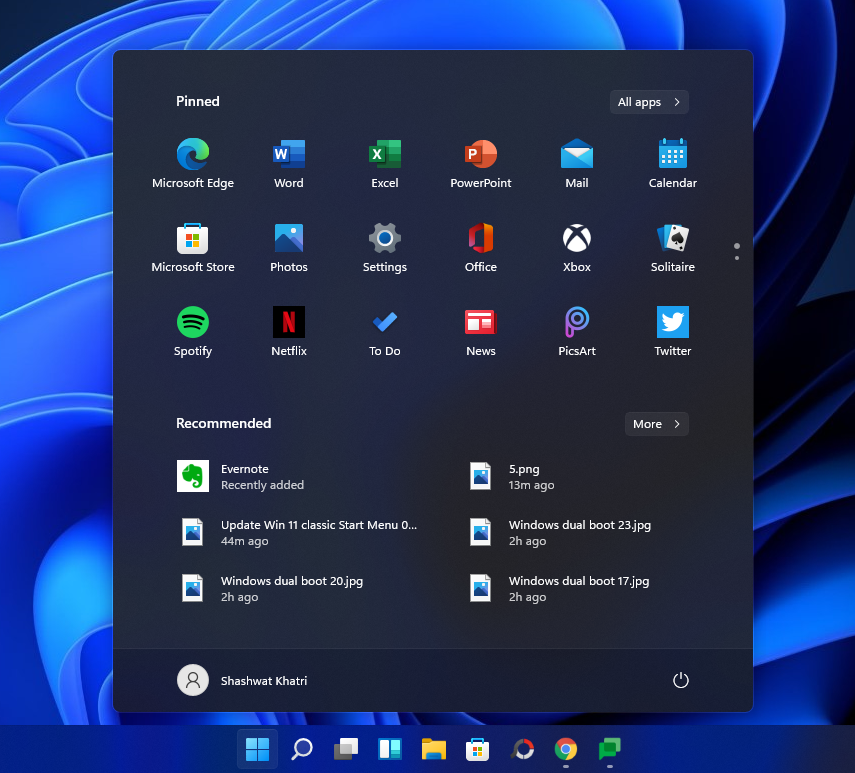
Agardamos que esta guía che axude facilmente a recuperar o antigo menú de inicio de Windows 10 en Windows 11. Se tes problemas ou tes máis preguntas para nós, póñase en contacto coa sección de comentarios a continuación.
Microsoft knew changing the start menu and taskbar will have a huge impact on their loyal users. Even though they didn’t give us an easy out of the new Start menu — which is understandable given the things they have put in the new menu — they do let you move the taskbar to the left. And when you left-align the taskbar, another good thing that happens is that the Start Menu button also shifts to the left. When combined with the old Start Menu layout, this will bring back the Windows 10 start menu proper, or at least make it functionally the same.
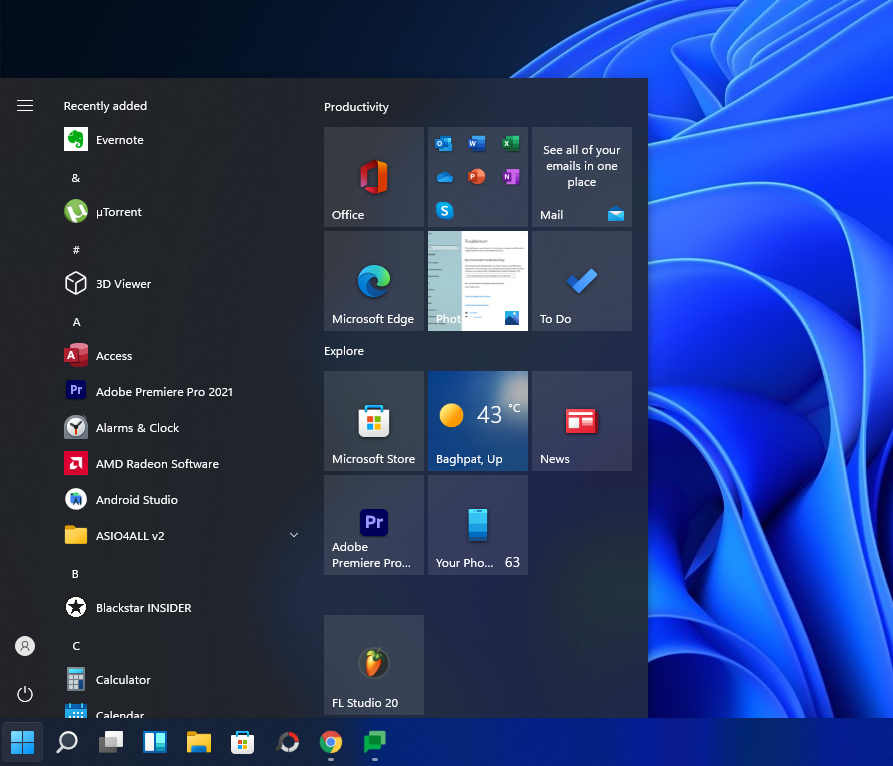
To move the Start menu to left, follow the guide below to move the Taskbar to left.
See: How to move the Windows 11 Taskbar and Start menu to Left
For those who do not want to play with the registry, moving the new Start menu to left is some respite nonetheless.
Que opinas do novo menú de inicio?
RELACIONADAS
Vía: Rafael Rivera (Twitter) 👏