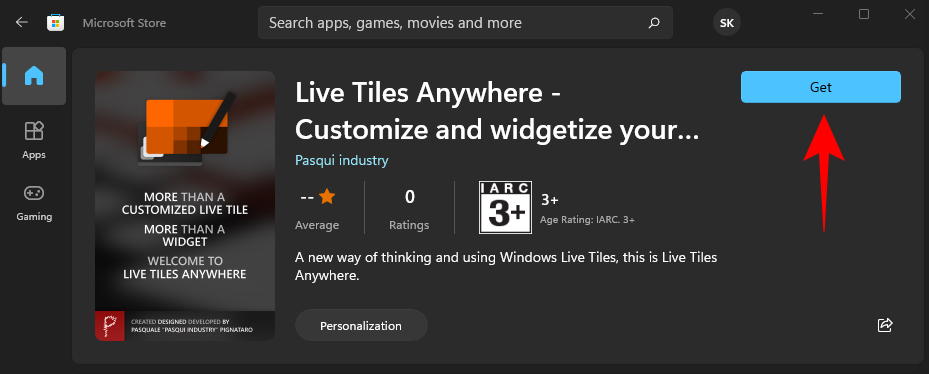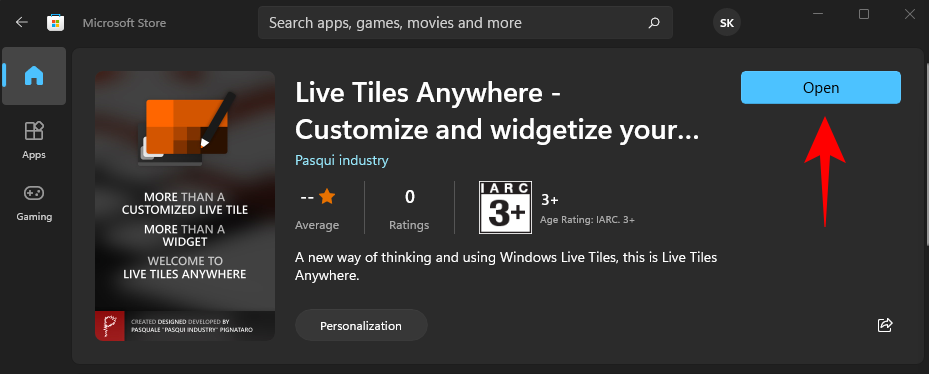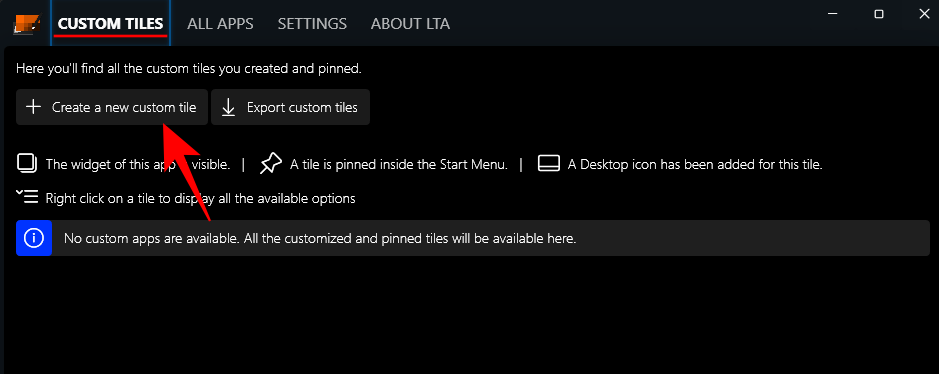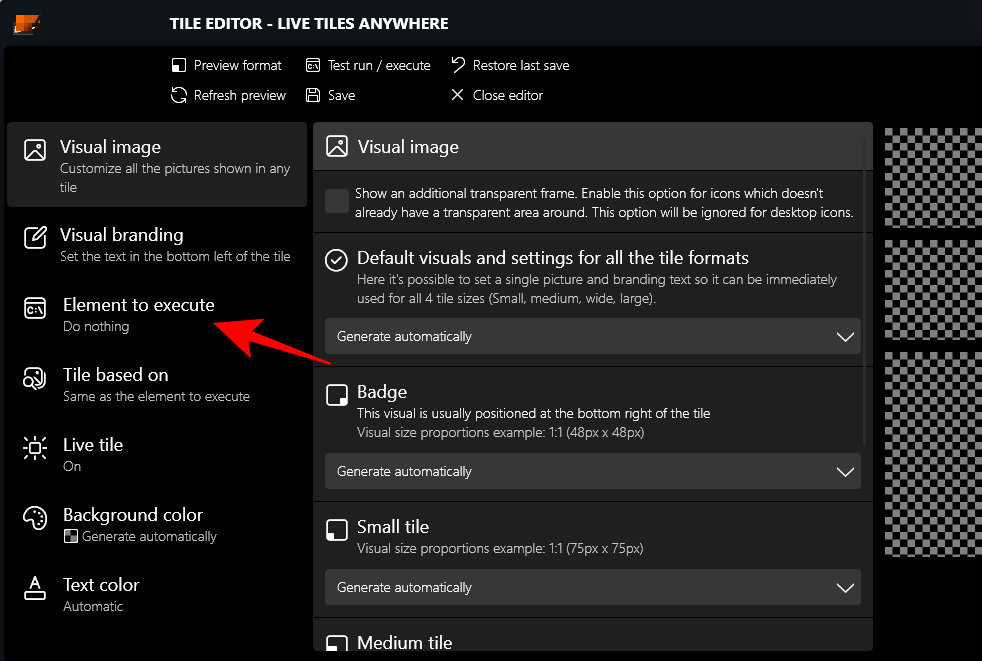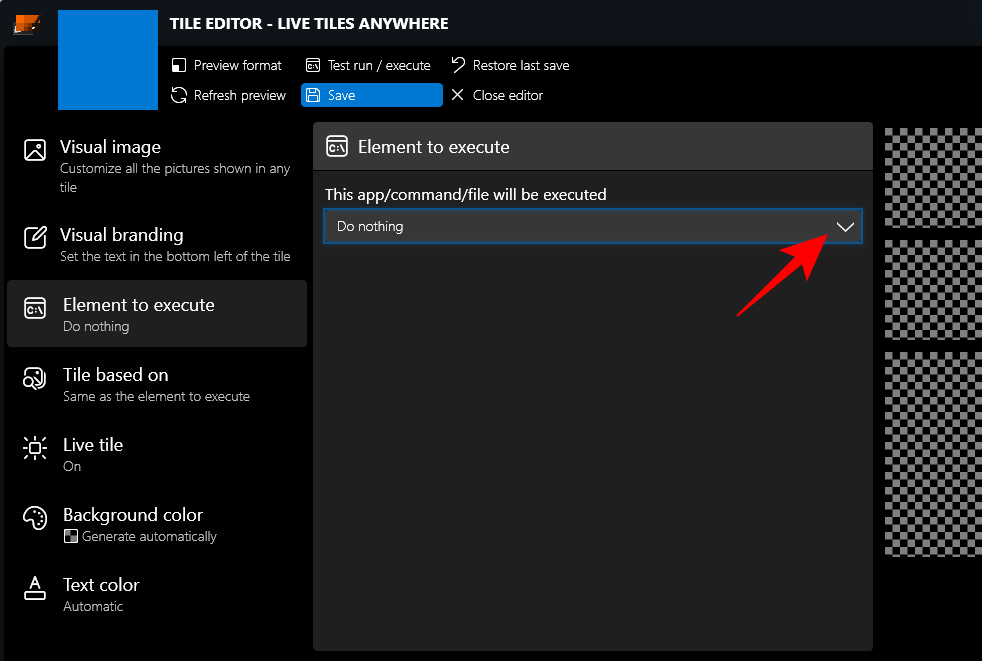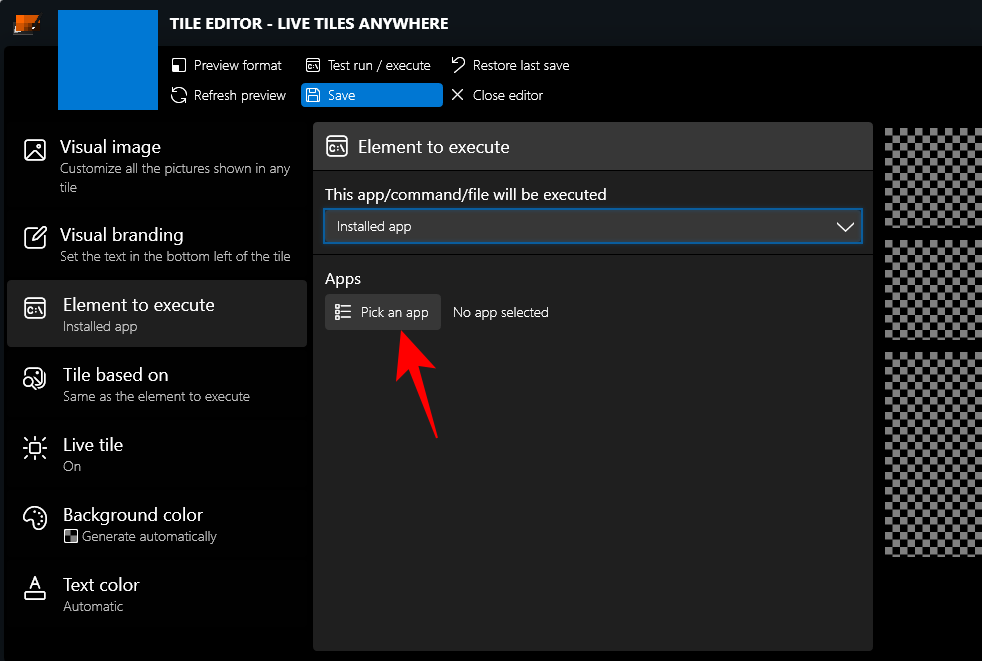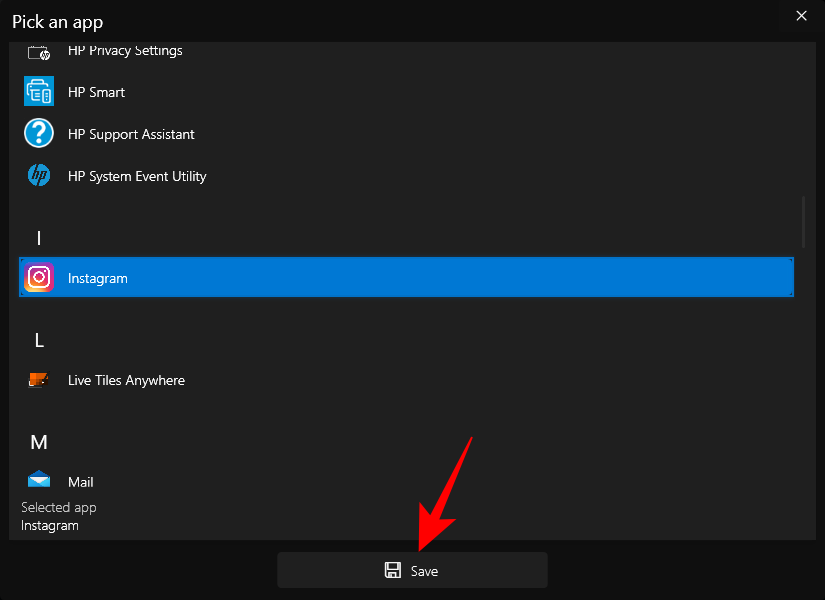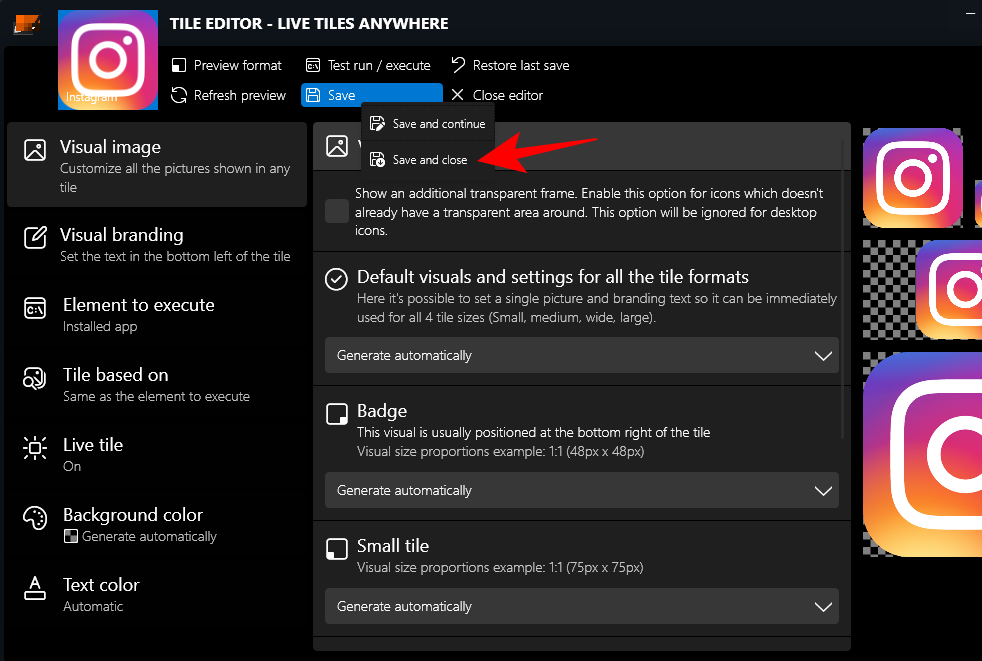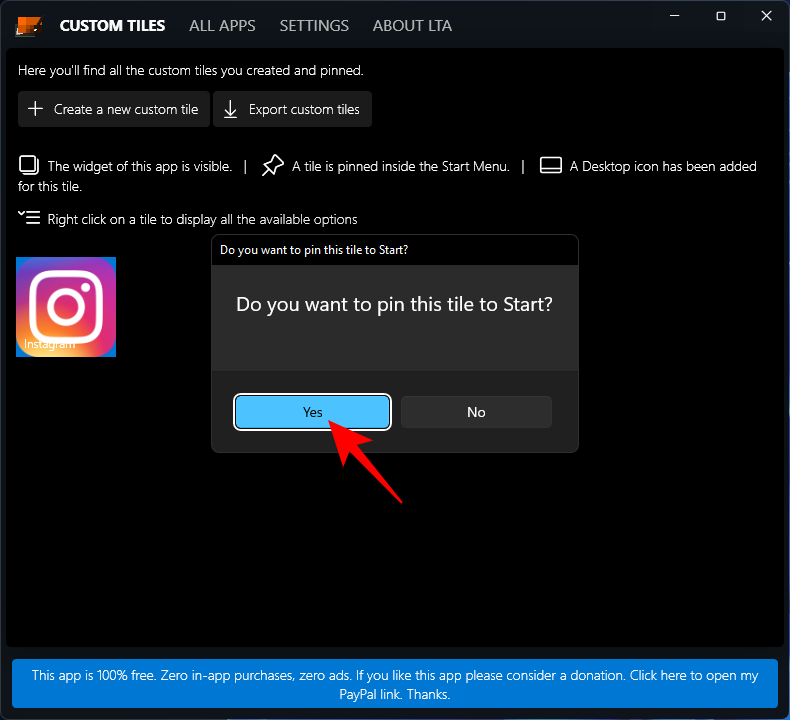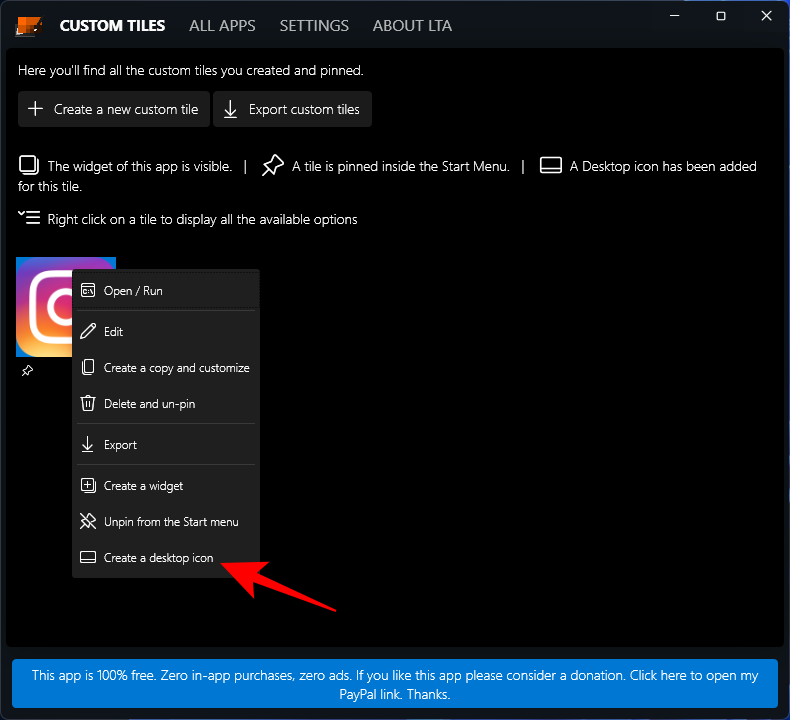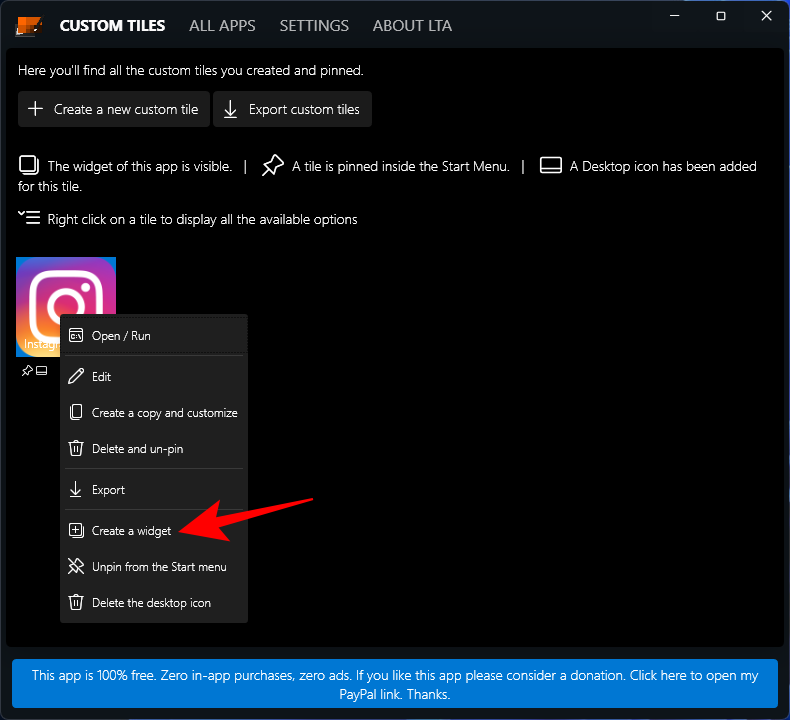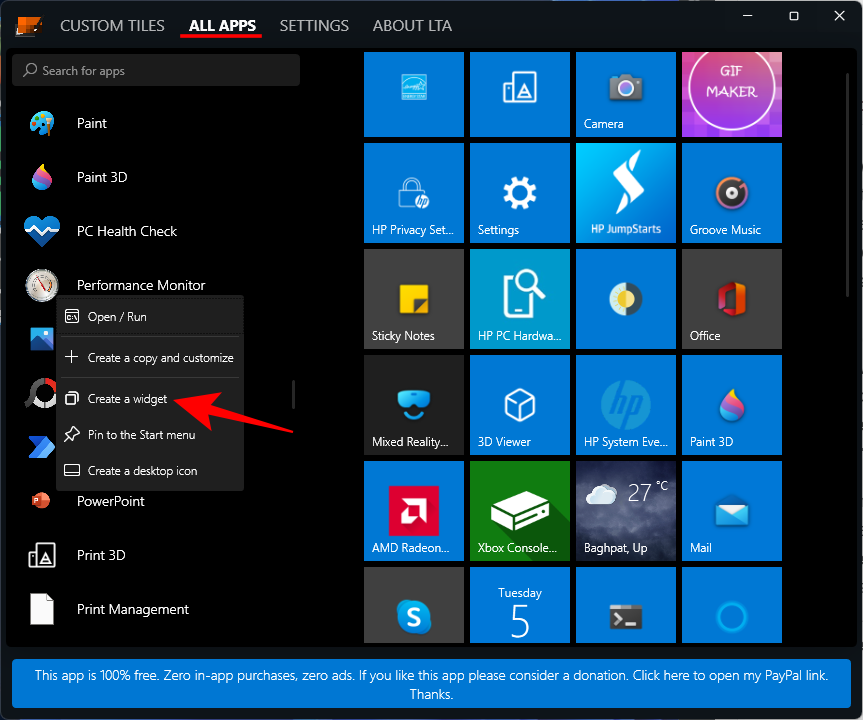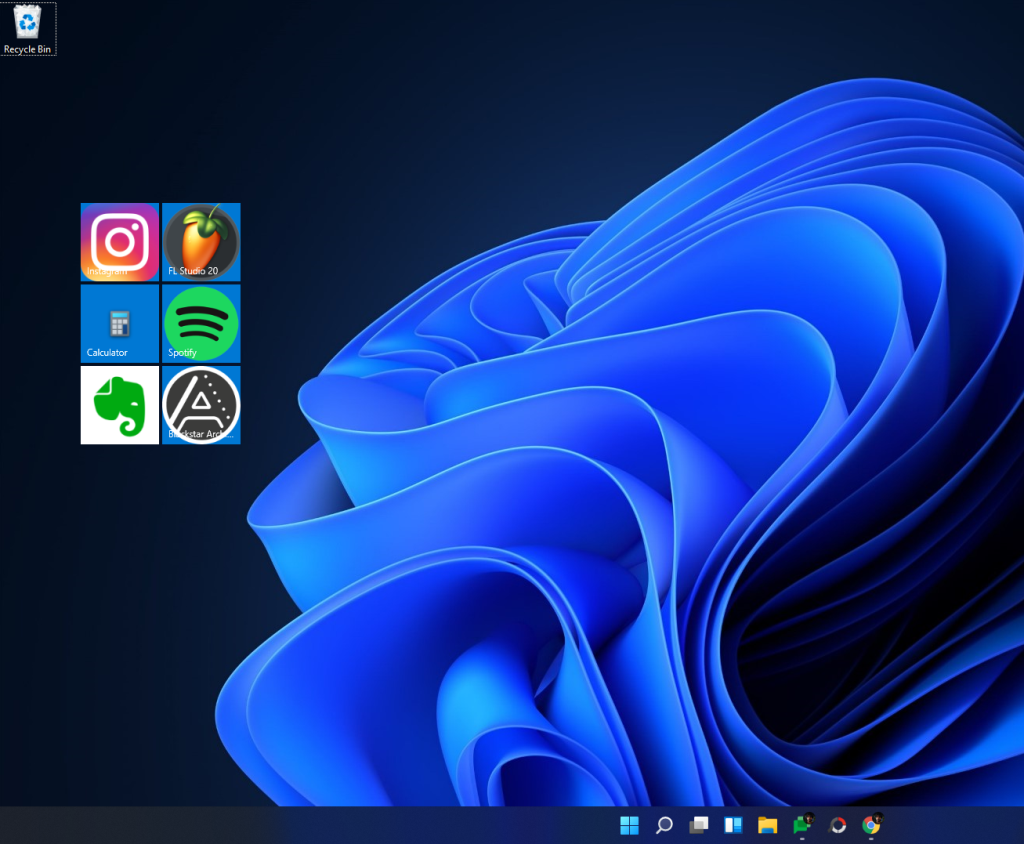Windows 11 xa está aquí e unha das primeiras cousas que un ávido usuario de Windows apreciaría é o aspecto e o deseño xeral da experiencia de shell de Windows. Todo está centralizado e chama ao usuario mesmo co seu deseño minimalista.
Os deseñadores e creadores de aplicacións están a usar o deseño base de Windows 11 para explorar máis posibilidades de personalización , e unha das aplicacións que aparecen recentemente é a aplicación "Live Tiles Anywhere". Vexamos o que ofrece e como podes crear mosaicos en directo (como os de Windows 10) e widgets usando "Live Tiles Anywhere" en Windows 11.
Contidos
Que é a aplicación "Live Tiles Anywhere"?
A maioría de nós recordamos "Live Tiles" como esa función do menú Inicio de Windows 10 que nunca despegou realmente. É comprensible entón que Microsoft non o implementara en Windows 11. Pero a idea detrás de Live Tiles non estaba totalmente desordenada.
Os mosaicos en directo eran mosaicos de forma cadrada que contiñan unha imaxe ou un número e mostraban vistas previas de notificacións das aplicacións. Tamén rotaban ás veces e tiñan ligazóns a programas de inicio. Pero a súa aplicación (sen xogo de palabras) nunca se fixo ben e adoitaban permanecer só no menú Inicio.
Non obstante, un desenvolvedor creou unha versión modificada do mesmo - Live Tiles Anywhere - que, como o seu nome indica, pódese usar onde queiras, xa sexa no menú Inicio ou como widgets de escritorio. Vexamos "Live Tiles Anywhere" en acción e vexamos como podes crealos en Windows 11.
Como instalar Live Tiles Anywhere en Windows 11
Live Tiles Anywhere está dispoñible como unha aplicación na Microsoft Store.
Descarga : Live Tiles Anywhere en Microsoft Store
Fai clic na ligazón anterior para obter Live Tiles Anywhere desde o teu navegador. Alternativamente, prema Inicio, escriba "tenda" e abra Microsoft Store.

Aquí, busca Live Tiles Anywhere e selecciónao na lista de opcións dispoñibles.

A continuación, fai clic en Obter .
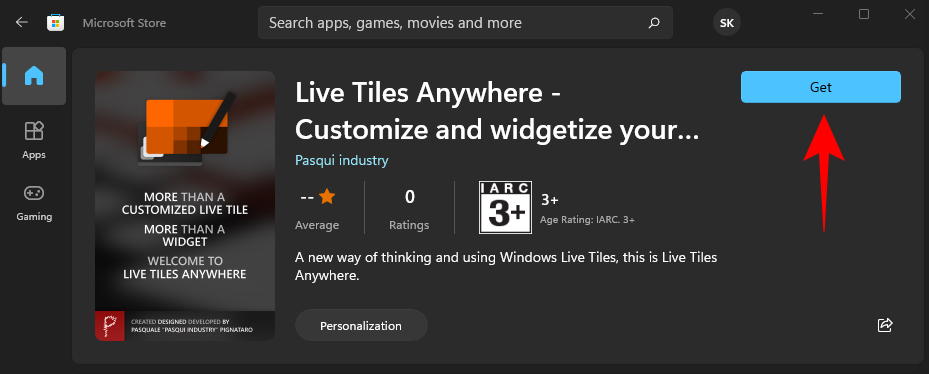
Unha vez descargado e instalado, fai clic en Abrir .
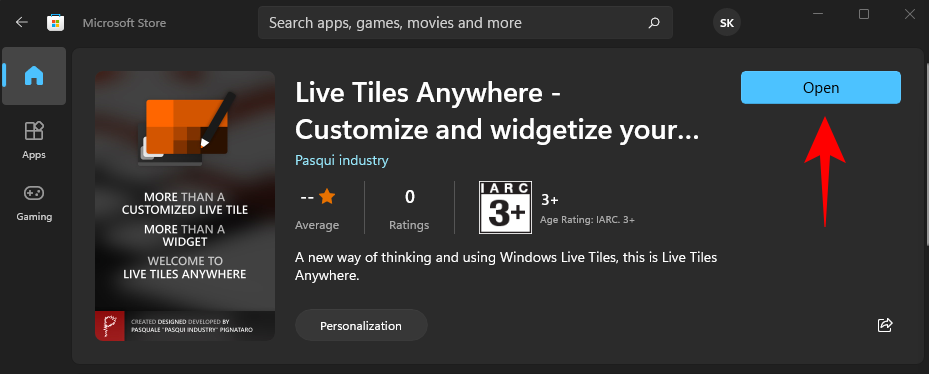
Como crear Live Tiles en calquera lugar en Windows 11
Unha vez que se abra Live Tiles Anywhere, estarás na pestana "Texlos personalizados" por defecto. Aquí, fai clic en Crear un novo mosaico personalizado .
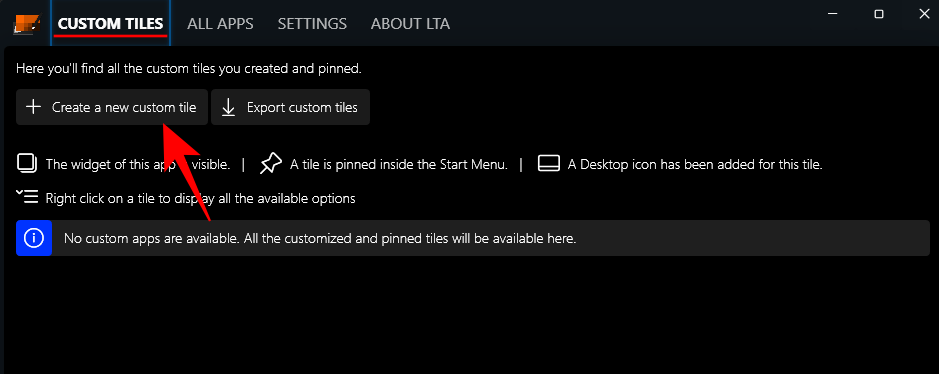
Isto levarache á xanela Editor de mosaicos. En primeiro lugar, fai clic en Elemento para executar no panel esquerdo.
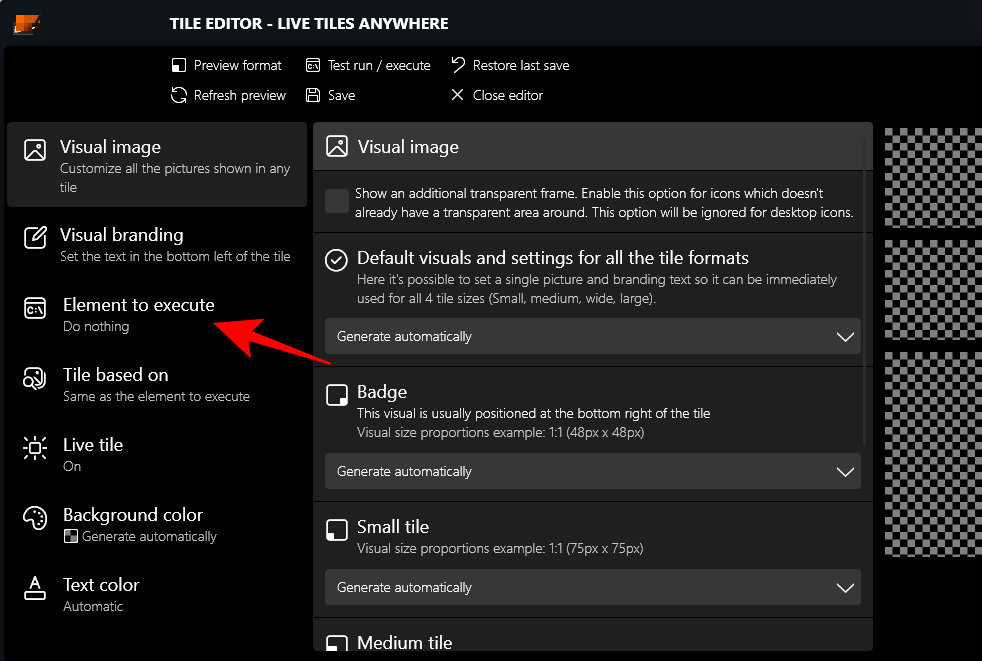
Aquí, fai clic no menú despregable.
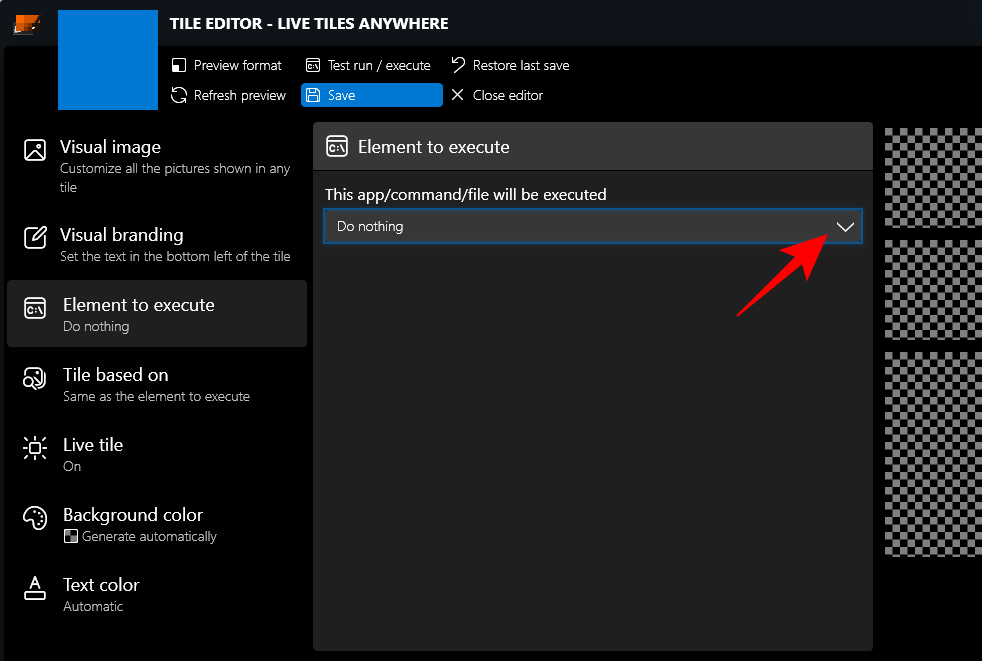
A continuación, seleccione Aplicacións instaladas .

A continuación, fai clic en Escolle unha aplicación .
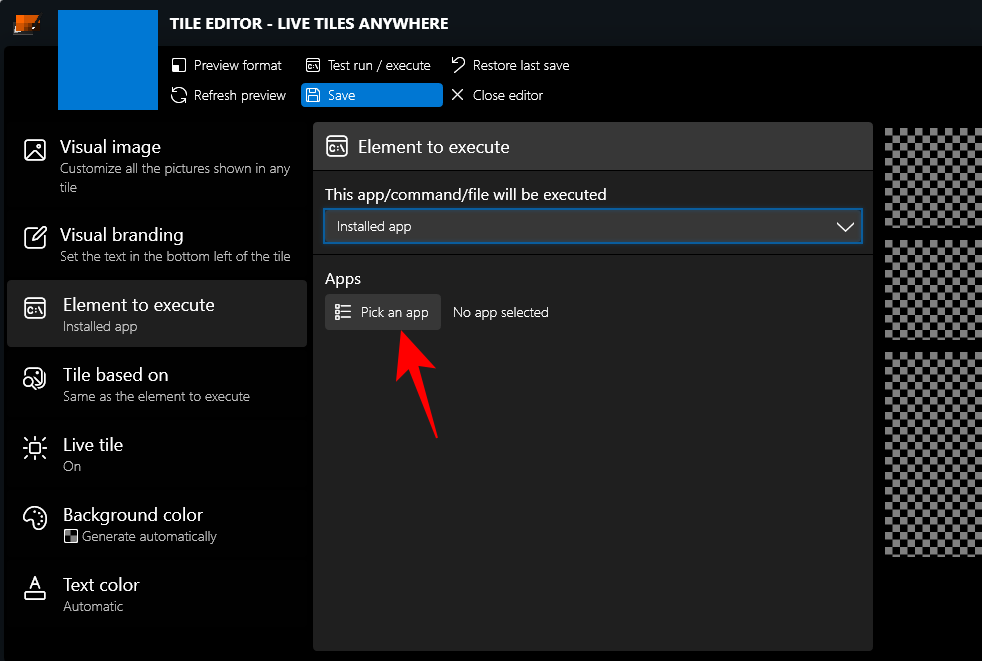
Selecciona unha aplicación para o teu primeiro Live Tile e fai clic en Gardar .
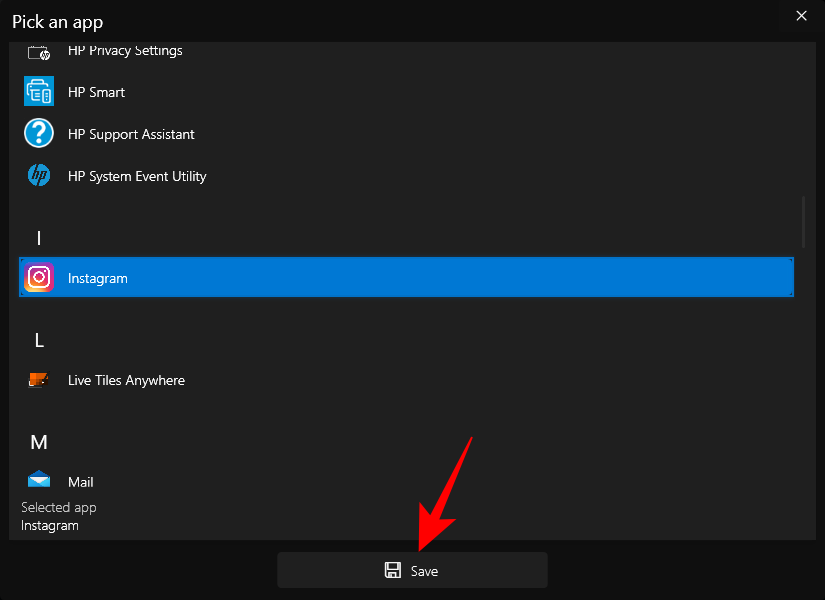
Hai algunhas outras opcións de personalización, como a cor de fondo, a cor do texto, a imaxe visual e a marca visual, etc.
Fai clic en Gardar para rematar.

A continuación, fai clic en Gardar e pecha .
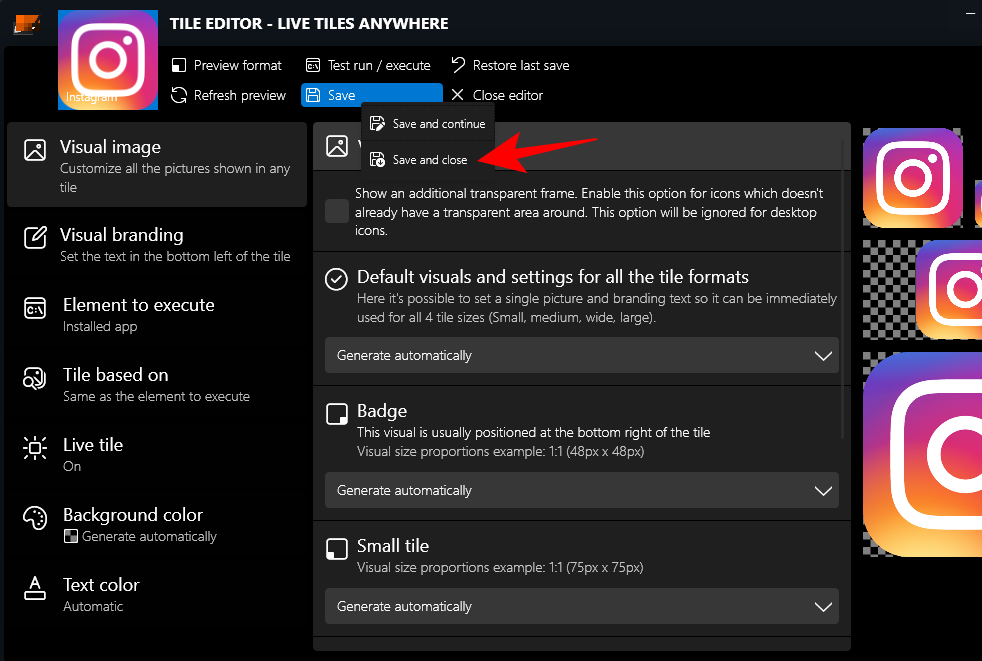
Baixo a pestana "Telas personalizadas", fai clic co botón dereito sobre o mosaico e fai clic en Fixar no menú Inicio .

Cando se lle solicite, faga clic en Si .
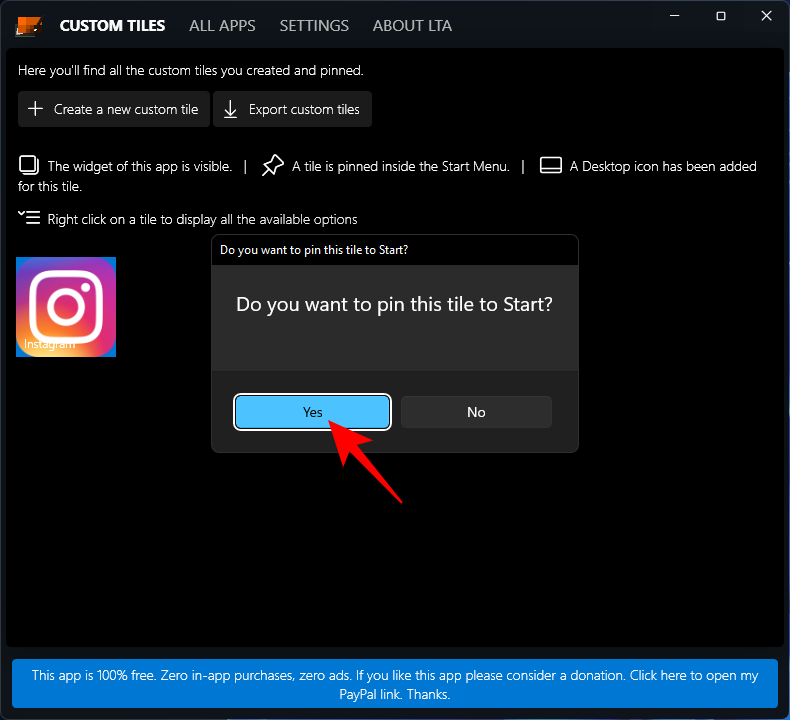
Actualmente, a aplicación non está optimizada para mostrar mosaicos en directo no menú Inicio de Windows 11 nin está destinada a substituír os seus compoñentes da IU, que usan pequenas "insignias" como iconas da aplicación. Non obstante, se estás a usar Windows 10, verás como un mosaico real.
Tamén podes poñer este mosaico no escritorio. Para facelo, fai clic co botón dereito no mosaico e selecciona Crear unha icona de escritorio .
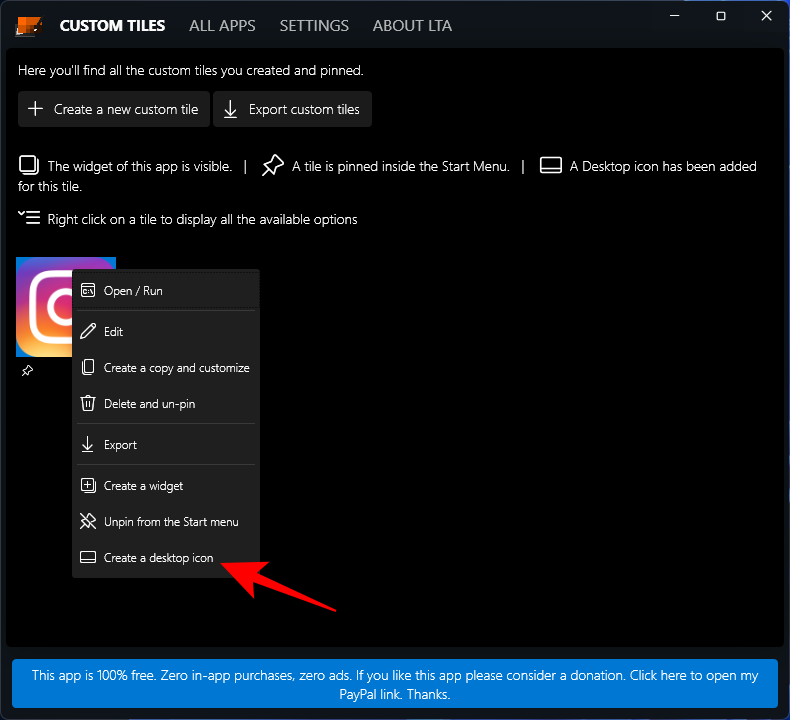
Use Live Tiles como widgets en Windows 11
Unha vez que se crea un mosaico en directo personalizado, pódese usar como widget para colocalo en calquera lugar do escritorio. Para facelo, fai clic co botón dereito no mosaico en directo e selecciona Crear un widget .
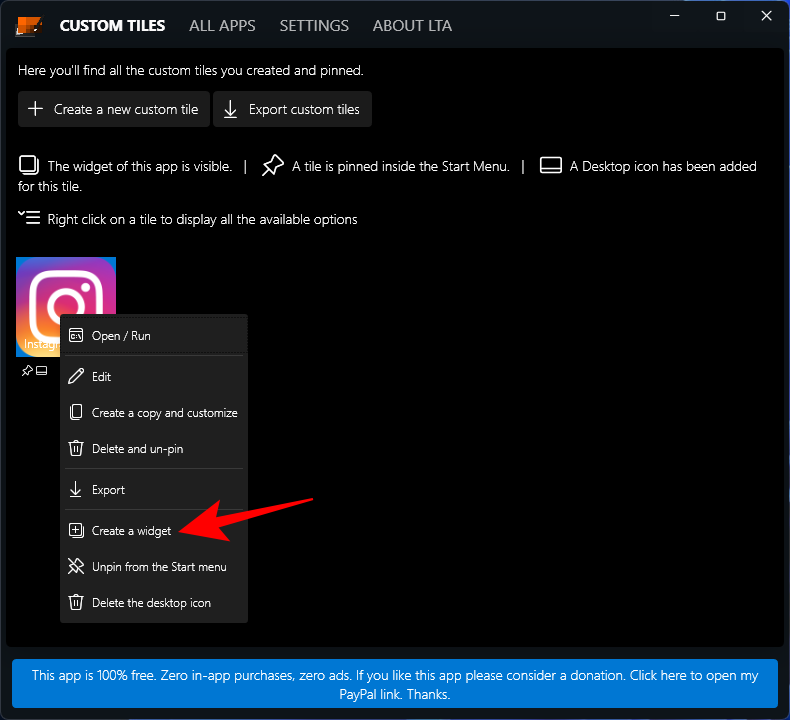
Outra forma máis rápida de crear un widget no escritorio é facelo sen crear un mosaico en directo personalizado. Para iso, abra a aplicación "Live Tiles Anywhere" e vai á pestana "Todas as aplicacións". Aquí, busca unha aplicación, fai clic co botón dereito sobre ela e selecciona Crear un widget .
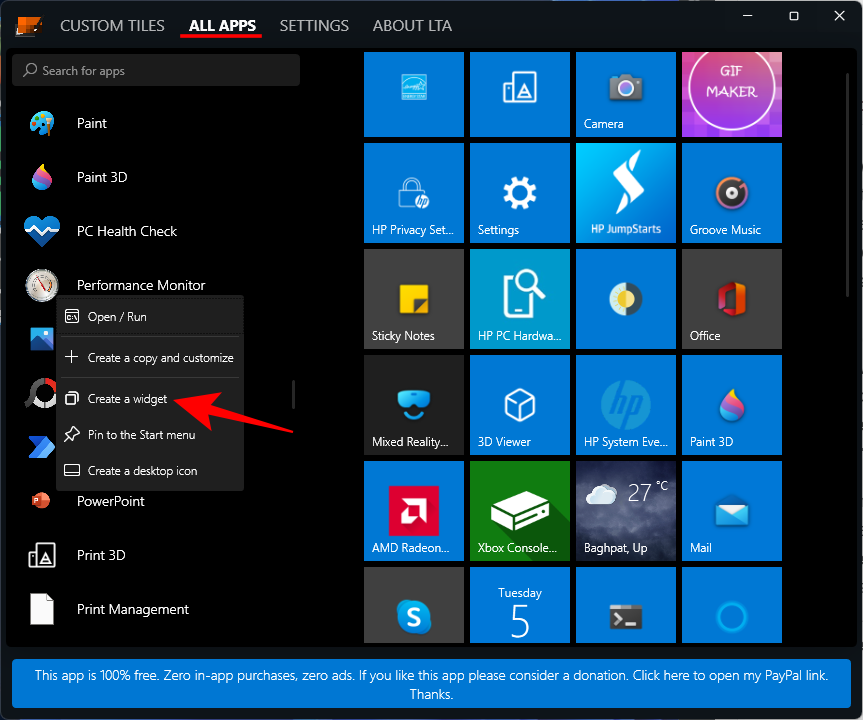
Isto colocará directamente o widget no escritorio.
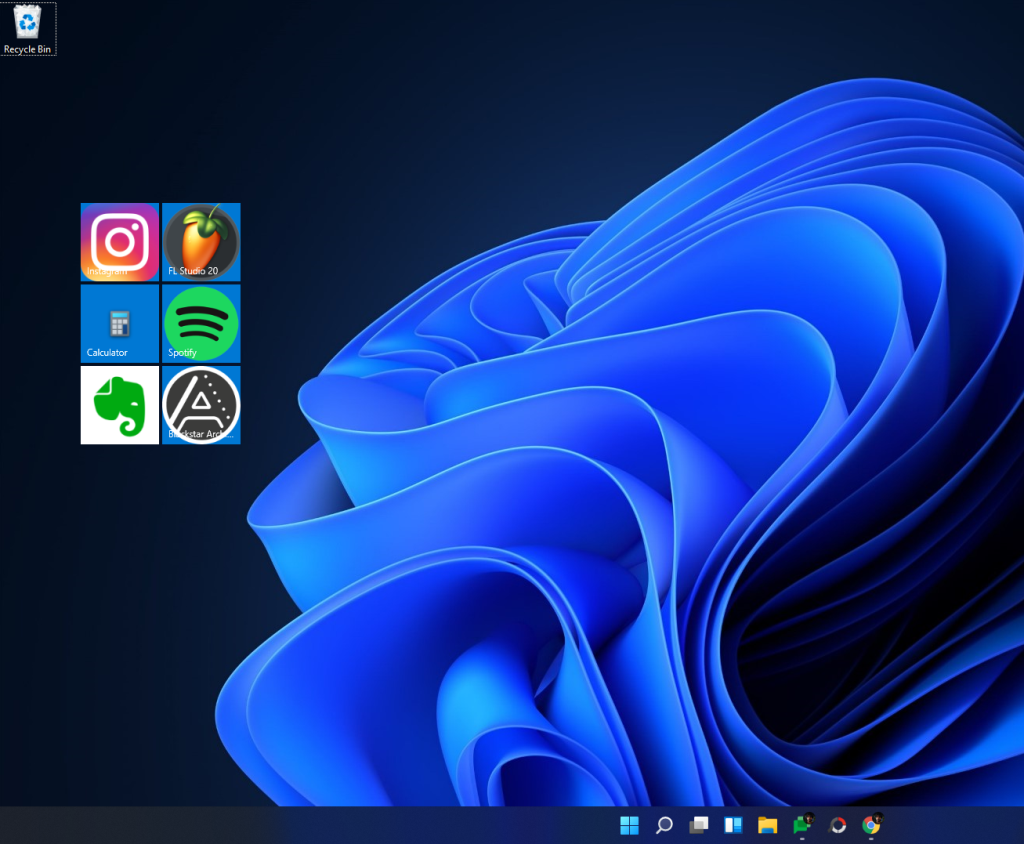
Aínda que aínda non se perfeccionou, a idea detrás da aplicación 'Live Tiles Anywhere' ten moito potencial. A medida que o desenvolvedor fai cambios nel, é posible que vexamos que pronto saia unha versión mellor.
RELACIONADAS