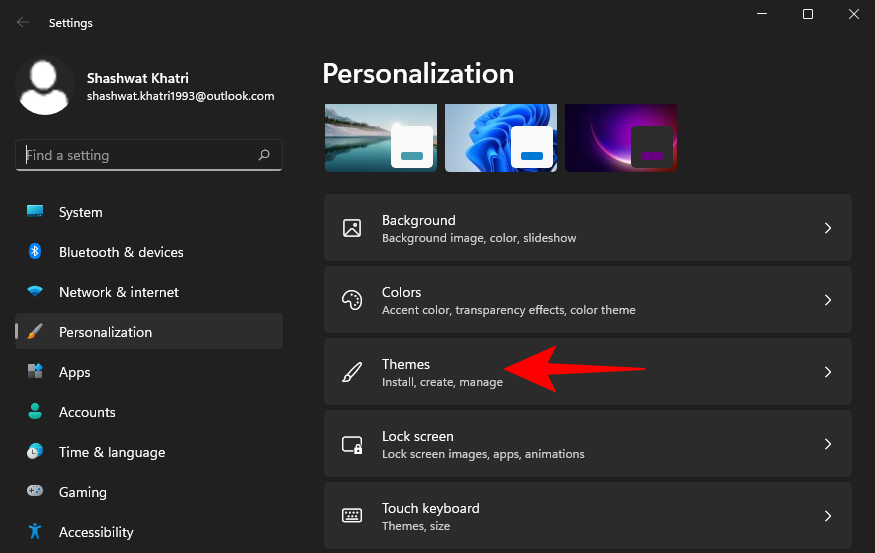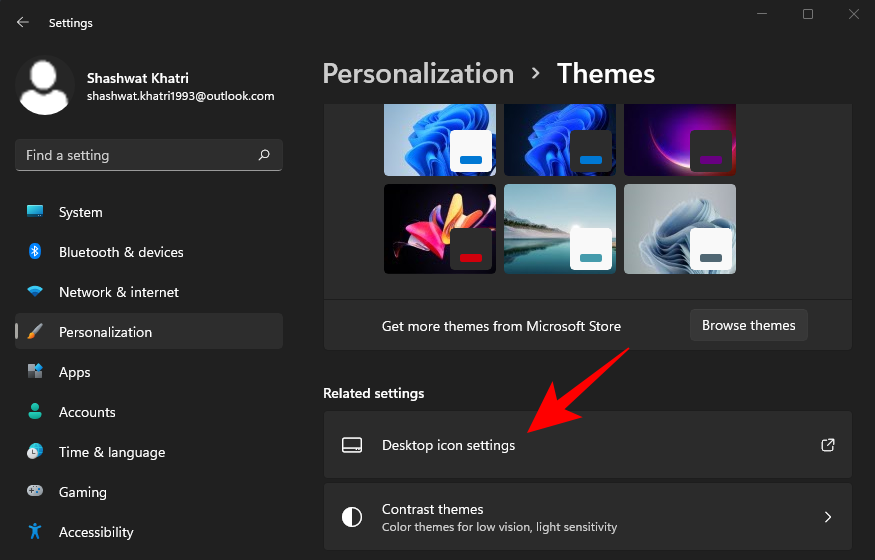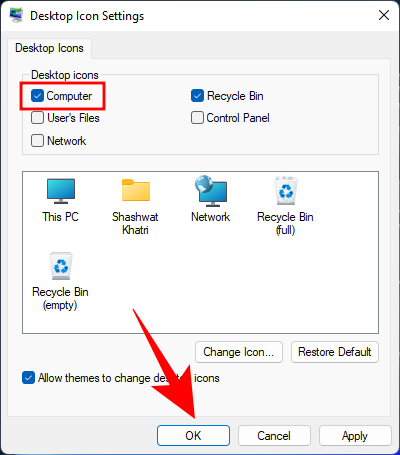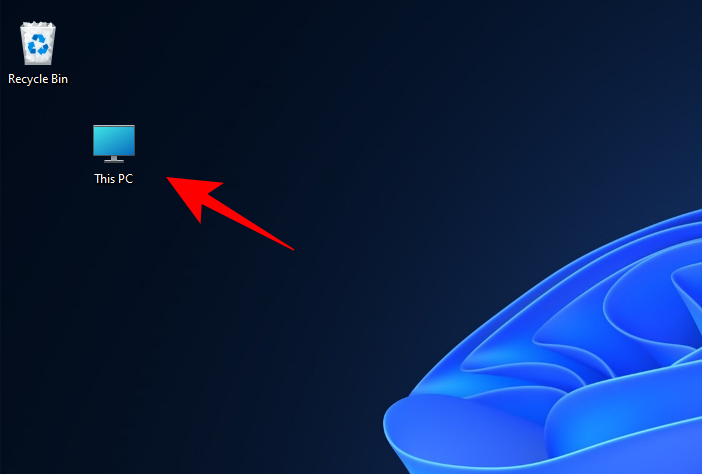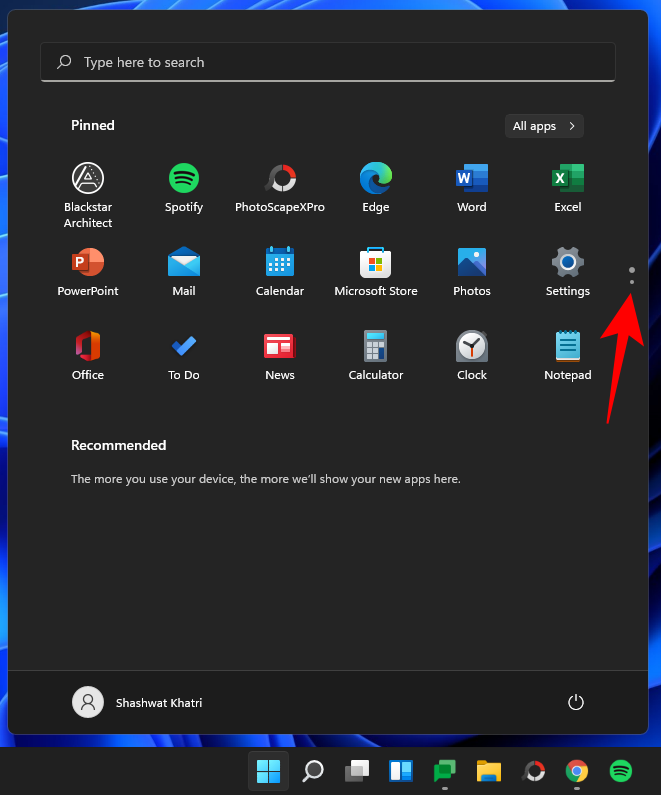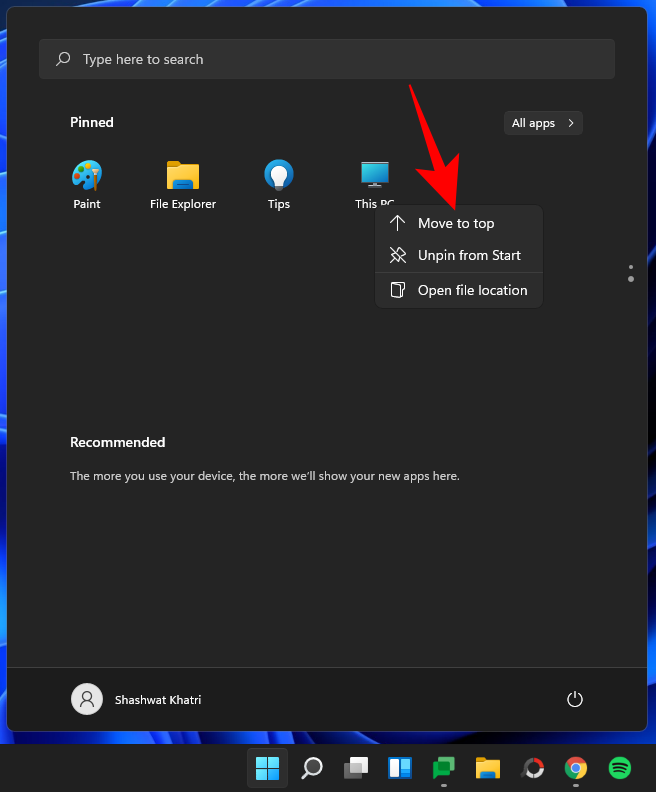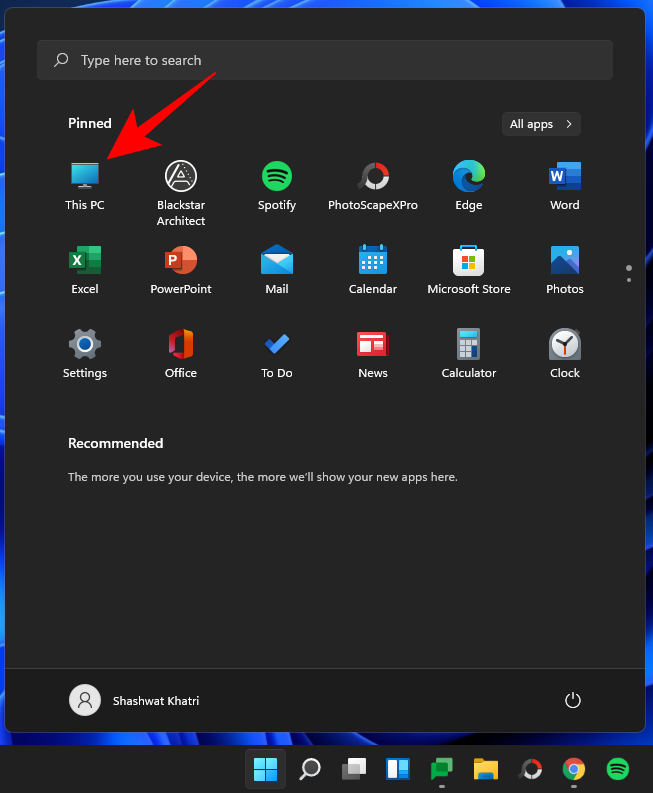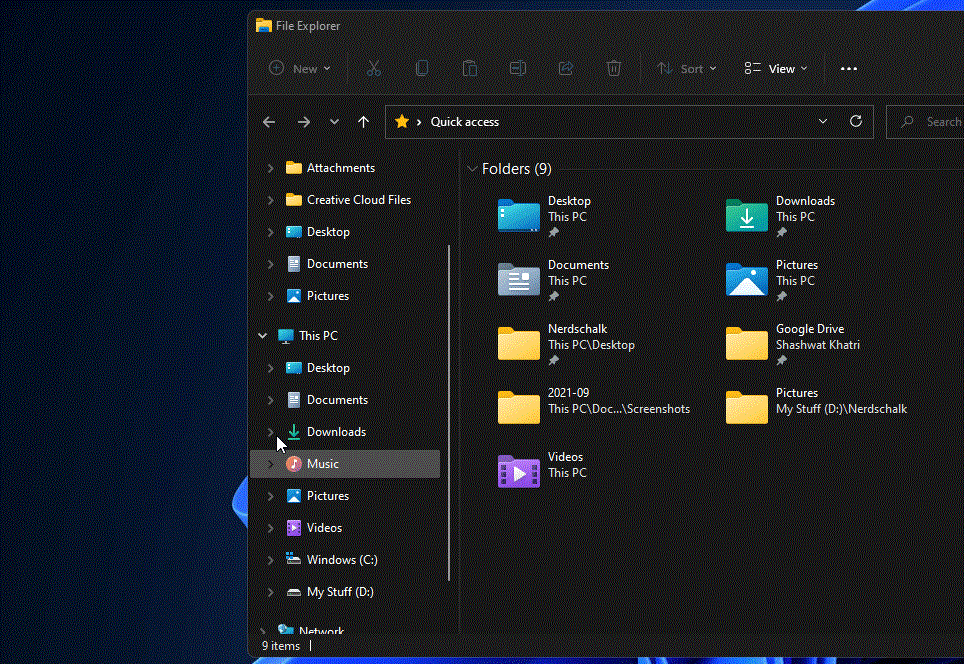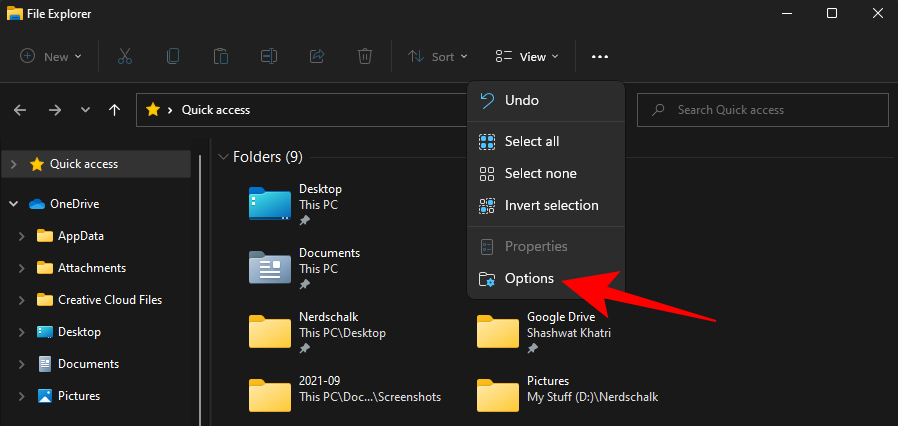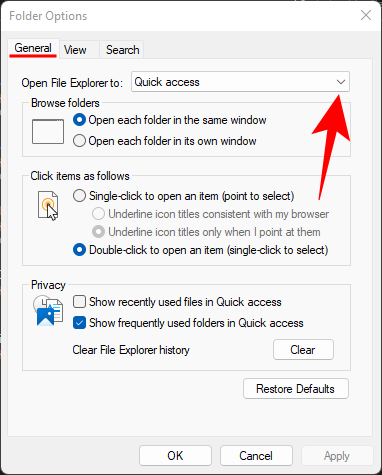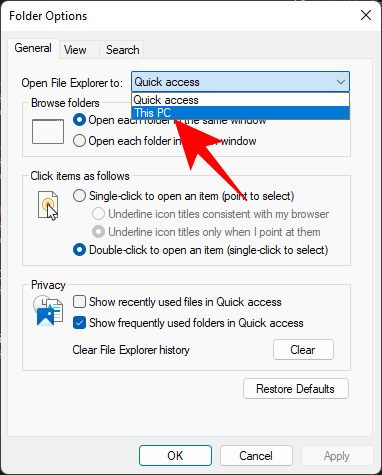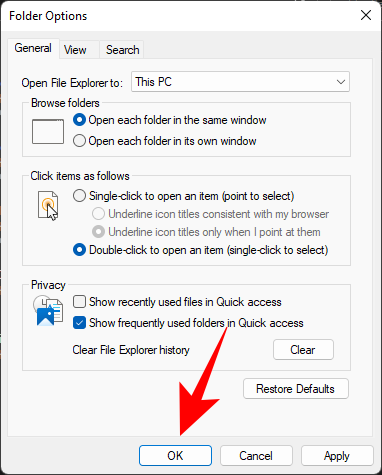Microsoft está bastante ocupado, sempre intentando introducir novos cambios en Windows con actualizacións e novas iteracións do sistema operativo. Pero tal e como o Señor dá, o Señor tamén quita, e de cando en vez, o paquete de actualización tamén quitará algunhas das súas funcións e utilidades de acceso ao cartafol máis utilizadas.
Ese foi o caso de Este PC, ou "O meu ordenador", como se chamaba anteriormente. Se estás executando Windows 11 no teu sistema, descubrirás que Microsoft quitou agora este atallo do escritorio e do menú Inicio tan utilizado.
Pero, afortunadamente, pódese recuperar. Nesta guía, demos un ollo a como facer para levar o meu ordenador (ou este PC) de volta ao lugar onde pertence, é dicir, ao primeiro plano.
Tes Windows 10? Non te preocupes. Aínda que as guías seguintes mostran a IU de Windows 11, tamén son totalmente compatibles con Windows 10. Si, absolutamente!
Contidos
Para que serve "O meu ordenador"?
O meu ordenador adoitaba ser o espazo de referencia para quen queira explorar as súas unidades de ordenador e xestionar o contido neles. Pero ademais diso, tamén proporcionaba unha forma de acceder á páxina "Información do sistema" rapidamente (fando clic co botón dereito e seleccionando "Propiedades"). Estas dúas cousas en conxunto fixeron que "O meu ordenador" fose a porta de entrada a todo o teu ordenador, incluíndo todas as unidades e a información do sistema. É por iso que foi (e segue sendo) quizais un dos elementos máis importantes para un usuario de Windows.
Relacionado: Como eliminar Bing de Windows 11
Como abrir o meu ordenador facilmente en Windows 11 ou Windows 10
Aquí tes as formas sinxelas de acceder facilmente a "O meu ordenador".
Método n.º 01: accede a "O meu ordenador" desde o escritorio co atallo "Este PC".
Para recuperar "O meu ordenador" en Windows 11, siga os pasos que se indican a continuación:
Fai clic co botón dereito no escritorio e selecciona Personalizar .

Isto abrirá a páxina de configuración de personalización. Fai clic en Temas á dereita.
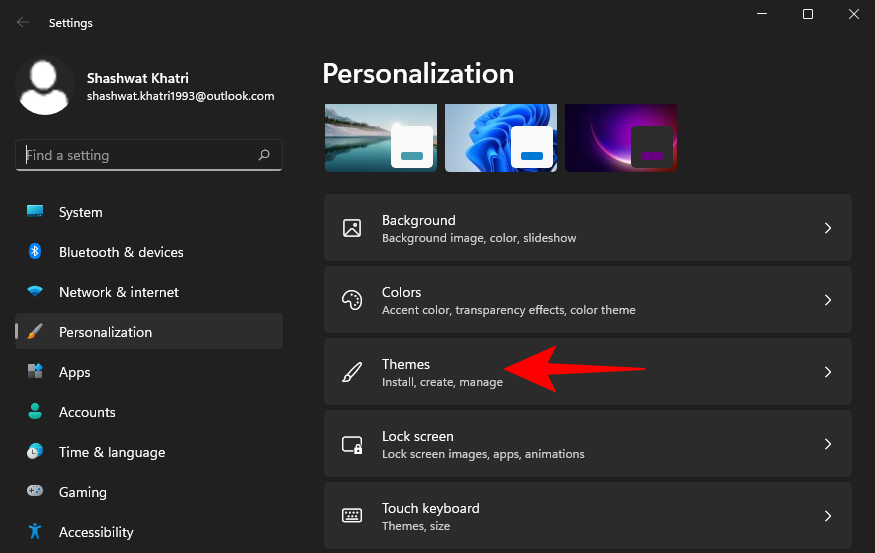
A continuación, desprácese cara abaixo e faga clic en Configuración da icona do escritorio en "Configuración relacionada".
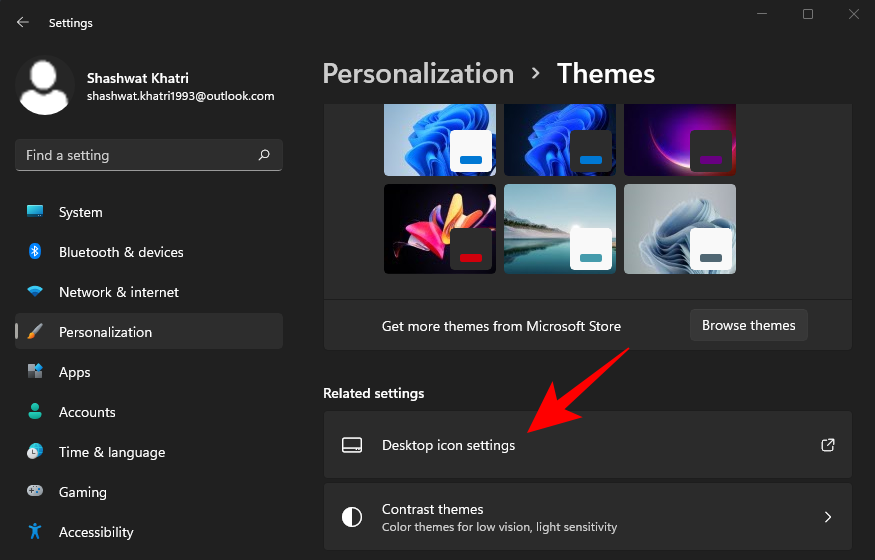
Isto abrirá a xanela Configuración da icona do escritorio. Aquí, selecciona Ordenador para que haxa unha comprobación antes. A continuación, fai clic en Aceptar .
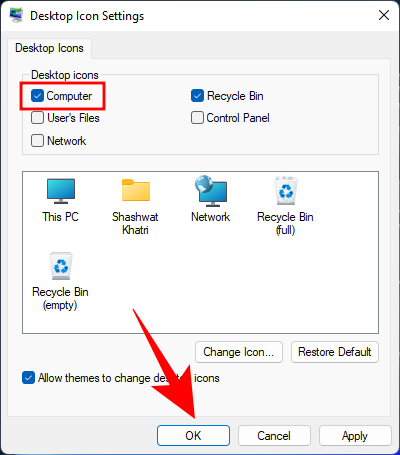
Agora verás que aparece "Este PC" no teu escritorio onde pertence.
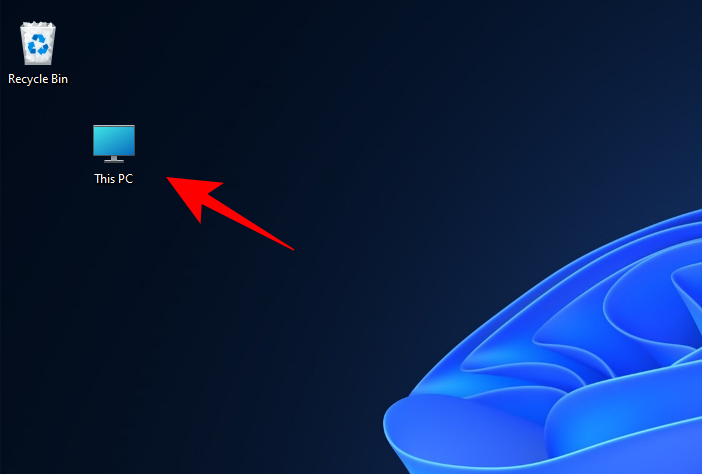
Relacionado: Como configurar Google Chrome como navegador predeterminado en Windows 11
Método n.° 02: Pin 'Este PC' para comezar
Este método toma prestado do anterior, xa que para fixar "Este PC" ao menú Inicio, primeiro terás que colocalo no escritorio. Unha vez que teñas Este PC no escritorio, fai clic co botón dereito nel e selecciona Pintar para comezar .

Agora preme Inicio para ver onde está fixado este PC.
Na maioría dos casos, fixarase na parte inferior da lista. Desprácese cara abaixo para chegar alí se non o atopas na primeira páxina. Alternativamente, pode facer clic no último punto á dereita do menú Inicio.
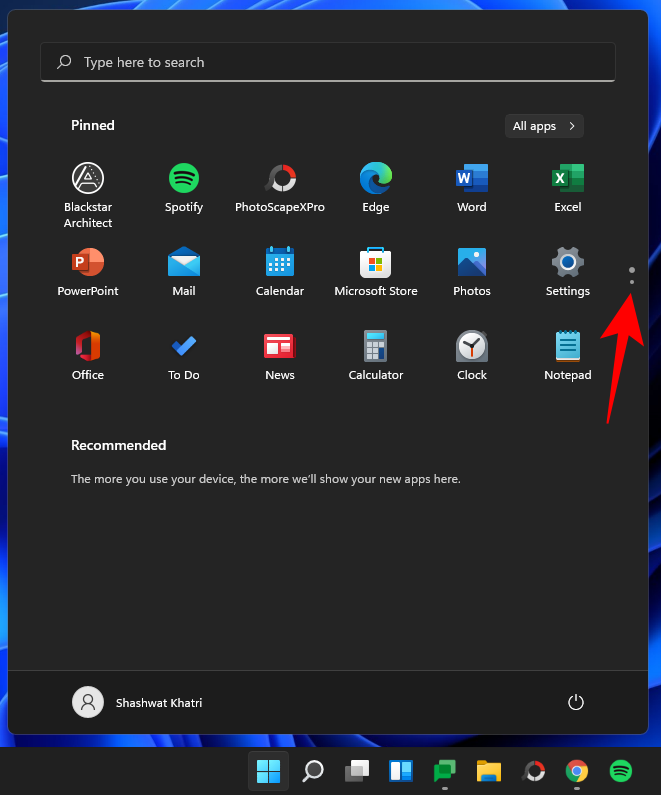
A continuación, fai clic co botón dereito en Este PC e selecciona Mover á parte superior para facelo.
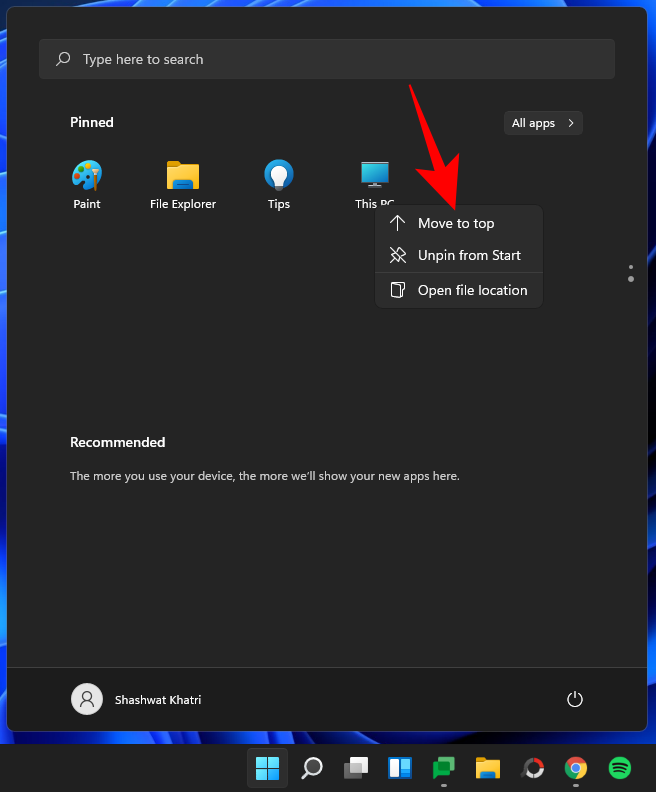
Agora podes acceder facilmente a este ordenador desde o menú Inicio.
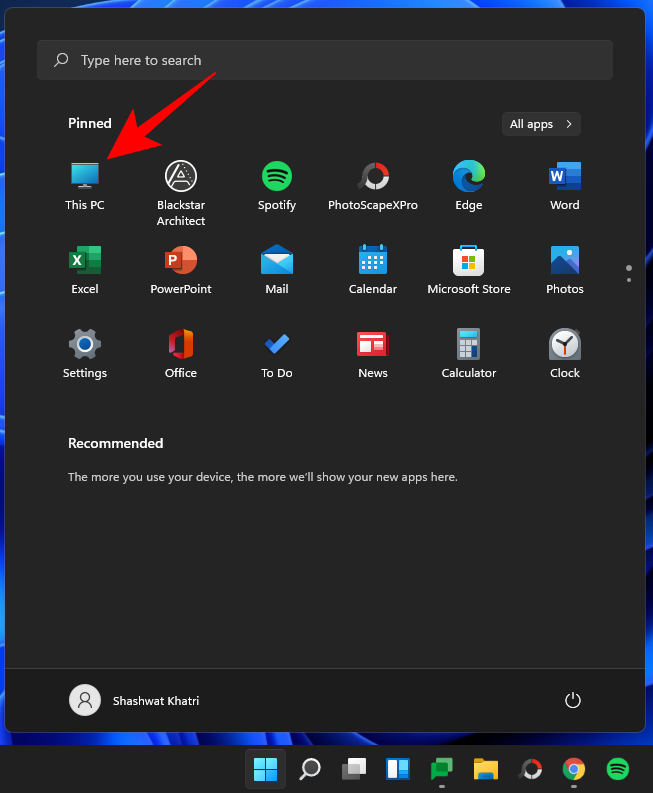
Relacionado: Como ampliar o volume Windows 11 ou Windows 10
Método #03: crea un atallo "Este PC" no escritorio
Outra forma de levar "Este PC" ao escritorio é levar o seu atallo ao escritorio. Para facelo, primeiro prema Win + Epara acceder ao Explorador de Windows. Verás este PC e os seus compoñentes no panel esquerdo.

Simplemente arrastre "Este PC" ao escritorio para que o seu atallo apareza alí.
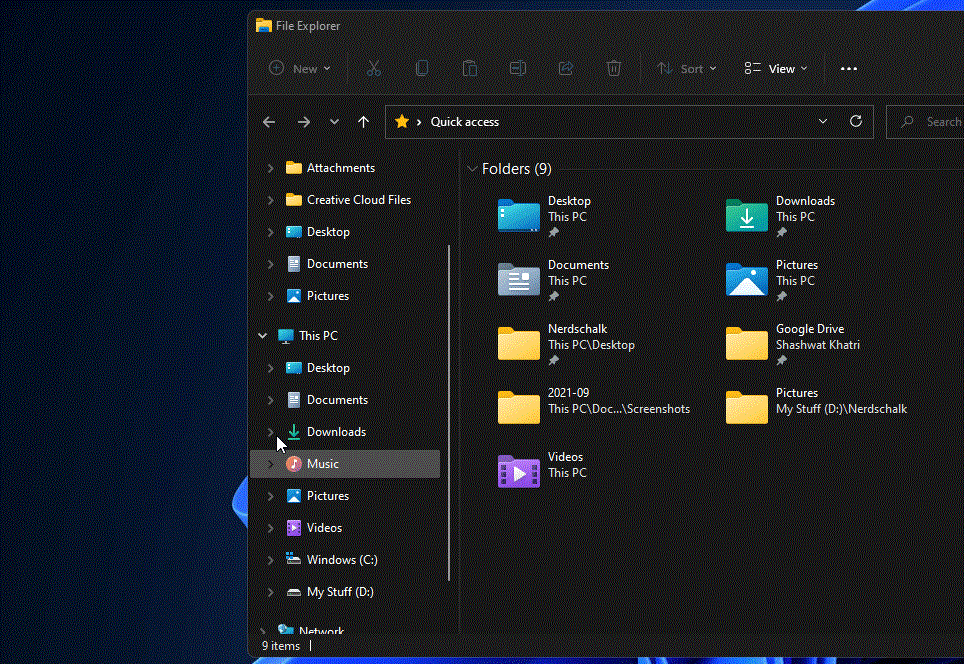
Método #04: activa e usa o atallo de Windows + E
Incluso podes cambiar o Explorador de Windows para abrir O meu ordenador (ou Este PC) en lugar do Acceso rápido predeterminado. Para facelo, primeiro prema o Win + Eatallo para abrir o Explorador de Windows.
Fai clic na icona de puntos suspensivos na barra de ferramentas superior.

Seleccione Opcións .
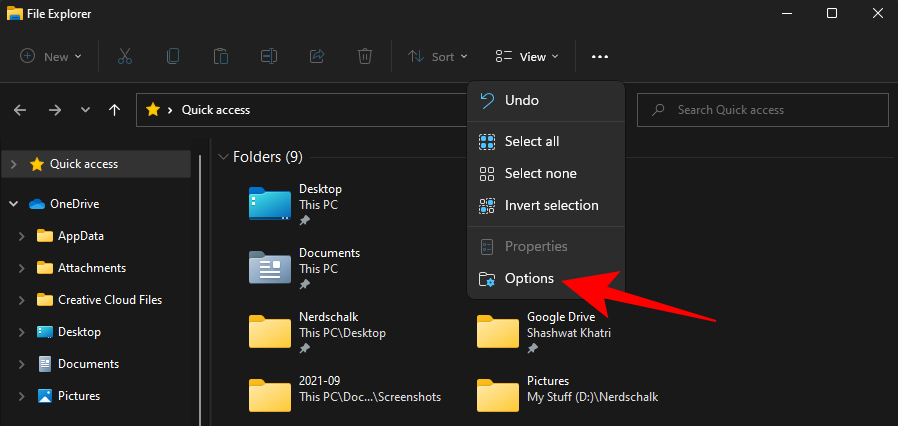
Na pestana "Xeral", faga clic no menú despregable xunto a Abrir o explorador de ficheiros para .
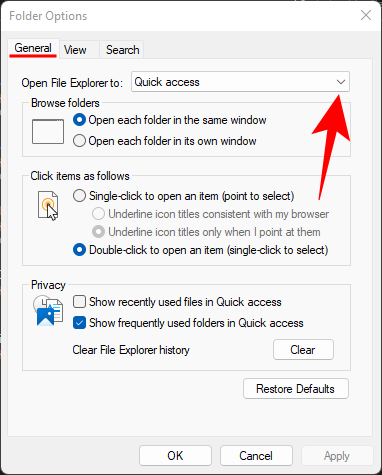
Seleccione Este PC .
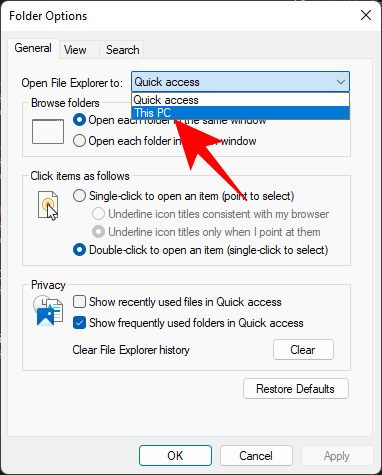
Fai clic en Aceptar .
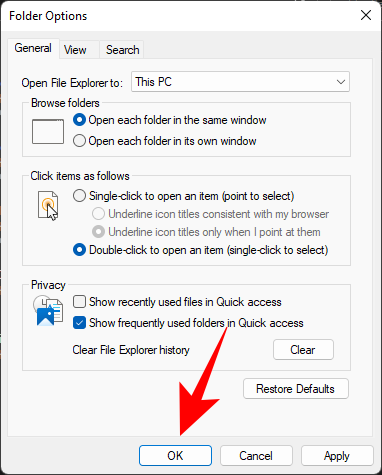
Agora, sempre que premes o Win + Eatallo para abrir o Explorador de Windows (ou abrilo doutro xeito), irás directamente a Este PC.
Preguntas frecuentes (FAQ):
Aquí respondemos a algunhas preguntas máis frecuentes sobre "O meu ordenador" ou este "PC".
Por que Windows E non abre o meu ordenador? Por que o atallo non funciona?
Se Win + Enon se abre directamente en O meu ordenador, é posible que teña configuradas as opcións do Explorador de Windows para abrir o acceso rápido. Para cambialo, consulta a sección xusto antes das preguntas frecuentes.
Como podo a icona "Este PC" en Windows 11?
You can bring back the ‘This PC’ icon through Windows Personalization Settings or add its shortcut from Quick Access to the Desktop, or the Start Menu. Refer to the guide above for the same.
What is the keyboard shortcut to open My Computer/This PC?
If you’ve configured the Windows Explorer options to open directly to This PC, then you can simply use the Win + E shortcut to do so.
Is ‘My Computer’ and ‘This PC’ the same?
Yes, ‘My Computer’ and ‘This PC’ are exactly the same. This nominal change was introduced by Microsoft on Windows 8, effectively replacing the former with the latter. But the change is only in name; in terms of functionality, it is all the same.
RELATED