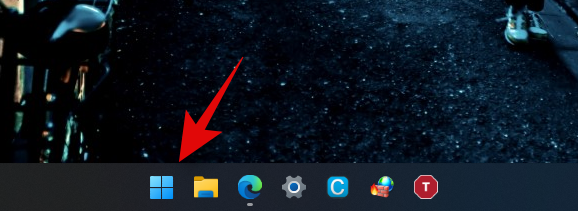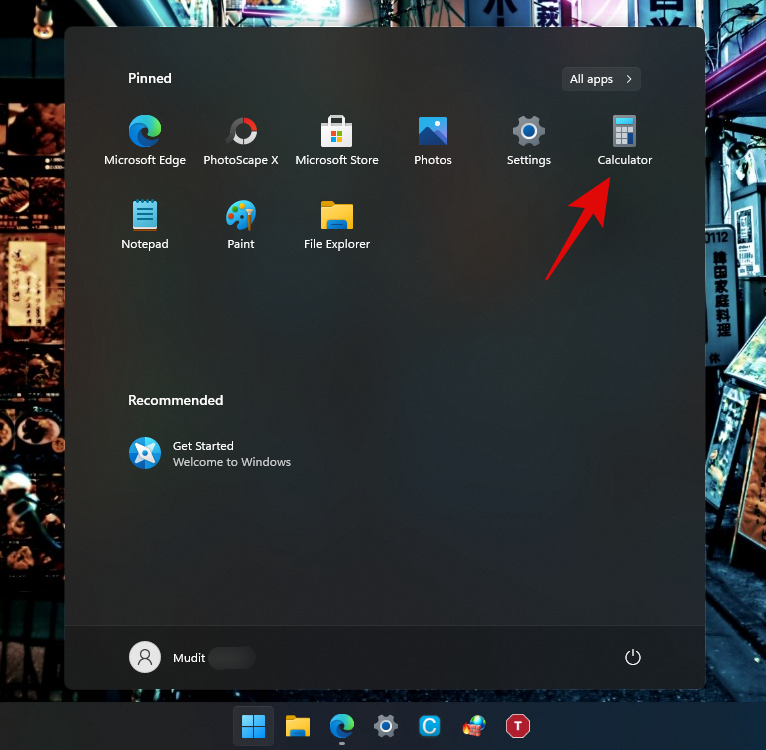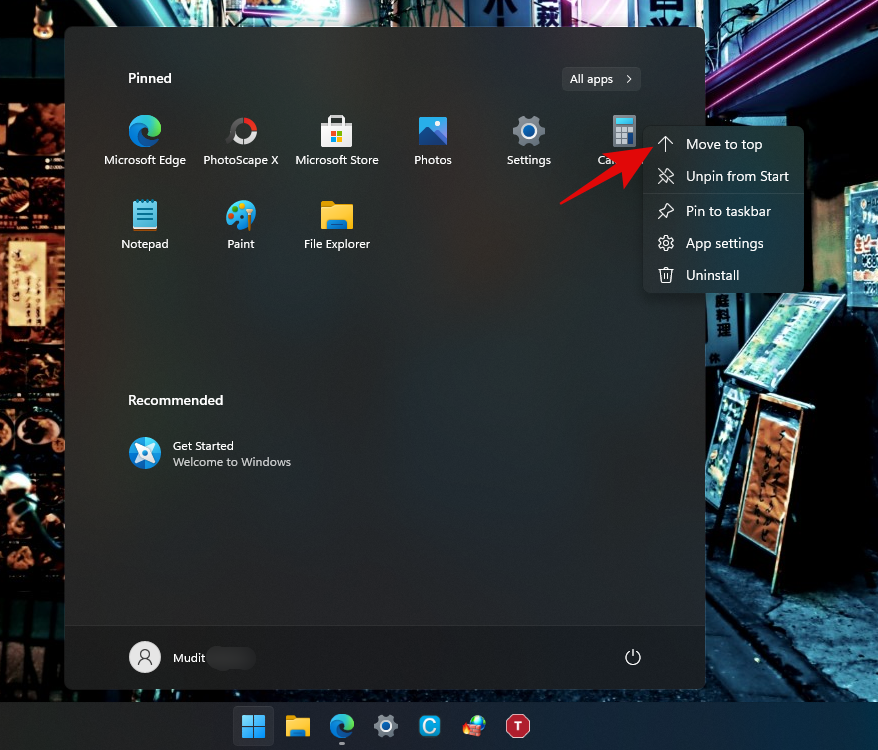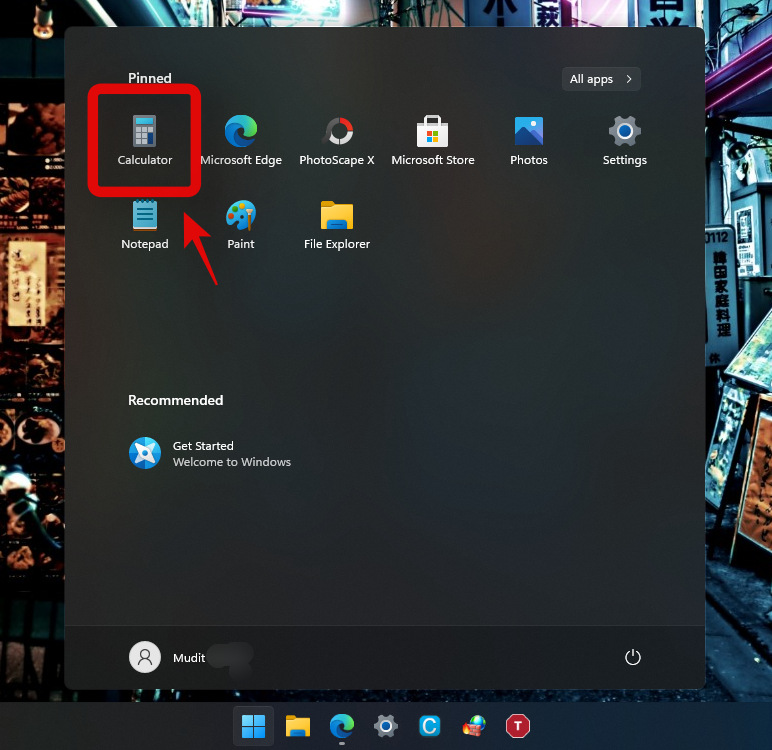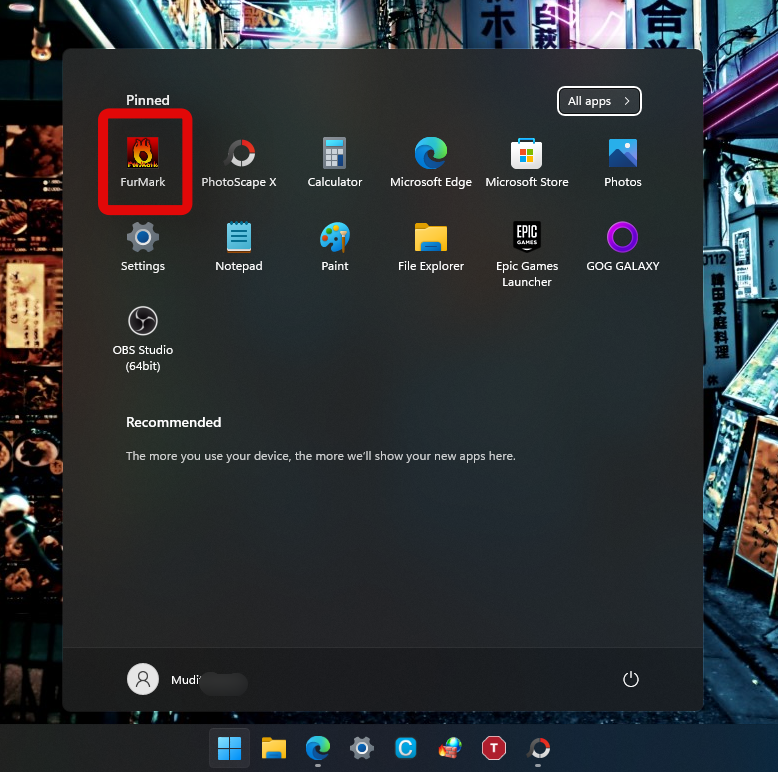O menú Inicio de Windows 11 de Microsoft inclúe un cambio de IU completo. O deseño agora consta de aplicacións fixadas, ficheiros recentes, detalles do perfil de usuario e un botón rápido para apagar o sistema. Xa non hai mosaicos vivos na interface, polo que é máis limpa e minimalista que a versión de Windows 10.
Comecemos e vexamos unha guía paso a paso para reorganizar o menú Inicio en Windows 11. Por certo, tamén podes mover o menú Inicio á esquerda en Windows 11 .
Contidos
No escritorio, faga clic na icona Inicio ou prema a tecla Windows do teclado para abrir o menú Inicio.
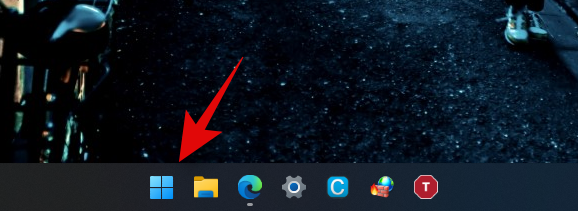
Escolle a aplicación que queres mover á parte superior do menú Inicio. Aquí cambiaremos a aplicación 'Calculadora'.
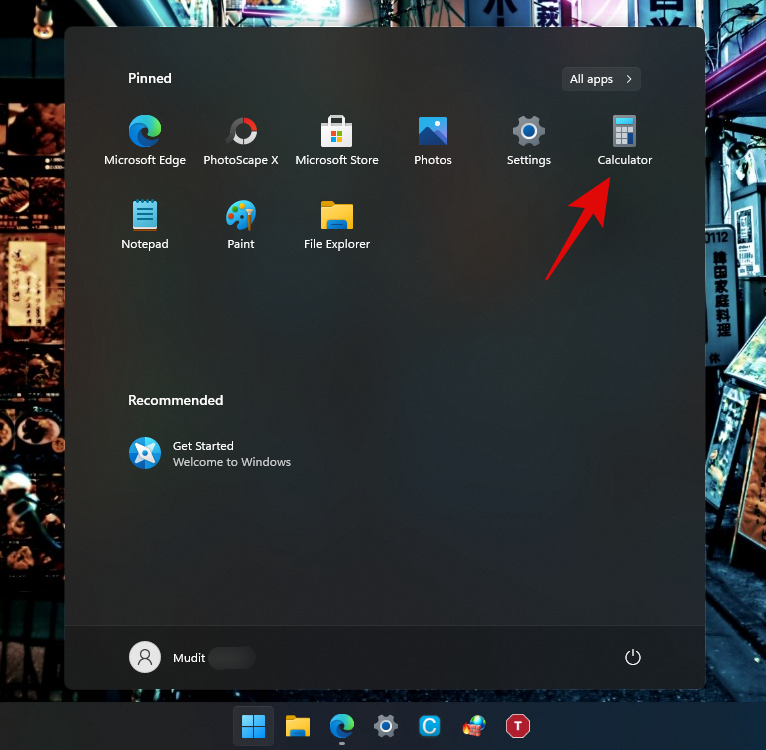
Fai clic co botón dereito na icona da aplicación e, na lista despregable, fai clic en Mover á parte superior .
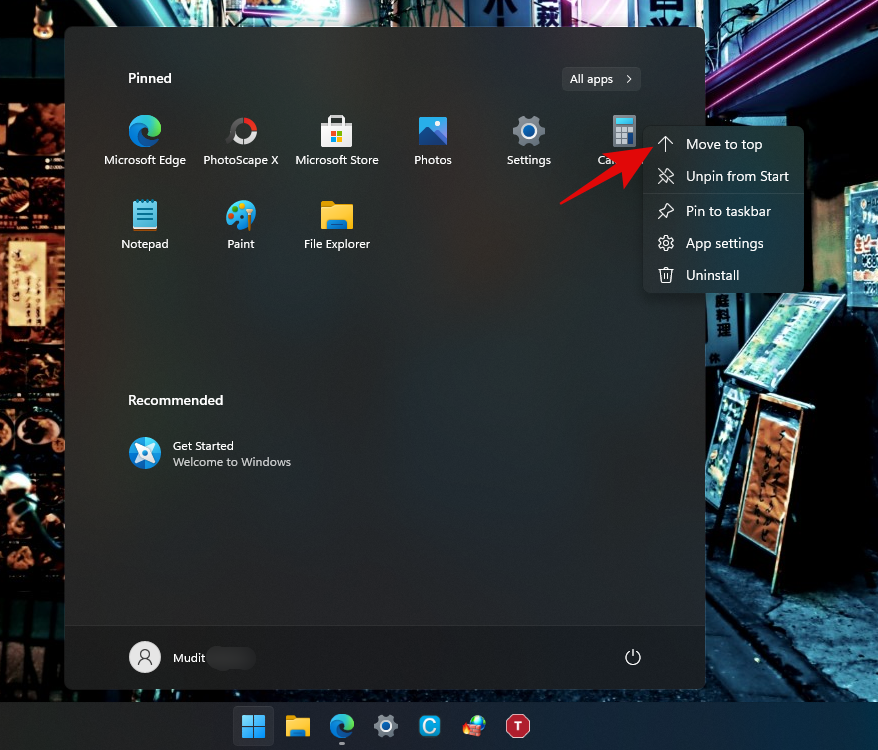
Podes ver que a aplicación moveuse á parte superior do menú Inicio.
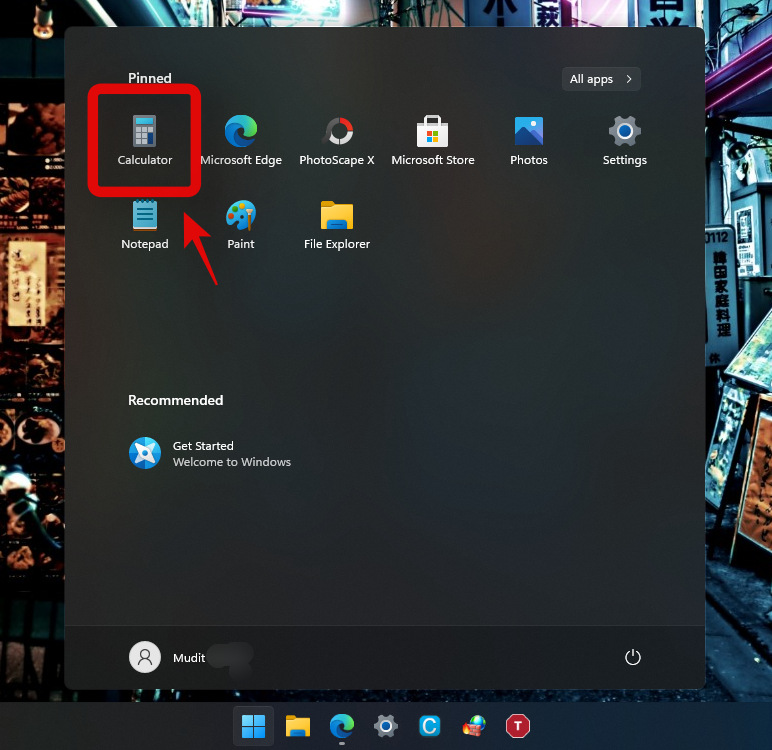
Isto axúdache a evitar desprazarte cara abaixo nas túas aplicacións favoritas que fixas
Agora, imos mover outra aplicación cara arriba. Como exemplo, movemos o 'Furmark' para evitar desprazarnos cara abaixo cada vez que teñamos que acceder a el. Non obstante, podes escoller a aplicación que desexes. Os pasos serán os mesmos que antes.
Fai clic co botón dereito na aplicación e selecciona Mover á parte superior .

Agora moveuse a aplicación á parte superior do menú e as anteriores pasan á seguinte posición da pila.
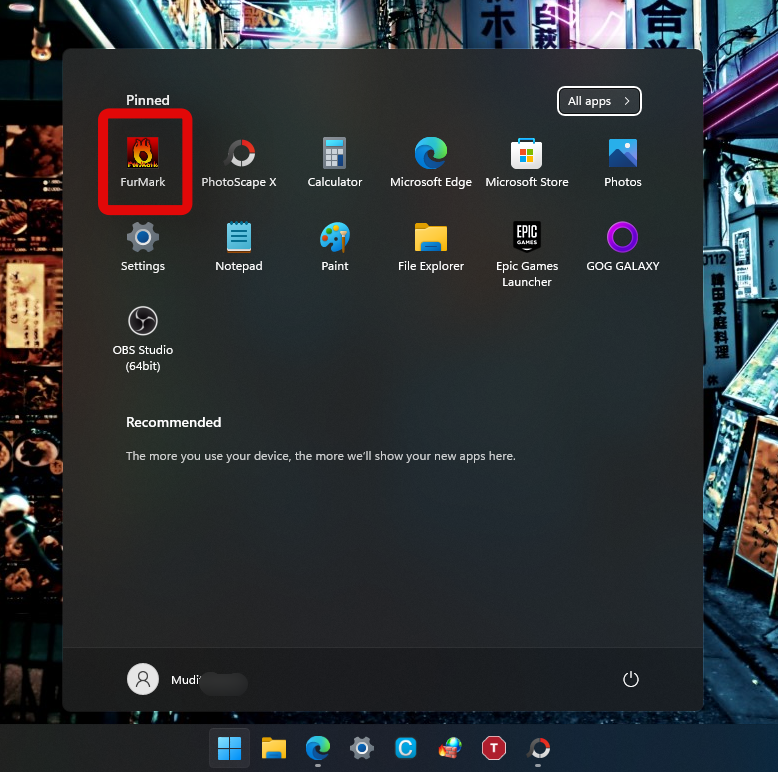
E feito! Podes repetir os pasos varias veces para personalizar o menú Inicio segundo a túa preferencia. Espero que che resulte útil.
RELACIONADAS