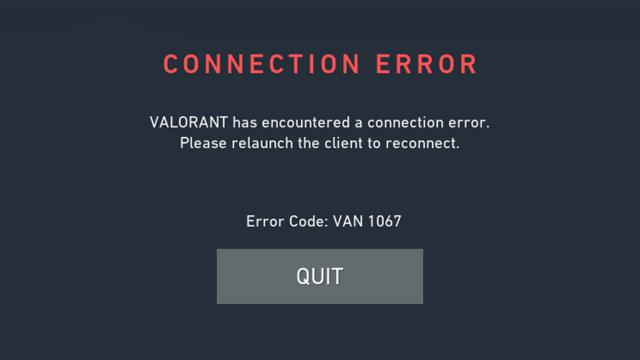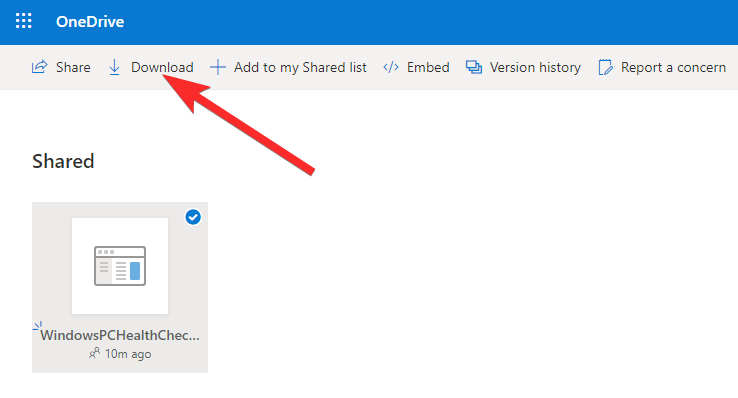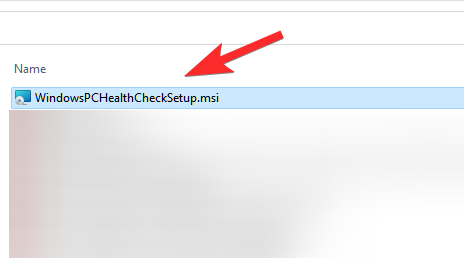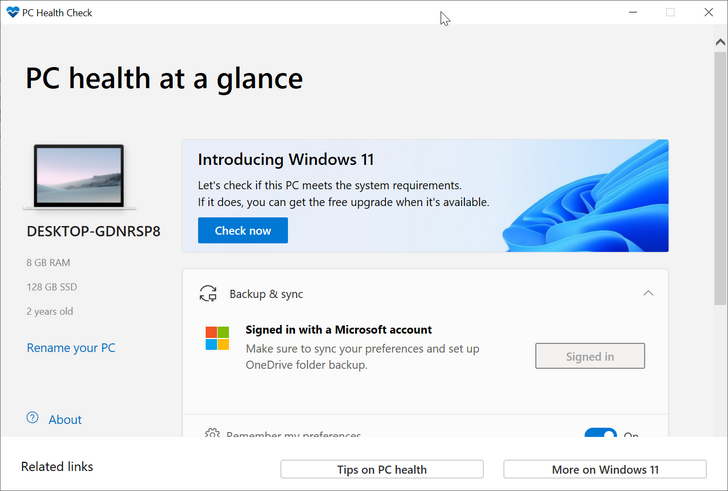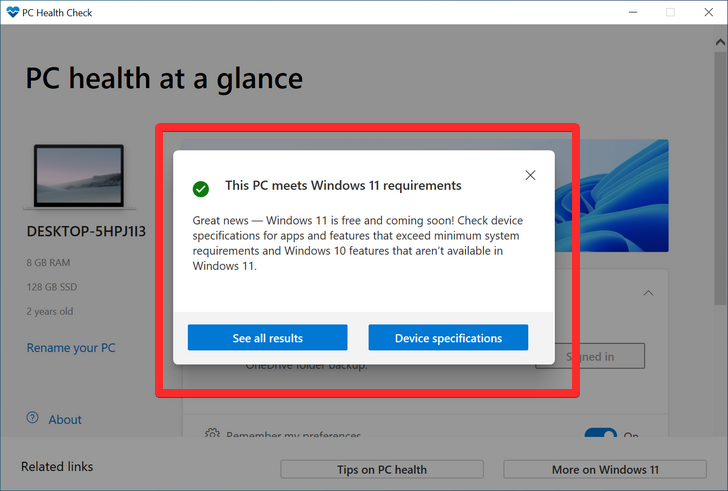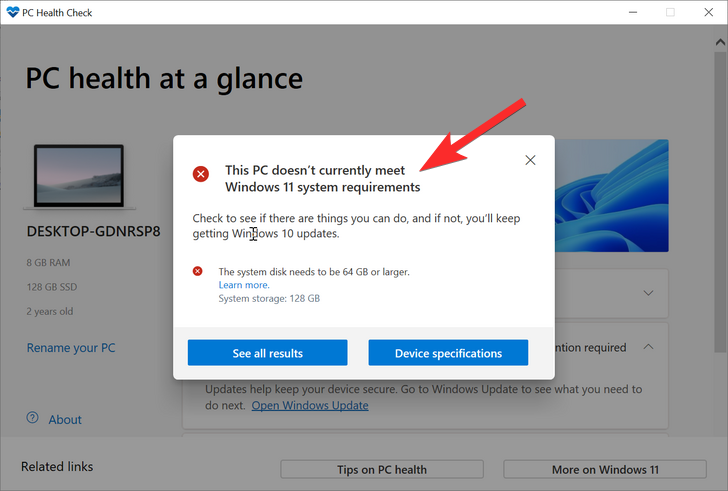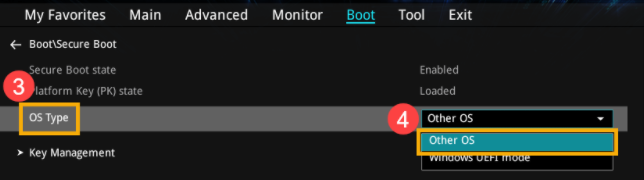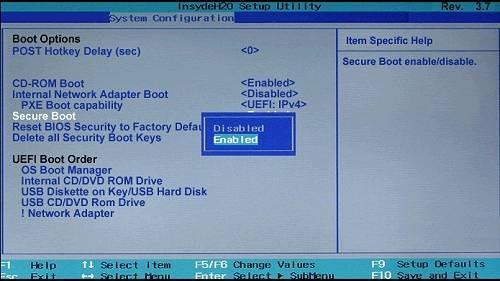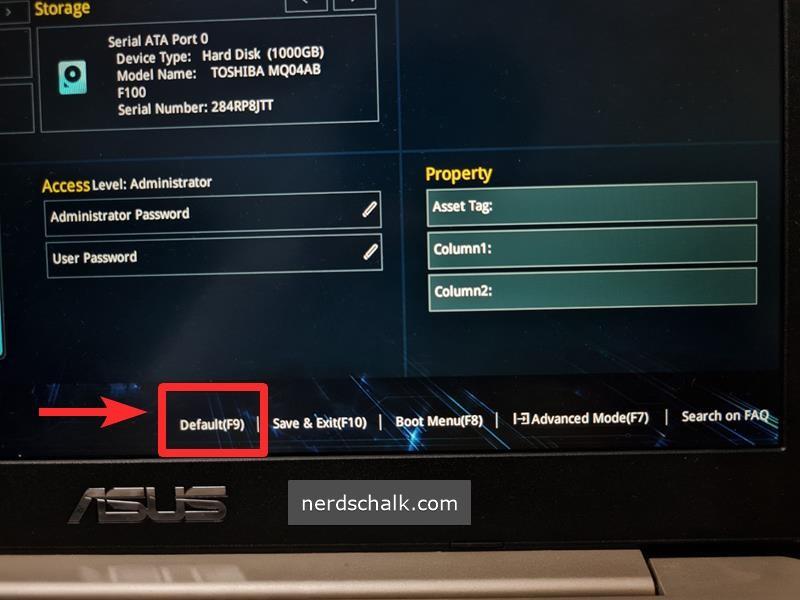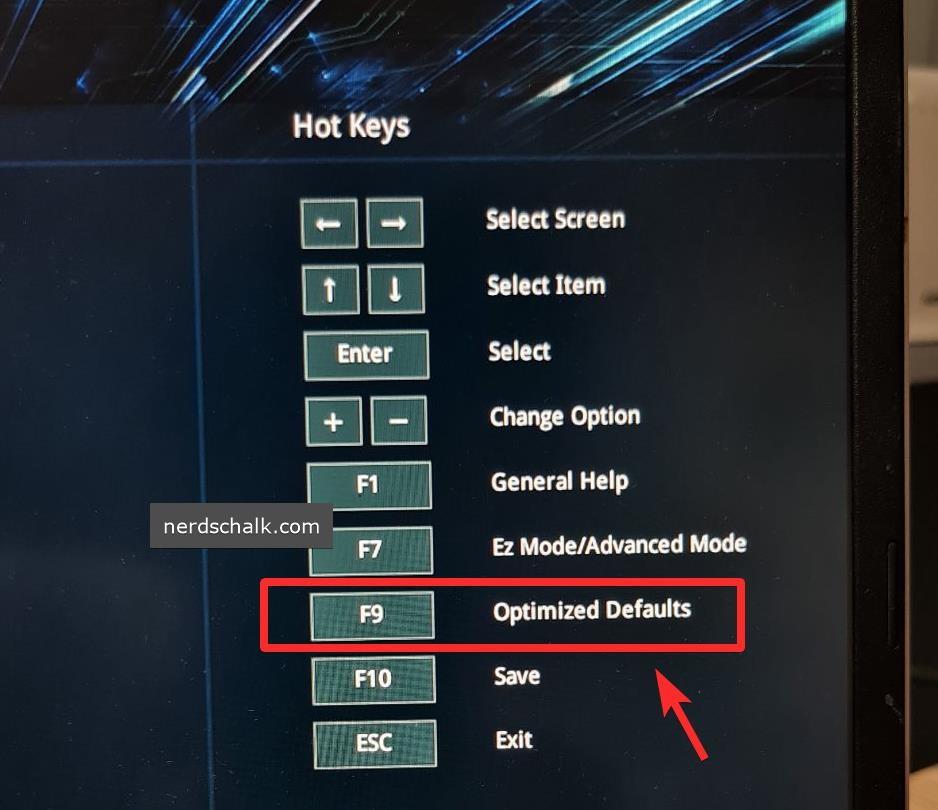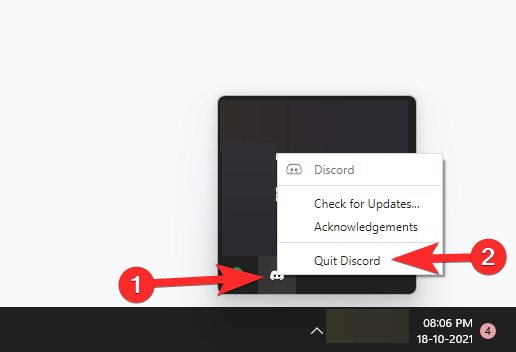Windows 11 tivo a súa parte xusta de problemas cos xogos modernos, pero un erro recente con Valorant parece ter a todos perplexos. Afronta un erro chamado VAN 1067? Entón, este é un problema cos requisitos de Windows 11 para TPM 2.0 e Secure Boot. Aquí tes como podes solucionar este problema no teu PC.
Contidos
Como corrixir o erro VAN 1067 para Valorant
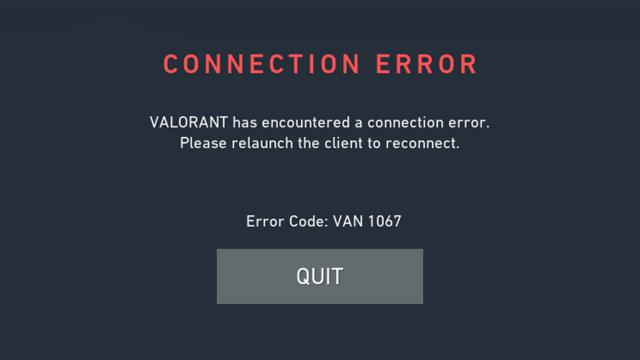
Podes usar as seguintes correccións coñecidas para tentar que Valorant funcione de novo no teu PC.
Este problema tamén parece derivar das claves de arranque seguro que ás veces non se detectan ou non son recoñecidas por Valorant mentres que noutros sistemas, as actualizacións da BIOS non poden gardar os cambios.
De calquera xeito, pode usar as seguintes correccións para corrixir o erro no seu sistema dependendo da súa configuración.
Solución n.º 1: Asegúrese de compatibilidade con Windows 11: habilite o arranque seguro e o TPM 2.0
En primeiro lugar, recomendámosche que executes a aplicación PC Health Check de Microsoft para determinar a túa compatibilidade con Windows 11. Este erro ocorre en Valorant cando o xogo non pode detectar TPM 2.0 ou Secure Boot ou ambos no teu sistema. Executar a aplicación PC Health Check axudarache a determinar se todo está configurado correctamente no teu sistema e identificar funcións de mal comportamento que podes rectificar. Se che falta TPM 2.0 ou Secure Boot , por desgraza, non podes facer moito neste caso. Non obstante, se tes todos os compoñentes necesarios, podes continuar con esta guía e probar unha das correccións que se mencionan a continuación.
Aquí tes como executar a aplicación PC Health Check e descubrir se o teu PC é compatible con Windows 11.
Agora, en primeiro lugar, descarga a aplicación Windows 11 Health Check desde aquí . Comezará a descargar automaticamente, pero se non o fai, fai clic no botón Descargar na parte superior esquerda.
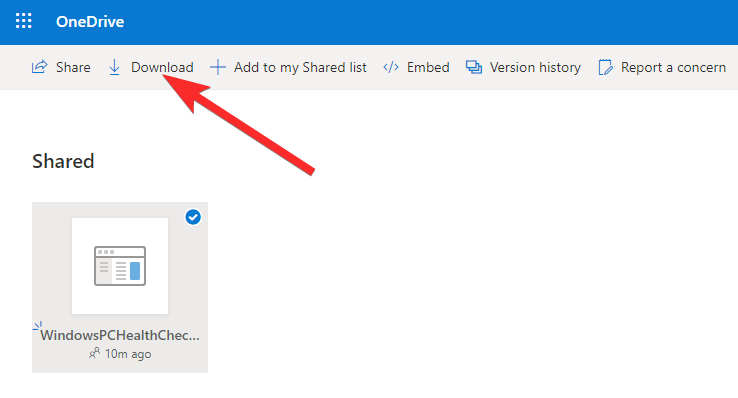
Fai dobre clic no ficheiro descargado para executar a aplicación PC Health Check no teu PC.
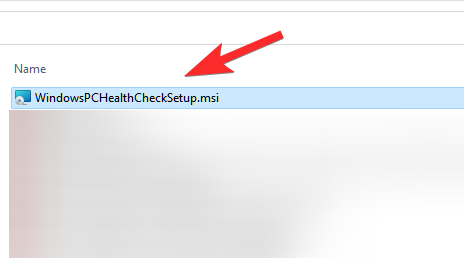
Fai clic no botón "Comprobar agora".
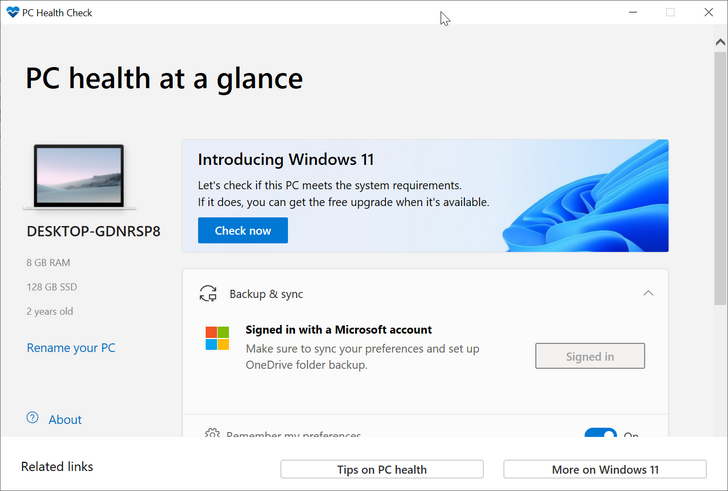
Se o teu PC é compatible con Windows 11, terás esta pantalla:
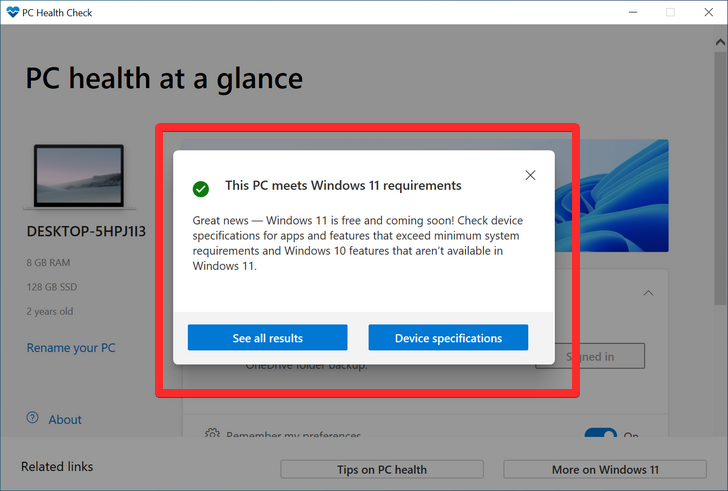
Non obstante, se o teu PC NON é compatible con Windows 11, terás esta pantalla:
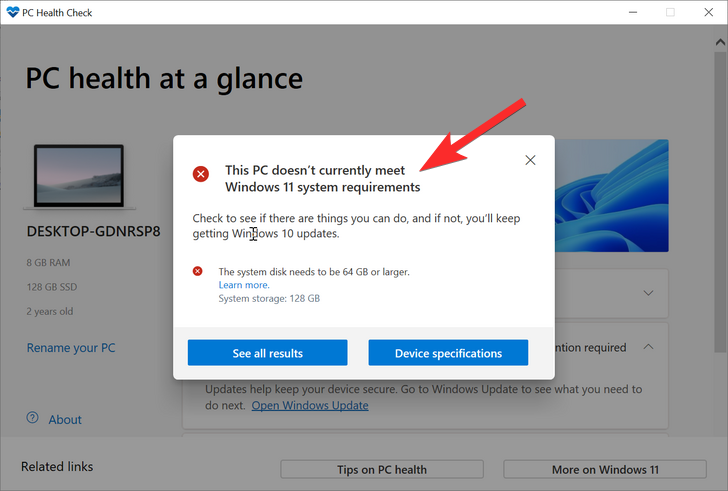
Solución n.º 2: seleccione Windows UEFI na BIOS
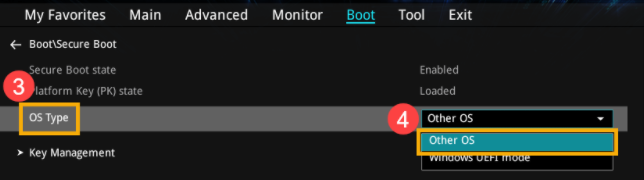
Crédito da imaxe: Jens (Twitter)
Tes unha placa base Gigabyte? Entón é probable que teñas que seleccionar "UEFI Windows" no valor "Tipo de SO" no menú do teu BIOS. Normalmente, este valor establecerase en "Outro sistema operativo", xa que as versións máis antigas da BIOS non poden detectar correctamente Windows 11. Unha vez que seleccionas Windows UEFI no menú do teu BIOS, Valorant debería facer unha copia de seguridade e executarse no teu sistema como é habitual. Aínda que non teñas unha placa base Gigabyte, recomendámosche que accedas á túa BIOS e te asegures de que o teu sistema utiliza unha interface UEFI moderna.
Solución n.° 3: restablece as claves de inicio seguro na BIOS
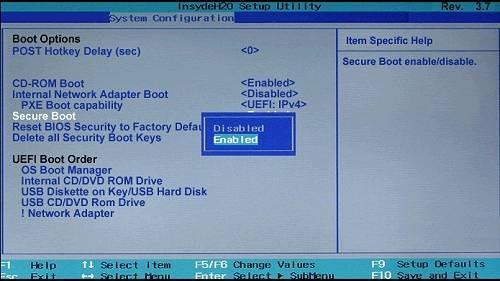
Esta é outra solución coñecida que parece solucionar problemas coa maioría dos sistemas. As claves de arranque seguro axudan a definir e verificar sinaturas de varios dispositivos e compoñentes de software dos seus sistemas. Estas claves pódense restablecer facilmente desde a BIOS para comezar de novo. As claves antigas de arranque seguro de Windows 10 parecen ser a causa do erro VAN 1067 nalgúns sistemas, polo que deberías restablecelas inmediatamente no menú do teu BIOS. Se es un usuario novo que non está familiarizado coa BIOS, recomendámosche que proceda con precaución e non realice ningún cambio non desexado na BIOS.
Corrección n.º 4: desactivar CSM
Se a túa placa base ten capacidade CSM, recomendamos que a desactives no teu sistema. É probable que xa fixera isto ao instalar Windows 11, pero nalgunhas placas base, este cambio pode reverterse ao realizar actualizacións importantes do sistema operativo. Debería desactivar CSM no menú da BIOS como antes para que Valorant volva a estar en funcionamento no seu sistema. Podes usar a nosa guía completa para desactivar CSM no teu sistema.
Ler: Como desactivar CSM para instalar Windows 11
Solución n.° 5: restablece a configuración da BIOS/UEFI
Se a estas alturas o teu problema non se resolveu, recomendámosche que restableces o teu BIOS e comeces desde cero. Moitos usuarios informaron de que os cambios de arranque seguro, TPM ou UEFI non se gardaban na BIOS debido a un erro estraño que afortunadamente se pode resolver cun restablecemento da BIOS. Un restablecemento da BIOS é completamente seguro e non perderás ningún dato no proceso.
Como restablecer a configuración da BIOS
En diferentes PCs, a IU para restablecer a configuración da BIOS será diferente. Estamos a usar un exemplo de ordenadores Asus a continuación, un para o modo UEFI e o modo herdado. Non só a interface de usuario da BIOS/UEFI, senón tamén o método para arrincar na BIOS/UEFI será diferente.
Primeiro, acceda á pantalla BIOS/UEFI premendo a tecla correcta cando o dispositivo se reinicie. Normalmente, calquera destas teclas debería funcionar: F2, Esc, Del, F12. Busca no sitio web do fabricante da túa placa base para atopar que tecla funciona para o teu PC. E por suposto, Google é o teu mellor amigo.
Na pantalla BIOS/UEFI, busque a opción para restablecer a configuración da BIOS/UEFI.
Para PC Asus con UEFI, basta con premer a tecla F9 na pantalla UEFI.
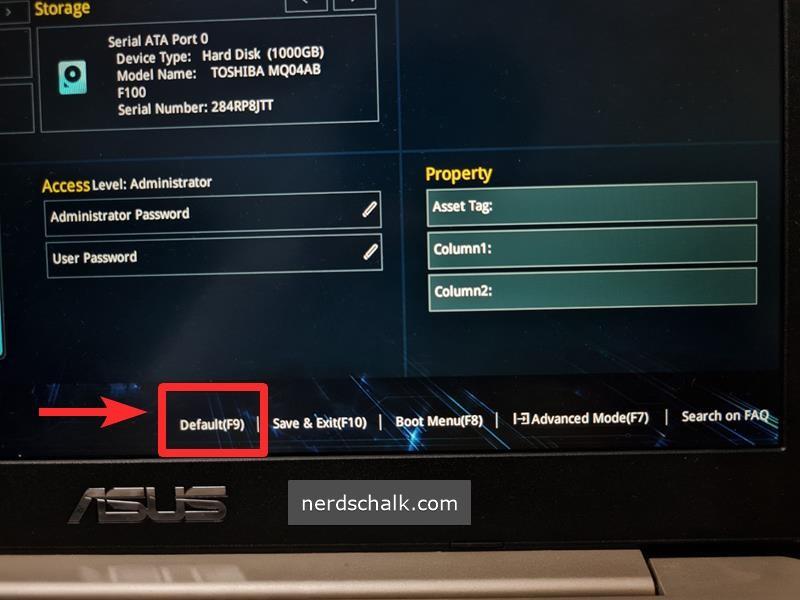
O mesmo ocorre co modo avanzado da pantalla UEFI para ordenadores Asus. Premendo a tecla F9 para a opción "Valores predeterminados optimizados" restablecerá a configuración predeterminada da BIOS/UEFI.
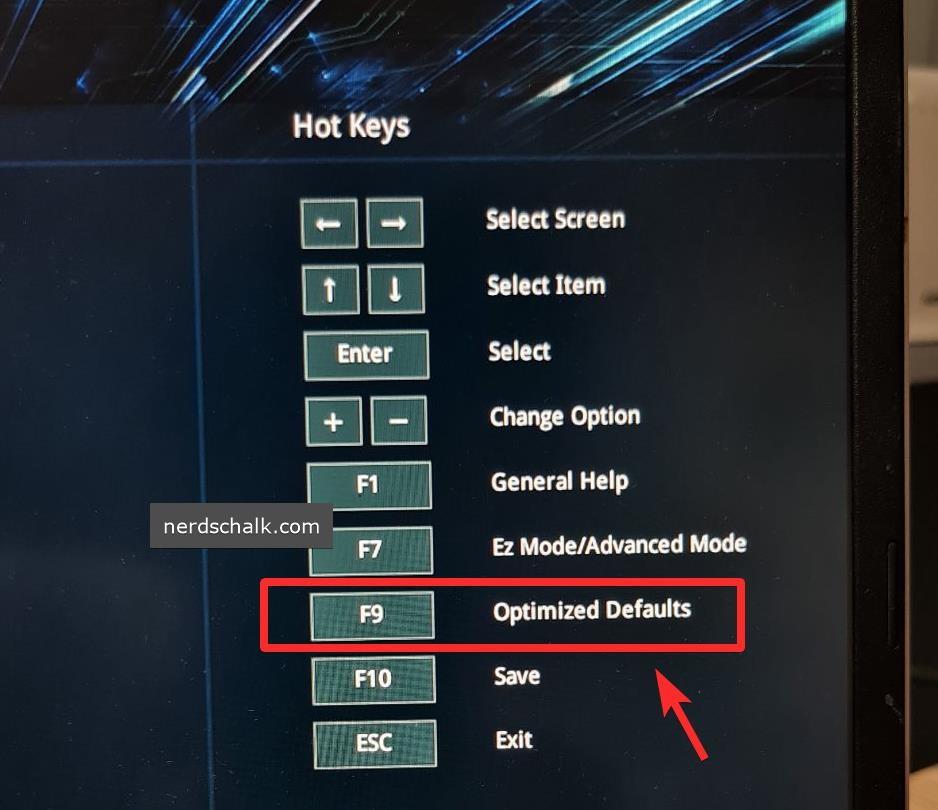
Que facer despois de restablecer a BIOS?
Despois de restablecer o seu BIOS, simplemente inicie Windows, agarde un pouco e, a continuación, reinicie o menú do BIOS.
Agora cómpre facer os seguintes cambios, gardalos e iniciar Windows.
- Activa o TPM se está desactivado
- Restablecer as claves de inicio seguro
- Desactive CSM ou Activar UEFI ou ambos, dependendo da súa placa base.
Agora garda todos os cambios, reinicia o teu sistema e inicia de novo no menú da BIOS. Aquí, por fin, activa o arranque seguro para o teu sistema e garda os cambios. Unha vez que inicias Windows 11, proba a xogar a Valorant agora e xa non deberías ter o erro VAN 1067 no teu sistema.
Solución n.° 6: pecha Discord
A discordia parece ser outro dos culpables que está a causar problemas a algúns usuarios. Se es alguén que usa Discord mentres xoga a Valorant, é probable que sexa o culpable se o seu problema non está resolto ata agora. Recomendamos que peche todas as instancias de Discord, desactive o inicio automático de Discord e, a continuación, reinicie o sistema. Se Discord estaba a causar o erro VAN 1067 no teu sistema, agora debería solucionarse.
To close the Discord app completely, first, click the upward arrow for “Show hidden icons” on the right side of the taskbar.

Now, click right-click on Discord’s icon, and select Quit Discord.
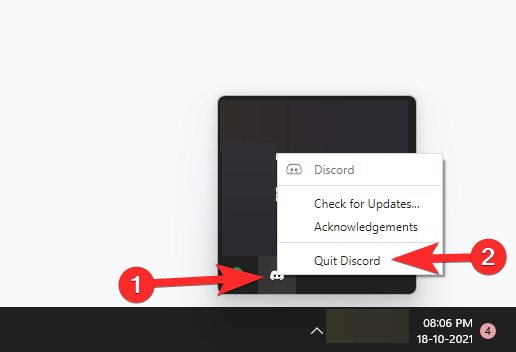
Fix #7: Install latest Windows Updates

A few users have managed to iron out Windows bugs with recent Windows updates which seem to have fixed the VAN 1067 error for them. If you are still facing this error and are unable to play the game then updating Windows is worth a shot. Simply head to Settings > Windows Update > Check for updates and download and install all the available Windows updates for your system.
We hope you were able to get rid of the VAN 1067 error using the fixes above. If you have any suggestions, feel free to drop them in the comments section below.
Related: