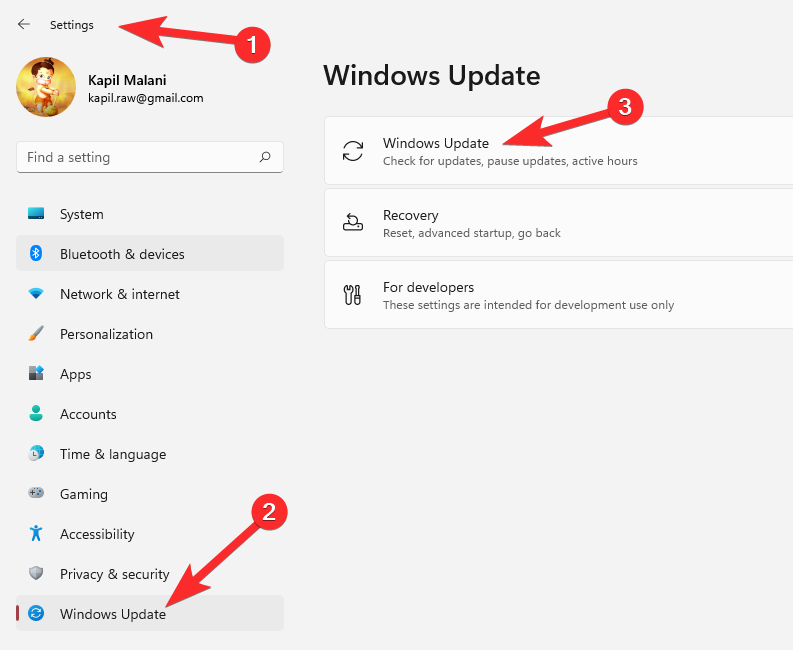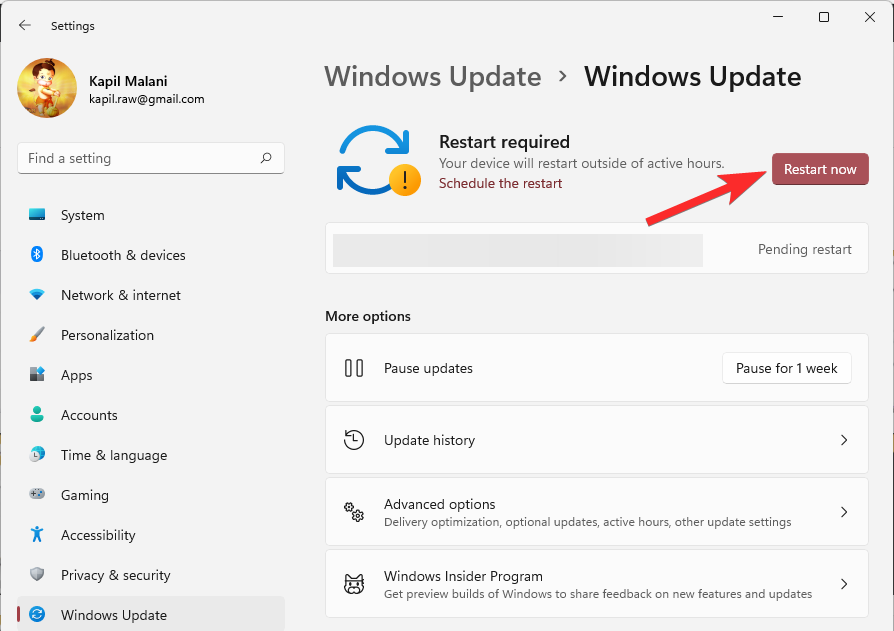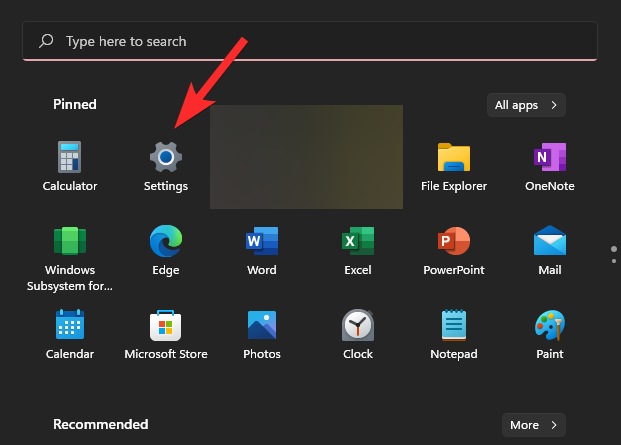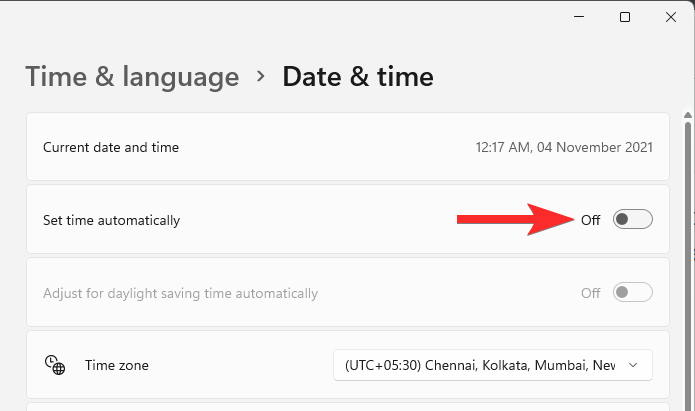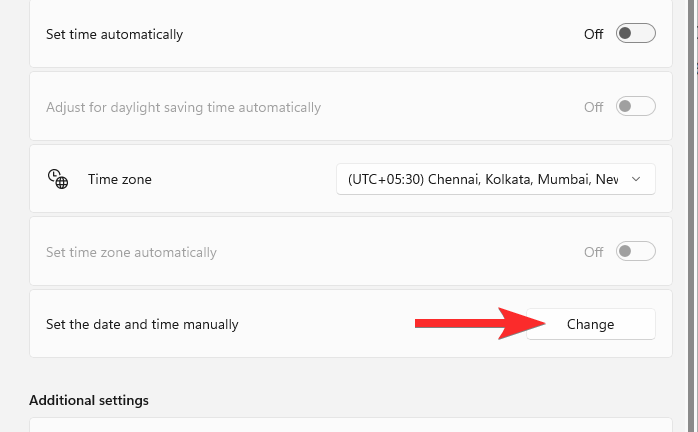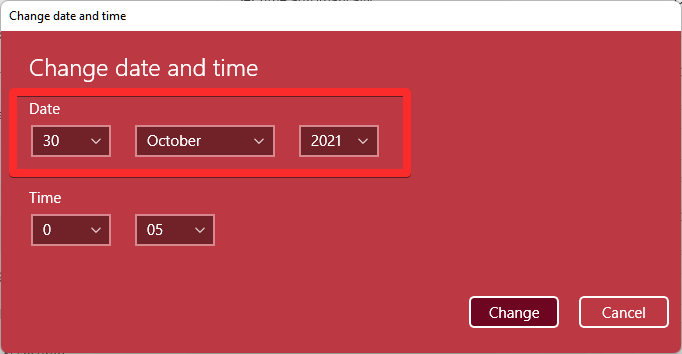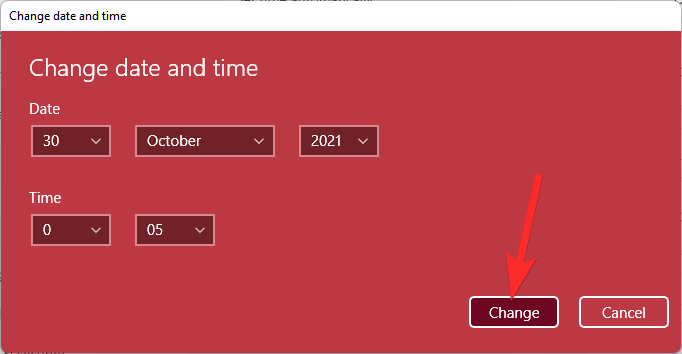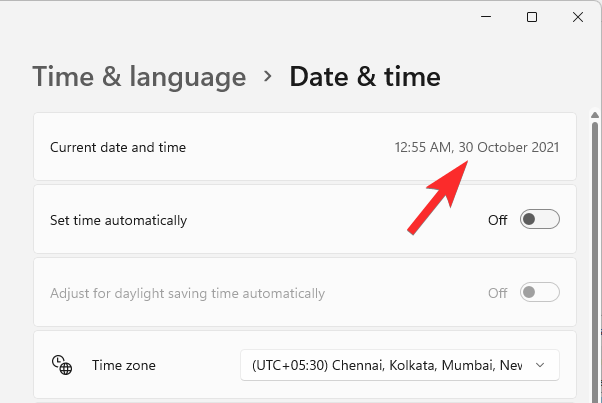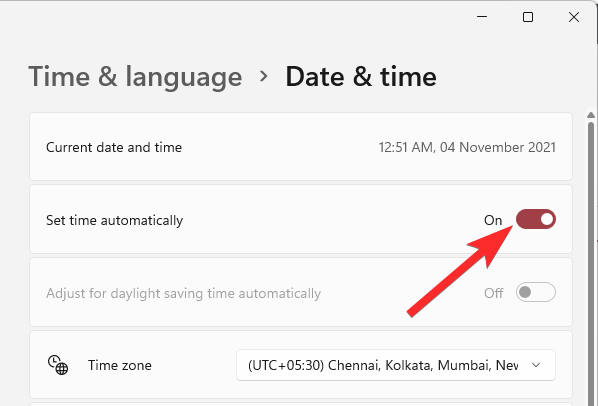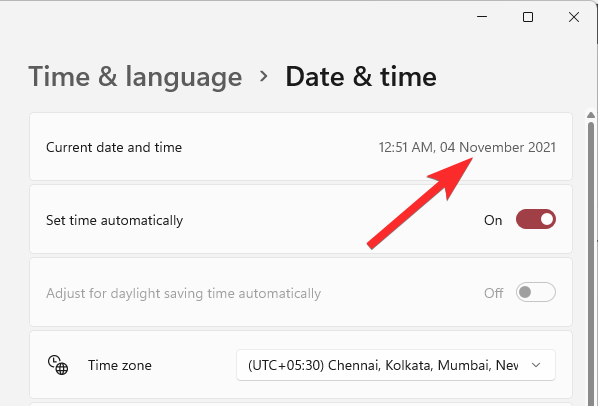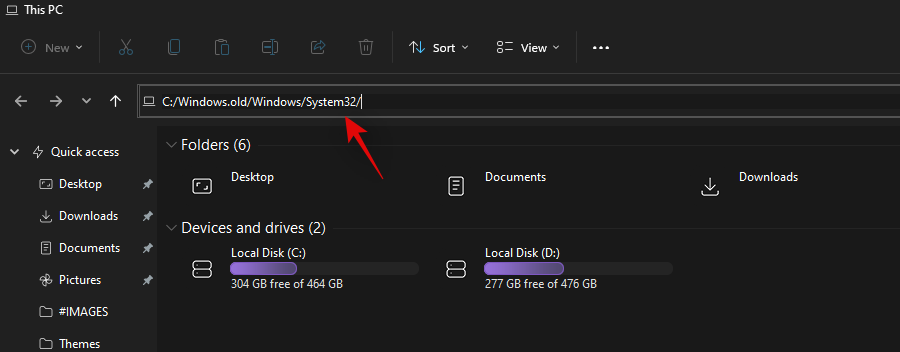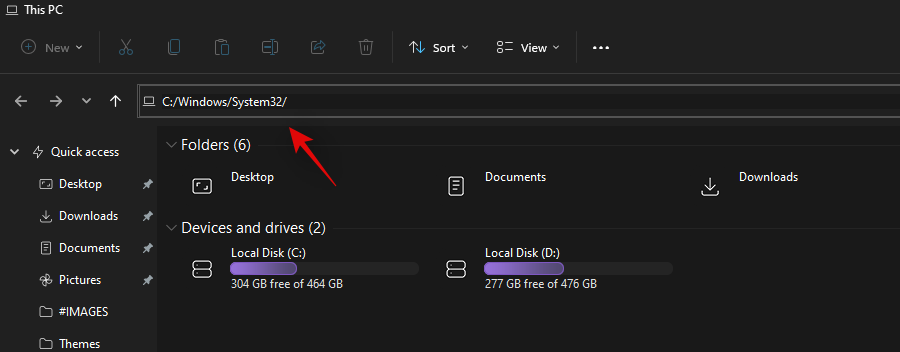Snipping Tool é a nova utilidade de captura de pantalla e marcado de Microsoft que combina Snip e Sketch coa ferramenta Snipping nun só paquete.
A versión anterior da aplicación deixou de funcionar recentemente para moitos usuarios e se estás no mesmo barco, aquí tes todo o que necesitas saber sobre ela.
Contidos
Por que Snipping Tool deixou de funcionar?
Microsoft planea eliminar gradualmente a ferramenta de recorte desde hai moito tempo. Obtivemos unha nova versión renovada do mesmo coa introdución de Snip e Sketch, pero lamentablemente a aplicación non foi moi ben recibida por todos.
Moitos usuarios aínda preferiron a ferramenta de recorte nativa, polo que a compañía decidiu recentemente fusionar as dúas nunha soa. A nova aplicación Snip and Sketch presenta o mellor de ambos mundos e xa está dispoñible na Microsoft Store.
A licenza da ferramenta de recorte anterior caducou o 31 de outubro de 2021, polo que moitos usuarios enfrontáronse a problemas coa ferramenta que non funcionaba nos seus ordenadores. Esta é unha das razóns polas que reverter a data a un mes antes axudou a que a ferramenta volva funcionar en moitos ordenadores.
Afortunadamente, Microsoft agora lanzou unha corrección oficial para o mesmo que debería facer que Snip e Sketch volvan a funcionar no teu PC.
Podes descargar Snipping Tool?
Si, podes descargar a nova aplicación Snip e Sketch que combina ambas as ferramentas directamente desde Microsoft Store. Non obstante, se estás buscando usar a versión antiga da aplicación Snipping Tool, lamentablemente non tes sorte.
Non hai unha forma segura de descargar e executar Snipping Tool no teu PC actualmente. Use a seguinte ligazón para obter a versión máis recente de Snip and Sketch directamente desde Microsoft Store.
Como recuperar a ferramenta de recorte e traballar
Hai un par de formas de facer que a túa ferramenta de recorte funcione de novo. Podes descargar a última corrección de Microsoft como unha actualización de Windows, que debería axudarche a configurar a nova aplicación Snip and Sketch no teu PC.
Se queres seguir usando a versión anterior da aplicación instalada actualmente no teu PC, podes substituír os teus ficheiros .exe ou cambiar a data. Utiliza unha das correccións que se indican a continuación que mellor se adapte ás túas necesidades e requisitos actuais.
Solución 1: instala a actualización de Windows KB5008295 (publicada o 4 de novembro de 2021)
Microsoft Teams solucionou oficialmente o problema que facía que Snipping Tool deixase de funcionar despois do 31 de outubro para os usuarios de Windows 11 en canles de previsualización e versión beta. Todo o que tes que facer para solucionar o problema do atallo de teclado de Widnows+Shift+S é buscar actualizacións en Configuración e instalar as actualizacións dispoñibles para ti. FYI, KB5008295 é a actualización particular que soluciona o problema con Snipping Tool, entre outros problemas. Lea o anuncio de Microsoft aquí .
Para instalar a actualización KB5008295, abra a aplicación Configuración premendo Windows + ixuntos. A continuación, faga clic en Windows Update na parte esquerda e despois en Windows Update na parte superior, de novo.
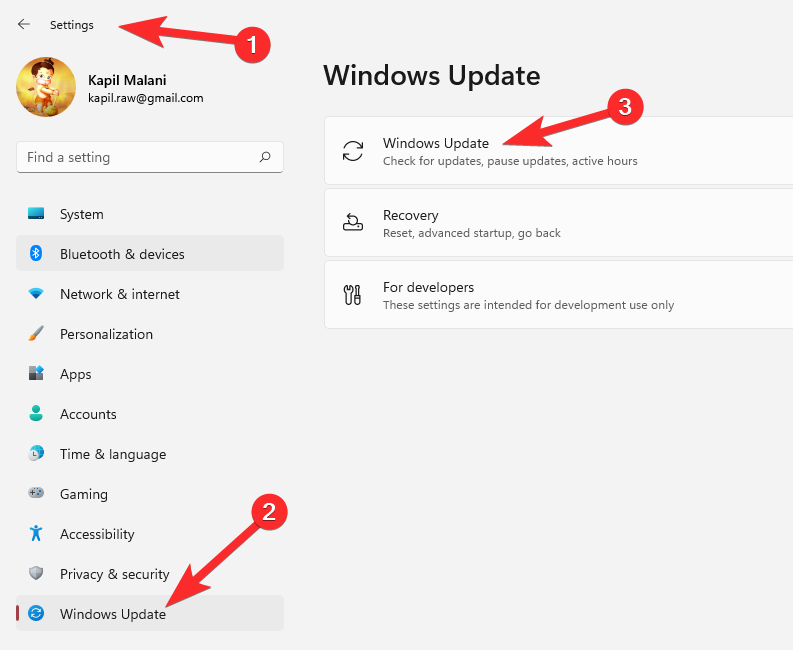
Fai clic no botón "Comprobar actualizacións" para comprobar as actualizacións dispoñibles para o teu PC. Unha vez descargada a actualización, reinicie o PC para instalar a actualización.
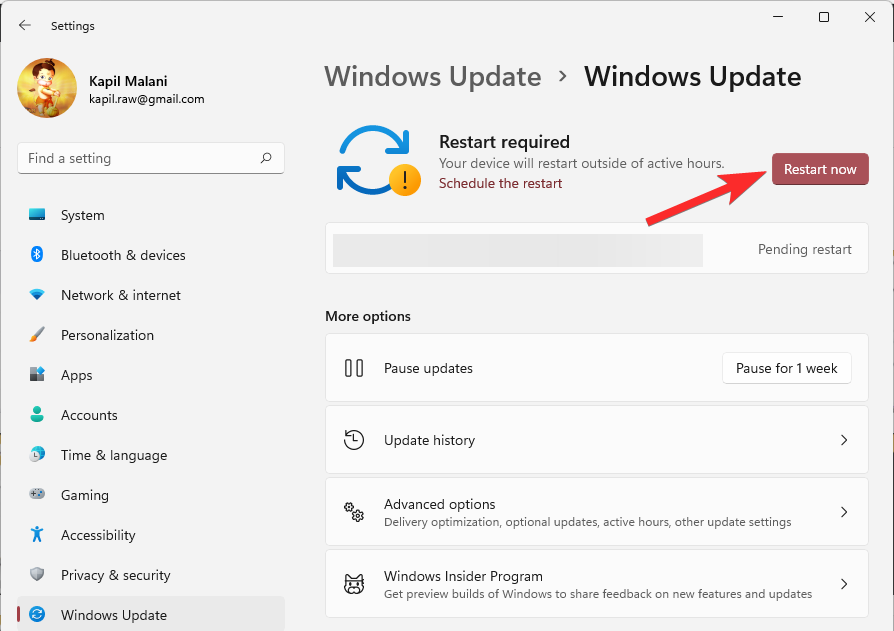
Se non hai unha actualización dispoñible, proba a corrección #2, xa que tamén solucionará o problema de forma permanente.
Solución 2: cambia a data e volva
Finalmente, está dispoñible unha corrección adecuada, todo grazas ao membro da comunidade técnica de Microsoft, Ged_Donovan . Para solucionar o problema do atallo de Windows+ Maiús+S que non funciona, debes cambiar a data en Configuración do teu PC ao 30 de outubro, usar Windows+ Maiús+S para facer unha captura de pantalla e, a continuación, revertir a data á data máis recente. Aquí tes como:
Preme Windows+ino teu teclado para abrir a aplicación Configuración. Ou fai clic na icona Configuración no menú Inicio .
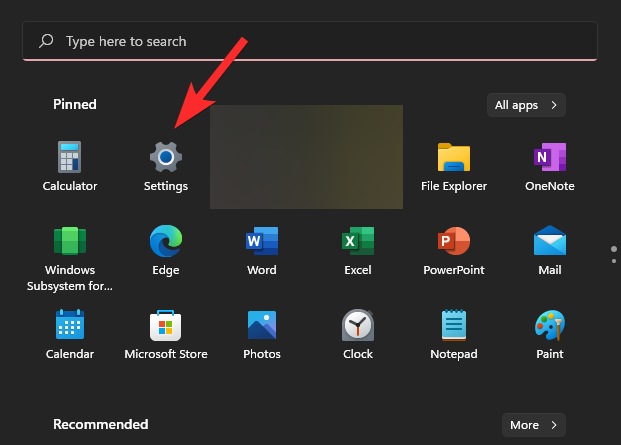
Fai clic en Hora e idioma e despois en Data e hora .

Baixo a opción "Establecer hora automaticamente", fai clic no botón de alternancia da dereita para desactivalo.
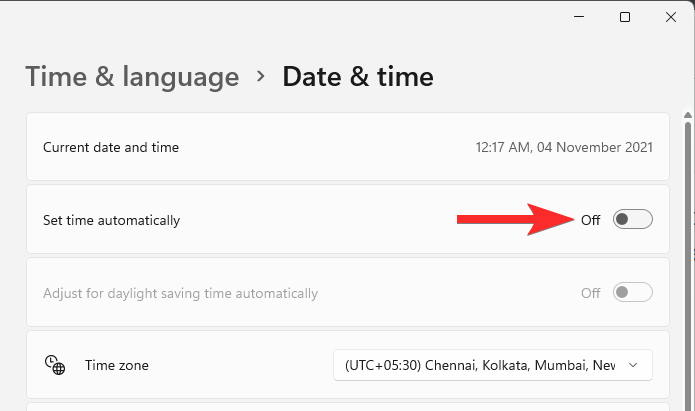
Fai clic en Cambiar en "Establecer a data e a hora manualmente".
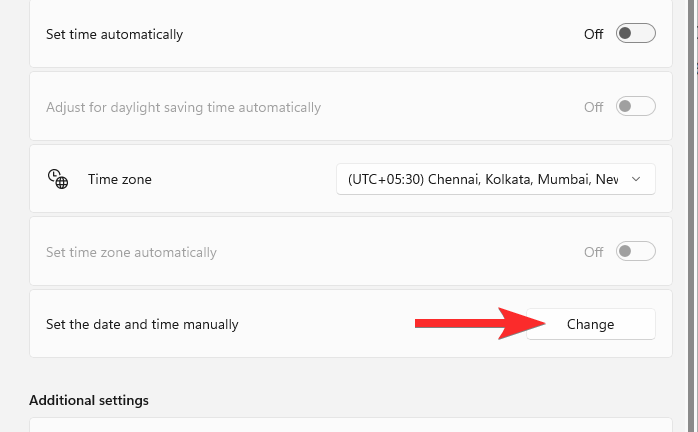
Cambia a data a "30 de outubro de 2021". Non é necesario cambiar a hora.
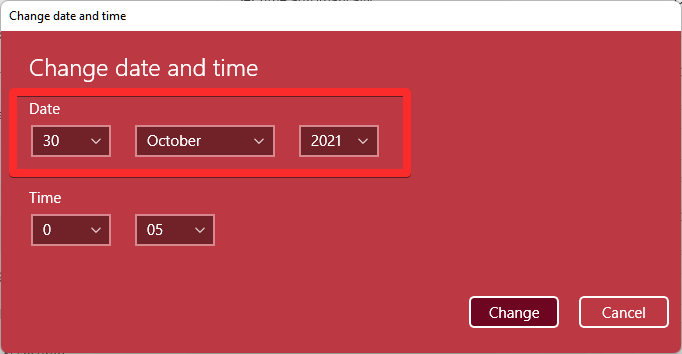
Fai clic en Cambiar para gardar a data como "30 de outubro de 2021".
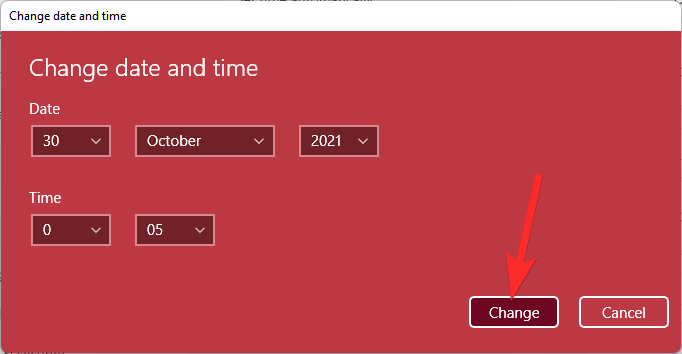
Agora verás que a data que aparece na parte superior en Configuración é agora "30 de outubro de 2021".
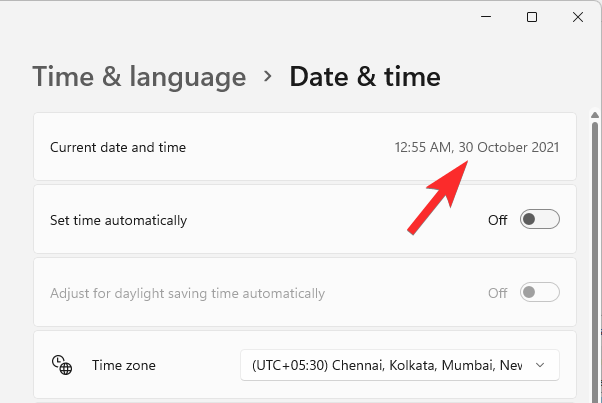
Proba Windows+Maiús+S para facer unha captura de pantalla agora. Debería funcionar.
Podes cambiar a data para que se axuste automaticamente. Abre de novo a aplicación Configuración e vai a Hora e idioma > Data e hora .

Baixo a opción "Establecer hora automaticamente", fai clic no botón de alternancia da dereita para activalo.
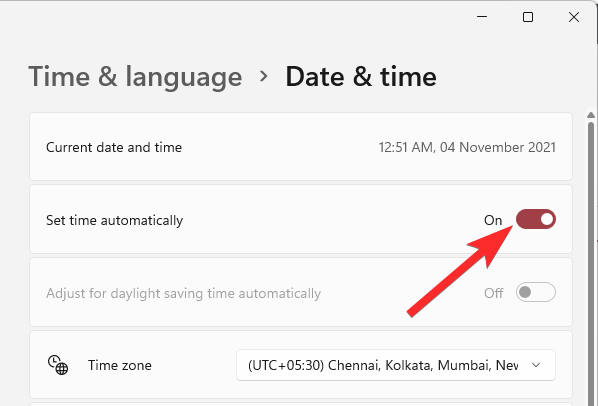
Verás que a data volve agora á data de hoxe.
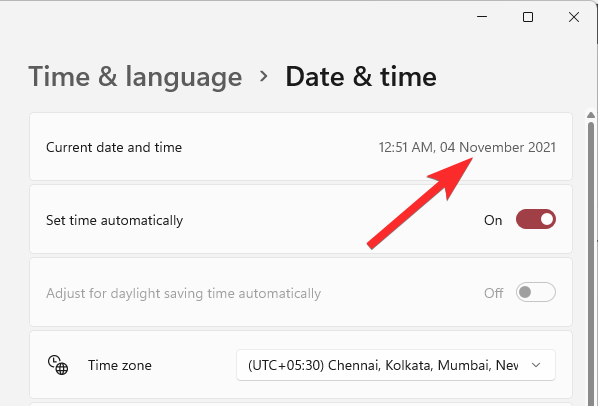
Proba agora o atallo de Windows+Maiús+S, aínda debería seguir funcionando.
Indícanos nos comentarios a continuación como che vai isto.
Solución 3: use a versión antiga da aplicación
Se actualizou recentemente desde Windows 10, podes usar a versión antiga da ferramenta de recorte que estará dispoñible no teu controlador de arranque. Windows almacena a súa instalación anterior durante os primeiros 10 días desde a data da súa actualización. Podes usar isto ao teu favor para usar a versión anterior da ferramenta de recorte no teu PC.
Navega ata o seguinte camiño para comezar.
C:/Windows.old/Windows/System32/
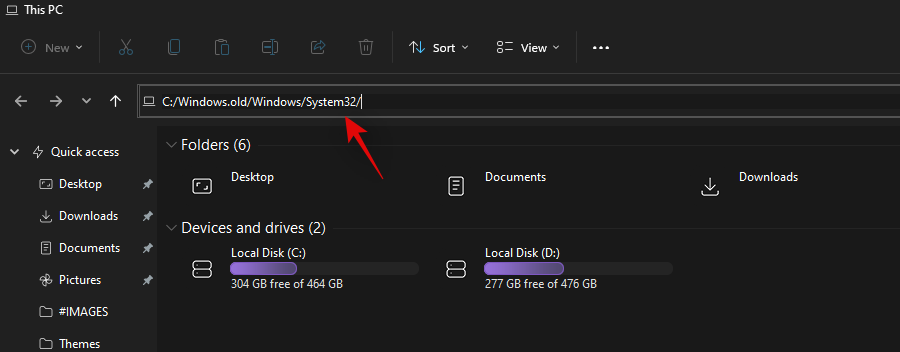
Busca "SnippingTool.exe" no cartafol actual e cópiao no portapapeis.
Navega ata o seguinte camiño agora.
C:/Windows/System32/
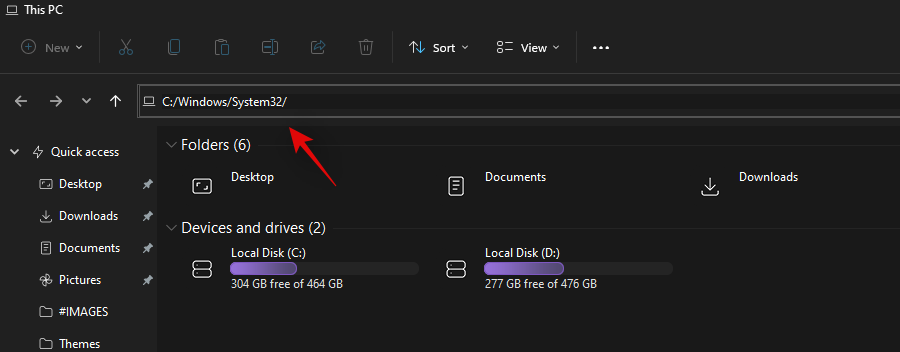
Pega o ficheiro que copiara no portapapeis anteriormente.
Subsequently, copy the file named SnippingTool.exe.mui from the path given below.
C:\Windows.old\Windows\System32\en-US\
Paste the copied file in the following folder.
C:\Windows\System32\en-US\
Replace any and all files if you are prompted.
Try using the Windows + Shift + S keyboard shortcut now and click on +New. The Snipping Tool should now be working as intended and you should no longer get the ‘This app can’t open. A problem with Windows is preventing Screen Snipping from opening. Refreshing your PC might help fix it.’ error.
Can I install or use the old Snipping Tool
Sadly, there is no installer or UWP package for Snipping Tool currently available anywhere that you can use to get the old Snipping Tool back up and running on Windows 11 again. We expect this to change soon as many community developers seem to be working on a fix to get the old Snipping Tool on Windows 11.
Agardamos que esta guía che axude a que Snip e Sketch se volvan a executar no teu PC. Se tes algún problema ou tes algunha dúbida para nós, non dubides en poñerte en contacto usando a sección de comentarios a continuación.
RELACIONADAS