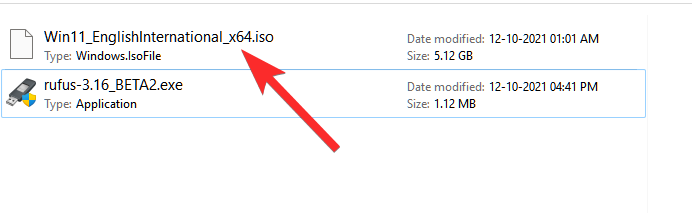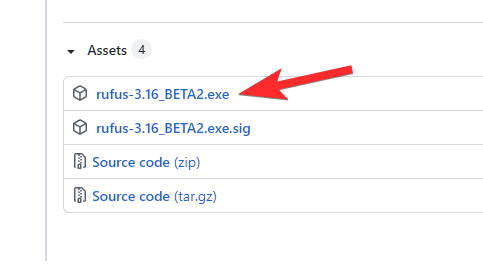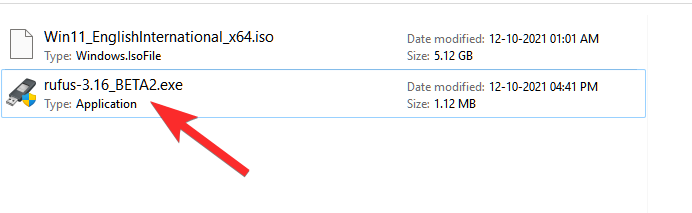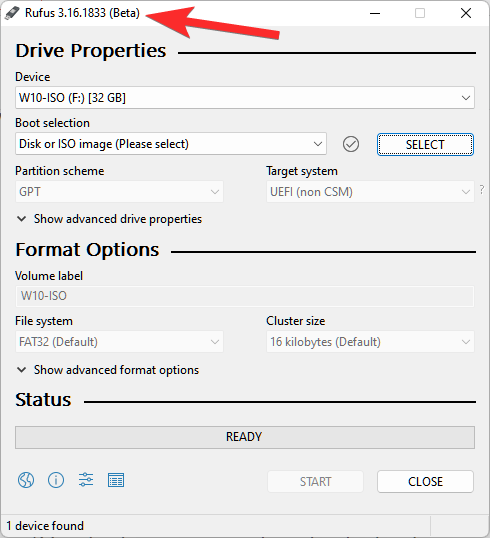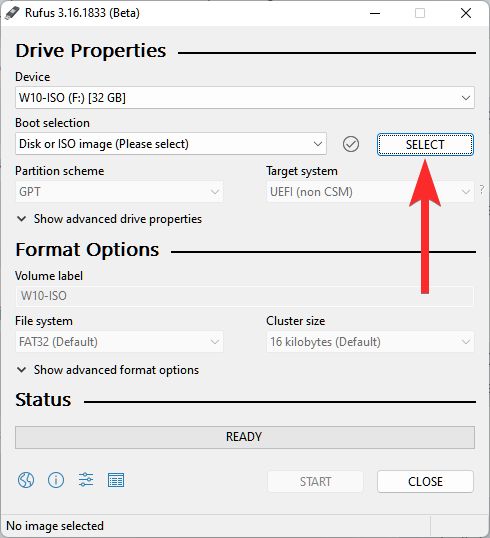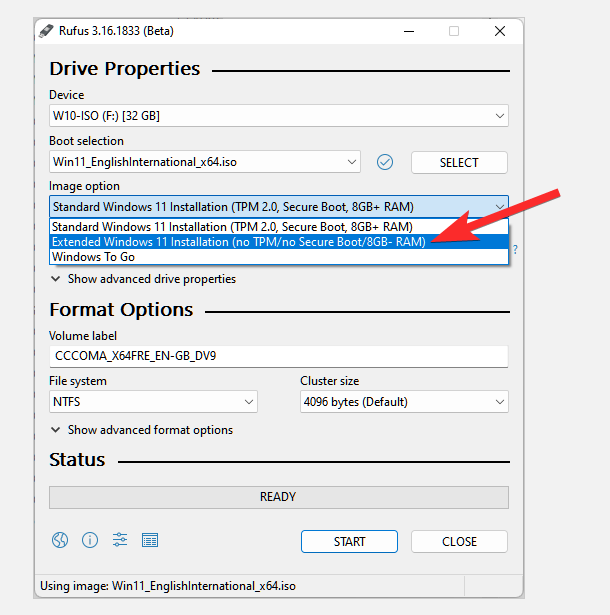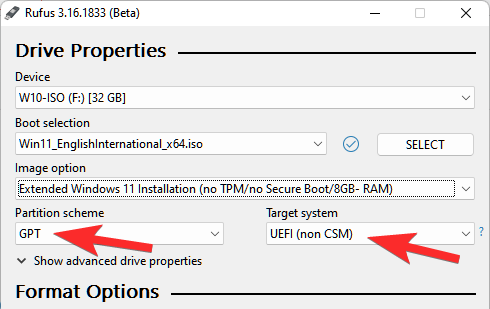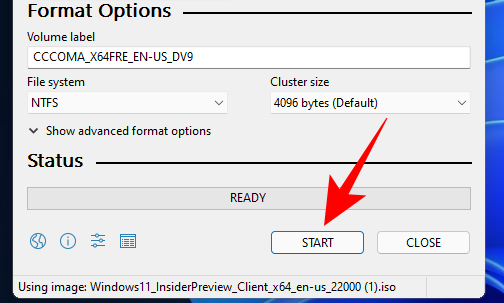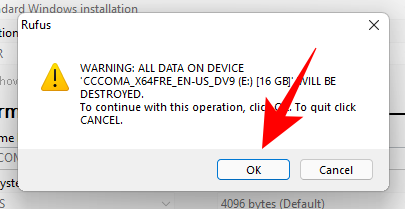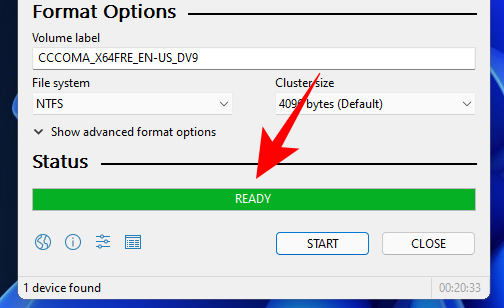Microsoft permítelle instalar Windows 11 mediante un hack de rexistro, pero esa non é a única forma de evitar as comprobacións de requisitos como TPM 2.0, arranque seguro e moito máis. En realidade, pode simplemente eliminar o ficheiro appraiserres.dll do ficheiro ISO de Windows 11 para que a configuración evite estas comprobacións e instale Windows 11 tamén en calquera hardware non compatible. Ese método require que edites o ficheiro ISO para eliminar o ficheiro appraiserres.dll, o que non é difícil, pero grazas a Rufus, tes un xeito máis sinxelo de facelo.
Continúa lendo para descubrir como pode desactivar os requisitos de Windows 11 como TPM 2.0, arranque seguro, RAM, etc. para instalar Windows 11 nun ordenador que non sería compatible.
Como crear unha unidade USB de arranque de Windows 11 con TPM, arranque seguro e comprobacións de RAM desactivadas
Descarga o ficheiro ISO de Windows 11 de Microsoft desde aquí .
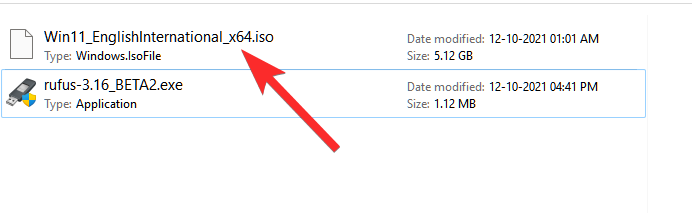
Conecte un pen drive USB no seu PC.
Para iso necesitas a versión beta de Rufus que se ofrece anteriormente, xa que a versión estable carece desta función (a partir do 12 de outubro de 2021).
Descarga a última versión de Rufus desde a ligazón anterior.
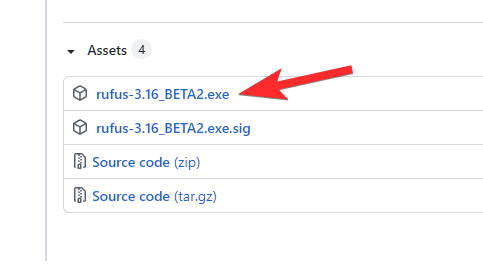
Co ficheiro — rufus-3.16_BETA2 — gardado no seu disco, prema dúas veces nel para executar Rufus. (Concede acceso de administrador cando o solicite nunha ventá emerxente).
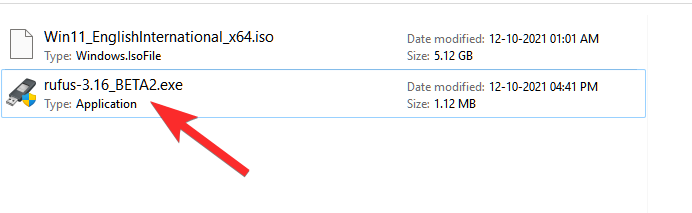
Verás a versión de Rufus Rufus_3.16.1833_(Beta) na barra de título.
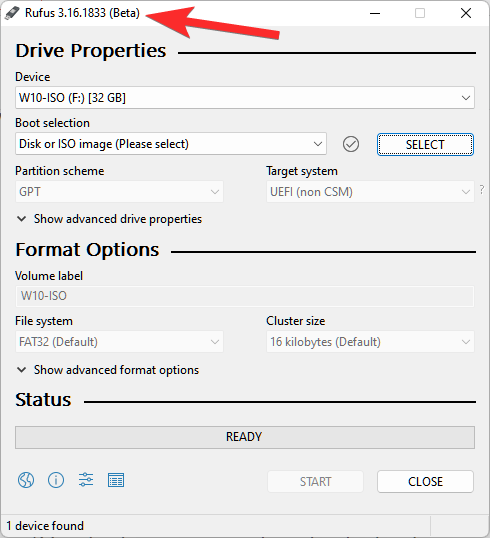
Rufus detectará o teu dispositivo USB automaticamente. Se tes máis dun dispositivo de almacenamento externo conectado, podes seleccionar o teu dispositivo USB no primeiro menú despregable.
Agora, fai clic en SELECCIONAR en Selección de arranque para seleccionar o ficheiro ISO de Windows 11.
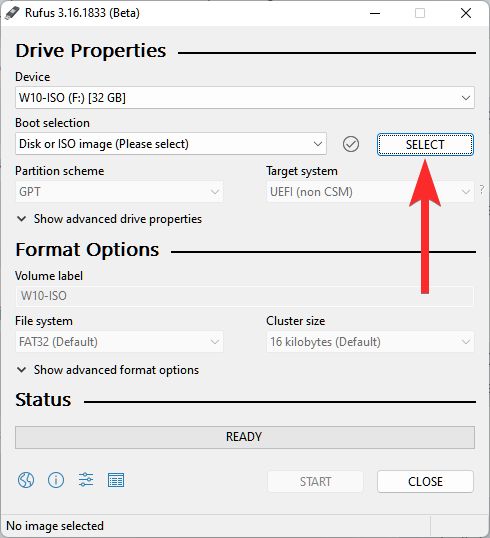
Busca a ISO de Windows 11 descargada e fai clic en Abrir .

Unha vez cargado o ficheiro ISO, Rufus configurará o resto das opcións automaticamente.
Agora, a parte máis importante e única desta guía. Fai clic no menú despregable da opción Imaxe para seleccionar a opción " Instalación ampliada de Windows 11 (sen TPM/sen Secure 800t/8G8-RAM)". Si, cambia de instalación estándar a instalación ampliada.
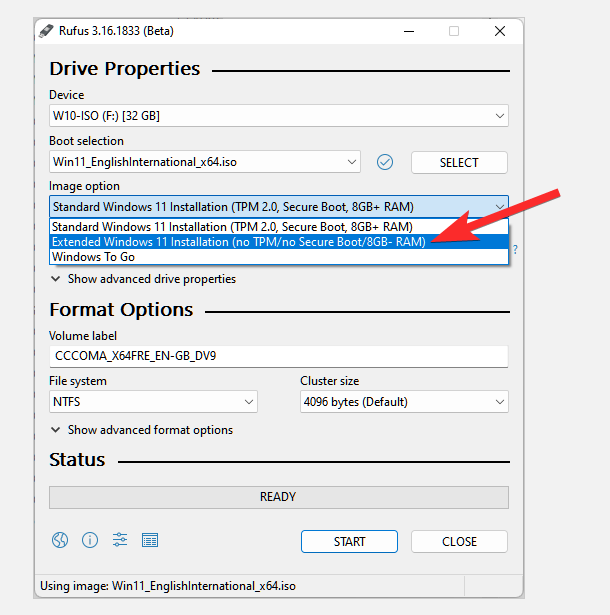
Agora, asegúrese de que o esquema de partición está configurado en GPT e que o sistema Targrt está configurado en UEFI (non CSM).
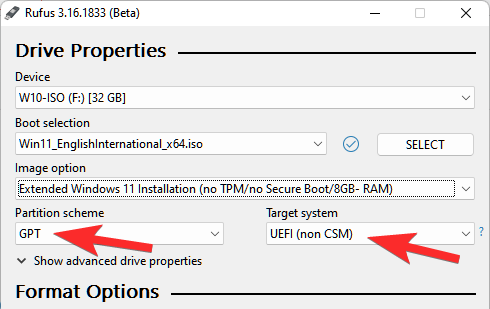
[Opcional] Cambia a etiqueta do teu Pen Drive en "Etiqueta de volume" se queres.
Agora, estamos preparados para crear unha unidade USB de arranque que terá as comprobacións de TPM, arranque seguro e RAM desactivadas. Cando estea listo, fai clic en Inicio .
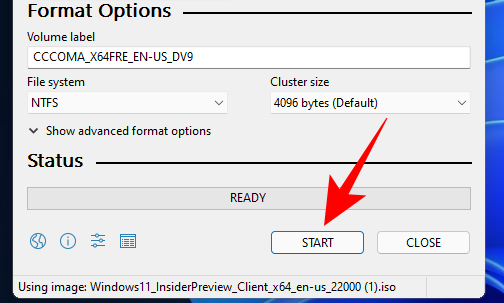
Cando se lle solicite, faga clic en Si .
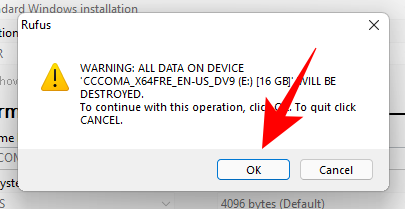
O proceso levará algún tempo. Unha vez feito isto, verás que a mensaxe de estado "Listo" se volve verde.
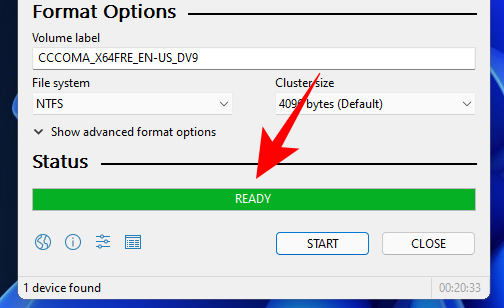
Agora creaches un dispositivo USB de arranque Windows 11.