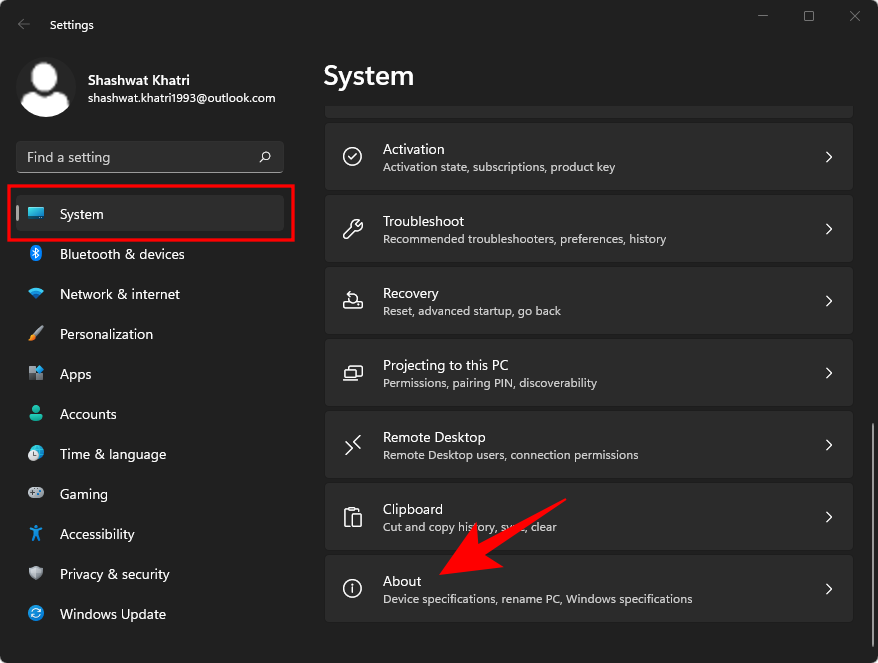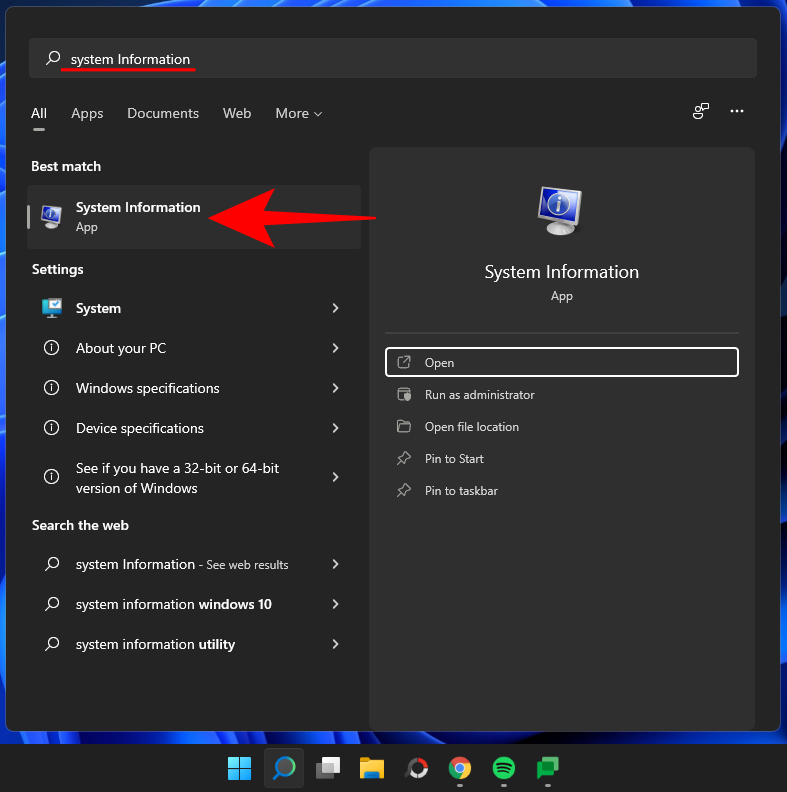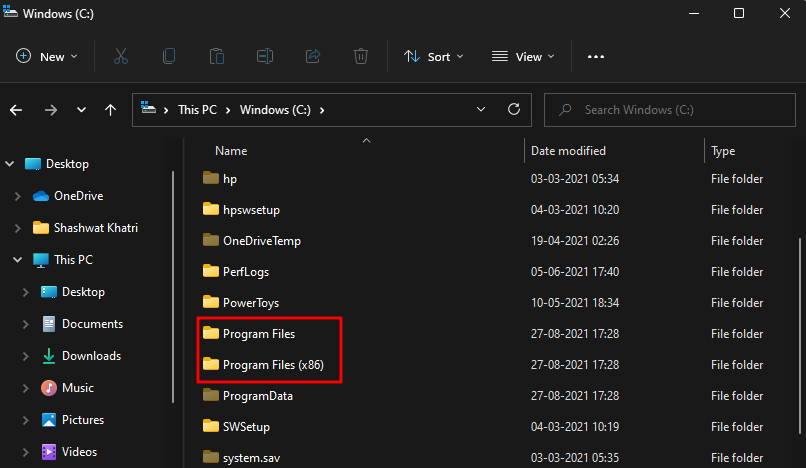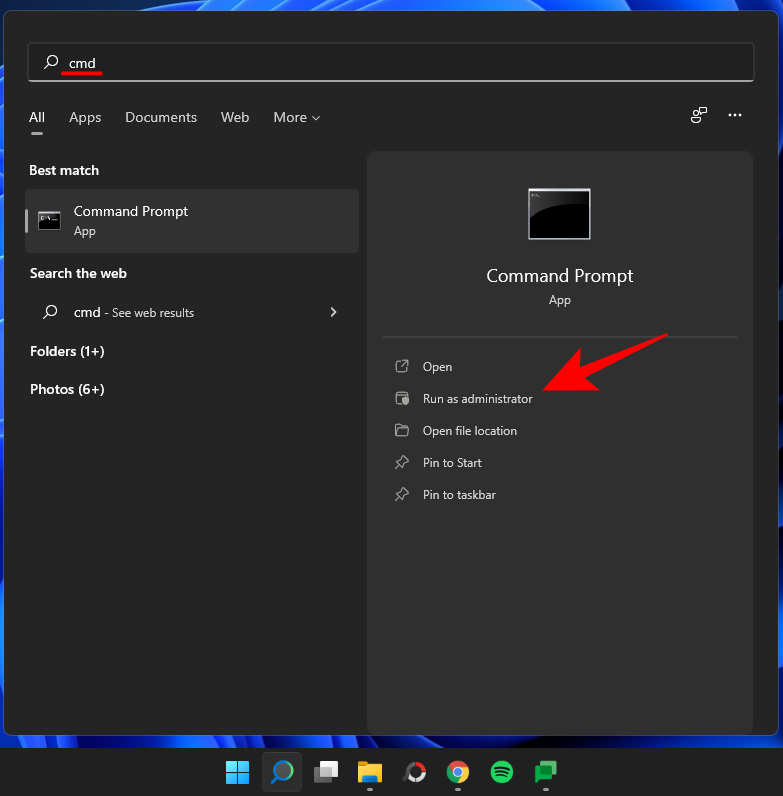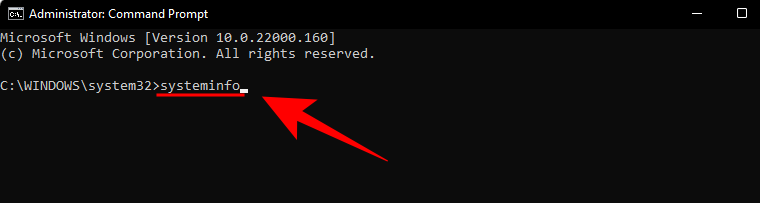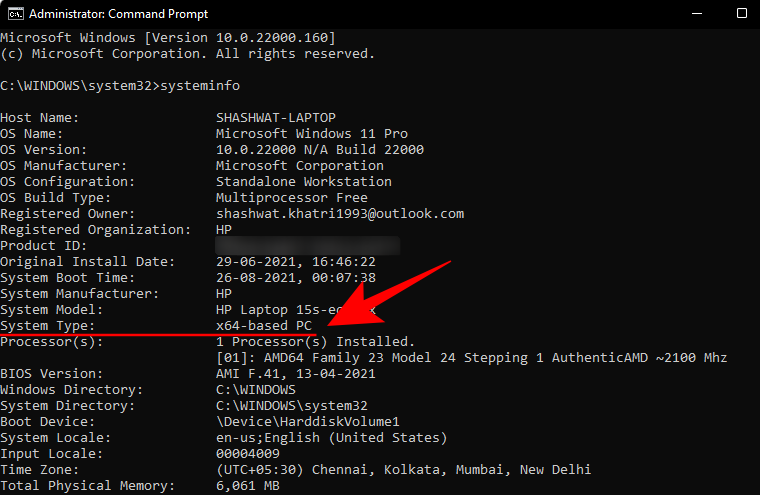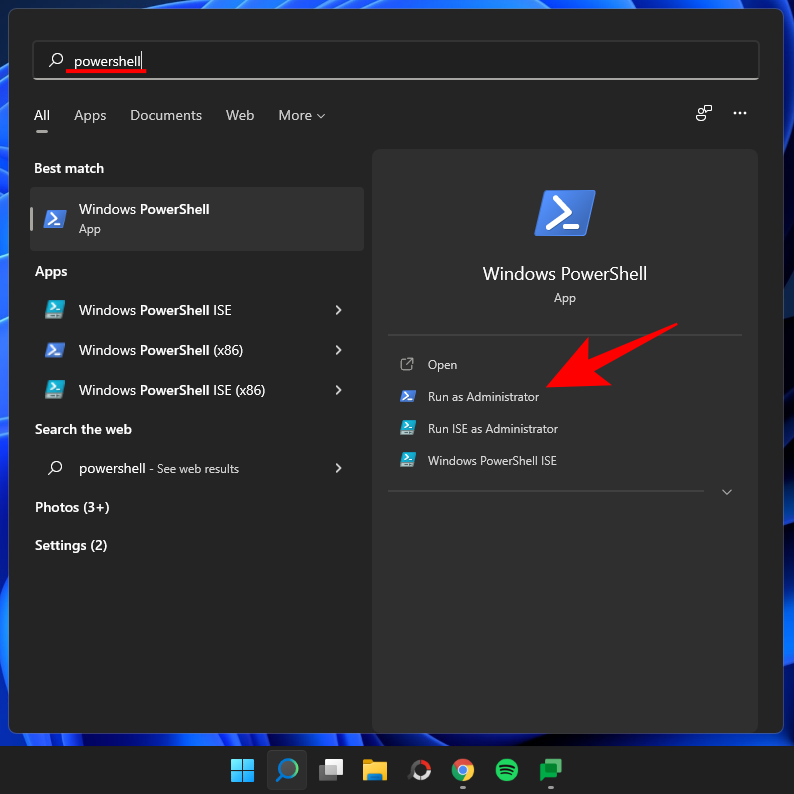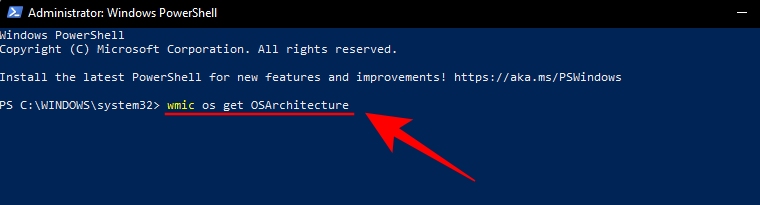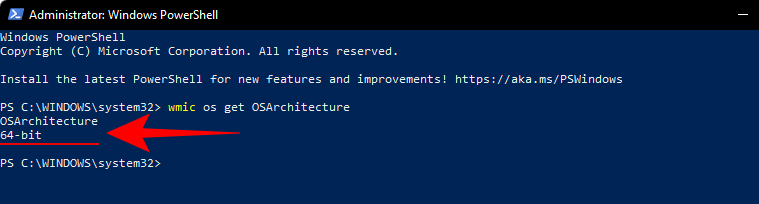Coñecer a versión de Windows que instalou é unha información útil que che axudará a instalar as versións de software, controladores de dispositivos e indicará se o teu sistema é capaz ou non de executar a última versión de Windows.
Tendo isto en conta, aquí tes todo o relacionado coas arquitecturas de CPU e SO para Windows 11, e como podes comprobar se o teu ordenador é de 32 ou 64 bits.
Contidos
Como comprobar a arquitectura do ordenador en Windows 11
Antes de comezar, imos falar da relación entre as arquitecturas da CPU e do SO. Todo comeza e remata coa arquitectura do teu procesador. Se tes un procesador de 32 bits, só podes instalar unha versión de Windows creada especialmente para iso. Por outra banda, se tes un procesador de 64 bits, podes ter a versión de Windows de 32 ou 64 bits.
Relacionado: Como desactivar as actualizacións en Windows 11
Polo tanto, saber que arquitectura de ordenador tes é importante se non queres problemas de compatibilidade coas túas aplicacións e controladores de dispositivos. A continuación móstranse todas as formas que pode comprobar a arquitectura da súa computadora.
Método #01: comproba as especificacións do dispositivo a través de Configuración
Unha das formas máis sinxelas de comprobar a arquitectura da CPU é a través da aplicación Configuración. Aquí tes como facelo:
Preme Win + Ipara abrir Configuración. Con Sistema seleccionado no panel esquerdo, desprázate cara abaixo á dereita e fai clic en Acerca de .
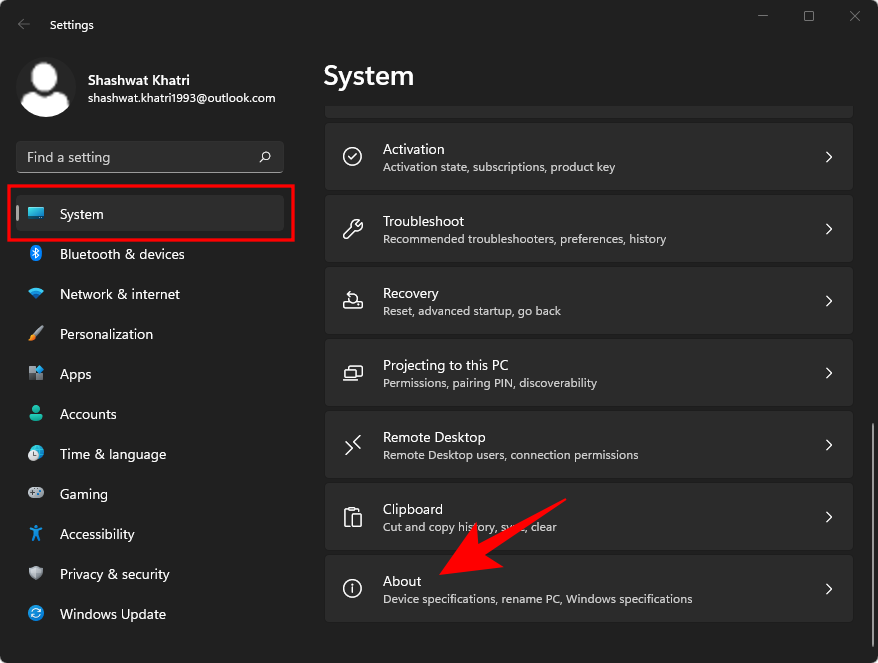
A continuación, en "Especificacións do dispositivo", busque Tipo de sistema . A arquitectura do teu sistema operativo e do teu procesador aparecerá xunto a el.

Relacionado: Como buscar en Windows 11
Método #02: comproba a información do sistema
Windows ten unha aplicación "Información do sistema" desde os días de XP que che ofrece toda a información que podes necesitar sobre o teu sistema. Aquí tes como usalo para comprobar se o teu ordenador ten 32 ou 64 bits:
Prema Inicio e escriba Información do sistema . Fai clic na primeira opción da aplicación que aparece.
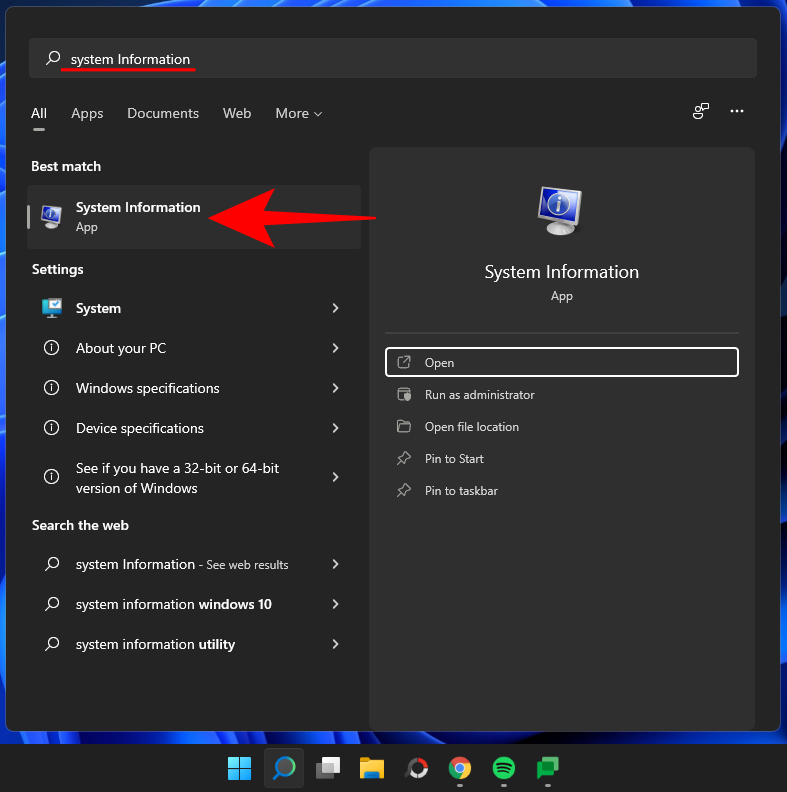
Aquí, verifique a entrada "Tipo de sistema".
Relacionado: Como mostrar ficheiros ocultos en Windows 11
Método #03: Comprobe o cartafol "Arquivos de programas".
As versións de Windows de 64 bits só se poden executar en sistemas que teñan unha arquitectura de x64 bits. Pero poden instalar programas de software de 32 e 64 bits. É por iso que un ordenador de 64 bits terá dous cartafoles "Arquivos de programas": Ficheiros de programas e Ficheiros de programas (x86). As versións de Windows de 32 bits, pola contra, só poden instalar programas de 32 bits e, polo tanto, só teñen un único cartafol de "Arquivos de programas".
Entón, se queres saber rapidamente se tes un ordenador de 32 ou 64 bits, só tes que ir á unidade C: (unidade predeterminada do sistema) e buscar os cartafoles "Arquivos de programas". Se hai dous, tes un ordenador de 64 bits. Se é un, entón 32 bits.
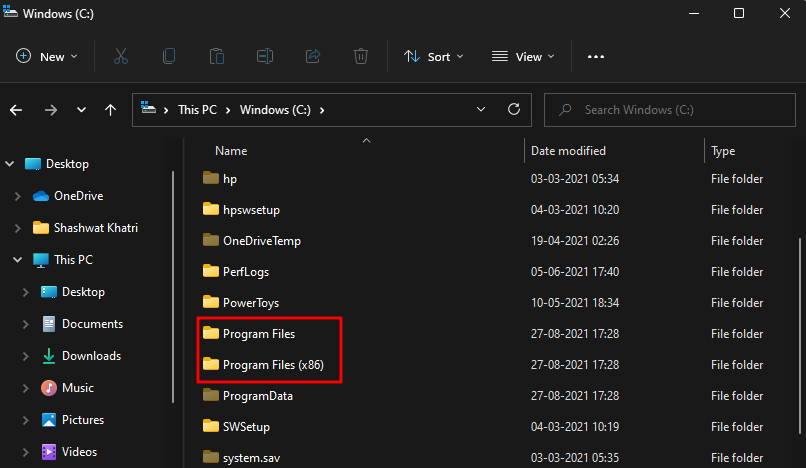
Método #04: verifique a información do sistema no símbolo do sistema
A información sobre o sistema pódese extraer facilmente de aplicacións do terminal como o símbolo do sistema e o PowerShell. Vexa como podes descubrir a arquitectura do teu ordenador desde o símbolo do sistema:
Preme Inicio, escribe cmd e fai clic en Executar como administrador.
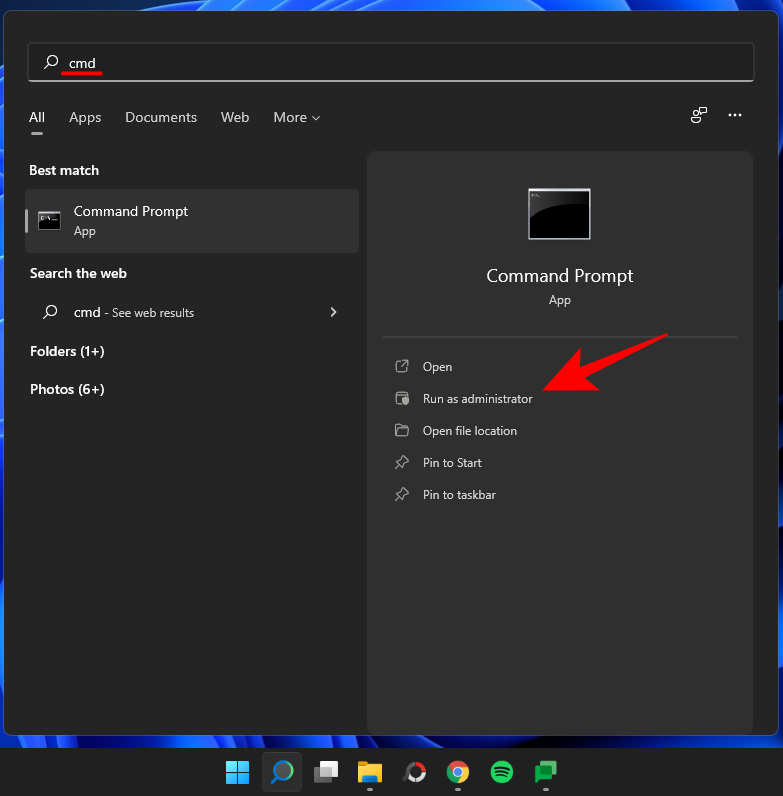
A continuación, escriba o seguinte comando:
systeminfo
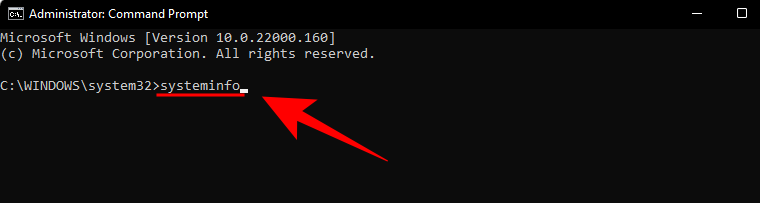
Preme Intro. A información sobre a arquitectura do teu ordenador aparecerá xunto a "Tipo de sistema".
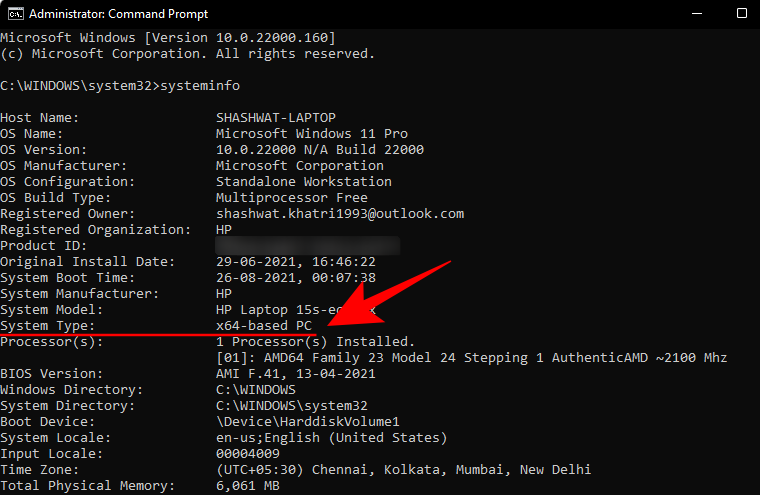
Método #05: Comprobe a arquitectura do SO en PowerShell
Para comprobar a súa arquitectura do sistema operativo en PowerShell, siga os pasos seguintes:
Preme Inicio, escribe PowerShell e fai clic en Executar como administrador .
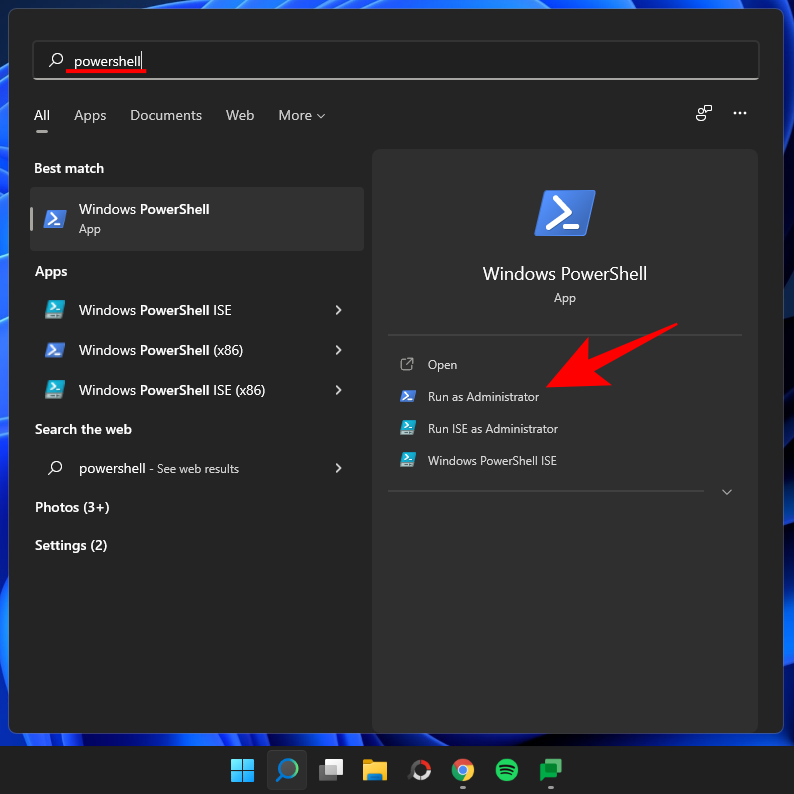
A continuación, escriba o seguinte comando:
wmic os get OSArchitecture
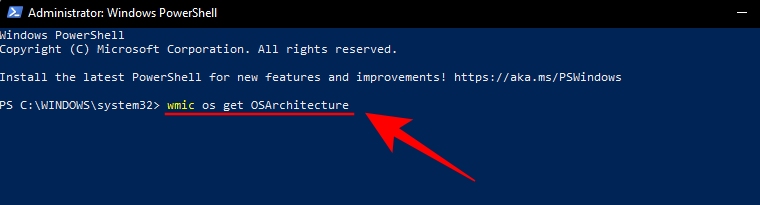
PowerShell destacará a súa arquitectura do sistema operativo na seguinte liña como tal:
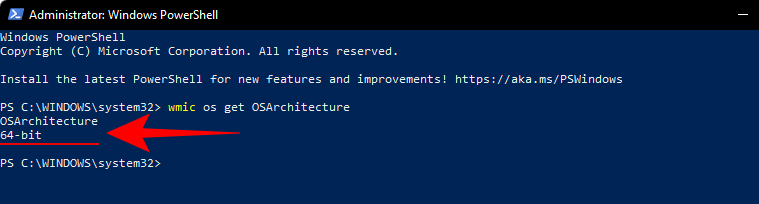
Atallos de teclado para comprobar a arquitectura do ordenador
Para comprobar se o tipo de sistema é de 32 ou 64 bits, prema a tecla Windows e o botón "Pausa" ou "Interrumpir" simultaneamente ( Win + Pause). Se tes un teclado incorporado (para portátiles), quizais teñas que premer a tecla de función para obter o botón Pausa ( Win + Fn + Pause).
Isto abrirá a páxina "Acerca de" na aplicación Configuración, onde poderás atopar a arquitectura do teu sistema xunto a "Tipo de sistema".

Preguntas frecuentes (FAQ):
Vexamos algunhas preguntas máis frecuentes sobre a arquitectura do ordenador e do sistema operativo.
Cal é a diferenza entre as versións de Windows de 32 e 64 bits?
Antes de comezar a enumerar as diferenzas entre as versións de 32 bits e 64 bits de Windows, a pregunta máis obvia a facer sería: que significa 32 ou 64? Para os procesadores de ordenador, este é o ancho do rexistro da CPU.
The CPU register holds a small bit of storage space for whenever it needs to access data quickly. A 32-bit CPU register can hold up to 2³² entries (and thus can only access 4GB of RAM), whereas a 64-bit CPU register holds up to 2⁶⁴ entries. Clearly, 64-bit processors trump their predecessors by a huge margin when it comes to speed and performance. 64-bit processors are also much safer than their 32-bit cousins.
This difference also necessitates developers to create two different versions of their apps and software, one for 32-bit and another for 64-bit. Such is the case for Windows as well. However, things have started to change with Windows 11.
Does Windows 11 support 32-bit processors?
Microsoft has clearly stated that one of the minimum requirements to run Windows 11 is to have a 64-bit processor. This also means that if you’ve already got Windows 11, you can rest assured knowing that you have a x64-bit processor.
Starting with Windows 11, Microsoft will no longer release 32-bit builds for OEM distribution either. Basically, 32-bit CPUs do not meet either the hard or the soft requirement for Windows 11 and if you want to transition to the latest iteration of Windows, you will have to upgrade your PC. But if you’re on a previous version of 32-bit Windows and don’t want to upgrade, don’t worry. You will continue to get updates and security features for your 32-bit Windows 10 system.
What are the advantages of 64-bit OS over 32-bit OS?
As the 32-bit processors predate their faster 64-bit counterparts, they are slower and less secure than the latter. A 64-bit processor can access way more physical memory than a 32-bit processor – over four billion times! Of course, the version of the operating system you’re using should also be able to take advantage of that, which is why there are 32-bit and 64-bit versions of Windows.
Most games and applications running on 64-bit architecture run faster than on 32-bit architecture. The memory advantages that a 64-bit CPU provide are just too big to not affect performance, and when you’re running a 64-bit OS, the processor’s capabilities are further compounded.
Can I install a 64-bit version of Windows on a 32-bit CPU?
No, you cannot have a 64-bit version of Windows on a 32-bit CPU. Only a 32-bit version of Windows can be installed on a 32-bit CPU. On the other hand, backward compatibility is possible and you can have a 32-bit version of Windows on a 64-bit CPU.
Can I upgrade from 32-bit to 64-bit Windows?
Yes, you can upgarde from a 32-bit version to a 64-bit version of Windows, but only if you have a 64-bit processor. The only way to do so is to do a clean installation of a 64-bit version of Windows.
Whether you want to upgrade your PC or install the appropriate version of drivers and software, knowing which CPU and Windows architecture your system has is an important bit of information. Given the widespread use of 64-bit processors these days, you are most likely to have a 64-bit OS (especially so if you’re running Windows 11).
RELATED