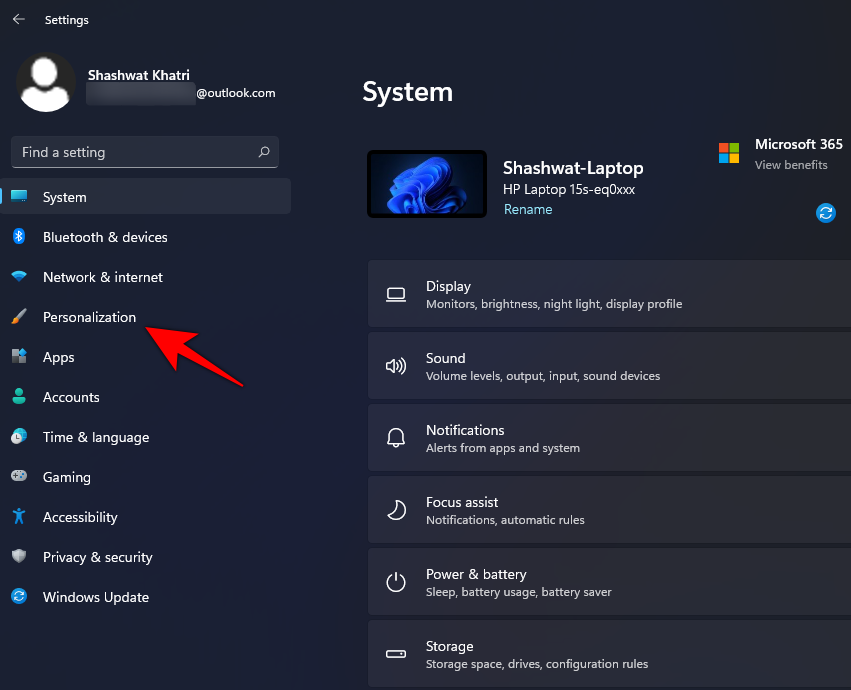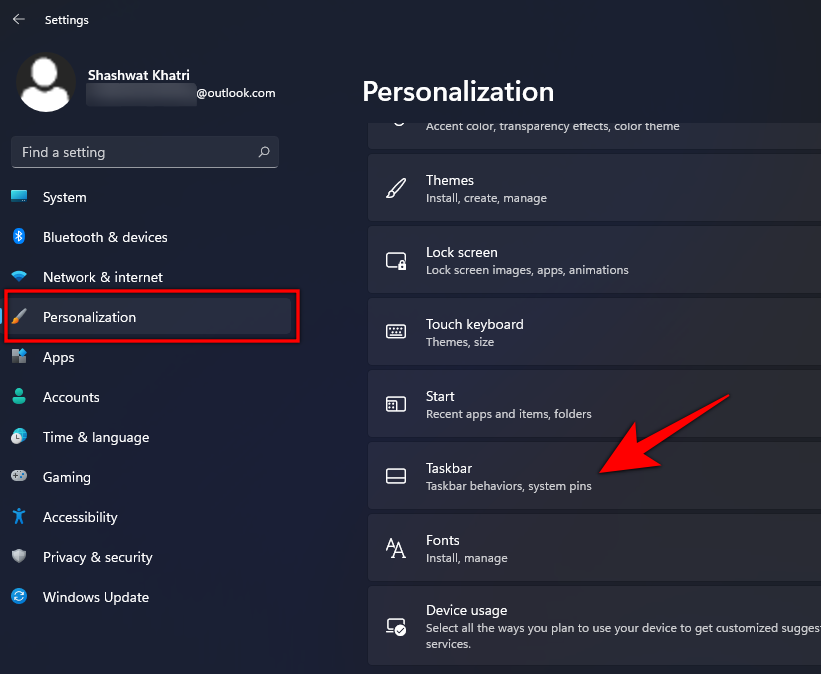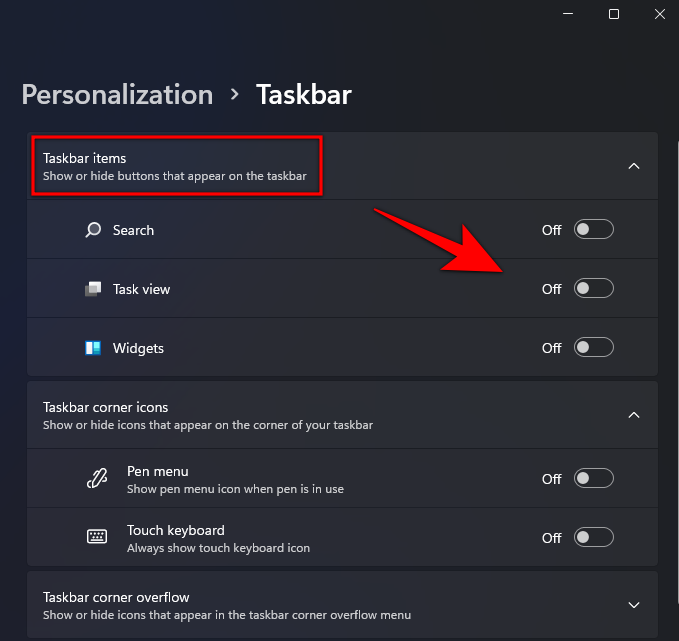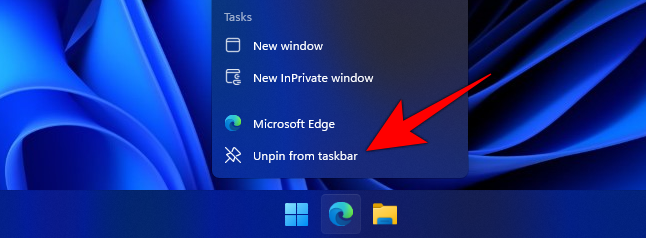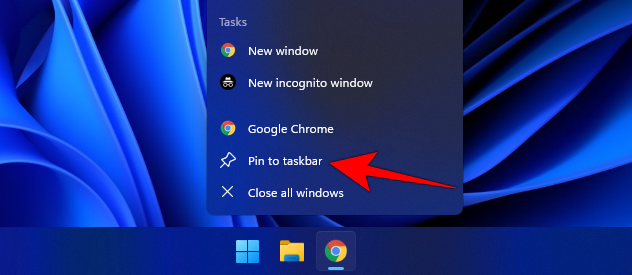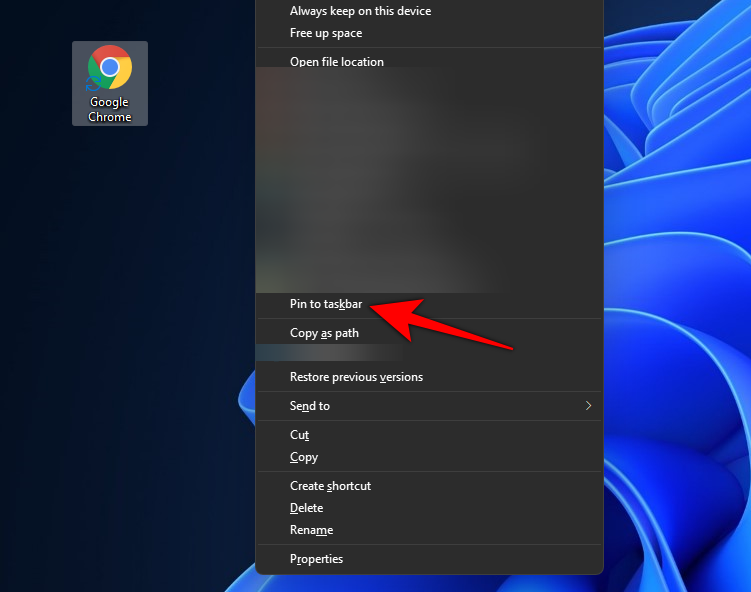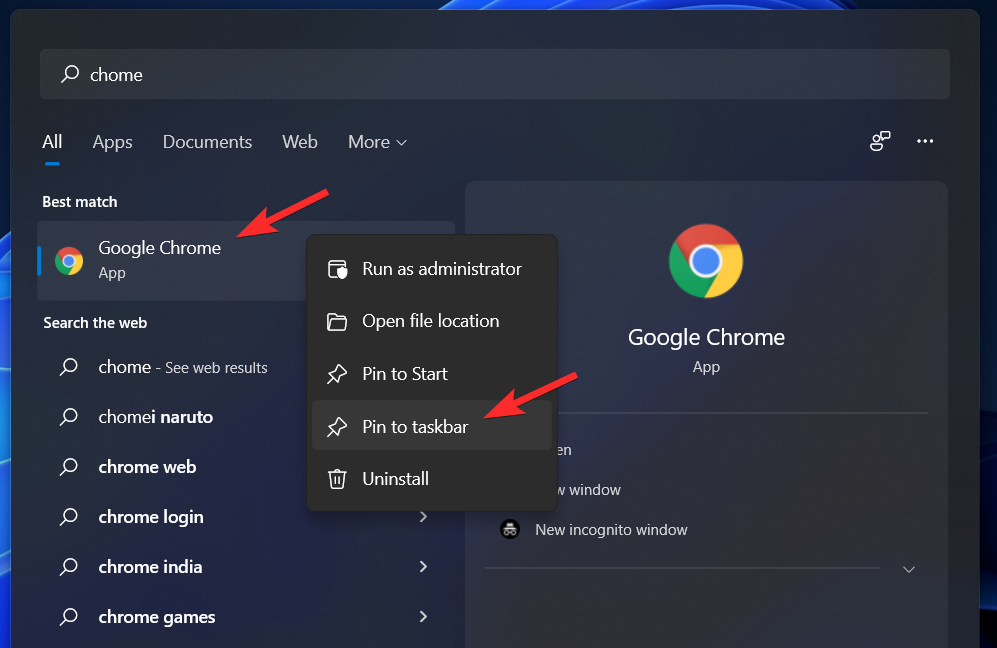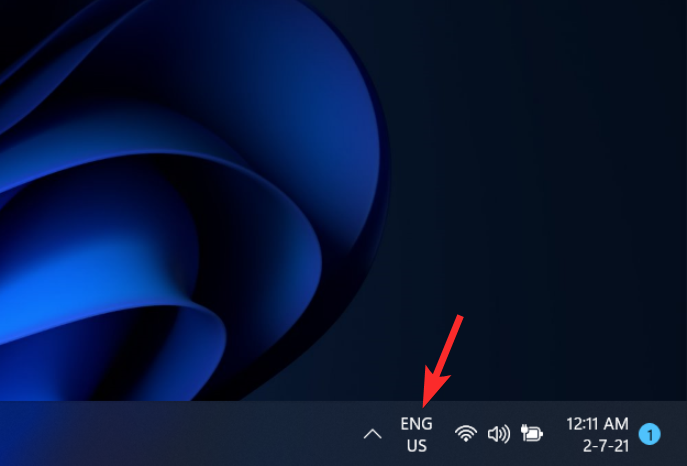Mesmo antes de que Windows 11 estivese dispoñible oficialmente como unha versión previa, a súa iso filtrada deunos unha ollada do que estaba a piques de chegar. O máis probable é que se estás lendo esta publicación xa o teñas instalado tamén. A nova versión trae unha revisión do aspecto xeral de Windows, así como algunhas novas integracións de Microsoft no sistema operativo. Tamén tes Microsoft Edge como navegador nativo polo momento. E iso, xunto coas iconas predeterminadas da barra de tarefas fixadas , pode facer unha experiencia desagradable para moitos usuarios. Pero podes reducir facilmente a túa barra de tarefas usando os seguintes consellos para obter un aspecto máis minimalista en Windows 11 .
Relacionado: Windows 11: Como recuperar o menú Inicio de Windows 10
Contidos
Eliminar widgets, vista de tarefas e botón de busca
Use a seguinte guía para eliminar a maioría dos botóns predeterminados da súa barra de tarefas de Windows 11.
Preme "Windows + I" no teu teclado para abrir a configuración. Fai clic e abre "Personalización" no panel esquerdo.
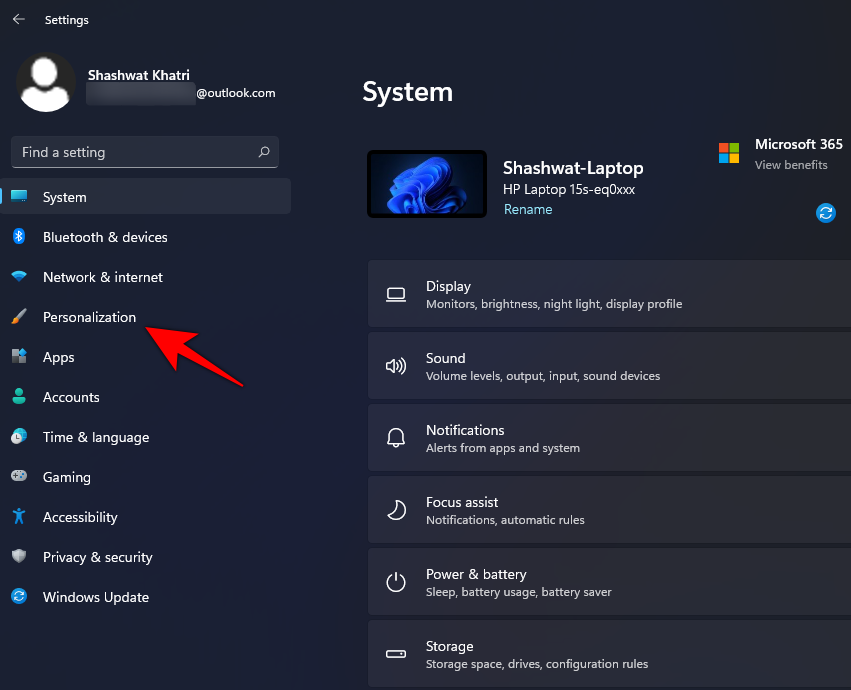
Desprázate cara abaixo e selecciona "Barra de tarefas" á dereita.
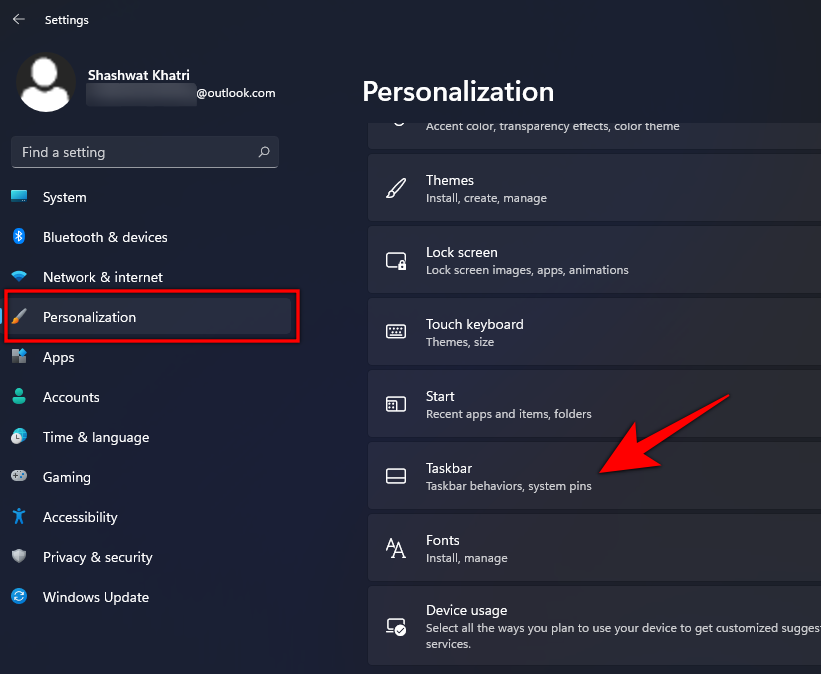
Aquí, debaixo das iconas da barra de tarefas, desactive as tres opcións:
- Busca
- Vista de tarefas
- Widgets
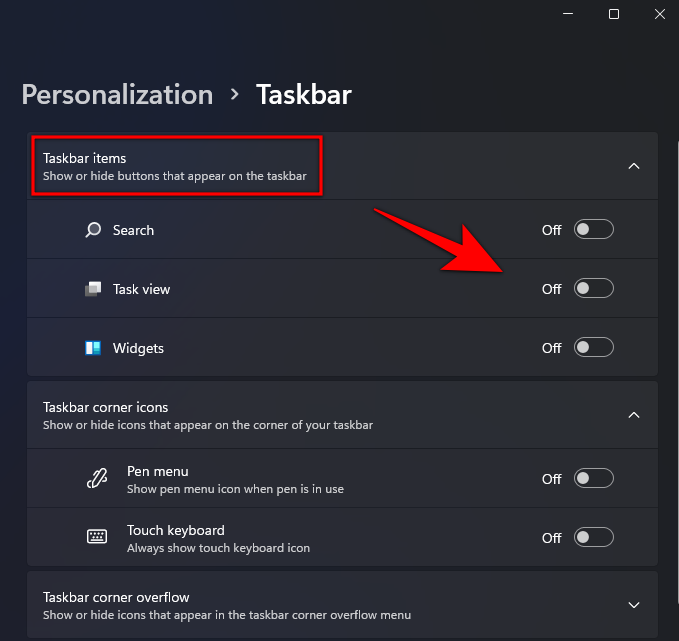
Tamén pode desactivar as iconas da esquina da barra de tarefas se están activadas. Unha vez desactivado, pecha a páxina Configuración e os cambios deberían reflectirse automaticamente na barra de tarefas. Agora podes seguir adiante e usar a guía a continuación para substituír Microsoft Edge polo navegador que elixas.
Desenganche Edge no caso de utilizar outro navegador
Use a guía a continuación para substituír Edge por un navegador da súa elección na barra de tarefas.
Fai clic co botón dereito do rato en Edge na túa barra de tarefas e selecciona "Desbloquear da barra de tarefas".
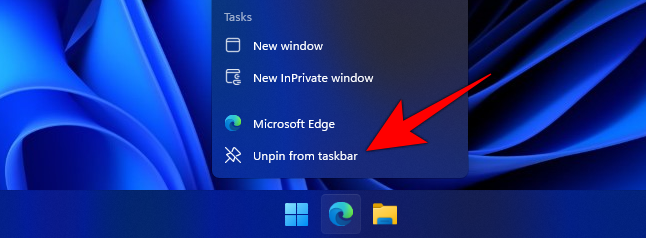
Engade outro navegador á barra de tarefas. Por exemplo, se queres fixar Chrome na barra de tarefas, simplemente ábreo primeiro e despois fai clic co botón dereito na icona de Chrome e selecciona Fixar na barra de tarefas.
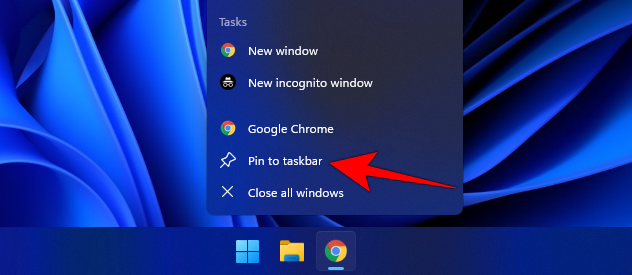
Outra forma de engadir unha aplicación á barra de tarefas é facer clic co botón dereito na icona da aplicación e seleccionar "Mostrar máis opcións".

Agora obterás o teu antigo submenú do escritorio. Fai clic en "Anclar na barra de tarefas".
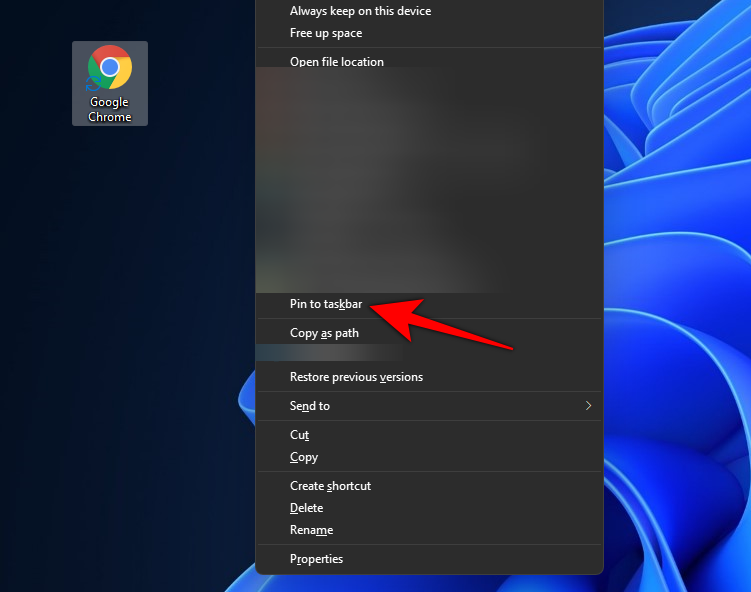
Agora o navegador debería estar fixado na barra de tarefas.
Alternativamente, preme a tecla Win (ou fai clic na icona de Windows na pantalla) e escribe Chrome. Agora, fai clic co botón dereito na icona de Chrome e selecciona Fixar na barra de tarefas .
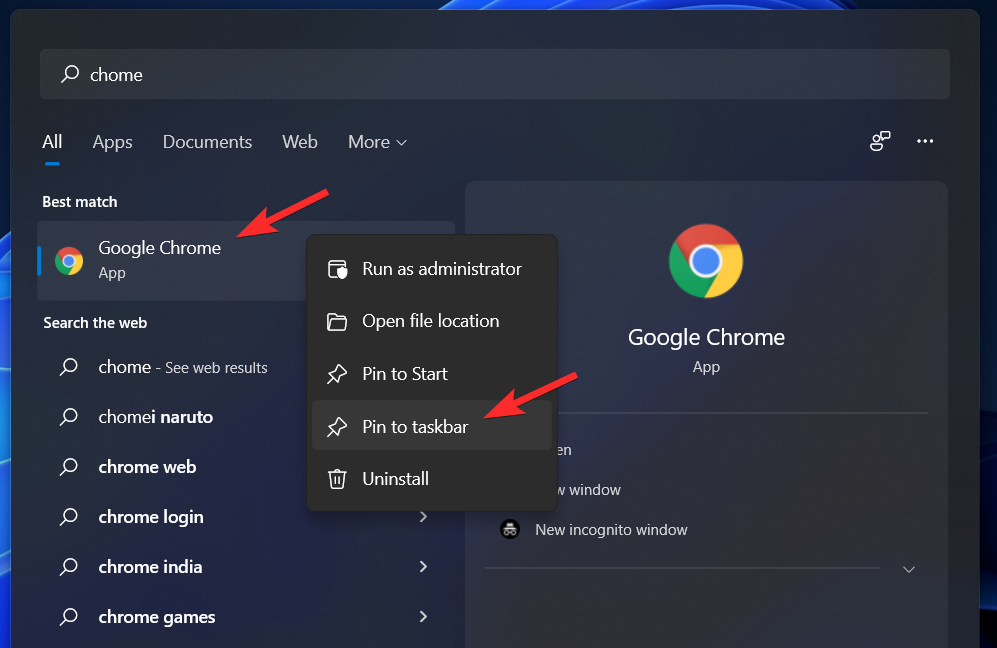
E xa está! A barra de tarefas debería aparecer agora un pouco máis pequena. Ademais disto, tamén podes optar por utilidades de terceiros como Taskbar Tweaker para personalizar e mellorar aínda máis a túa barra de tarefas de Windows cando comecen a admitir Windows 11.
Eliminar o cambiador de idioma
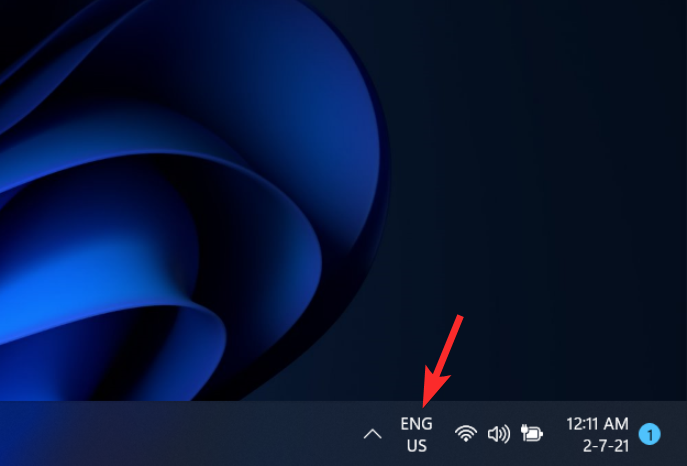
Si, podes desfacerte incluso da icona de cambio de idioma se non o necesitas. Vexa a seguinte ligazón para ver a guía sobre isto.
Agardamos que puideses reducir a túa barra de tarefas. Se tes máis preguntas, póñase en contacto connosco a través da sección de comentarios a continuación.
RELACIONADAS