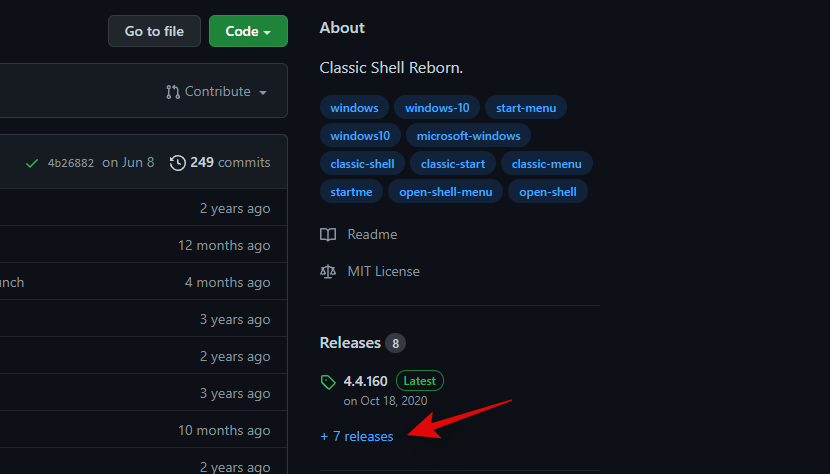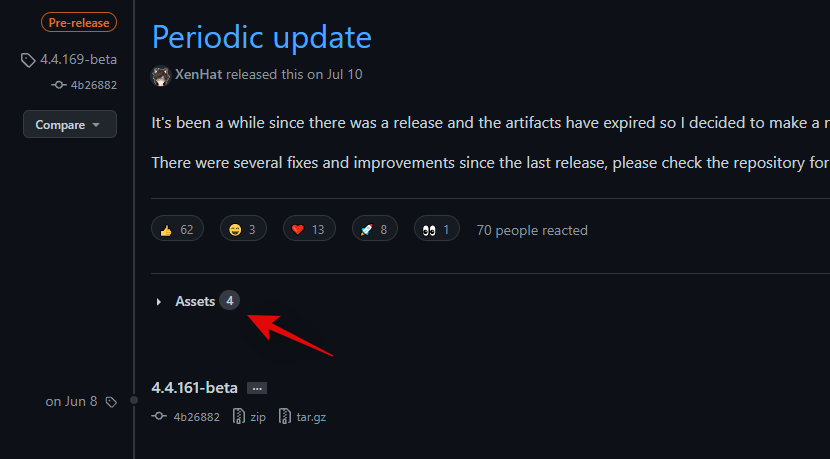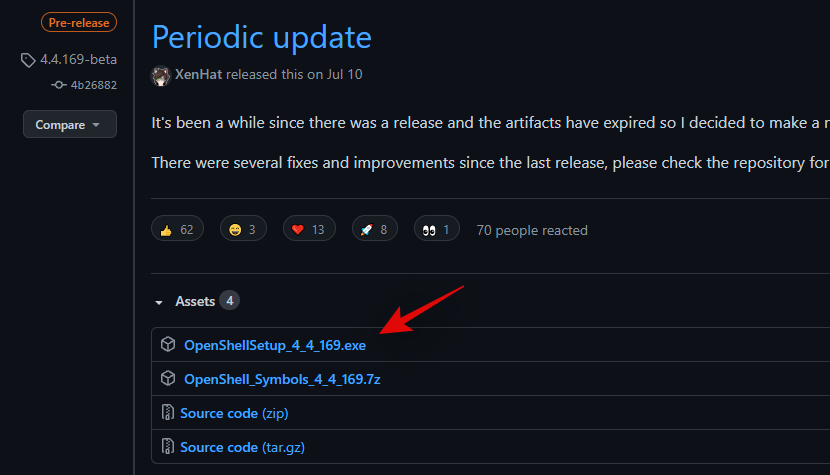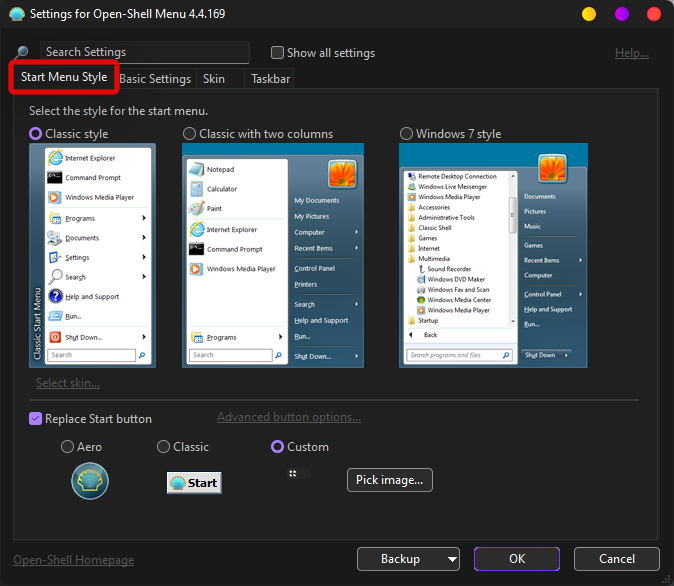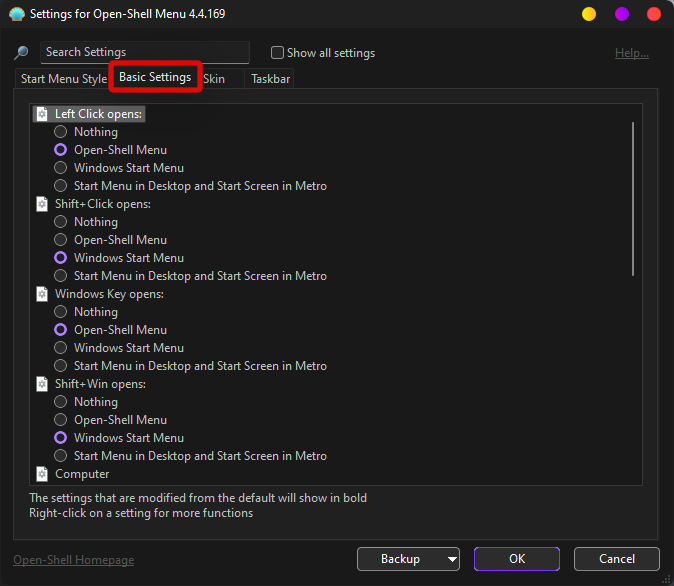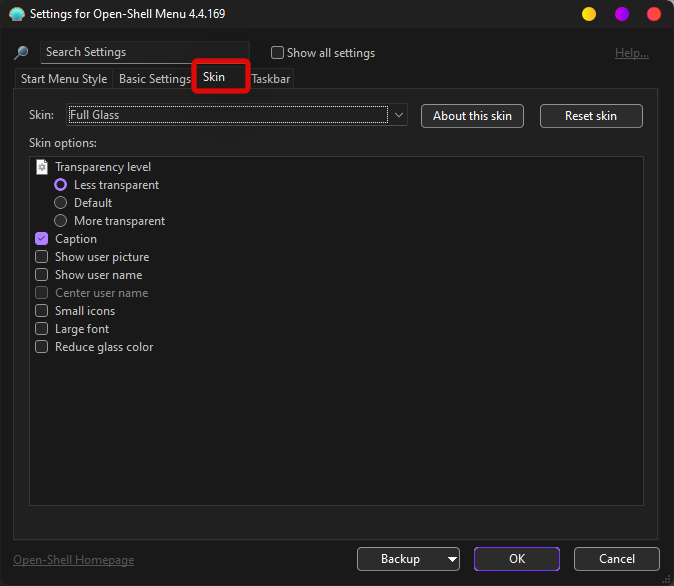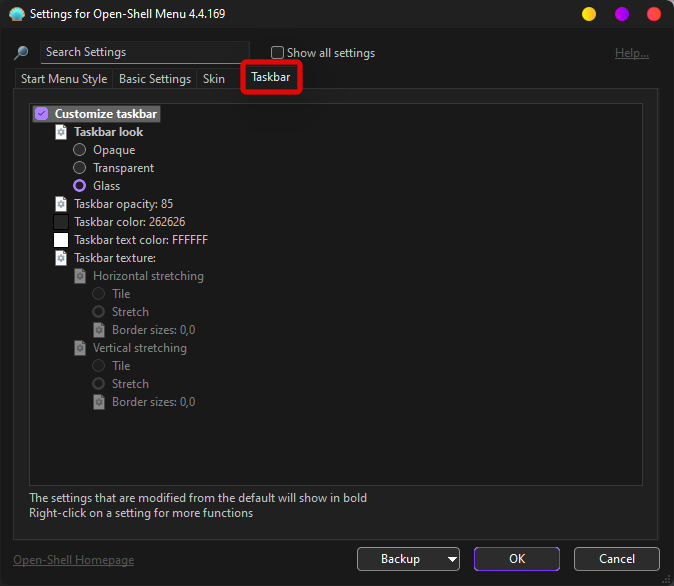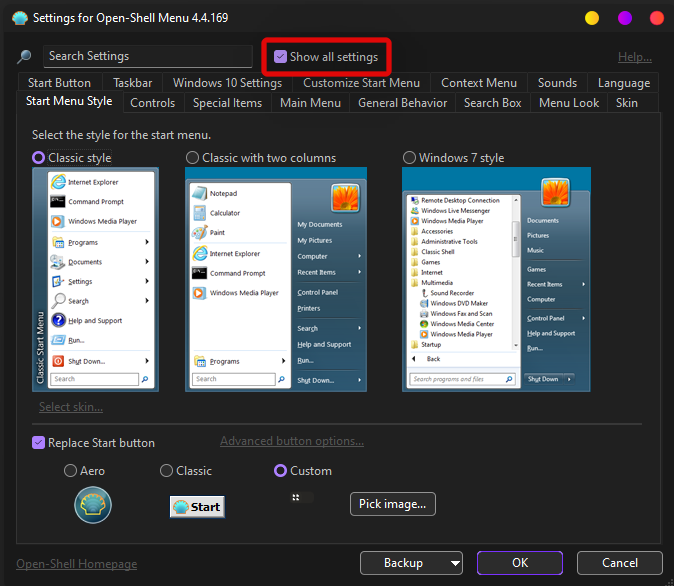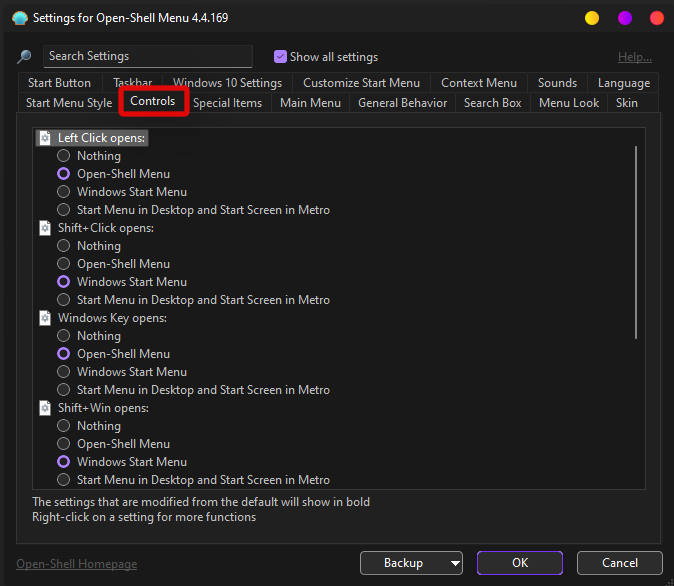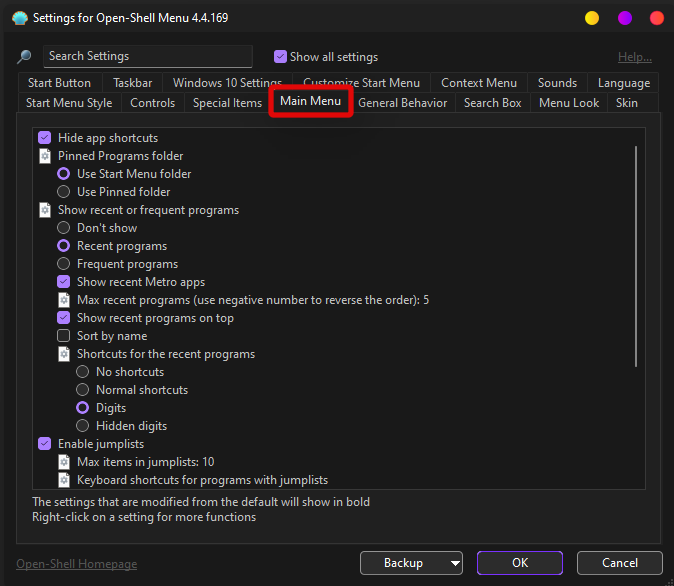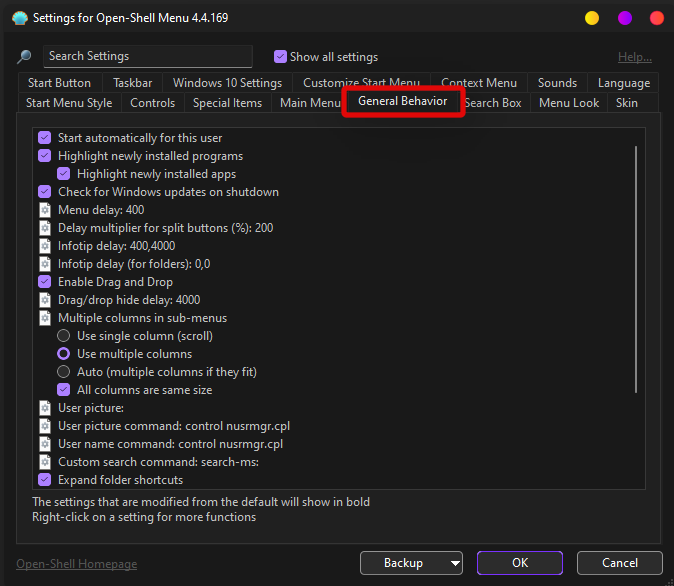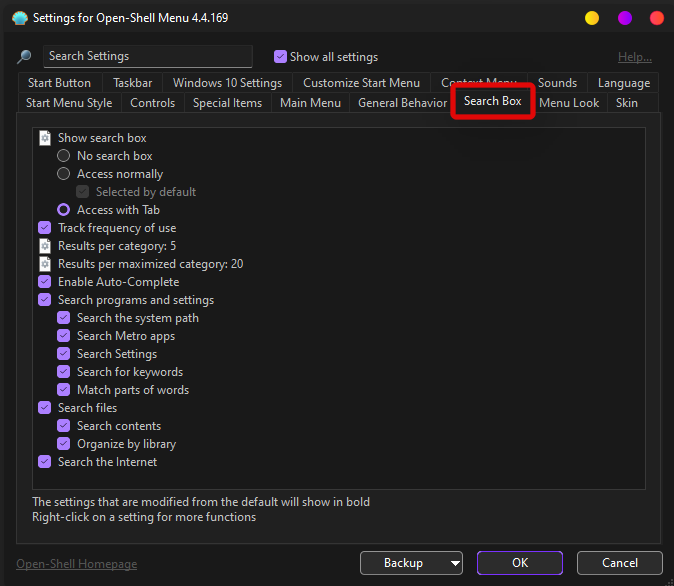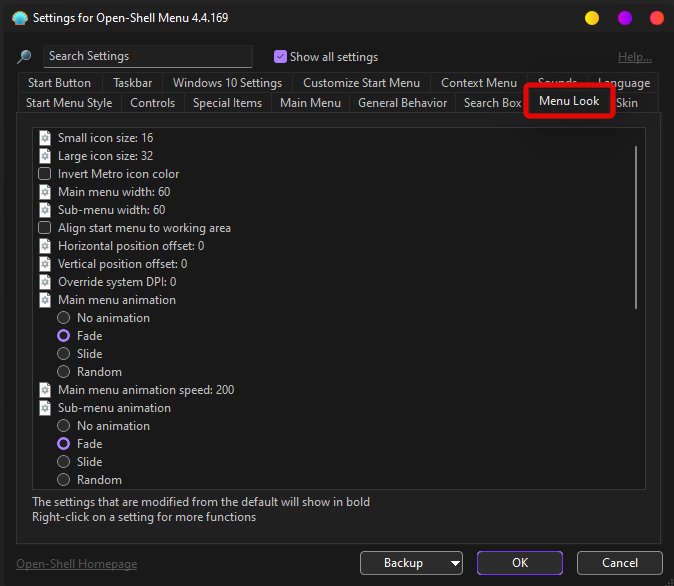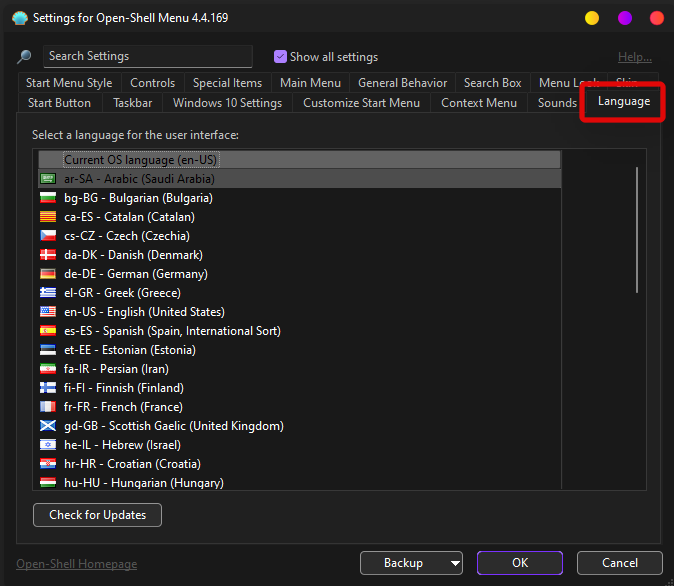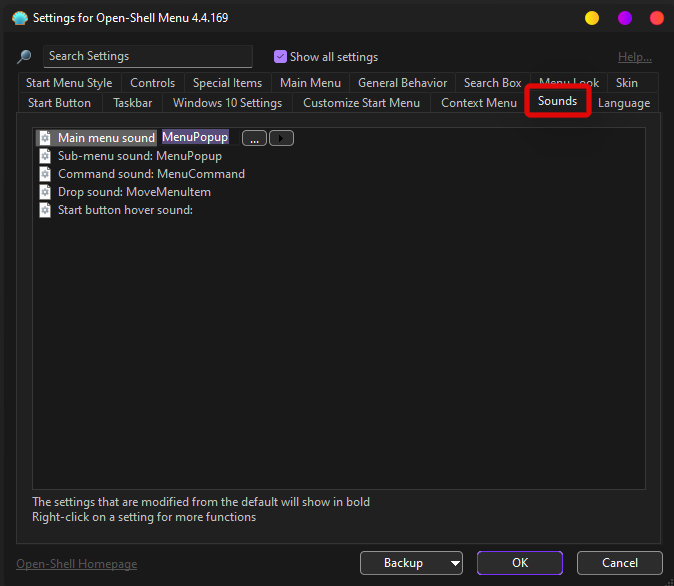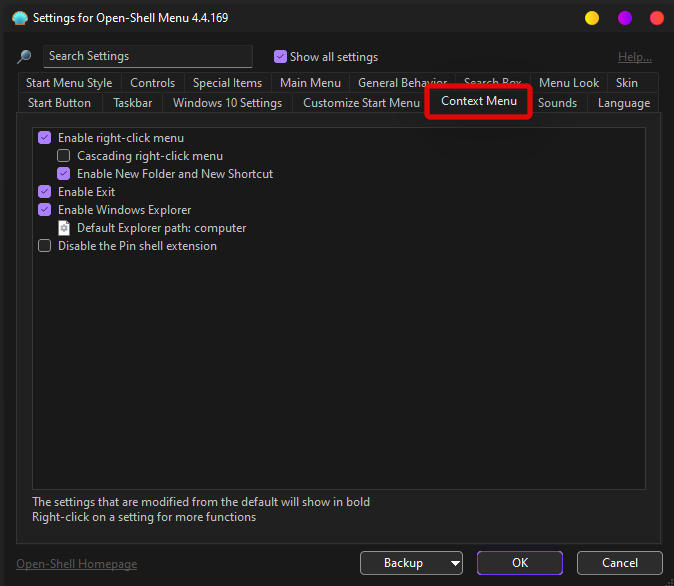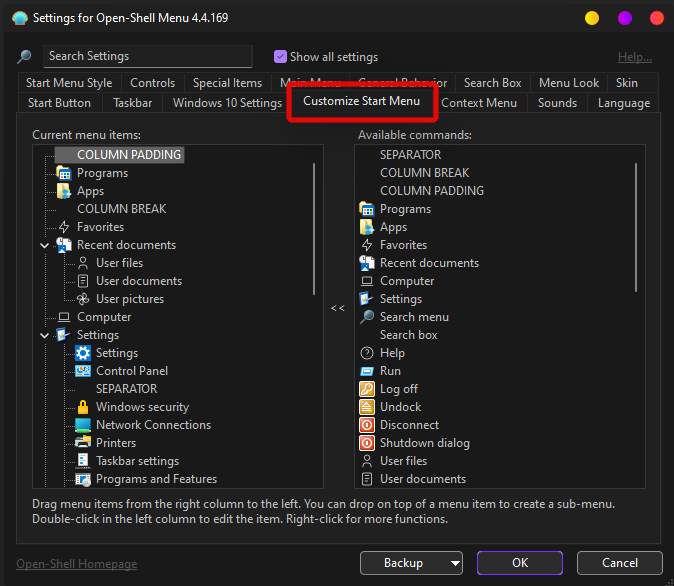Personalizar Windows é unha boa forma de mellorar a túa experiencia diaria. Podes cambiar a IU, aplicar un tema personalizado, engadir widgets e moito máis. Hai varias utilidades que che axudan a facer o mesmo e a maioría actualizáronse para Windows 11.
Unha forma popular de personalizar Windows no seu día era usar Classic Shell. Pero Classic Shell aínda está dispoñible? É compatible con Windows 11? Imos descubrir!
Contidos
Que pasou con Classic Shell?
Classic Shell foi unha utilidade de longa data para personalizar Windows 11. Descontinuouse en 2017 e desde entón foi asumida por voluntarios. O novo proxecto chámase Open-Shell e actualmente está dispoñible en Github.
Que é Open Shell?
Open Shell é un substituto de Classic Shell que foi recollido por voluntarios despois de que Classic Shell se suspendera en 2017.
Open Shell ten actualmente unha versión beta de pre-lanzamento dispoñible en Github que foi lanzada en xullo con cambios importantes.
Esta versión previa é compatible con Windows 11 e pódese usar para personalizar varios aspectos da túa IU. Siga a seguinte guía para personalizar a súa configuración usando Open Shell.
Relacionado: 18 mellores aplicacións de Microsoft Store para descargar [outubro de 2021]
Como obter e instalar Open Shell en Windows 11
Visita a ligazón anterior no teu navegador favorito e fai clic en "Lanzamentos" á túa dereita.
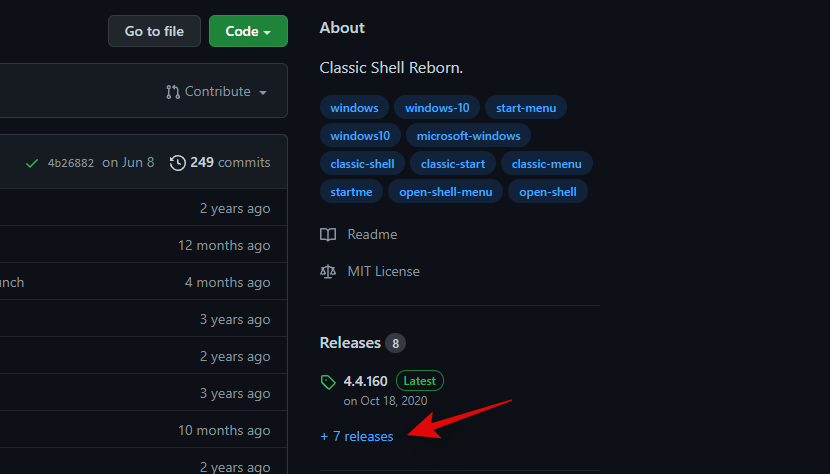
Fai clic e expande "Activos" na última actualización periódica.
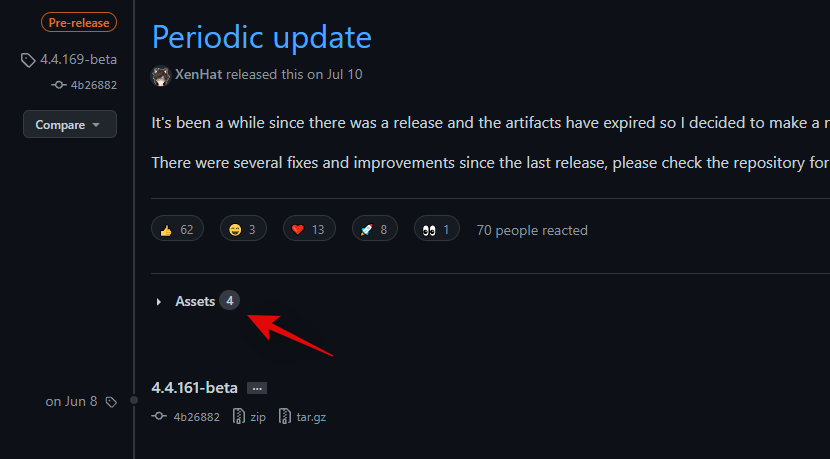
Fai clic en "OpenShellSetup_4_4_169" para descargar o mesmo no teu almacenamento local.
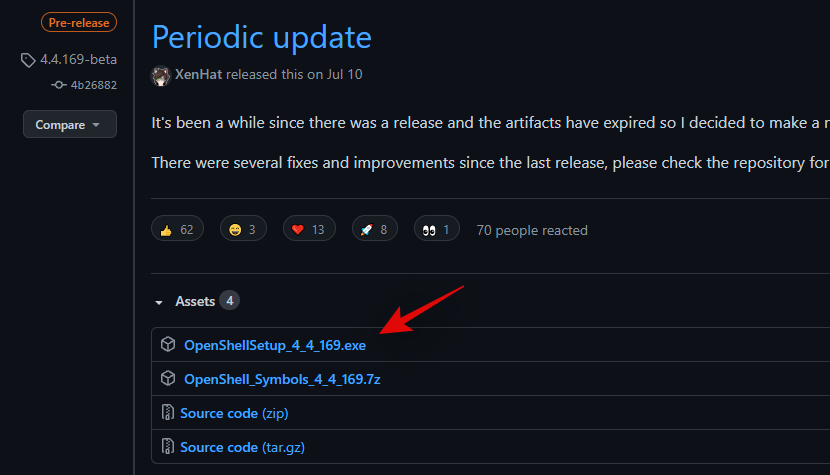
Fai dobre clic no ficheiro de configuración e siga as instrucións que aparecen na pantalla para instalar OpenShell no teu sistema.

Unha vez instalada, pode iniciar a aplicación desde o menú Inicio e personalizar Windows 11 segundo o seu gusto.
Abre as funcións de Shell para coñecer
Open Shell ten varias formas de personalizar Windows 11. Deberás usar outras aplicacións de terceiros para personalizar outros elementos da túa IU para conseguir o ideal pero estético, pero Open Shell é un excelente lugar para comezar.
Podes personalizar o seguinte ao usar OpenShell en Windows 11.
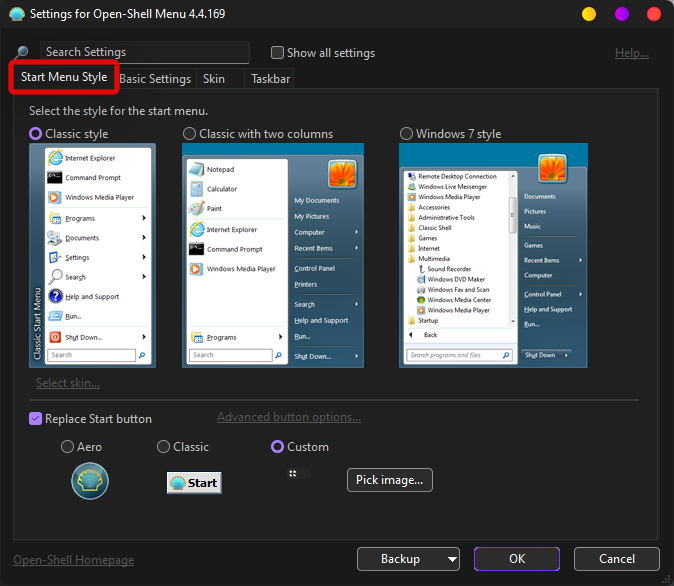
- Cambia o aspecto do menú Inicio: Clásico antigo, Clásico antigo de dúas columnas e estilo Windows 7.
- Substituír a icona do menú Inicio: escolle unha imaxe personalizada ou utiliza unha das imaxes preinstaladas para substituír a icona do menú Inicio.
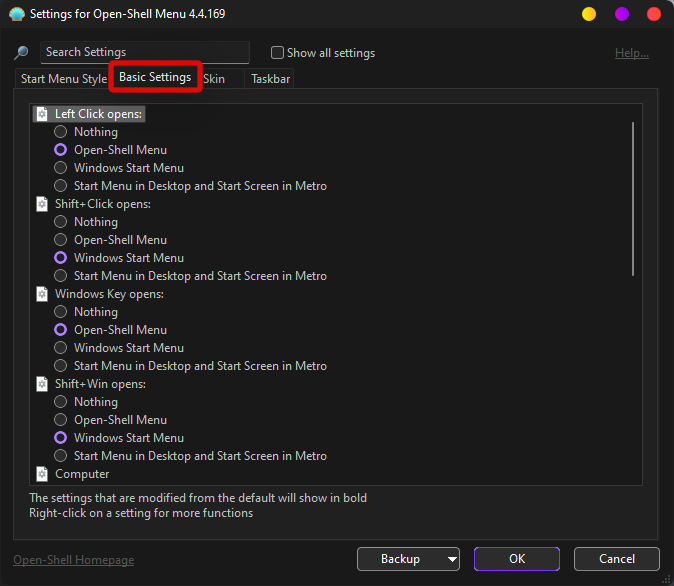
- Cambia o comportamento do menú Inicio para facer clic co botón esquerdo
- Cambia o comportamento do menú Inicio para facer clic co botón dereito
- Cambia o comportamento do menú Inicio dos atallos de teclado
- Cambiar o deseño do menú Inicio
- Cambiar os elementos do menú Inicio
- Ocultar e mostrar os elementos do menú Inicio
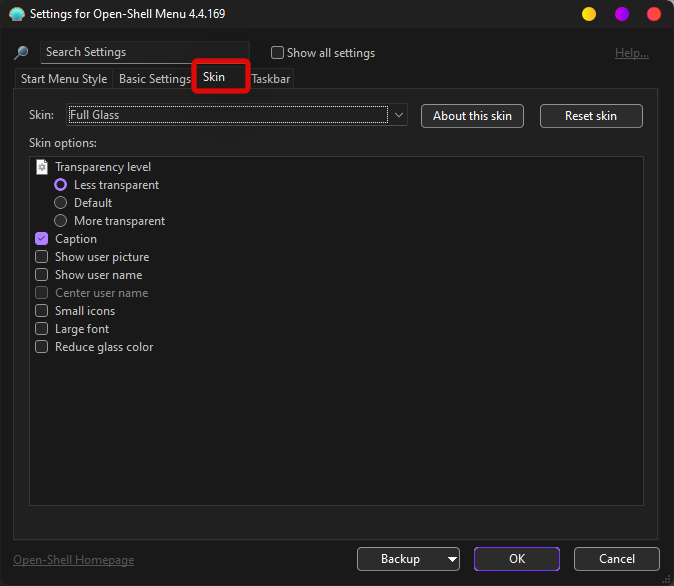
- Aplica máscaras ao teu menú de inicio
- Cambia a transparencia do teu menú Inicio
- Ocultar/Mostrar nome de usuario, imaxe de usuario e título
- Activa as iconas pequenas no teu menú Inicio
- Use unha fonte grande no menú Inicio
- Reduce a cor do cristal do teu menú de inicio
4. Personalizacións da barra de tarefas
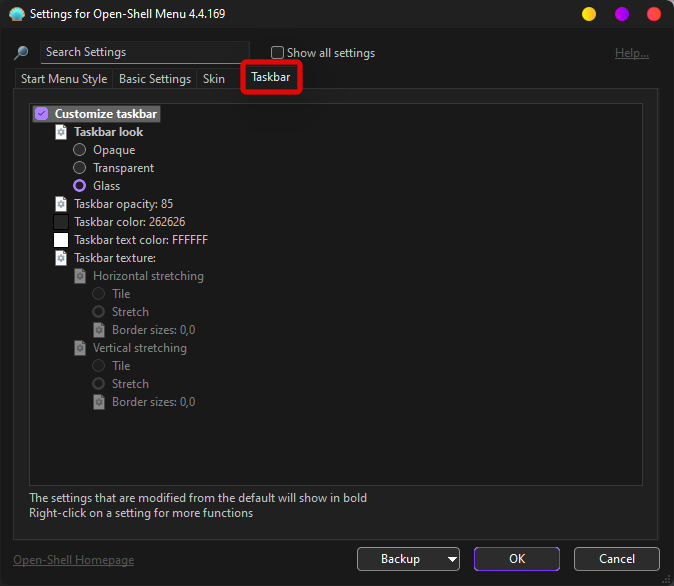
- Cambia o aspecto da barra de tarefas
- Cambiar a opacidade da barra de tarefas
- Cambia a cor da barra de tarefas
- Cambia a cor do texto da barra de tarefas
- Cambia a textura/superposición da barra de tarefas
5. Funcións avanzadas en Open Shell
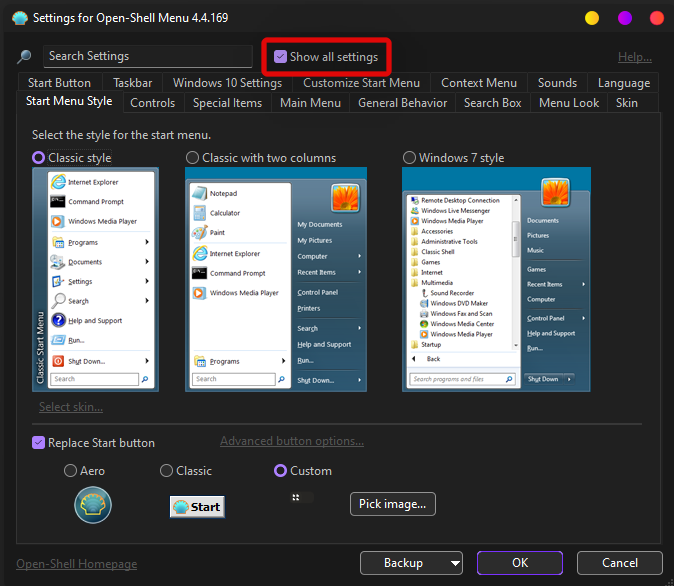
Podes facer clic en "Mostrar todas as opcións" na esquina superior dereita da caixa de busca na parte superior para acceder á configuración avanzada en Open Shell.
These settings are still being tested on Windows 11 and have a few bugs. You can enable these features but do not expect everything to work as intended on Windows 11 for now.
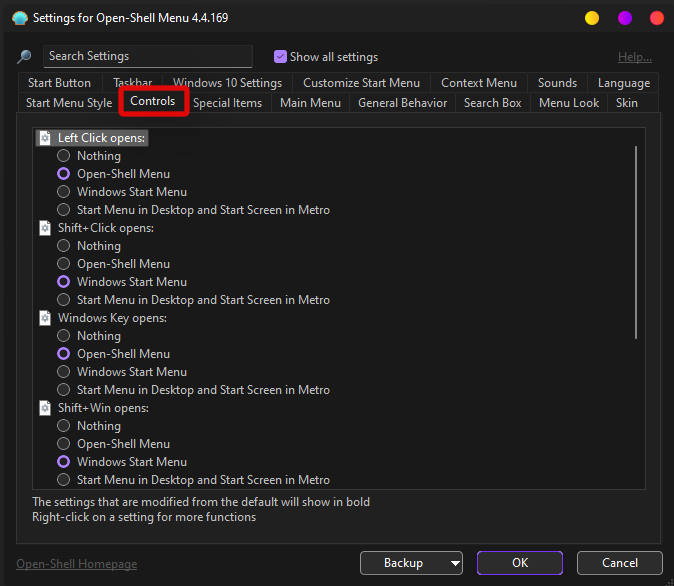
- Customize Left click behavior
- Customize Shift + click behavior
- Customize Windows key behavior
- Customize Shift + Windows key behavior
- Customize Hover behavior
- Define Hotkeys for Windows menu and Classic menu

- Toggle all items and default shortcuts in the Start menu.
- Customize Power menu options and visibility
- Toggle Start menu behavior and menu items
8. Change & Customize Start menus sections (Main menu)
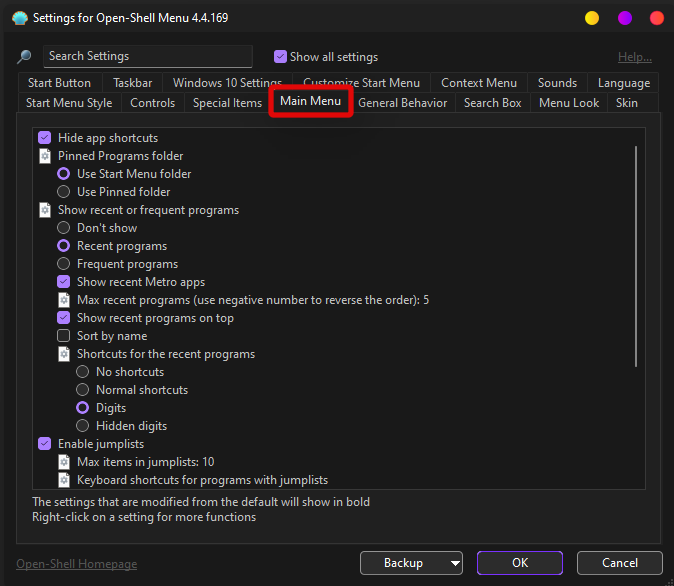
- Toggle App Shortcuts
- Toggle & Customize recent programs and suggestions
- Toggle Jumplists
- Toggle Power menu
- Change app sorting order
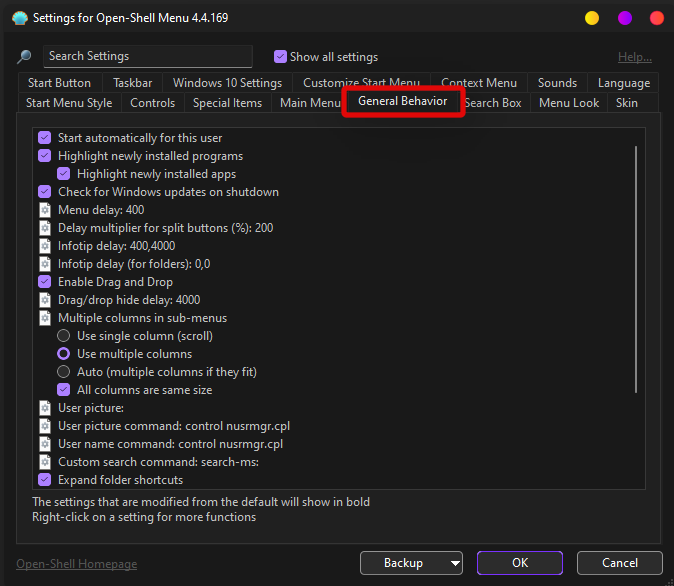
- Toggle Autostart for Open Shell.
- Toggle highlighting for new apps
- Customize Windows update checking in the background
- Customize Delay for animations in the Start menu.
- Define sub-menu behavior
- Toggle and change user picture and name
- Additional customizations for Start menu items
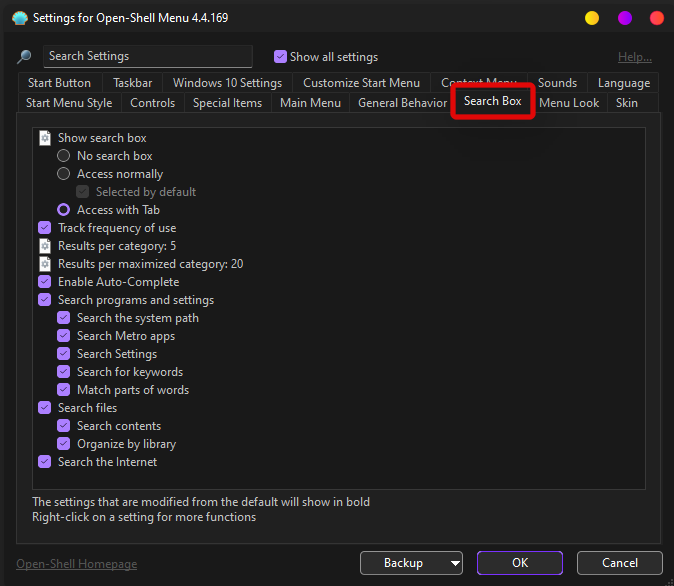
- Toggle Search Box visibility
- Toggle use tracking
- Toggle Auto-complete for search terms
- Toggle search and indexing locations
- Toggle file search
- Toggle Internet Search
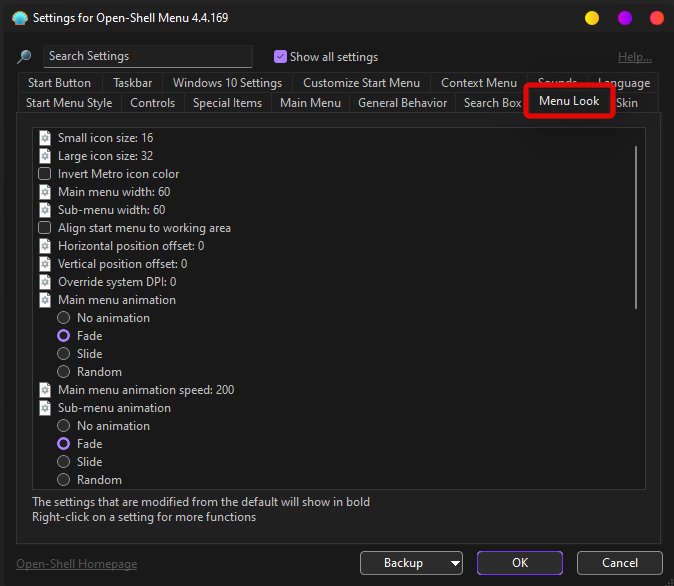
- Define icon sizes
- Invert Start menu item colors
- Change Start menu layout width and height
- Change offsets for Start menu items and location
- Change Start menu DPI
- Change and customize Start Menu animations.
- Change sorting for Start menu
- Toggle and customize Font smoothing
- Toggle Start menu shadow, glass behavior, and opacity.
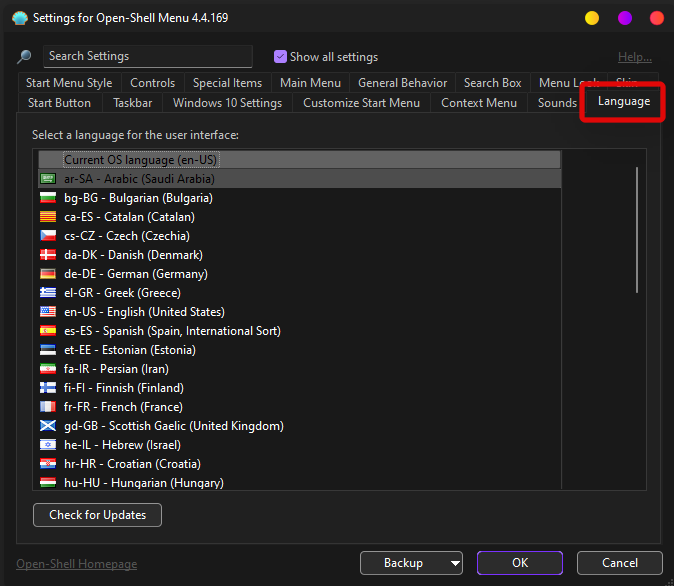
- Change and choose from over 50 world languages
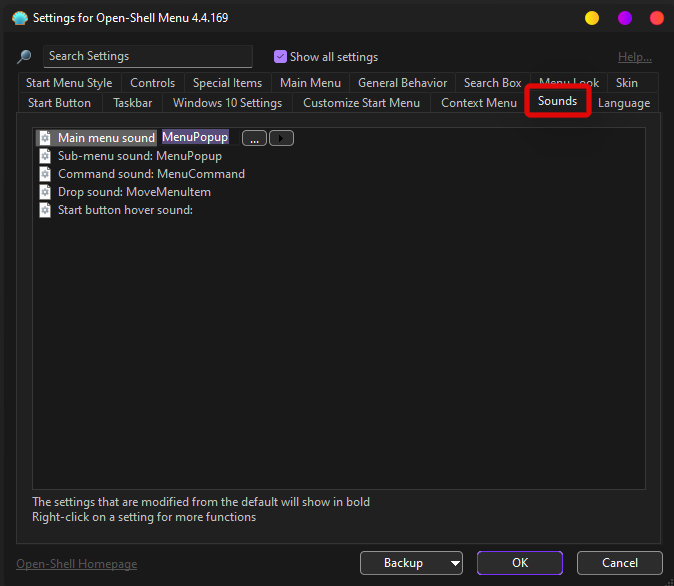
- Change all Start menu sounds
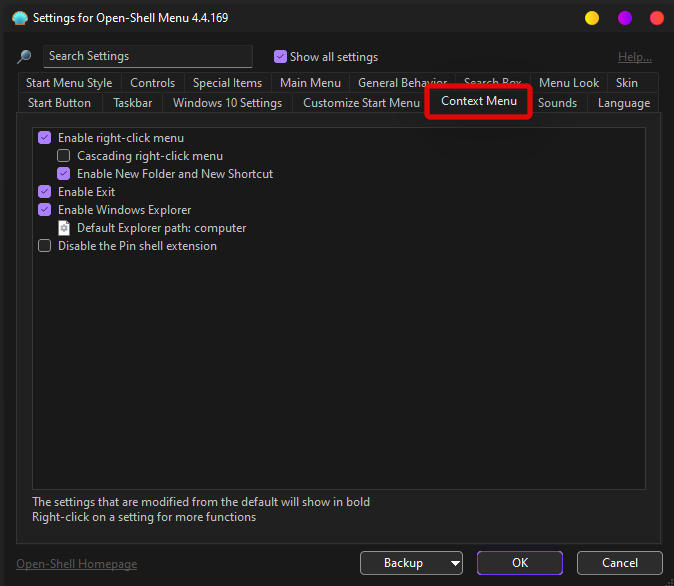
- Toggle Right-click
- Enable or disable context menu items
- Toggle Windows Explorer
- Toggle Pin Shell extension
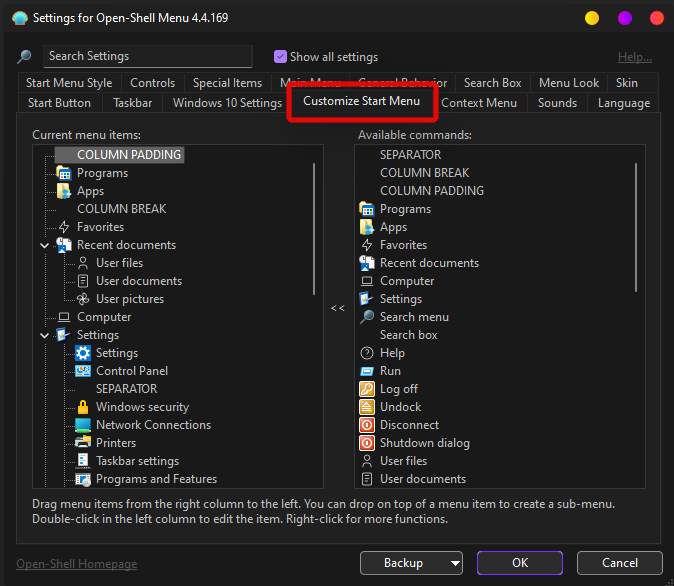
- Change every aspect of your start menu
- Add or remove items from your Start menu
- Add or remove layout items including columns, column breaks, separators, and more.
- Toggle visibility for all Start menu items
- Toggle and reposition Start menu items
FAQs
Open Shell has tons of settings and they might confuse you in case you are new to the software.
Here are some commonly asked questions that should help get you up to speed with Open Shell.
Will Open Shell break my system?
Open Shell is currently in the pre-release phase and the utility has its fair share of bugs. Open Shell won’t break functionality for your Windows installation but it can trigger and cause unwanted behavior if you’re facing bugs.
In such cases, you can always uninstall Open Shell from your system and check the box to delete your configuration files as well.
Can Open Shell help get the old start menu?
Yes, you can get the old Start menu using Open Shell. Simply change your current Start menu behavior from the Settings app in Windows 11 to show up on the left and then choose your style of Start menu from Open Shell.
You can choose from the old Windows 95 start menu, the Windows XP start menu, or the Windows 7 style start menu.
You can even apply skins for a more coherent aesthetic depending on your current setup and current prominent color scheme.
Can Open Shell help get the old taskbar?
Not really, but you can customize various aspects of the Taskbar to change its look and aesthetic depending on your preferences.
You can even adjust its opacity for a more coherent look with Windows 11’s frosted glass aesthetic.
Can Open Shell remove the taskbar?
Sadly no, the Windows 11 taskbar is proving to be quite a challenge for the Windows customization community and there is yet to be a utility that helps completely remove or hide the taskbar.
What else can I do to customize Windows 11?
If you’re looking to customize Windows 11 then there are tons of more utilities out there that you can download to get various features within Windows 11. We recommend you check out the following to help you get started.
How to uninstall Open Shell?
You can uninstall Open-Shell from Control Panel in Windows 11. Open Shell usually leaves over a few leftover files on your system which is why we recommend you use a thorough third-party uninstaller instead.
We recommend you give BC uninstaller a go. The utility can help easily detect and delete leftover files, folders, and registry keys for uninstalled programs.
We hope you were able to get familiar with Open Shell using the guide above. If you have any more questions, feel free to get in touch with us using the comments section below.
Related: