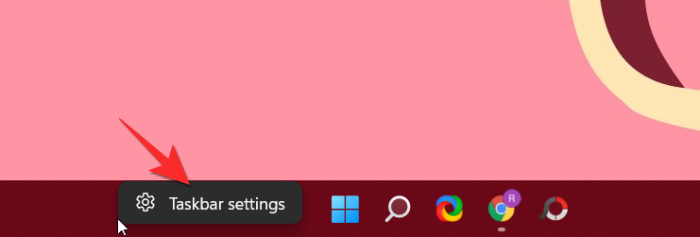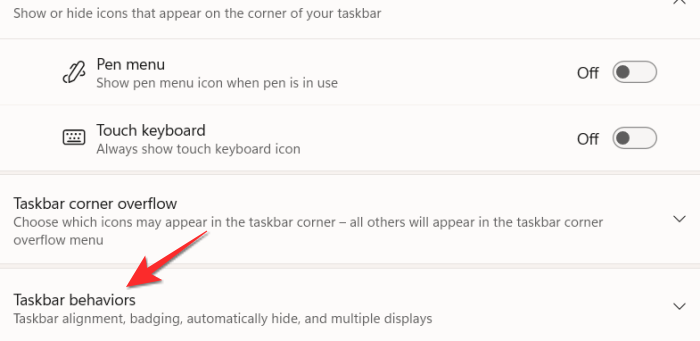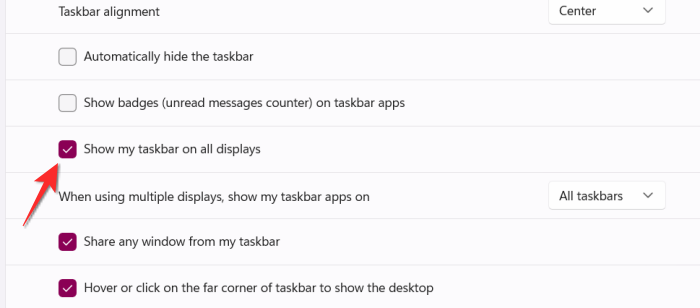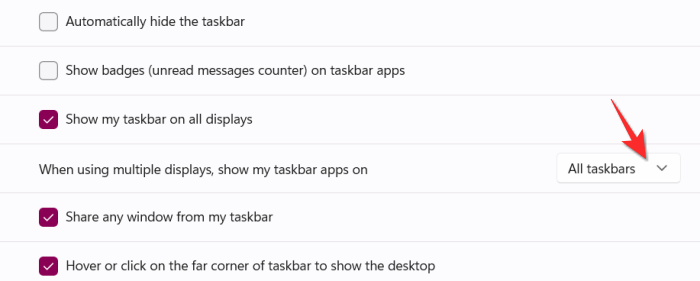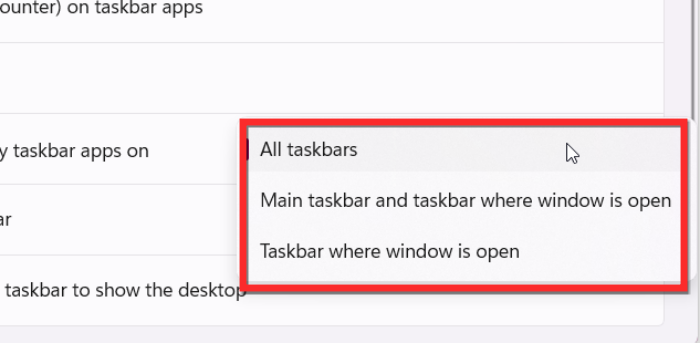Cantos máis monitores engadas ao teu sistema, maior será o nivel de personalización do software que requirirá. Microsoft, por suposto, entende isto e está a asegurarse de que Windows 11 ofreza.
As funcións esenciais en relación a varias pantallas pódense atopar na configuración da barra de tarefas e son moi cómodas de personalizar . Aquí tes todo o que necesitas saber sobre como mostrar/ocultar a barra de tarefas en pantallas con varios monitores en Windows 11.
Contidos
Como mostrar ou ocultar a barra de tarefas en pantallas de varios monitores en Windows 11
Fai clic co botón dereito en calquera lugar da cinta da barra de tarefas ata que apareza a opción Configuración da barra de tarefas .
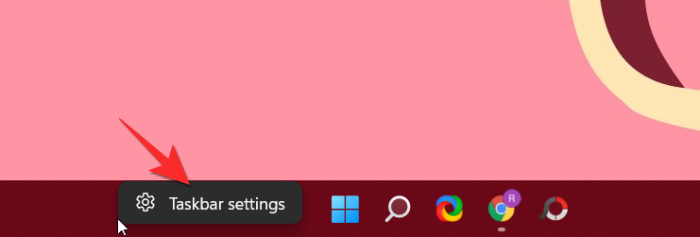
O menú Barra de tarefas Configuración abrirá agora. Desprázate ata chegar á sección Comportamentos da tarefa . Fai clic na frecha despregable para abrir o menú.
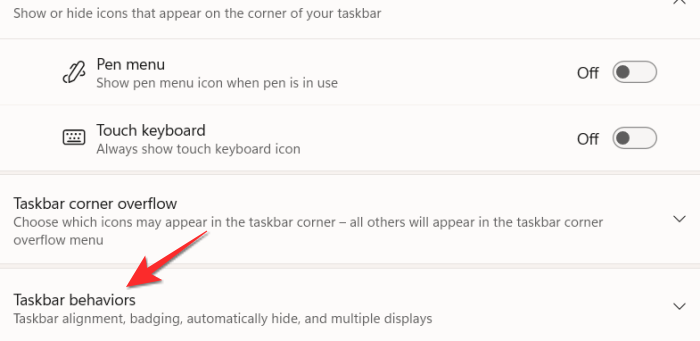
Agora fai clic na caixa de verificación Mostrar a barra de tarefas en todas as pantallas .
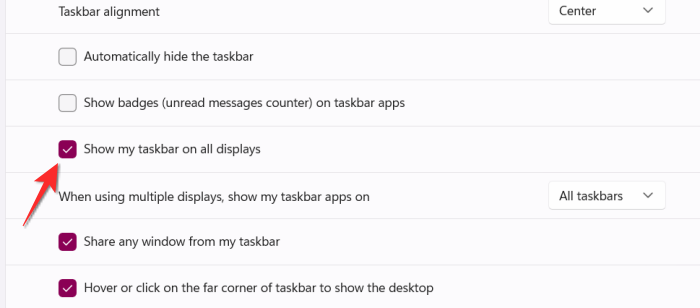
A barra de tarefas estenderase agora á segunda pantalla.
Como mostrar as iconas da barra de tarefas na segunda pantalla
Estender a barra de tarefas non equivale á duplicación/extensión das iconas da barra de tarefas. As iconas aínda estarán só na pantalla ás que se lles asignou orixinalmente. Vexa como pode engadir as iconas da barra de tarefas á segunda pantalla.
Vaia aos comportamentos da barra de tarefas como che mostramos no tutorial da sección anterior.
En Comportamentos da barra de tarefas, localice a opción Cando use varias pantallas, mostrar as miñas aplicacións da barra de tarefas . Fai clic no pequeno menú de opcións dispoñible ao carón.
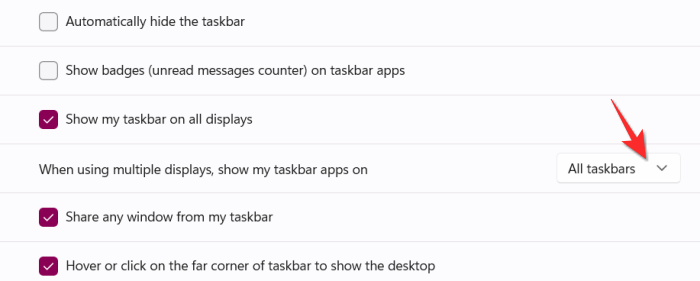
Fai clic nunha das tres opcións que mellor che funcionan.
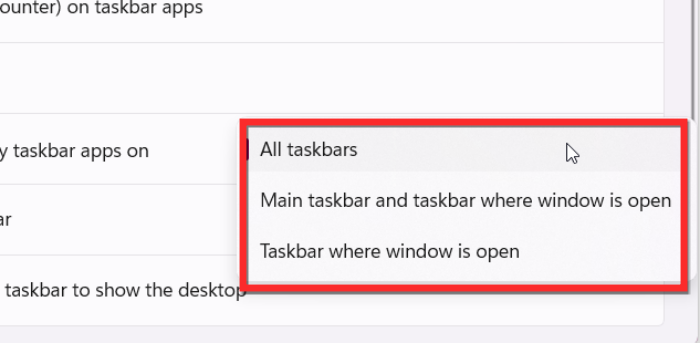
Que opción deberías escoller?
O ideal é facer clic na opción Todas as barras de tarefas se só tes dúas pantallas e queres as iconas en ambas. Se tes unha configuración de pantalla específica que queres, Microsoft ofrece outras dúas opcións que inclúen a barra de tarefas onde está aberta a xanela e a barra de tarefas principal e a barra de tarefas onde está aberta a xanela . A primeira opción, é dicir, a barra de tarefas onde está aberta a xanela colocará as iconas só nunha pantalla específica da súa elección. A segunda opción, é dicir, a barra de tarefas principal e a barra de tarefas onde está aberta a xanela, todas as iconas colocaranse en dous lugares que elixas. Unha delas será a pantalla principal da icona e a segunda será a que teña asignada. Esta configuración é específicamente para sistemas con tres ou máis pantallas.
As configuracións de varios monitores seguen sendo unha área bastante complicada para navegar por calquera sistema operativo. Dado que os sistemas de PC están personalizados e equipados segundo as necesidades e intereses de usuarios específicos, os tamaños de pantalla varían e determinadas funcións deben acomodar tales aspectos. Windows 11 está ben polo momento, pero podería mellorar no momento en que se publique a versión final.
Agardamos que este artigo che resulte útil. Infórmanos nos comentarios en caso de dúbidas.