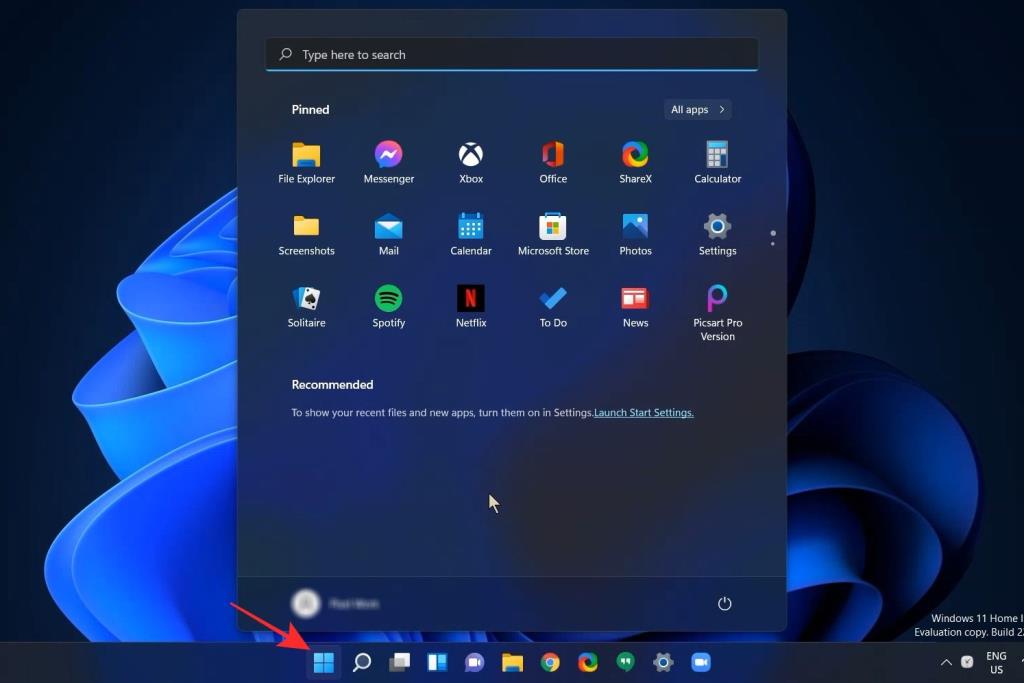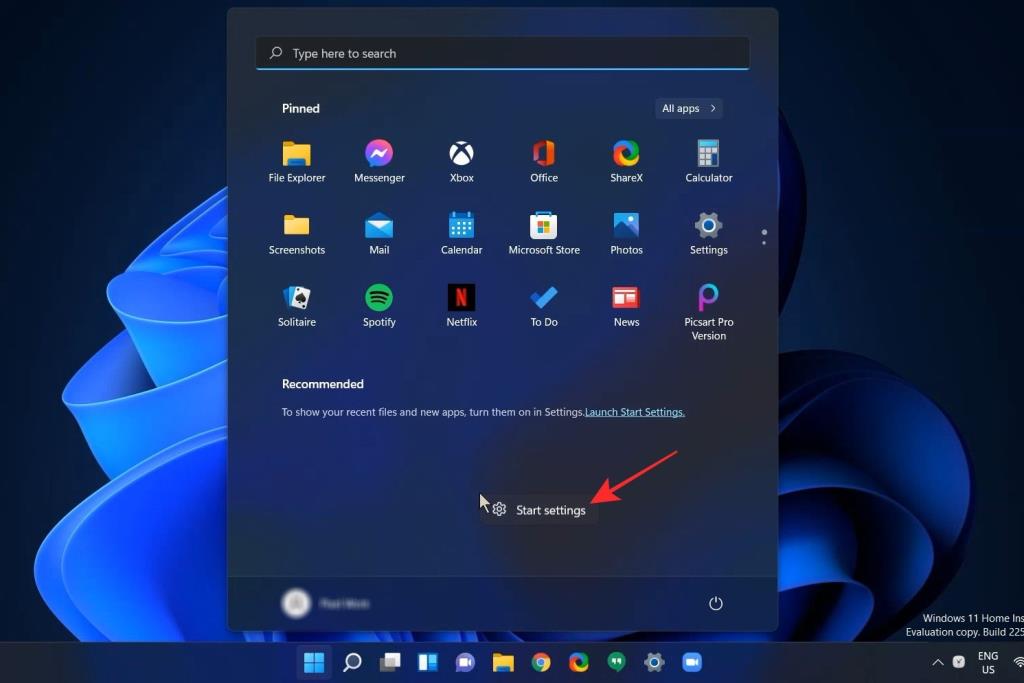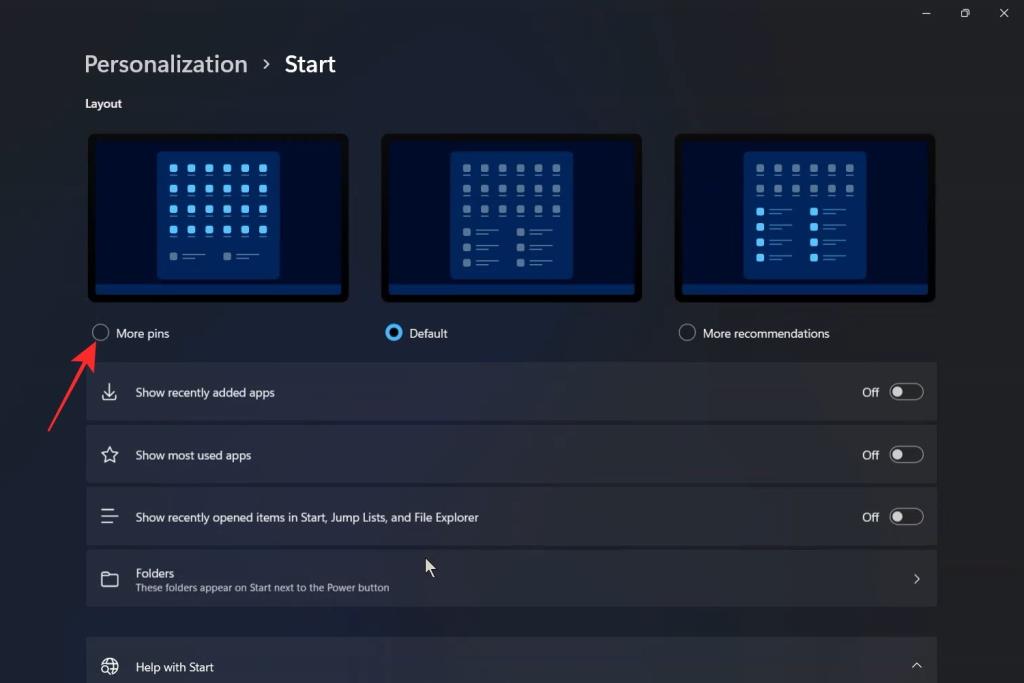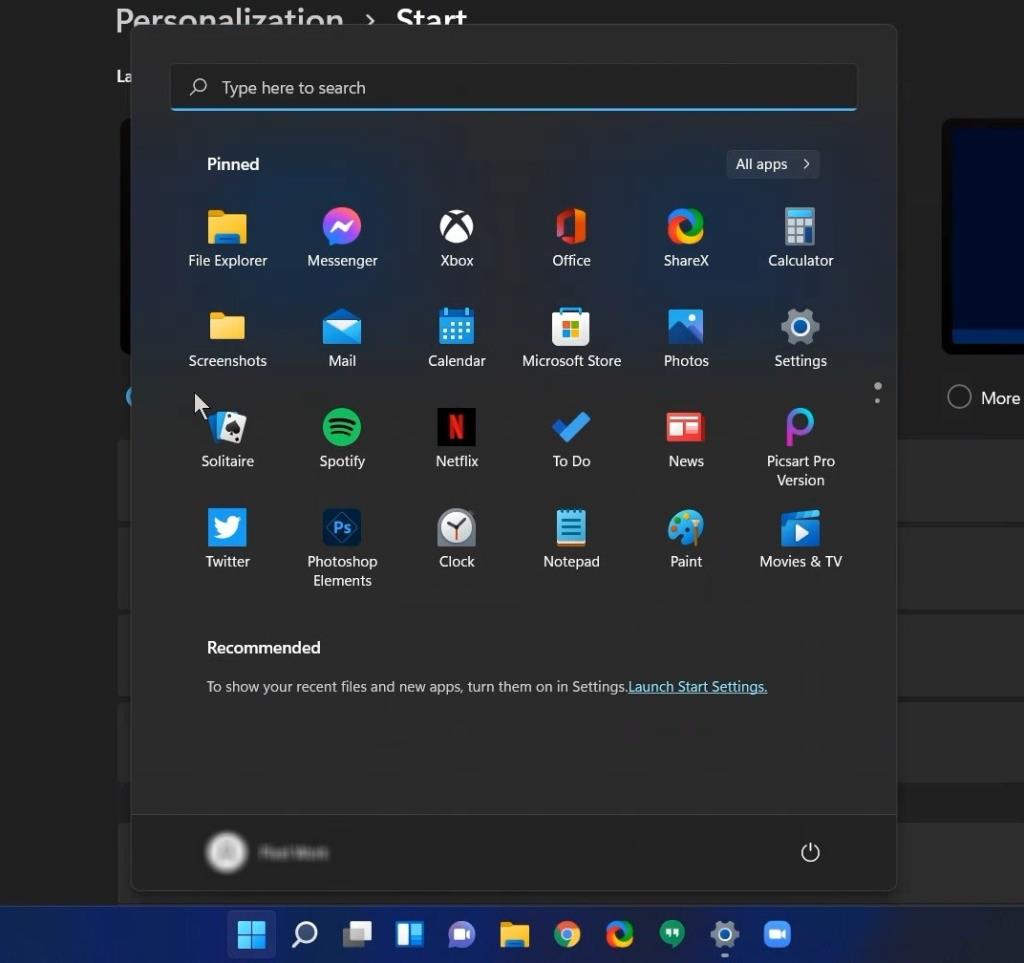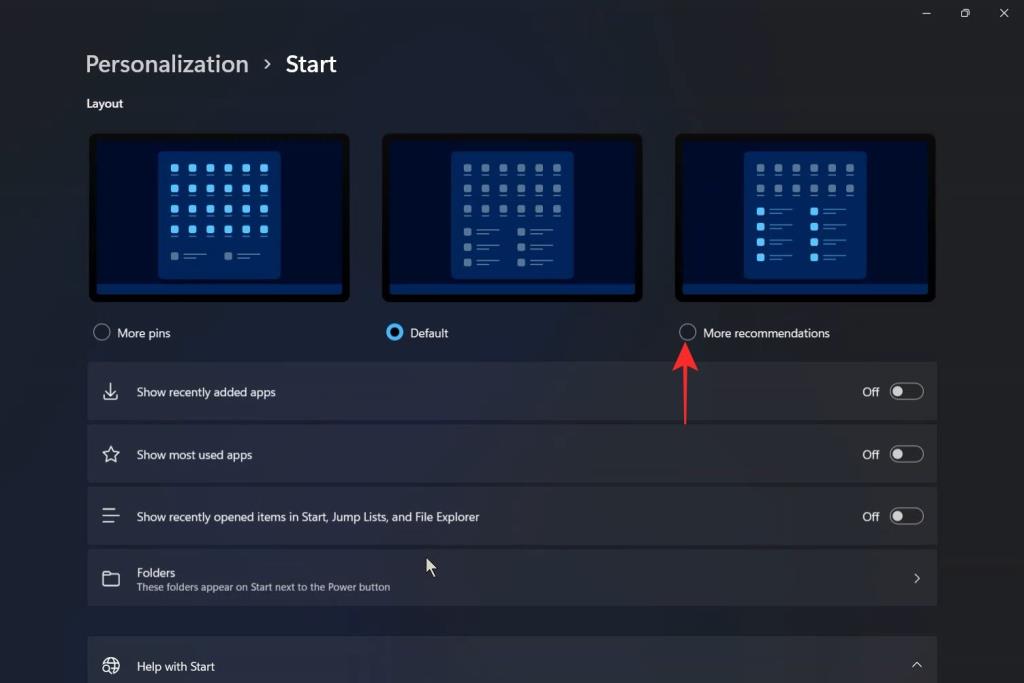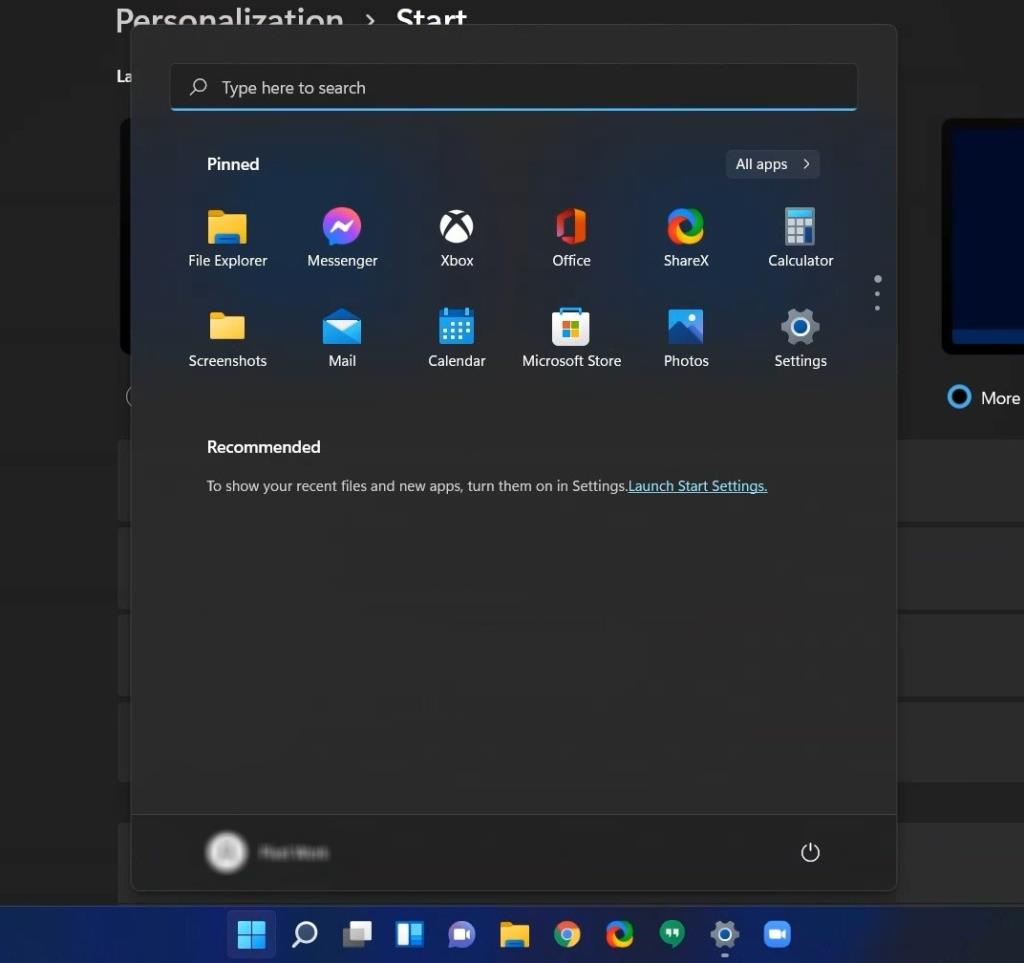Microsoft acaba de lanzar Windows 11 Insider Preview Build 22509 na súa canle de desenvolvemento. E ten moitas funcións e actualizacións interesantes. Unha destas características que nos chamou a atención é a opción de obter máis Pins no menú Inicio de Windows 11.
Contidos
Requisitos
Necesitarás a versión previa de Windows 11 Insider Preview 22509 , publicada o 1 de decembro de 2021, para acceder a esta función.
Non obstante, a boa noticia é que esta función debería estar pronto dispoñible noutras versións, incluíndo versións beta, versións candidatas e, finalmente, versións estables ao longo do tempo.
Como engadir máis aplicacións e atallos de cartafoles no menú Inicio de Windows 11
Preme Windows keyno teu teclado ou fai clic na icona de Windows da barra de tarefas para abrir o menú Inicio.
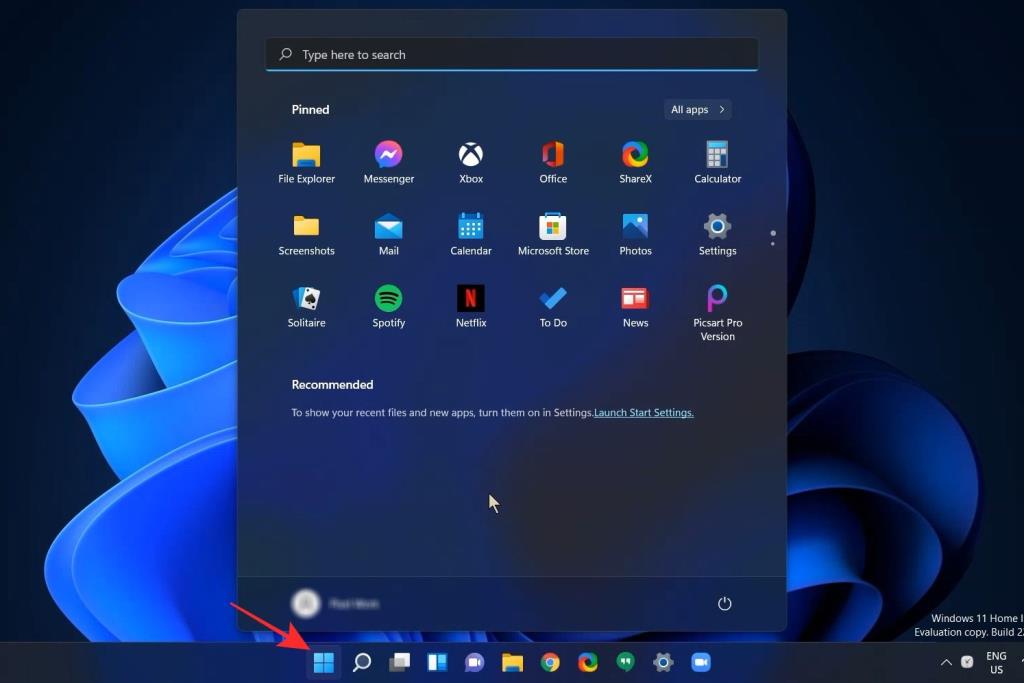
Agora fai clic co botón dereito do rato en calquera lugar dentro do menú de inicio e despois fai clic en Configuración de inicio .
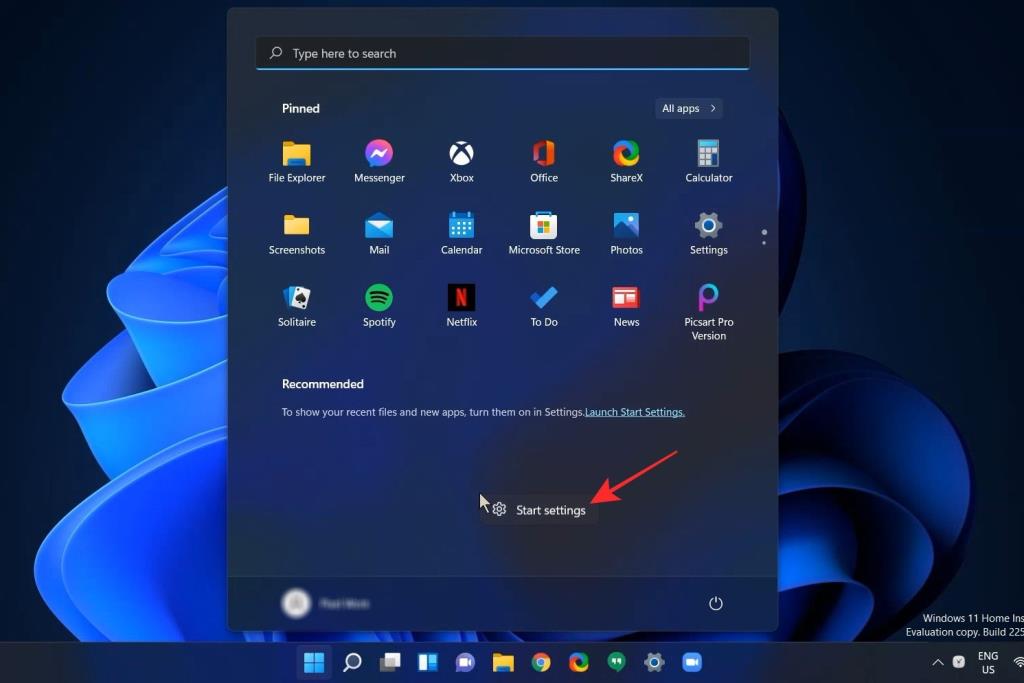
Na xanela de configuración de personalización e na sección Deseño, fai clic en Máis alfinetes para aumentar o espazo dispoñible para os elementos fixados.
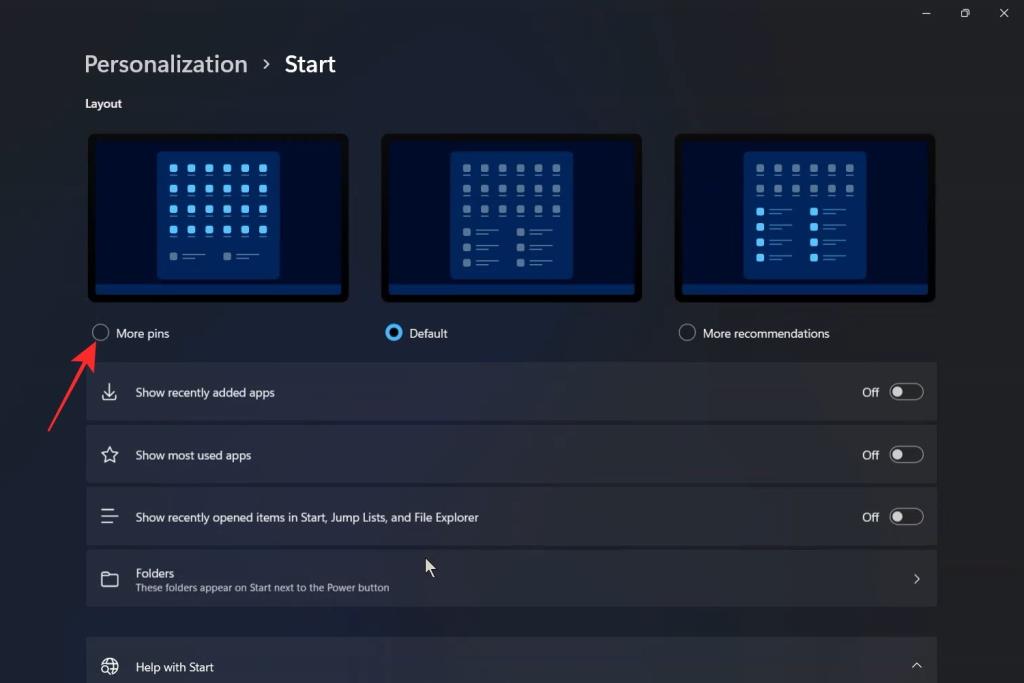
Agora preme de novo a tecla Windows ou fai clic na icona de Windows para abrir o menú de inicio. Notarás que o menú de inicio agora ten unha fila extra na que podes fixar as túas aplicacións favoritas.
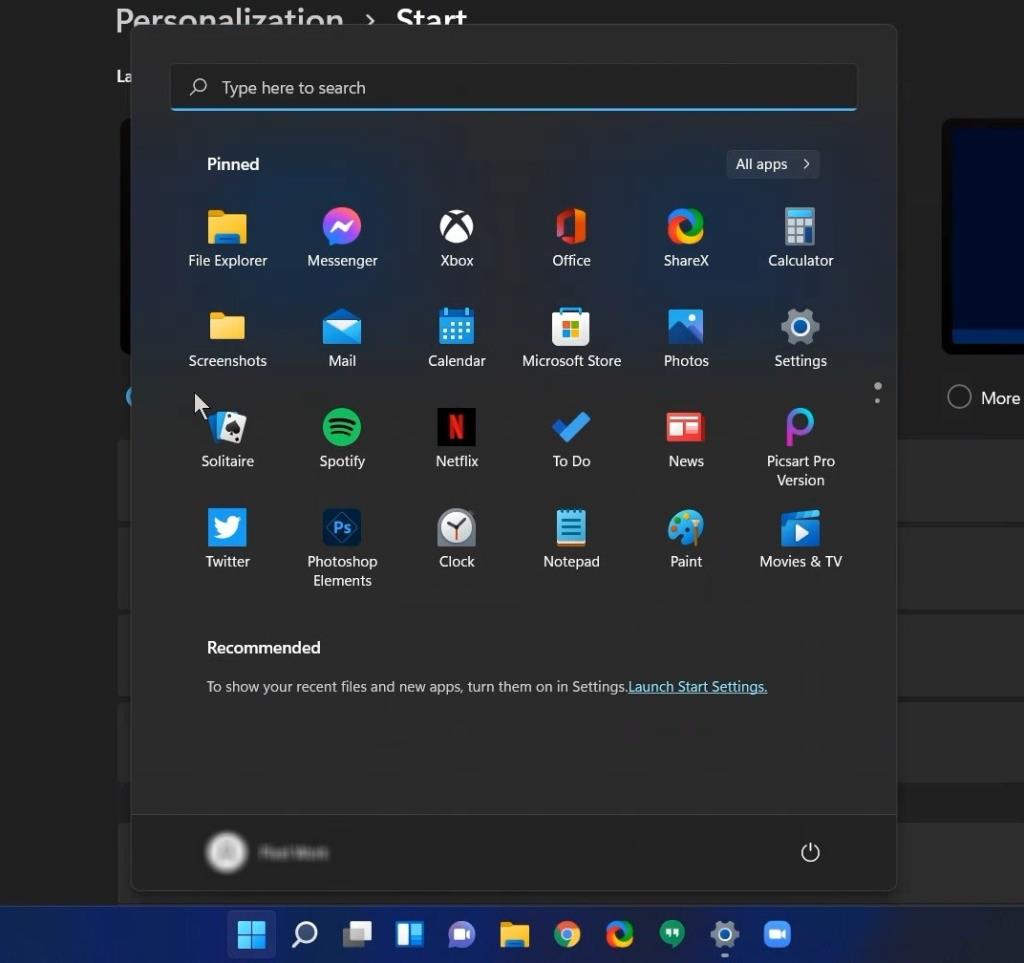
E iso é todo. Así é como podes obter máis pins no menú Inicio de Windows 11.
Cal é a opción Máis recomendacións en Iniciar configuración de deseño?
Ben, se queres máis espazo para recomendacións e menos pinos, podes seleccionar a opción Máis recomendacións na configuración Iniciar deseño.
Volva á xanela de configuración de personalización como se indica arriba e, a continuación, na sección Deseño, faga clic en Máis recomendacións .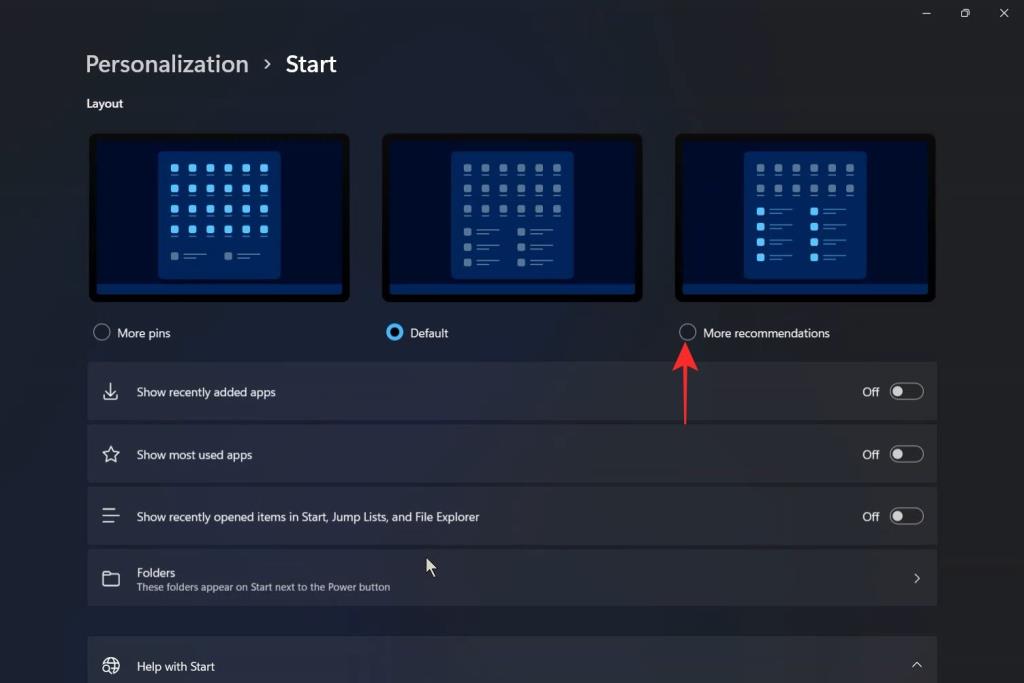
E agora, cando volvas ao menú de inicio, notarás que hai máis espazo para o contido recomendado e 2 filas menos para as aplicacións fixadas.
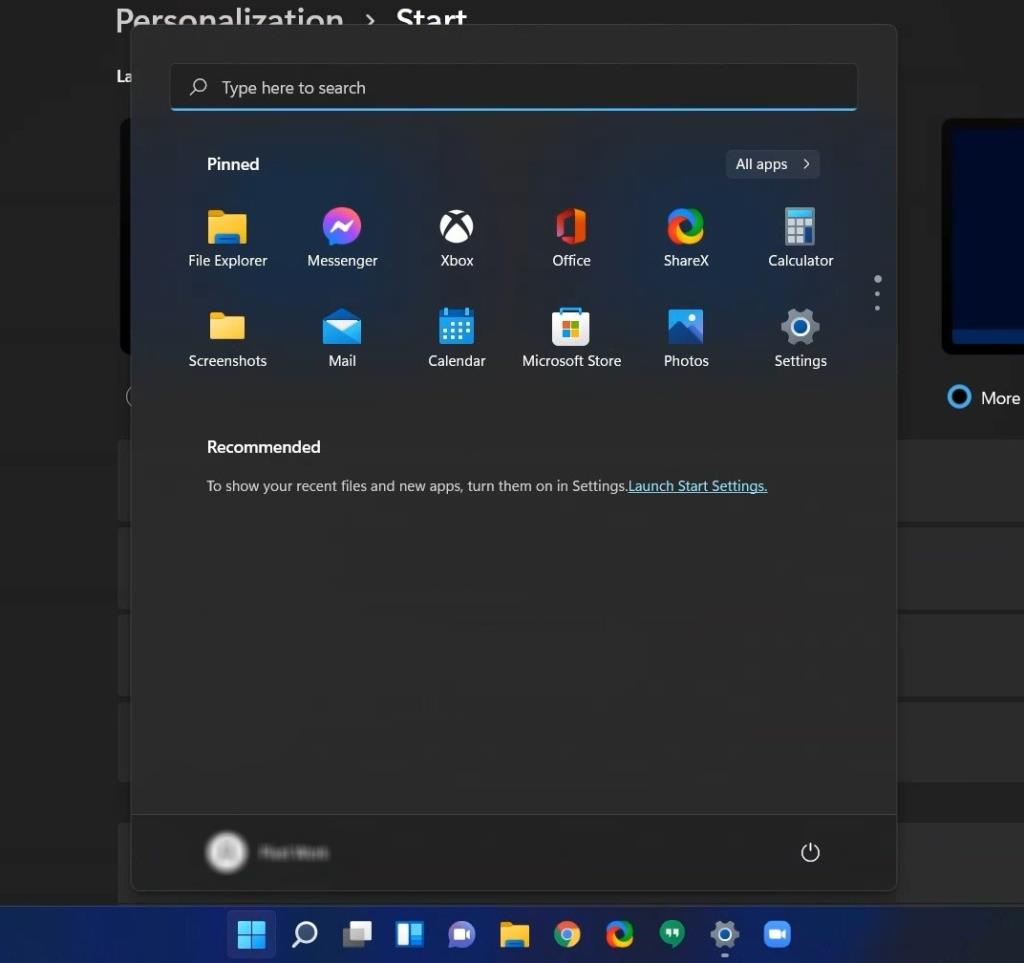
Agardamos que che resulte útil esta guía. Deixe un comentario a continuación para facernos saber o que pensa sobre esta nova función de Microsoft.
RELACIONADAS