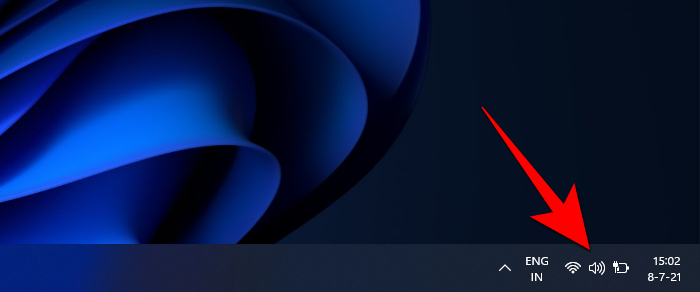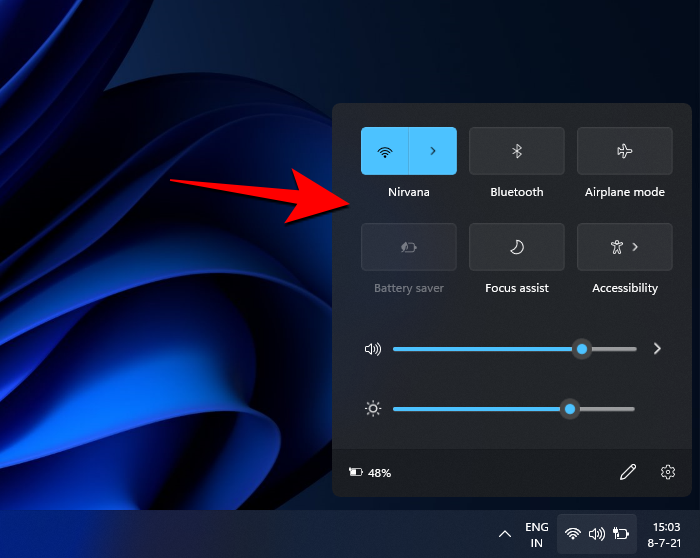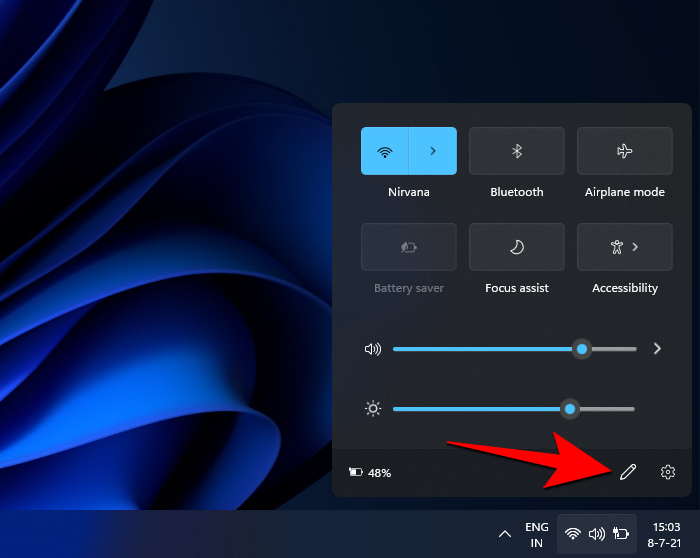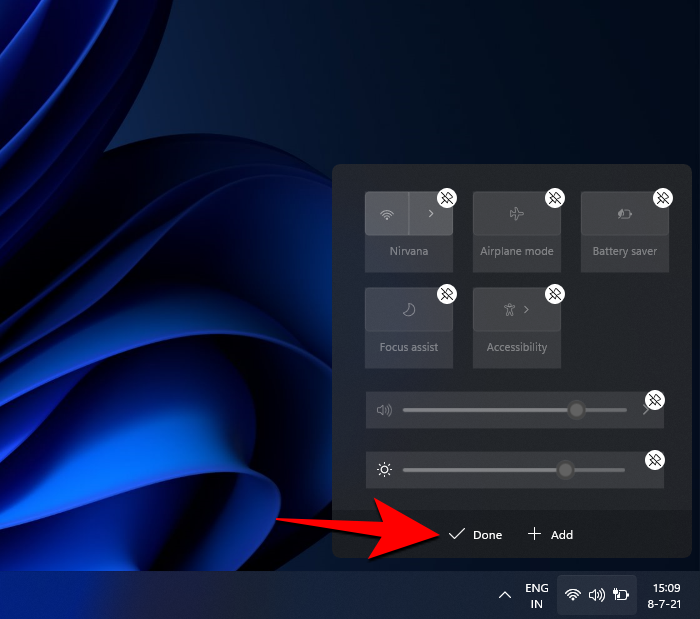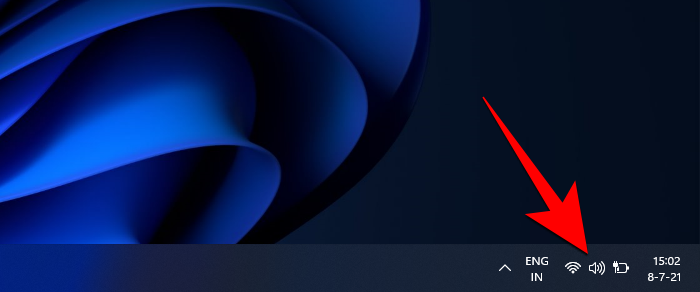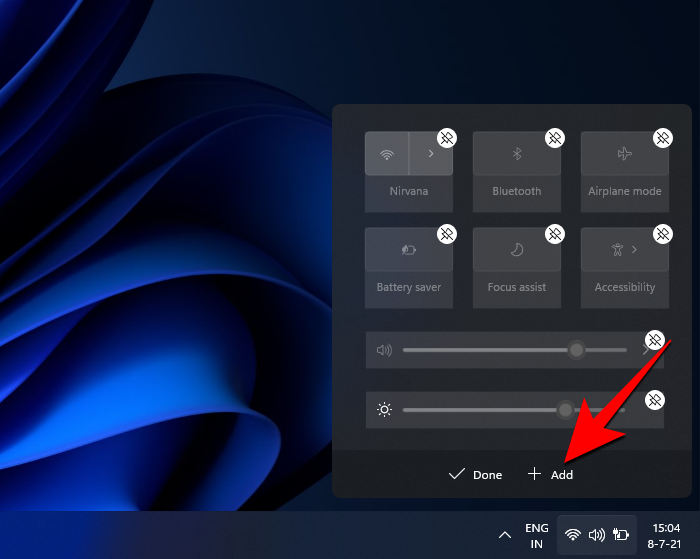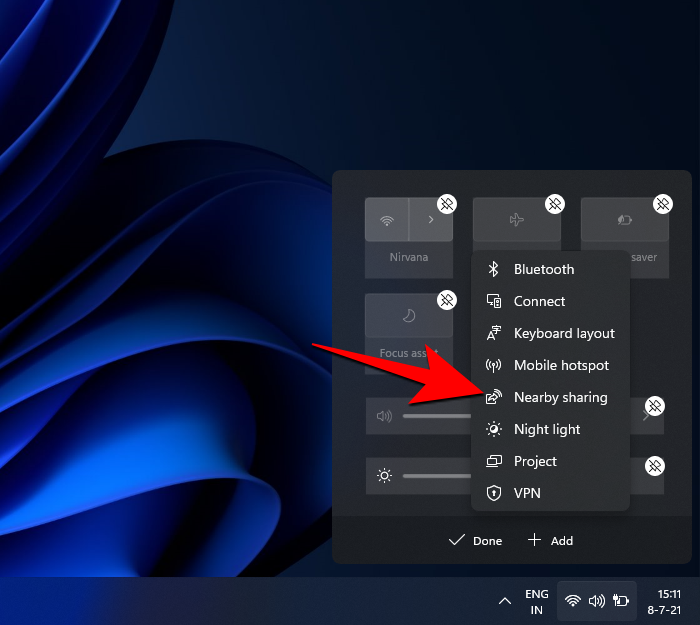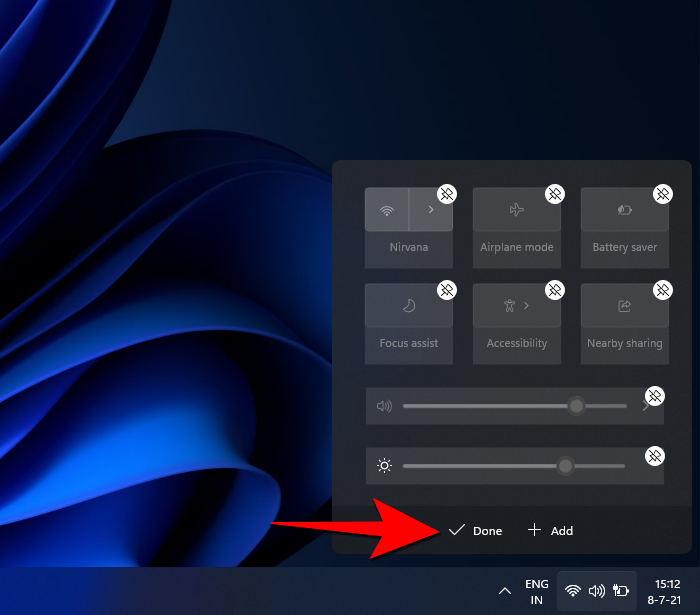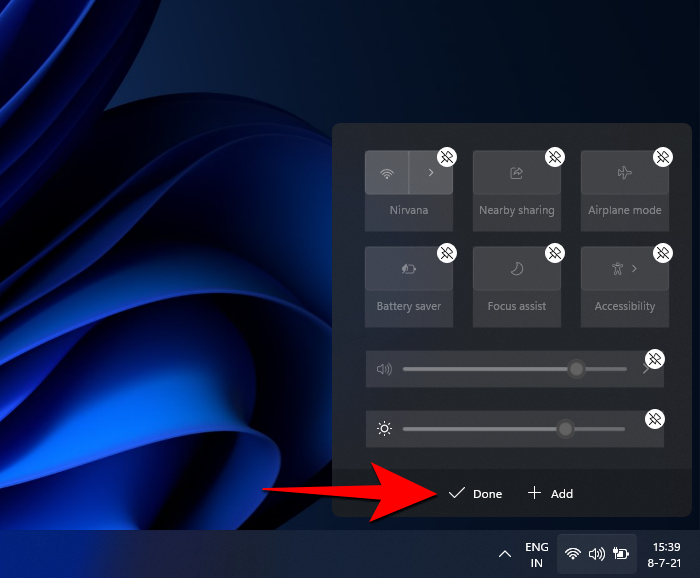Unha das áreas clave que recibiu unha revisión importante en Windows 11 é o Centro de Acción. Esta é unha área estratexicamente importante, que se atopa á dereita da barra de tarefas e serviu aos usuarios de Windows ao longo dos anos para acceder rapidamente á conectividade, ao son, á batería e a varias outras opcións de atallo.
O redeseño da interface de usuario tamén significa que engadir e eliminar atallos no centro de acción de Windows 11 tamén cambiou lixeiramente. Tendo isto en conta, aquí tes como engadir e eliminar atallos no centro de acción de Windows 11.
Consellos da barra de tarefas de Windows 11: aliñar á esquerda | Encollecer | Máis pequeno ou máis grande
Contidos
Como eliminar atallos no centro de acción de Windows 11
O Centro de acción agrupa as opcións de Wifi, Son e Batería que se atopan á dereita da barra de tarefas.
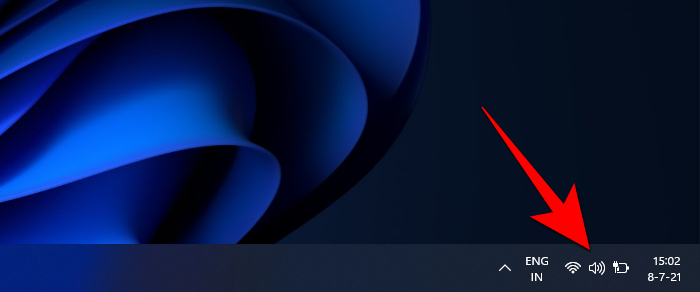
Facendo clic nel, aparece o Centro de acción completo.
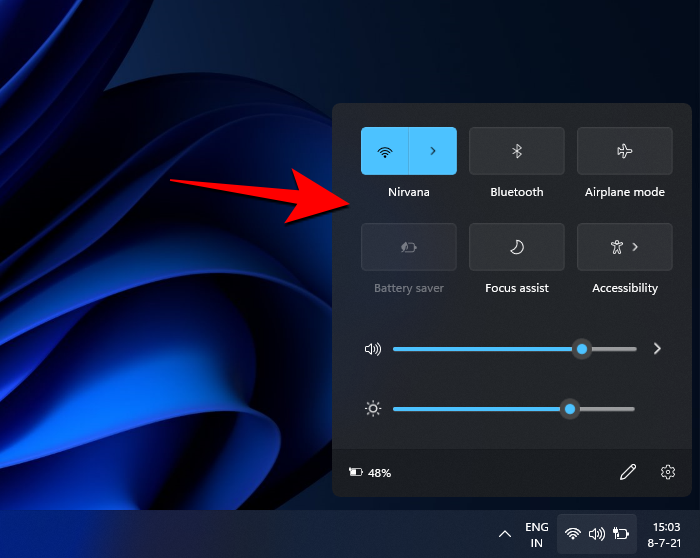
Para eliminar un atallo, fai clic na icona do lapis situada na parte inferior dereita.
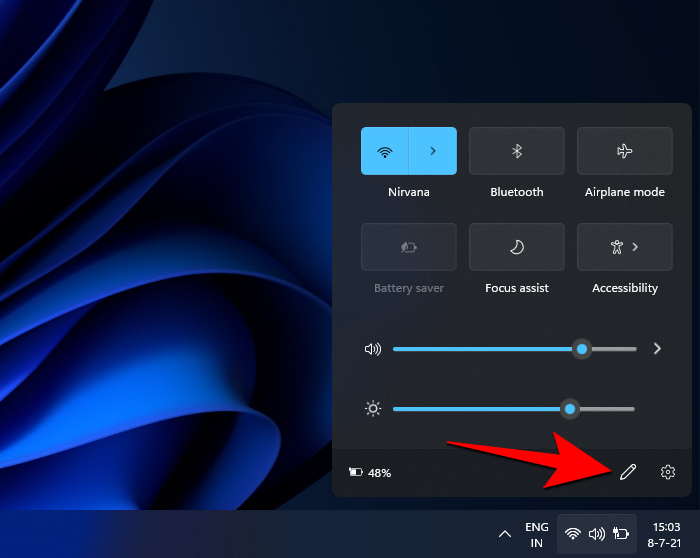
Isto fará que os atallos sexan grises e verás unha icona de "desfixar" en cada un deles. Para eliminar un atallo, só tes que facer clic na icona de desfixo do atallo que queres eliminar.

Unha vez que remates, fai clic en Feito .
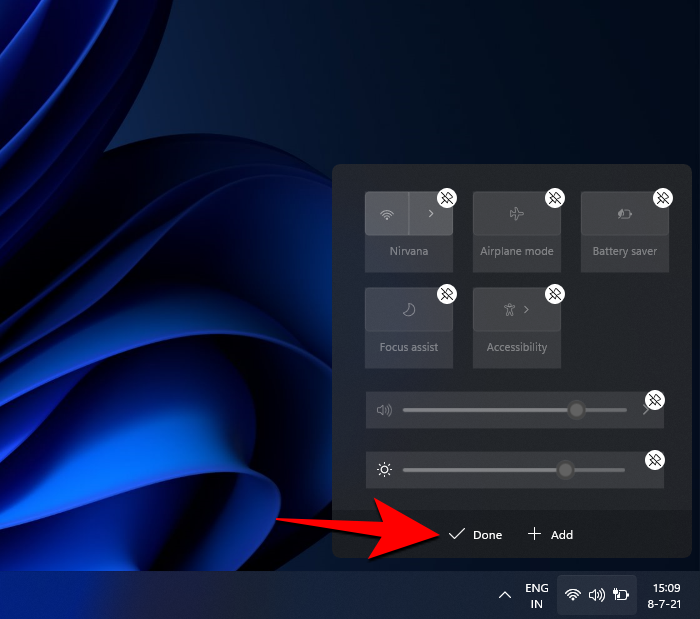
E así, o teu atallo eliminarase do centro de acción de Windows 11.
Relacionado: Como obter o antigo menú contextual de Windows 10 en Windows 11
Como engadir atallos no centro de acción de Windows 11
Engadir atallos ao Centro de acción de Windows 11 é igual de sinxelo. En primeiro lugar, fai clic no centro de acción á dereita da barra de tarefas.
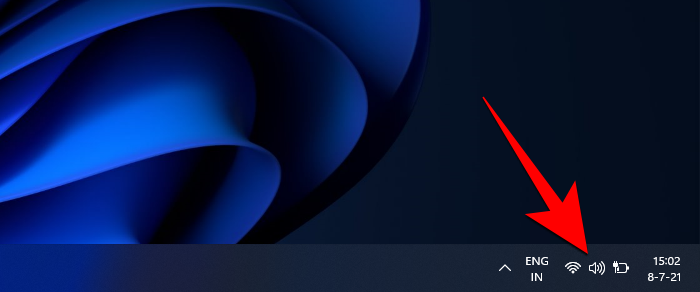
Agora fai clic na icona do lapis na parte inferior.
Agora fai clic en Engadir .
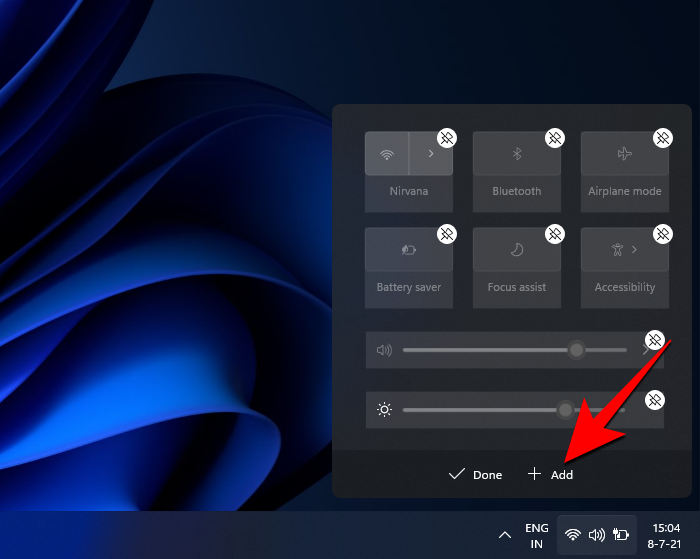
Isto mostrará unha morea de atallos que podes engadir. Seleccione un para engadilo ao centro de acción.
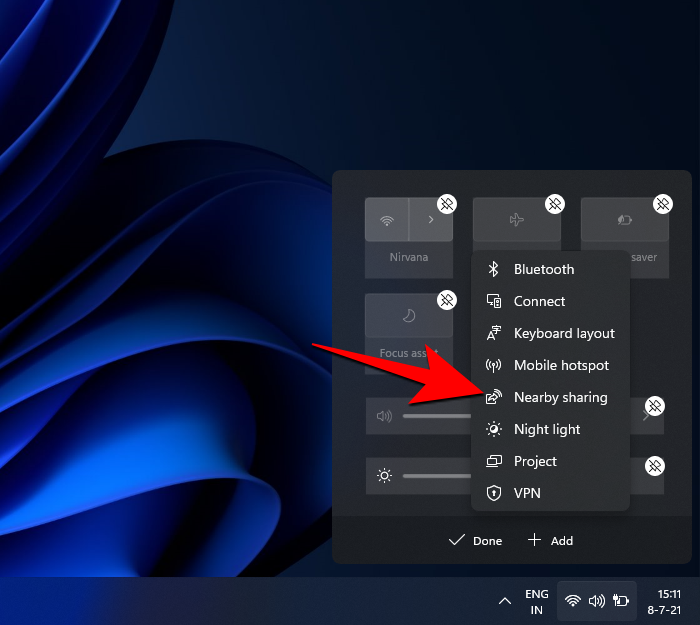
Agora fai clic en Feito .
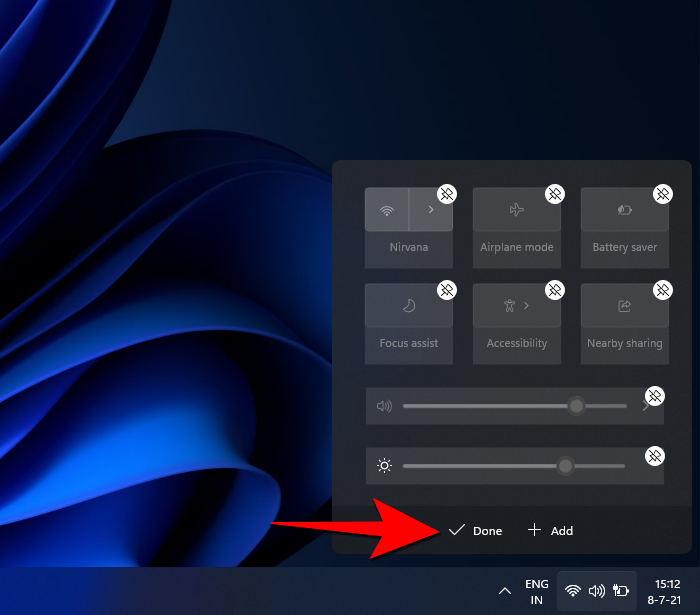
Como reposicionar os atallos do centro de acción en Windows 11
Se non che gusta como están organizados os atallos do teu centro de acción, tamén podes reposicionar estes atallos. Para facelo, abra o Centro de acción como se mostra arriba. A continuación, fai clic na icona do lapis na parte inferior.

Unha vez que os atallos se volvan grises, fai clic nun atallo e arrástrao ata que o coloque como desexes.

Para confirmar os axustes, fai clic en Feito .
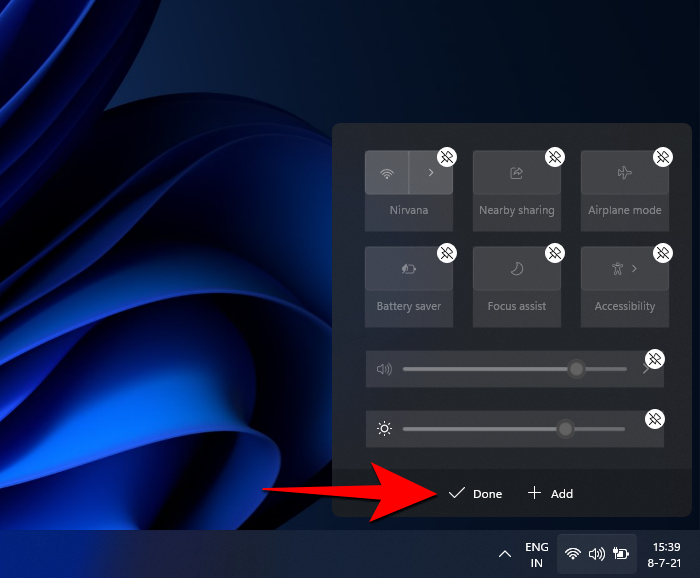
Así é como pode engadir, eliminar e editar o centro de acción segundo as súas preferencias e sacar o máximo proveito do Centro de acción tal e como aparece na compilación de Windows 11 Dev.
Aínda que tamén hai unha icona de engrenaxe no Centro de Acción, que representa a configuración do Centro de Acción, ao facer clic nela, accede ao menú Configuración de Windows e sen máis. É posible que aínda vexamos unha opción dedicada para a configuración do Centro de acción que poida introducir aínda máis opcións de personalización de atallos adicionais.
RELACIONADAS