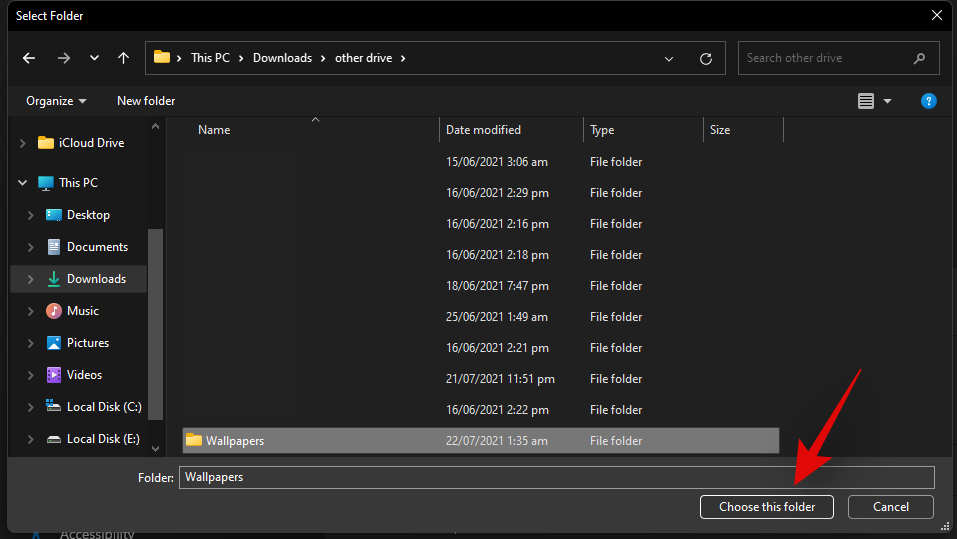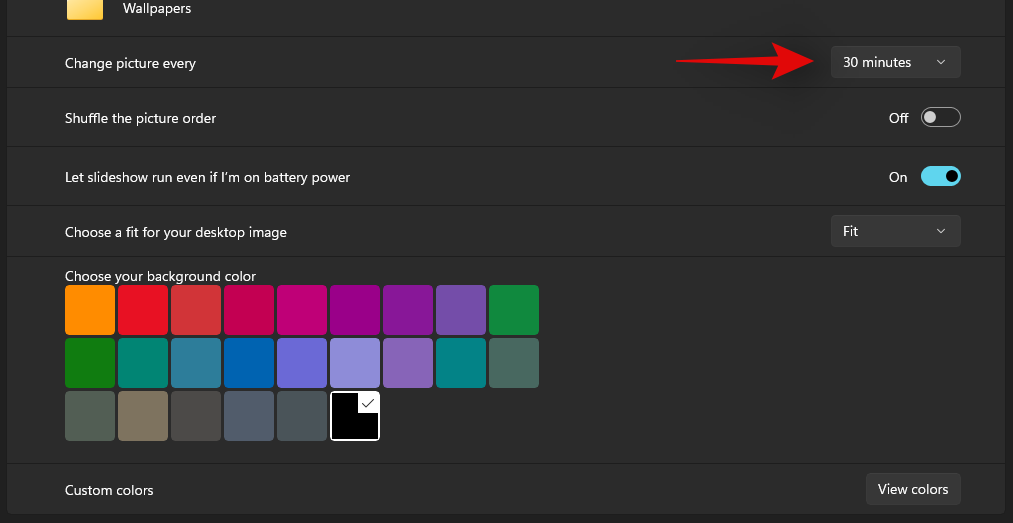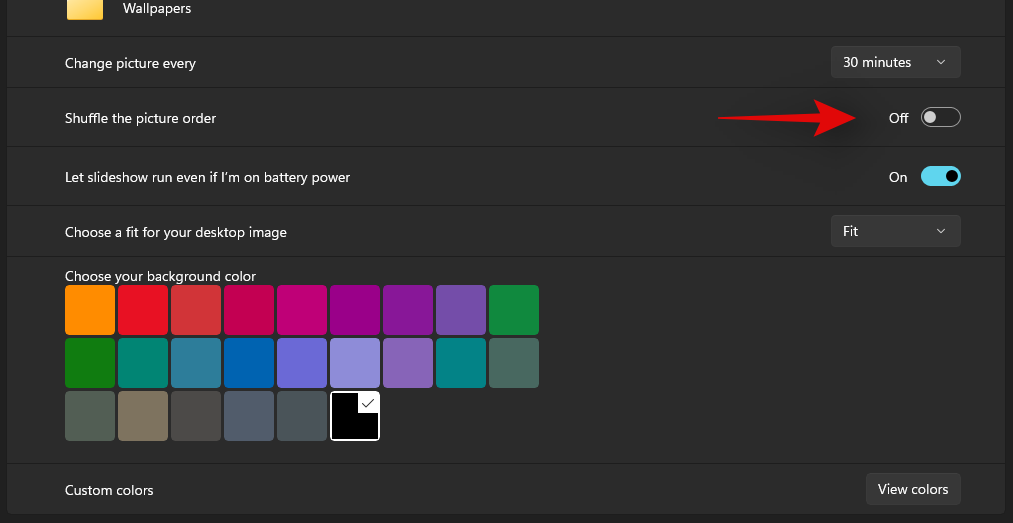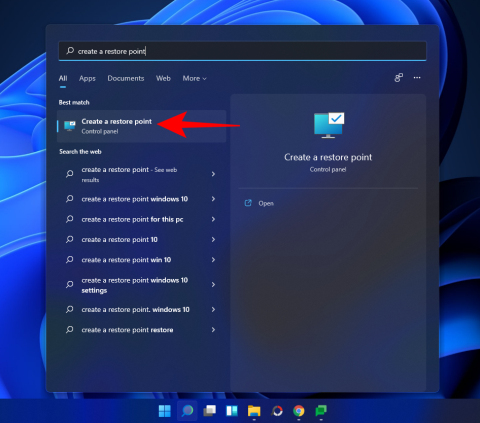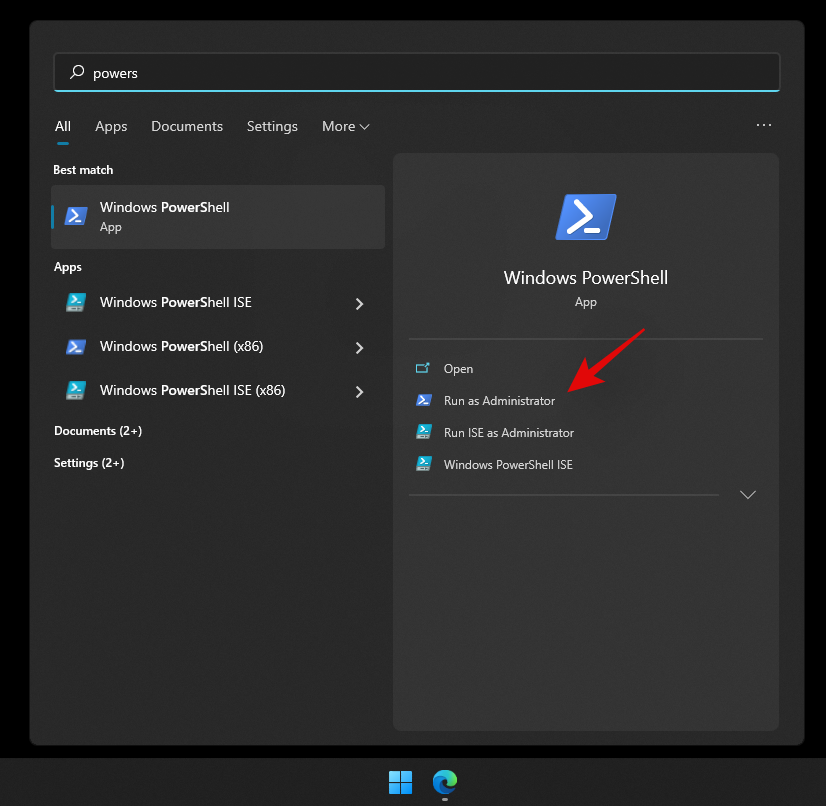Windows 11 e a súa nova aparencia parecen ter a todos entusiasmados co novo sistema operativo. Se tes Windows 11, quizais teñas notado cambios importantes na interface de usuario e no deseño do sistema operativo. Aínda que estes cambios son moi benvidos, poden presentar unha curva de aprendizaxe para facer cousas básicas como cambiar o fondo de pantalla.
Se tivo dificultades para cambiar o fondo de pantalla en Windows 11, pode seguir calquera dos métodos que se indican a continuación. Botámoslles unha rápida ollada.
Contidos
6 xeitos de cambiar o fondo de pantalla en Windows 11
Do mesmo xeito que Windows 10, Windows 11 ten moitas formas de cambiar o teu fondo de pantalla dependendo dos teus requisitos e necesidades actuais. Podes usar calquera dos métodos que se indican a continuación para cambiar o teu fondo de pantalla en Windows 11.
Método #01: Usando o escritorio
Esta é a forma máis básica e máis común de cambiar o teu fondo desde os días de Windows XP. Siga a guía que aparece a continuación para cambiar o fondo do escritorio.
Fai clic co botón dereito nunha área baleira do teu escritorio e fai clic en "Personalizar".

Agora fai clic en "Fondo".

Seleccione o tipo de fondo que desexa ter usando o menú despregable da parte superior.

- Imaxe
- Presentación de diapositivas
- Cor sólida
Se seleccionaches Imaxe
Se seleccionaches "Imaxe", fai clic en "Examinar foto" na parte inferior para seleccionar unha imaxe como fondo do teu almacenamento local. Tamén pode seleccionar un fondo recente das vistas previas en miniatura da parte superior.

Agora navegue ata o lugar desexado no seu almacenamento local e prema e seleccione un fondo. Unha vez seleccionado, fai clic en "Escoller imaxe".

E xa está! A imaxe seleccionada agora establecerase como fondo de pantalla en Windows 11
Se seleccionaches Presentación de diapositivas
Fai clic en "Examinar".

Agora navegue ata o cartafol con todos os fondos de pantalla que quere usar como presentación de diapositivas e prema en "Escolla cartafol".
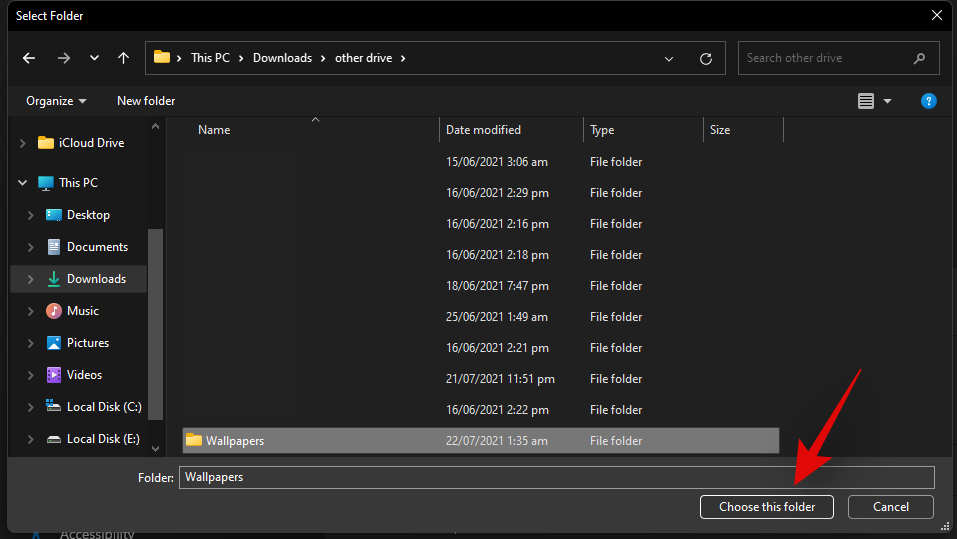
O cartafol seleccionado agora usarase para a presentación de diapositivas do teu escritorio e a primeira imaxe debería configurarse agora como fondo. Fai clic na frecha despregábel ao lado de "Cambiar imaxe cada" e selecciona a frecuencia para a túa presentación de diapositivas de fondo.
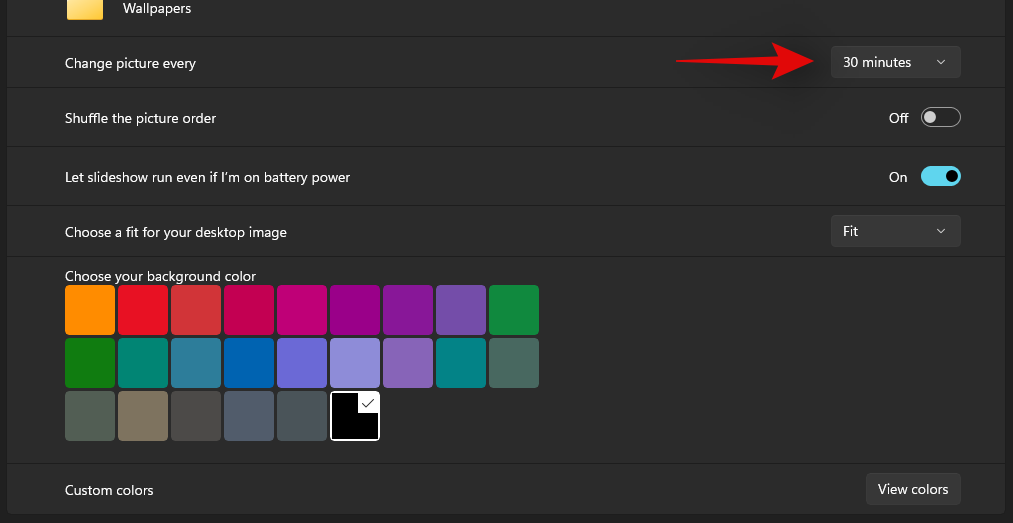
Activa o selector para "Barallar a orde das imaxes" se queres mesturar as túas imaxes e configuralas de forma aleatoria como fondo coa frecuencia establecida.
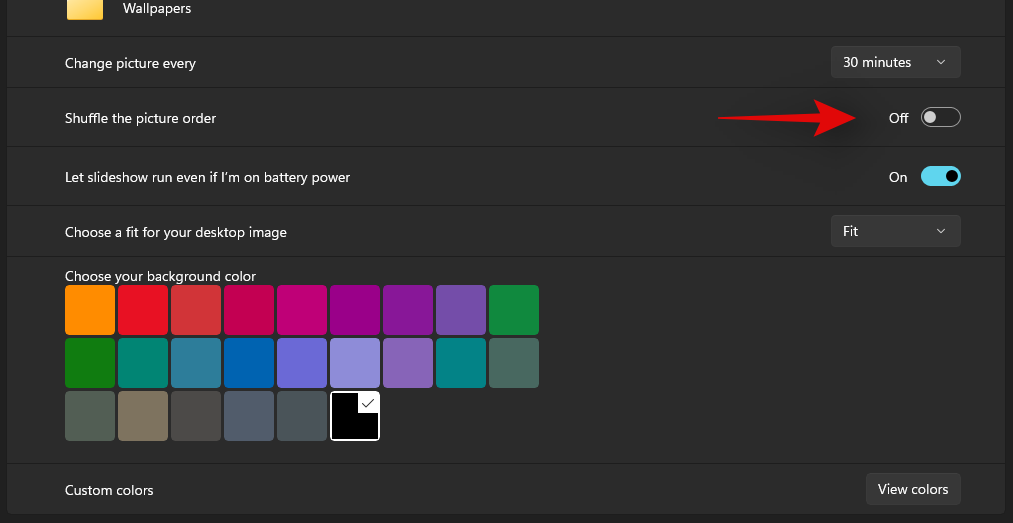
Do mesmo xeito, activa a opción "Permitir que se execute a presentación de diapositivas aínda que teña batería" se queres que Windows 11 siga cambiando o teu fondo independentemente do teu plan de enerxía actual.

Nota: esta opción só estará dispoñible en portátiles e sistemas portátiles.
Por último, fai clic na última frecha despregábel agora e selecciona o tipo de axuste que queres ter para o teu fondo cando teña que cambiar o tamaño da imaxe.
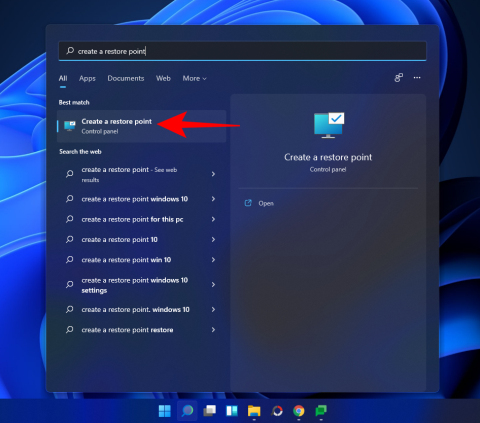
E xa está! O conxunto de imaxes seleccionado agora establecerase como fondo de presentación de diapositivas para o teu PC con Windows 11.
Se seleccionaches Cor sólida
Se seleccionaches "Cor sólida" como fondo, fai clic e escolle a cor que queres definir como fondo.
Tamén pode definir unha cor personalizada como fondo facendo clic en "Ver cores" e seleccionando a cor desexada. Tamén podes facer clic en "Máis" e engadir valores RGB ou HEX personalizados para obter a cor desexada.
A cor seleccionada agora debería configurarse automaticamente como fondo en Windows 11.
Método #02: Usando o Explorador de ficheiros
Tamén pode configurar un fondo de escritorio directamente desde o explorador de ficheiros en Windows 11 de dúas formas. Esta é, de lonxe, a forma máis rápida e sinxela de cambiar o teu fondo en Windows 11. Siga un dos métodos que se indican a continuación que mellor se adapte ás súas necesidades e requisitos actuais.
Método #2.1

Abre o Explorador de ficheiros e desprázate ata a imaxe que queres configurar como fondo. Fai clic e selecciona a imaxe e unha opción para configurala como fondo aparecerá automaticamente na barra de ferramentas da parte superior. Simplemente faga clic nesta opción e o fondo do escritorio de Windows 11 cambiarase inmediatamente.
Método #2.2
Abra o Explorador de ficheiros e navegue ata a imaxe desexada que quere configurar como fondo. Fai clic e selecciona a imaxe unha vez que apareza na túa pantalla. Agora fai clic en "Ferramentas de imaxe" na parte superior da pantalla.

Fai clic en "Establecer como fondo".

And that’s it! You will now have changed your background directly from the File Explorer itself.

You can also set a background easily from the right-click context menu as well. This is also a swift way to change your background, however, it only works with popular image formats. Obscure image formats that are not that common might not be recognized by Windows and hence the option to set them as your background won’t show up in your right-click context menu. Simply right-click on an image of your choice and select ‘Set as desktop background’ as shown below. The selected image will be set as your background now.
Method #04: Via Settings
This is the traditional way to change your Windows wallpaper. If you can not change your wallpaper using the above-stated methods, then you should give this method a try.
Press Windows + i on your keyboard to open the Settings app. Now click on ‘Personalization’ on your left.

Click on ‘Background’ on your right.

Select the desired type of background from the drop-down menu and then select your background below.

Once selected, the changes should be reflected on your desktop immediately.
Method #05: Via CMD
You can also change your wallpaper via CMD however, this method only works for .bmp images. If you wish to set a .jpg, .jpeg or.png as your background image then you can use one of the above-stated methods instead. Follow the guide below to get you started.
Press Windows + S on your keyboard and search for CMD. Click on ‘Run as administrator’ once it shows up in your search results.

Enter the following command and replace ‘PATH’ with the path to your wallpaper in your local storage.
reg add "HKEY_CURRENT_USER\Control Panel\Desktop" /v Wallpaper /t REG_SZ /d PATH /f

Once the command is run successfully, copy and paste the command below and press ‘Enter’ on your keyboard to run it.
RUNDLL32.EXE user32.dll,UpdatePerUserSystemParameters

This command will help refresh your desktop wallpaper immediately. Your wallpaper should now be changed on your PC.
Method #06: Via PowerShell
We will be using a PowerShell function to change your wallpaper which creates a registry value and uses SystemParameterInfo in User32.dll to change your wallpaper. All credit to the original creator for the creation of this function.
Navigate to the image you wish to set as your wallpaper and right-click on it. Select ‘Copy as path’.

Now press Windows + S on your keyboard and search for PowerShell. Click on ‘Run as administrator’ once it shows up in your search results.
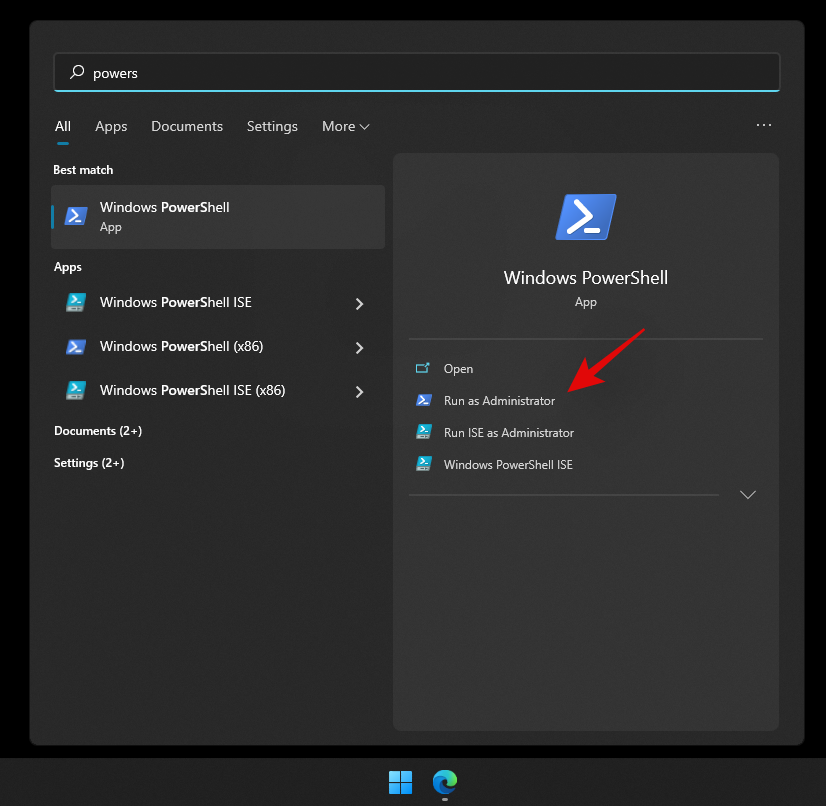
Copy and paste the function below in your PowerShell window. Replace the path in the last line with the path to the image we copied to your clipboard.
Function Set-WallPaper {
<>
.SYNOPSIS
Applies a specified wallpaper to the current user’s desktop
.PARAMETER Image
Provide the exact path to the image
.PARAMETER Style
Provide wallpaper style (Example: Fill, Fit, Stretch, Tile, Center, or Span)
.EXAMPLE
Set-WallPaper -Image “C:\Wallpaper\Default.jpg”
Set-WallPaper -Image “C:\Wallpaper\Background.jpg” -Style Fit
#>
param (
[parameter(Mandatory=$True)]
# Provide path to image
[string]$Image,
# Provide wallpaper style that you would like applied
[parameter(Mandatory=$False)]
[ValidateSet(‘Fill’, ‘Fit’, ‘Stretch’, ‘Tile’, ‘Center’, ‘Span’)]
[string]$Style
)
$WallpaperStyle =Switch ($Style) {
“Fill” {“10”}
“Fit” {“6”}
“Stretch” {“2”}
“Tile” {“0”}
“Center” {“0”}
“Span” {“22”}
}
If($Style -eq “Tile”) {
New-ItemProperty -Path “HKCU:\Control Panel\Desktop” -Name WallpaperStyle -PropertyType String -Value $WallpaperStyle -Force
New-ItemProperty -Path “HKCU:\Control Panel\Desktop” -Name TileWallpaper -PropertyType String -Value 1 -Force
}
Else {
New-ItemProperty -Path “HKCU:\Control Panel\Desktop” -Name WallpaperStyle -PropertyType String -Value $WallpaperStyle -Force
New-ItemProperty -Path “HKCU:\Control Panel\Desktop” -Name TileWallpaper -PropertyType String -Value 0 -Force
}
Add-Type -TypeDefinition @”
using System;
using System.Runtime.InteropServices;
public class Params
{
[DllImport(“User32.dll”,CharSet=CharSet.Unicode)]
public static extern int SystemParametersInfo (Int32 uAction,
Int32 uParam,
String lpvParam,
Int32 fuWinIni);
}
“@
$SPI_SETDESKWALLPAPER = 0x0014
$UpdateIniFile = 0x01
$SendChangeEvent = 0x02
$fWinIni =$UpdateIniFile -bor $SendChangeEvent
$ret =[Params]::SystemParametersInfo($SPI_SETDESKWALLPAPER, 0,$Image,$fWinIni)
}
Set-WallPaper -Imaxe "PATH" -Style Fit

Preme "Intro" no teu teclado para executar a función. E xa está! O teu fondo de pantalla debería cambiarse inmediatamente.
Agardamos que puideses cambiar facilmente o teu fondo de pantalla en Windows 11 usando todos os métodos indicados anteriormente. Se tes algún problema co teu sistema, póñase en contacto connosco a través da sección de comentarios a continuación.