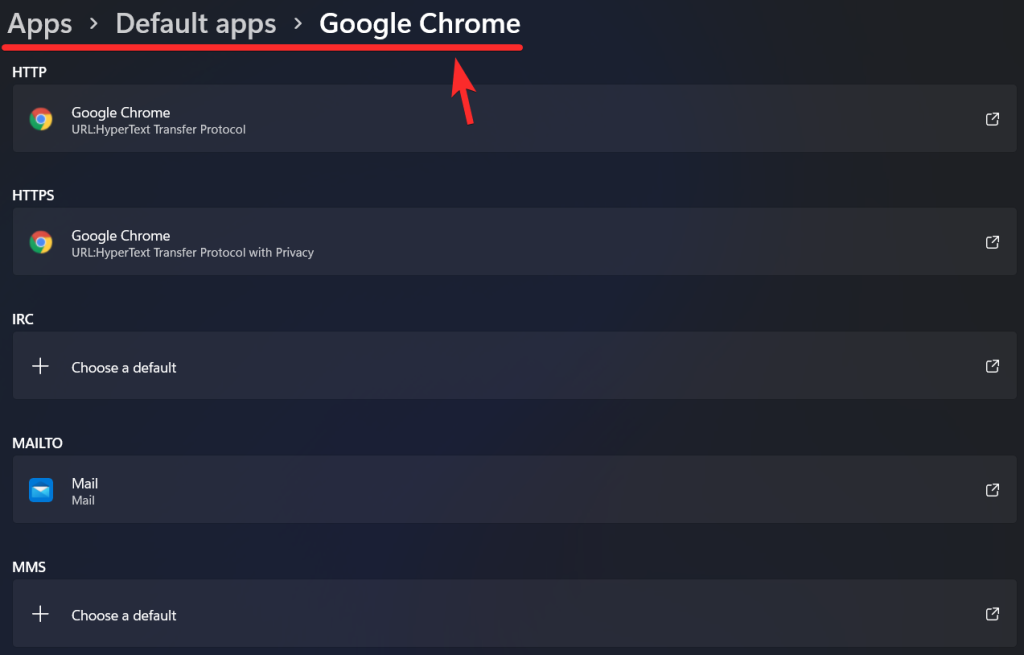Microsoft Edge agora vén incluído en Windows 10, o que parece que molestou a moita xente. Pero isto non é ningunha sorpresa, Internet Explorer levaba moito tempo preto da súa idade e xa era hora de que se introduza un sucesor para o novo navegador predeterminado na próxima versión de Windows. Non obstante, se che gusta usar diferentes navegadores ou tes un navegador emitido pola empresa, é probable que queiras cambiar o teu navegador predeterminado en Windows 11. Por desgraza, a diferenza de Windows 10, esta tarefa non é tan sinxela como antes. Imos descubrir a nova forma de cambiar o navegador predeterminado en Windows 11.
Contidos
Como cambiar o navegador predeterminado en Windows 11
Aquí tes como podes cambiar o teu navegador predeterminado en Windows 11. En primeiro lugar, terás que instalar o navegador que elixas para substituír o teu sistema. E entón podemos configurar o teu navegador personalizado como o teu navegador predeterminado en Windows 11. Siga os pasos seguintes para comezar.
Paso 1: Instala o navegador de terceiros que elixas
En primeiro lugar, cómpre instalar o navegador de terceiros que escolla no seu sistema. Isto axudará a Windows 11 a detectar outro navegador que che permitirá cambiar o teu navegador predeterminado desde Microsoft Edge. No noso caso, usaremos "Google Chrome", pero podes utilizar calquera outra alternativa que che guste. Só ten que descargar e instalar o navegador que prefire no seu sistema e pode seguir a guía a continuación para cambiar o seu navegador predeterminado.

Paso 2: cambia o teu navegador predeterminado
Preme Windows + ino teu teclado para iniciar a aplicación "Configuración". Agora selecciona "Aplicacións" na barra lateral esquerda.

Fai clic e selecciona "Aplicacións predeterminadas".

Agora usa a barra de busca e escribe "Edge".

Fai clic e selecciona "Microsoft Edge" nos resultados da busca.

Agora fai clic nas seguintes extensións e cámbiaas ao navegador que elixas.
- .htm
- .HTML
- .mht
- .mhtml
- .pdf
- .shtml
- .webp
- .xht
- .xhtml
- FTP
- HTTP
- HTTPS

A túa pantalla debería verse así:

Unha vez modificado, reinicia o teu sistema e tenta abrir algunhas ligazóns aleatorias da túa elección. O teu navegador predeterminado debería ter sido cambiado agora en Windows 11.
A continuación, pode seleccionar Google Chrome nas aplicacións predeterminadas e, a continuación, escoller aínda máis tipos de ficheiros e tipos de ligazóns que deberían abrir Chrome, por exemplo, Correo electrónico.
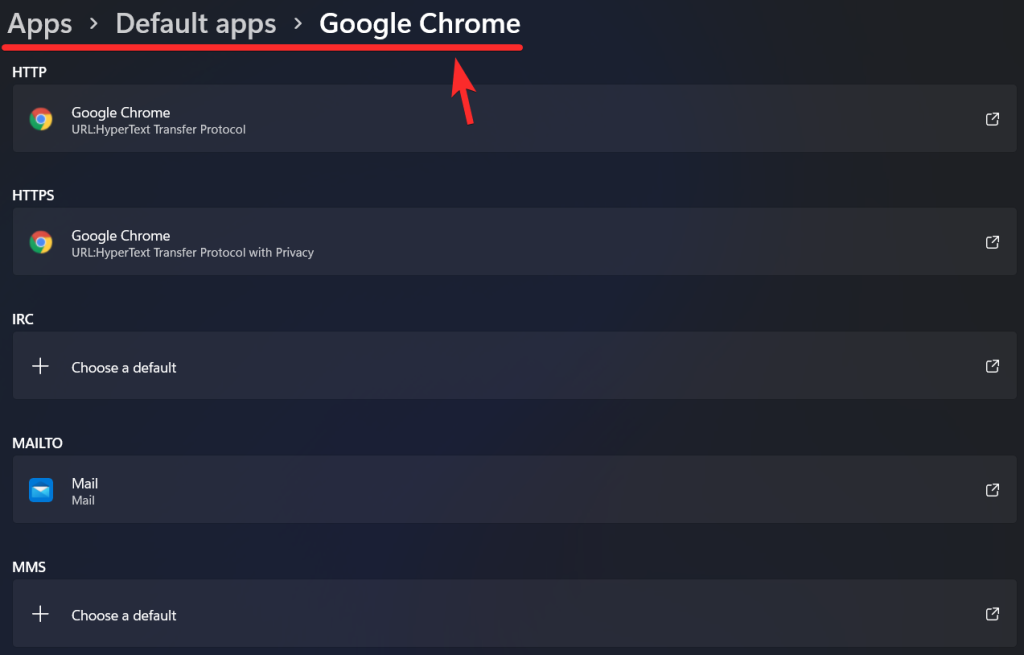
Consello: Tamén podes acceder ás aplicacións predeterminadas desde o propio navegador. Abre o teu navegador, vai á súa configuración e selecciona unha opción como "Predeterminar". É probable que todos os navegadores teñan esta opción. En Google Chrome (e probablemente tamén noutros navegadores), simplemente abra a súa configuración e, a continuación, desprácese cara abaixo para atopar o botón "Predeterminar" na sección "Navegador predeterminado".

Agardamos que esta guía che axude a cambiar o teu navegador predeterminado en Windows 11. Se tes problemas ou tes máis preguntas para nós, póñase en contacto connosco a través dos comentarios a continuación.