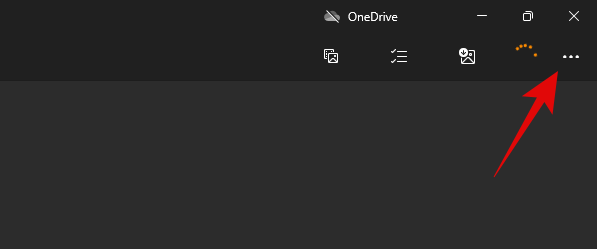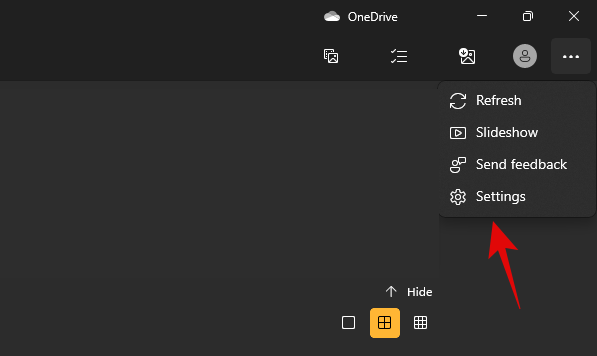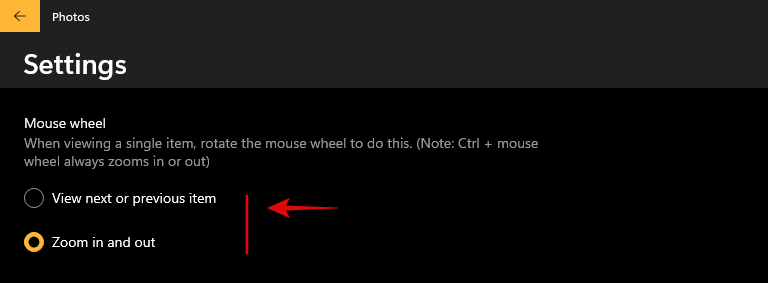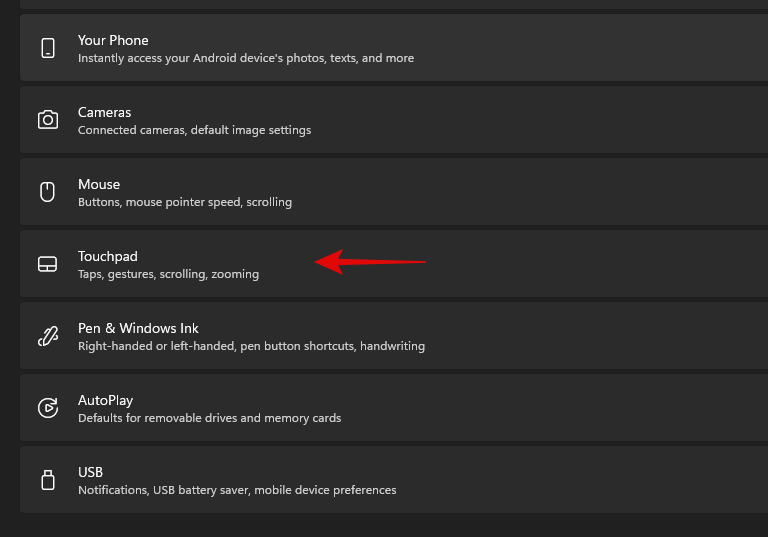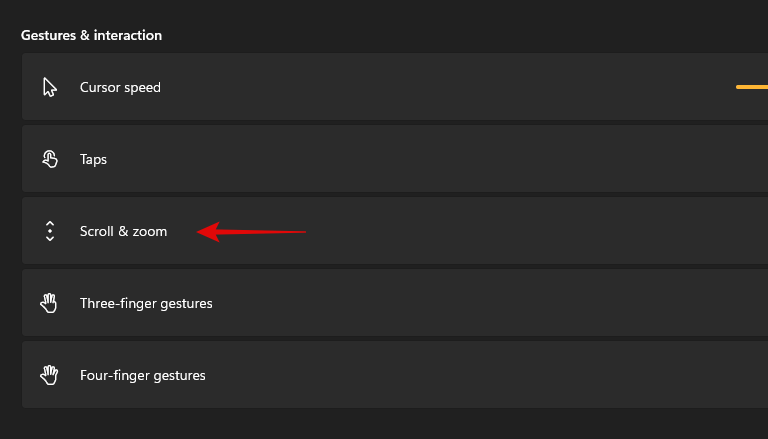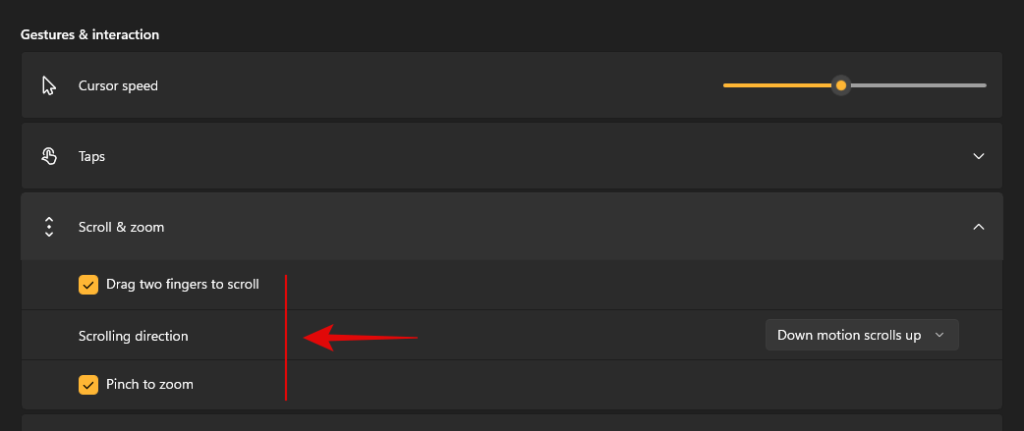Windows 11 inclúe moitas funcións novas e unha delas é a nova aplicación Fotos no teu PC. A nova aplicación Fotos ten unha nova interface de usuario, integración da aplicación Persoas, álbums personalizados e unha nova interface de importación.
A aplicación Fotos anteriormente permitíache desprazar facilmente os elementos usando a roda do rato, non obstante, se probaches a nova aplicación recentemente, quizais te decataras de que a roda do rato se comporta de forma diferente. Entón, cal é este novo comportamento e podes cambialo? Imos descubrir!
Contidos
Como cambiar o comportamento da roda do rato na aplicación Fotos
Abre a aplicación Fotos no teu PC e fai clic na icona do menú "3 puntos" na esquina superior dereita.
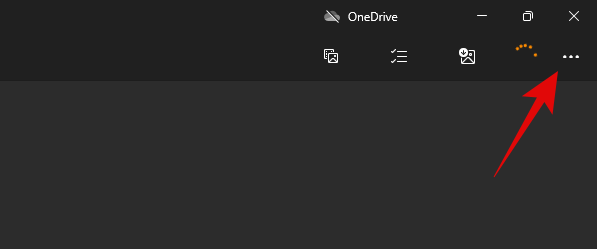
Fai clic en "Configuración".
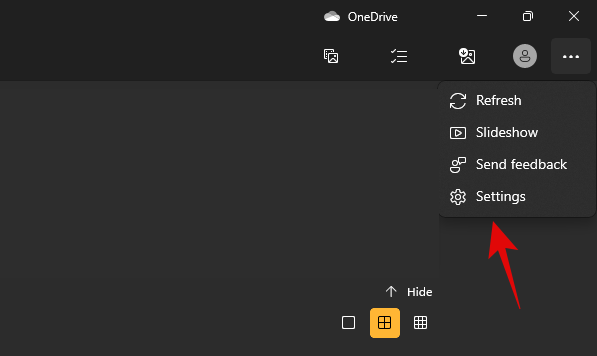
Desprázate ata a sección "Roda do rato" e selecciona o comportamento que desexes entre as seguintes opcións.
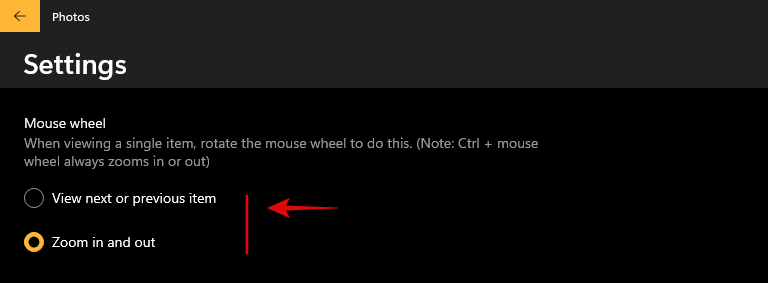
- Ver elemento seguinte ou anterior: desprazar a roda do rato unha vez axudarache a ir ao elemento seguinte ou anterior.
- Achegar e diminuír : ao desprazar a roda do rato cara arriba ou abaixo, poderás ampliar ou diminuír unha imaxe.
E xa está! Agora cambiarás o comportamento do teu rato en función das túas preferencias.
Cambiar o comportamento da roda do rato cambiará o meu comportamento do touchpad
Non, os cambios nesta configuración só afectarán aos ratos externos cunha roda do rato. Outros dispositivos de entrada sen rodas do rato non se verán afectados por esta configuración. Se queres cambiar o comportamento de desprazamento do teu panel táctil, podes usar a guía a continuación.
Preme Windows + ino teu teclado e fai clic en "Bluetooth e dispositivos" á túa esquerda.

Fai clic en 'Touchpad'.
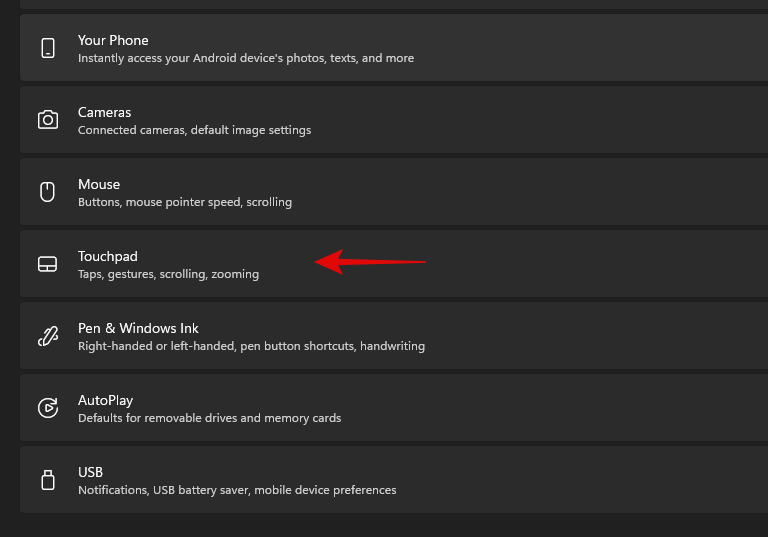
Fai clic en "Desprazar e facer zoom".
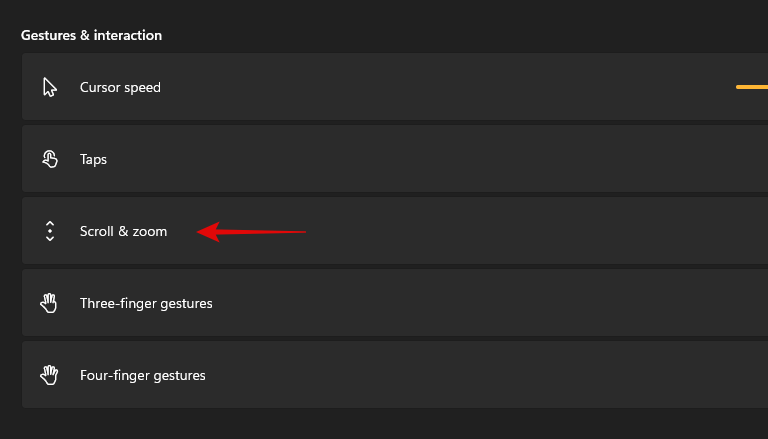
Marque as seguintes caixas dependendo das súas necesidades.
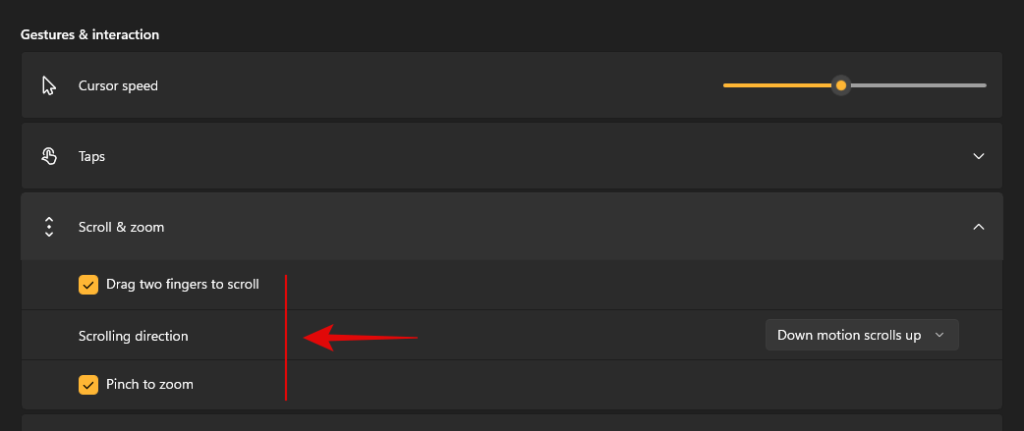
- Arrastra dous dedos para desprazarte: isto permitirache desprazarte entre os elementos usando dous dedos.
- Beliscar para facer zoom: use o xesto de beliscar para ampliar os elementos na maioría das aplicacións compatibles.
- Dirección de desprazamento: dita a dirección na que desexa desprazar os seus elementos dentro das aplicacións compatibles.
E xa está! Agora terás personalizado o comportamento do teu panel táctil en Windows 11.
Agardamos que esta guía che axude a cambiar facilmente o comportamento do teu rato na aplicación Fotos en Windows 11. Se tes algunha dúbida, póñase en contacto connosco a través da sección de comentarios a continuación.
Relacionados: